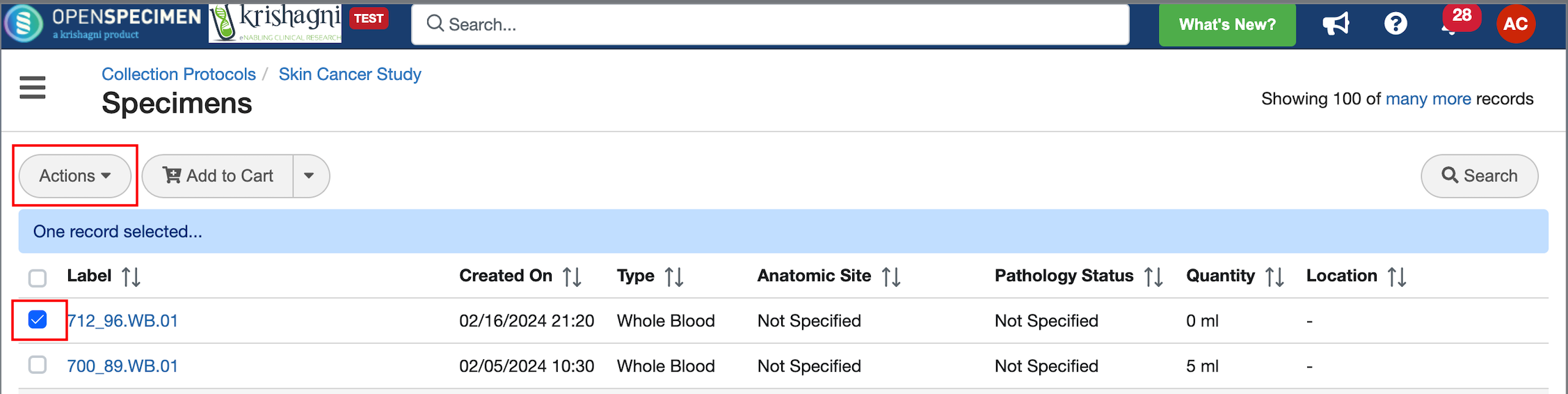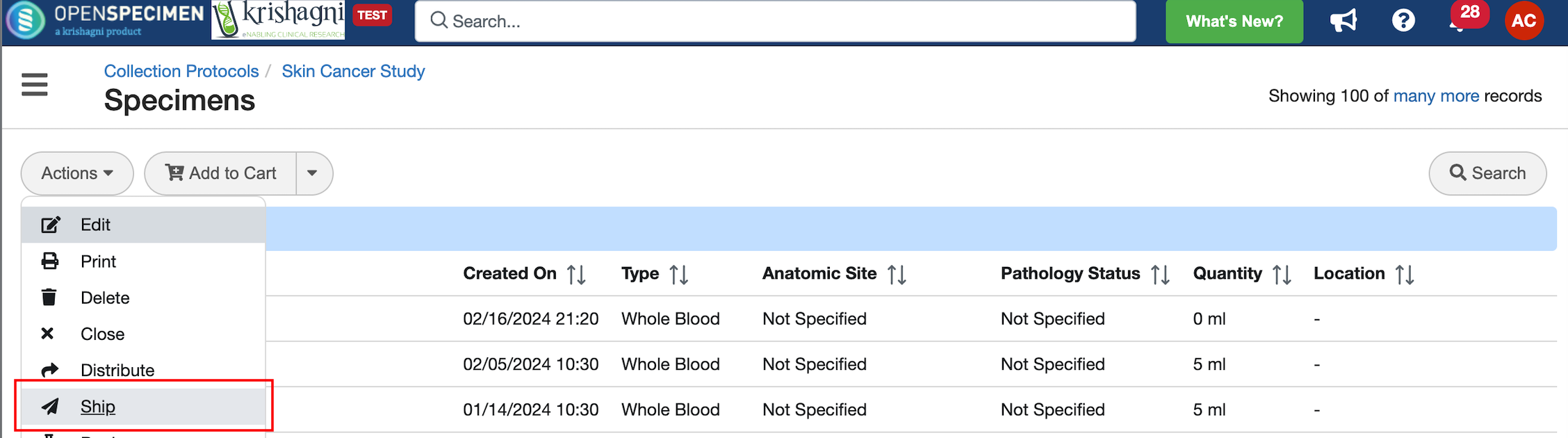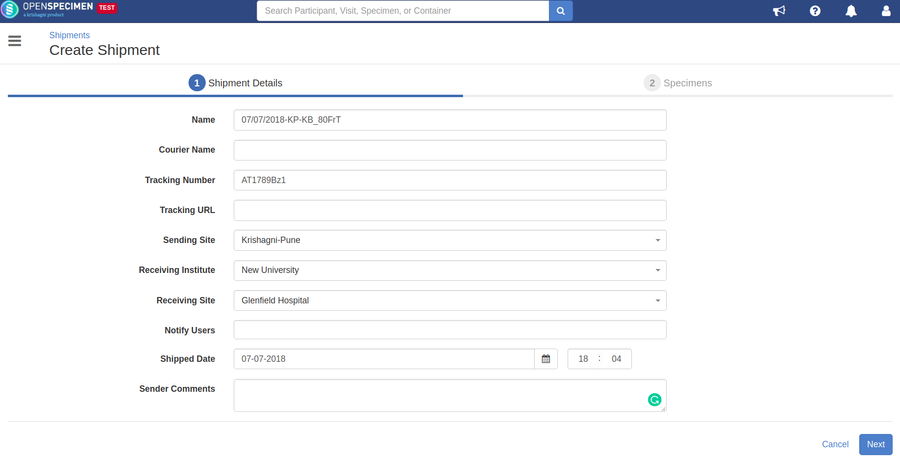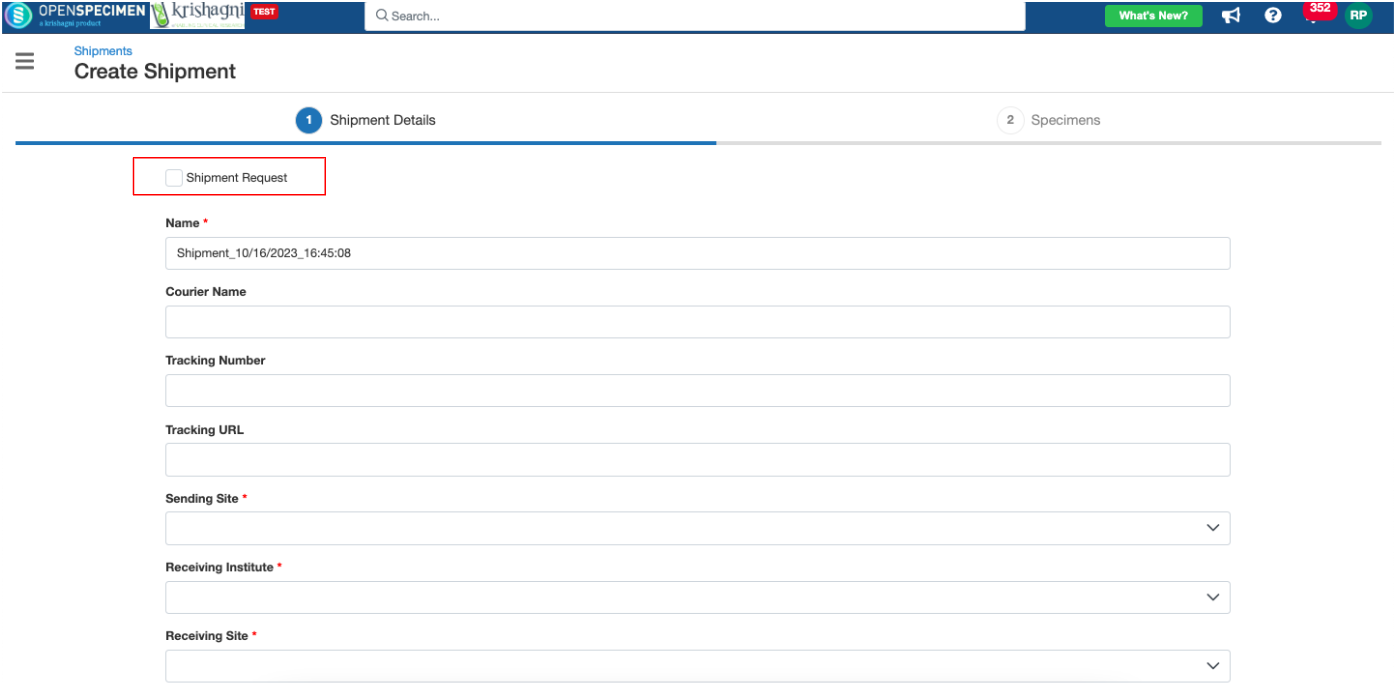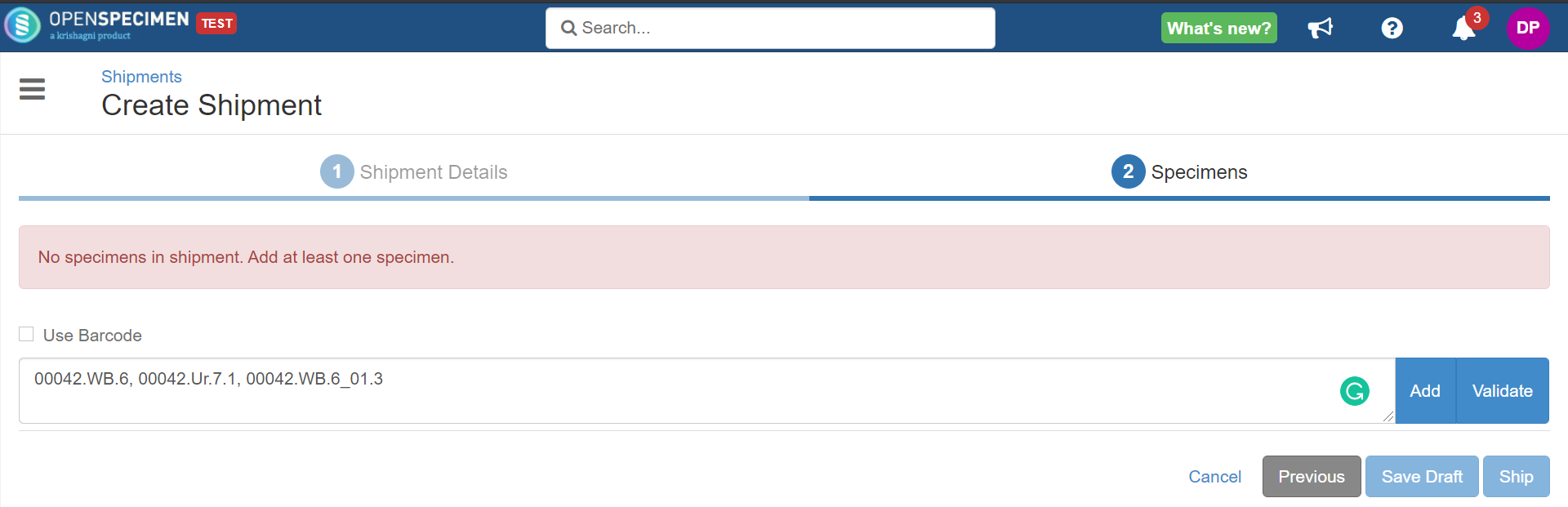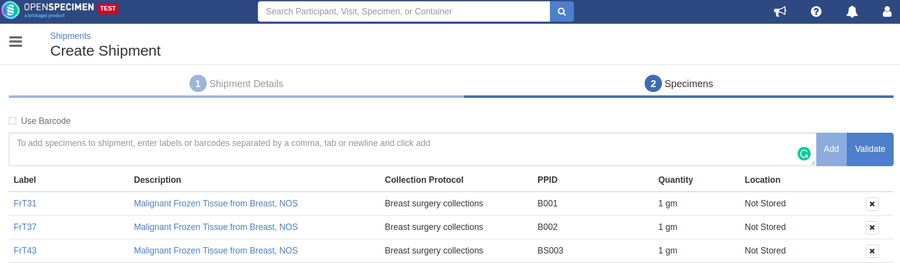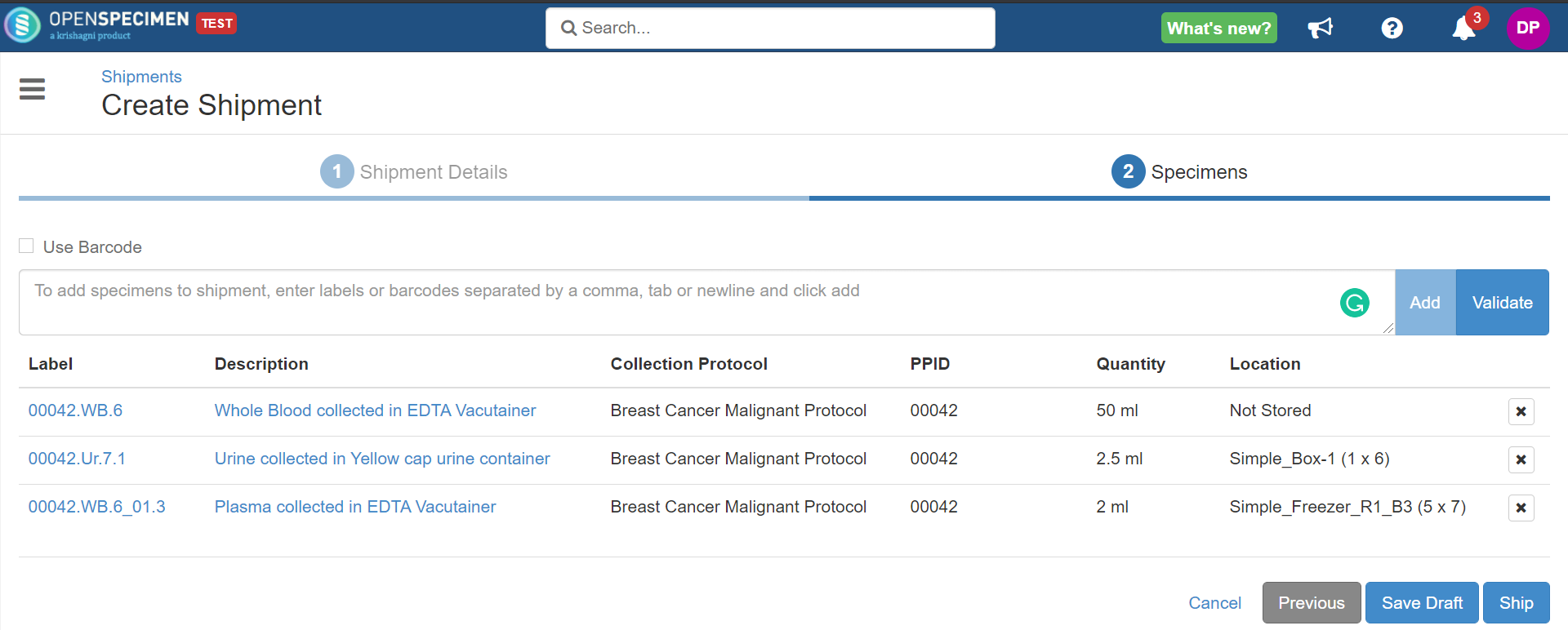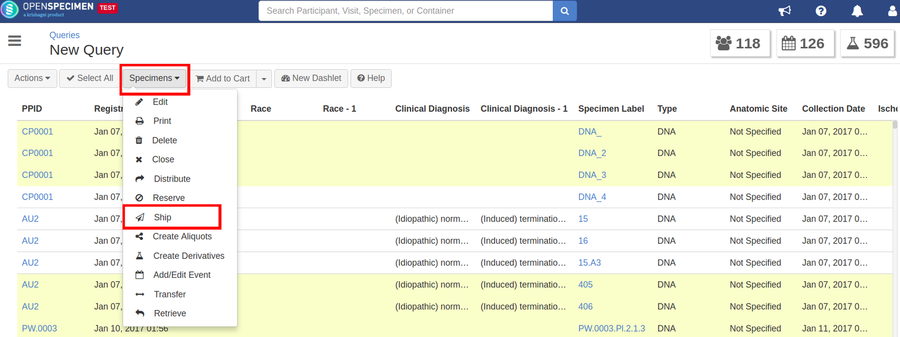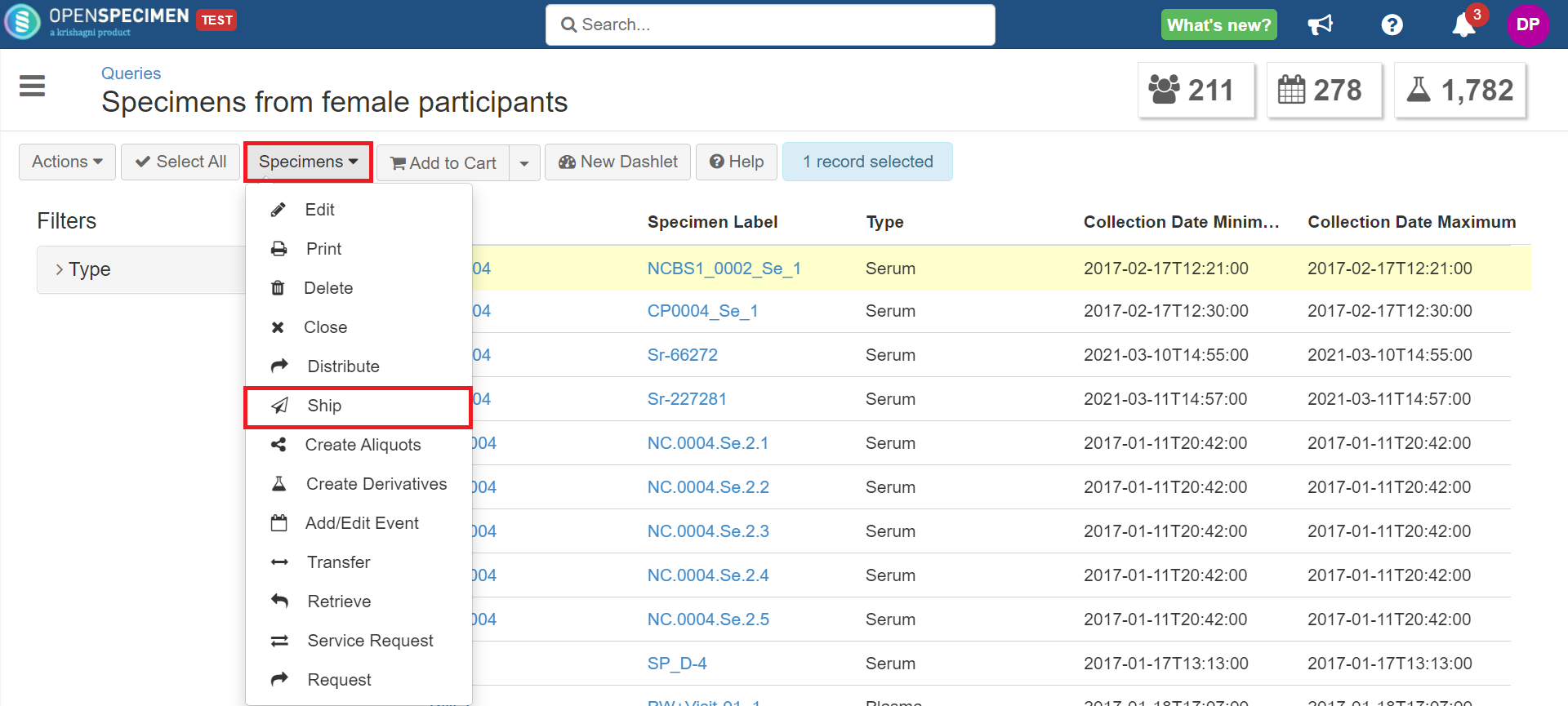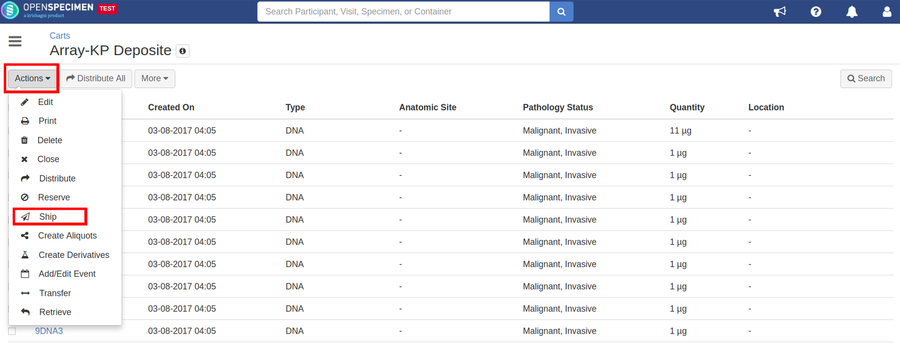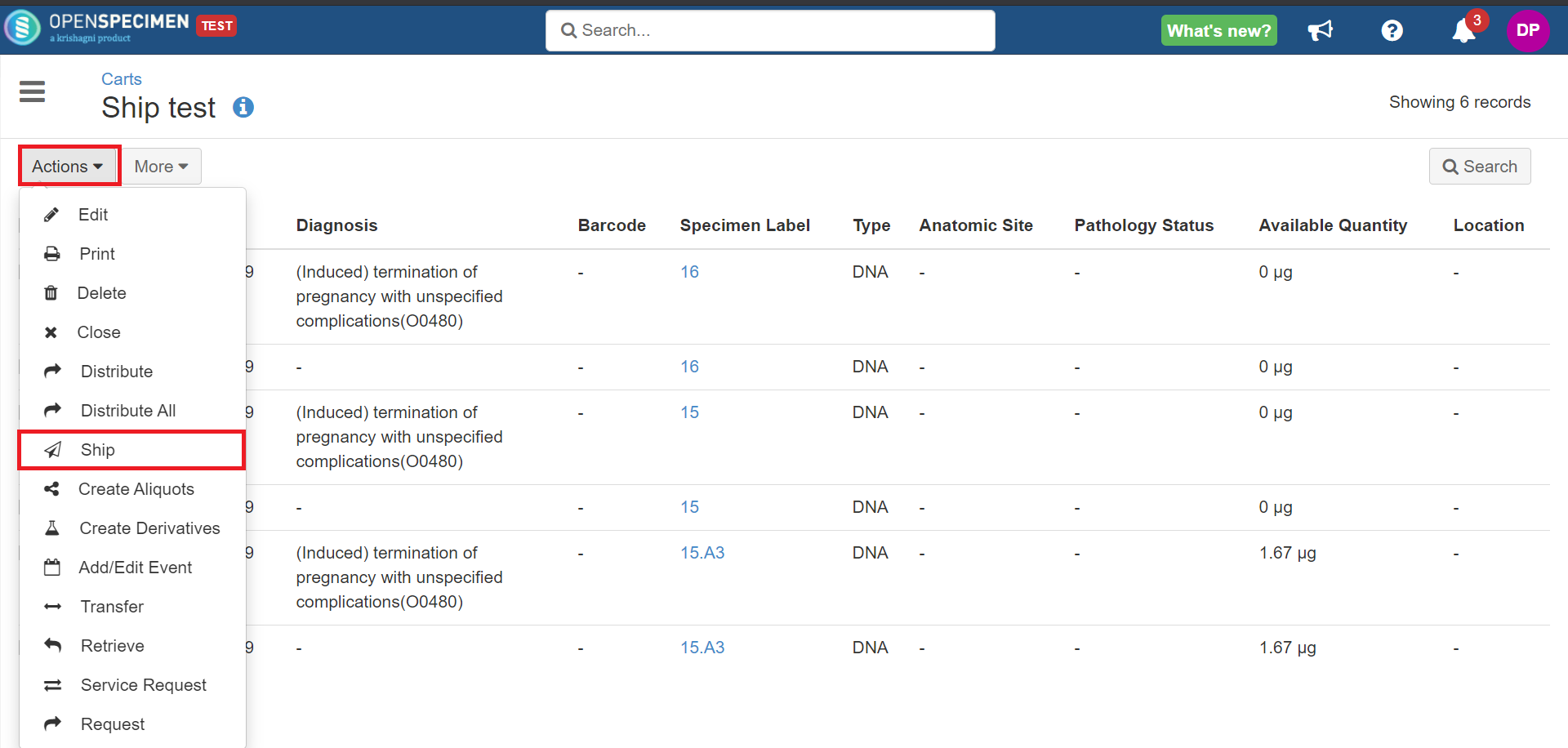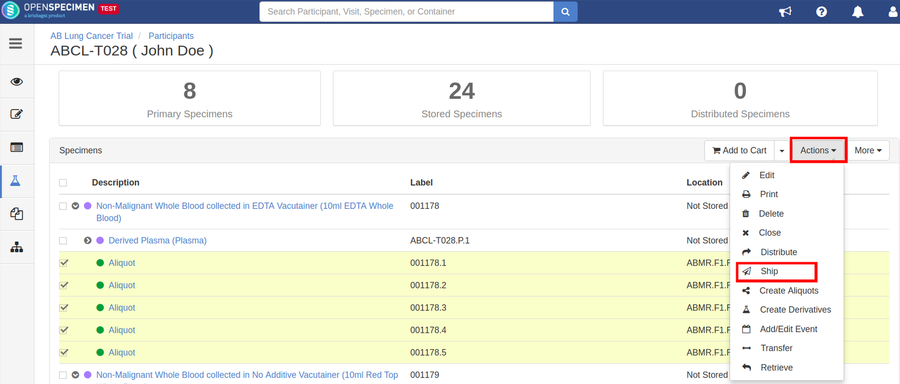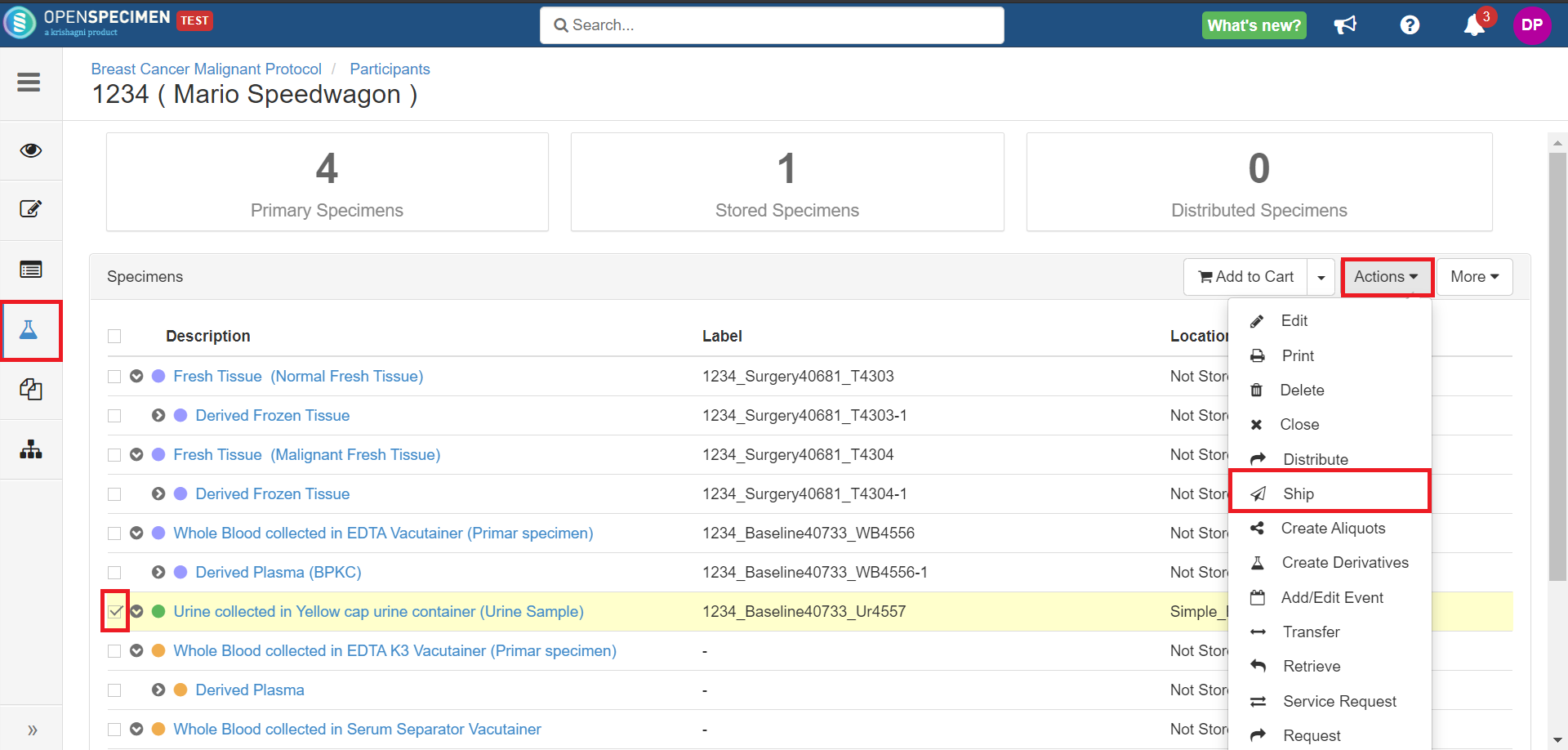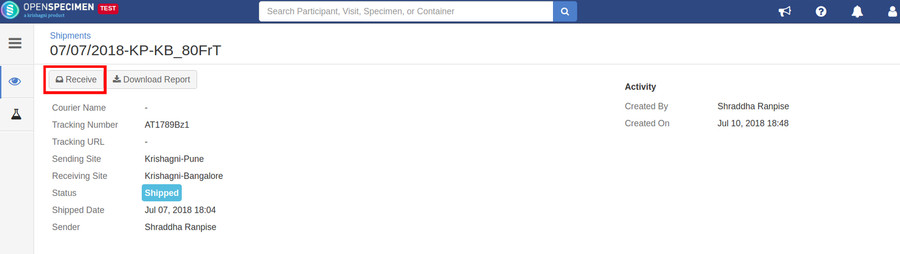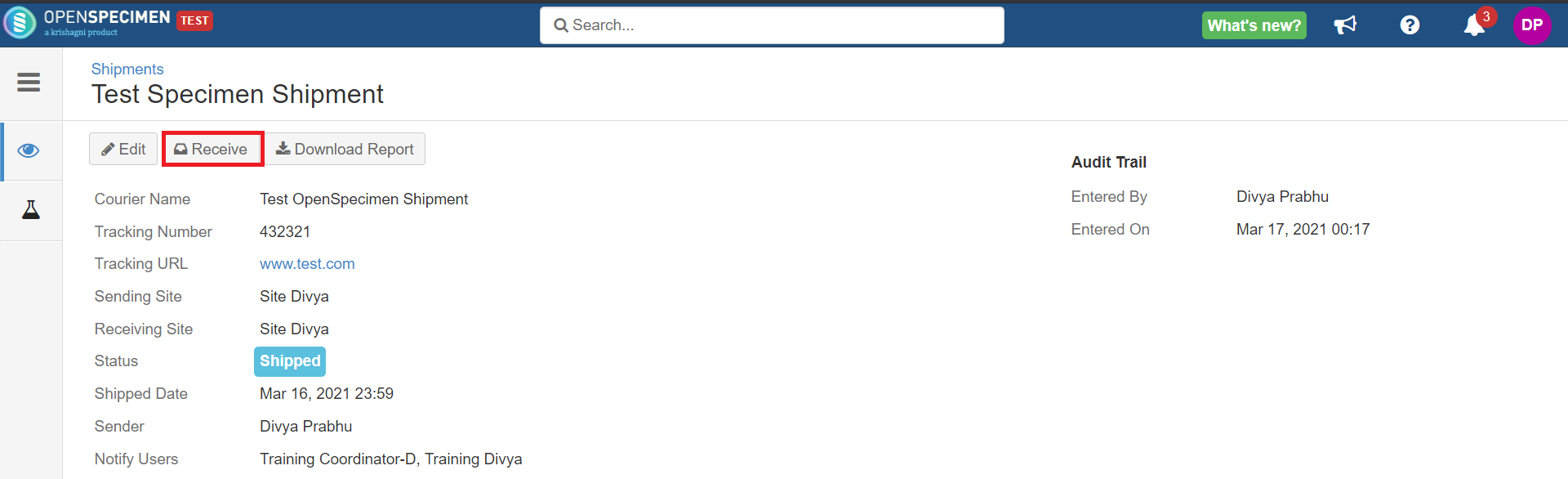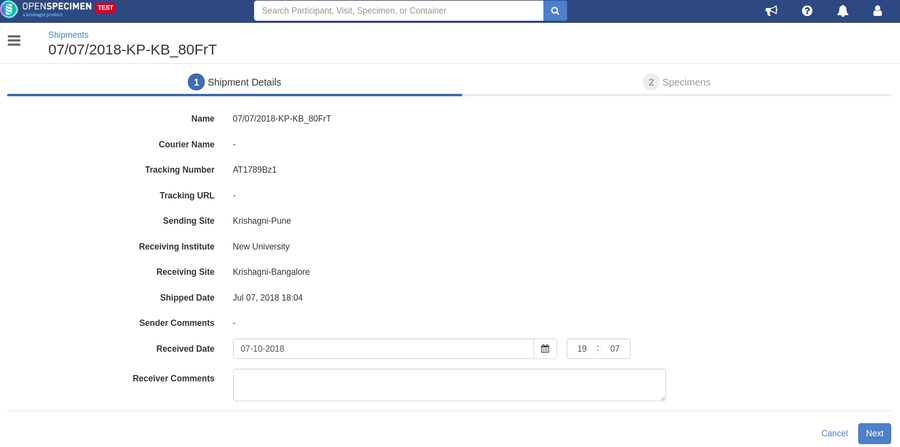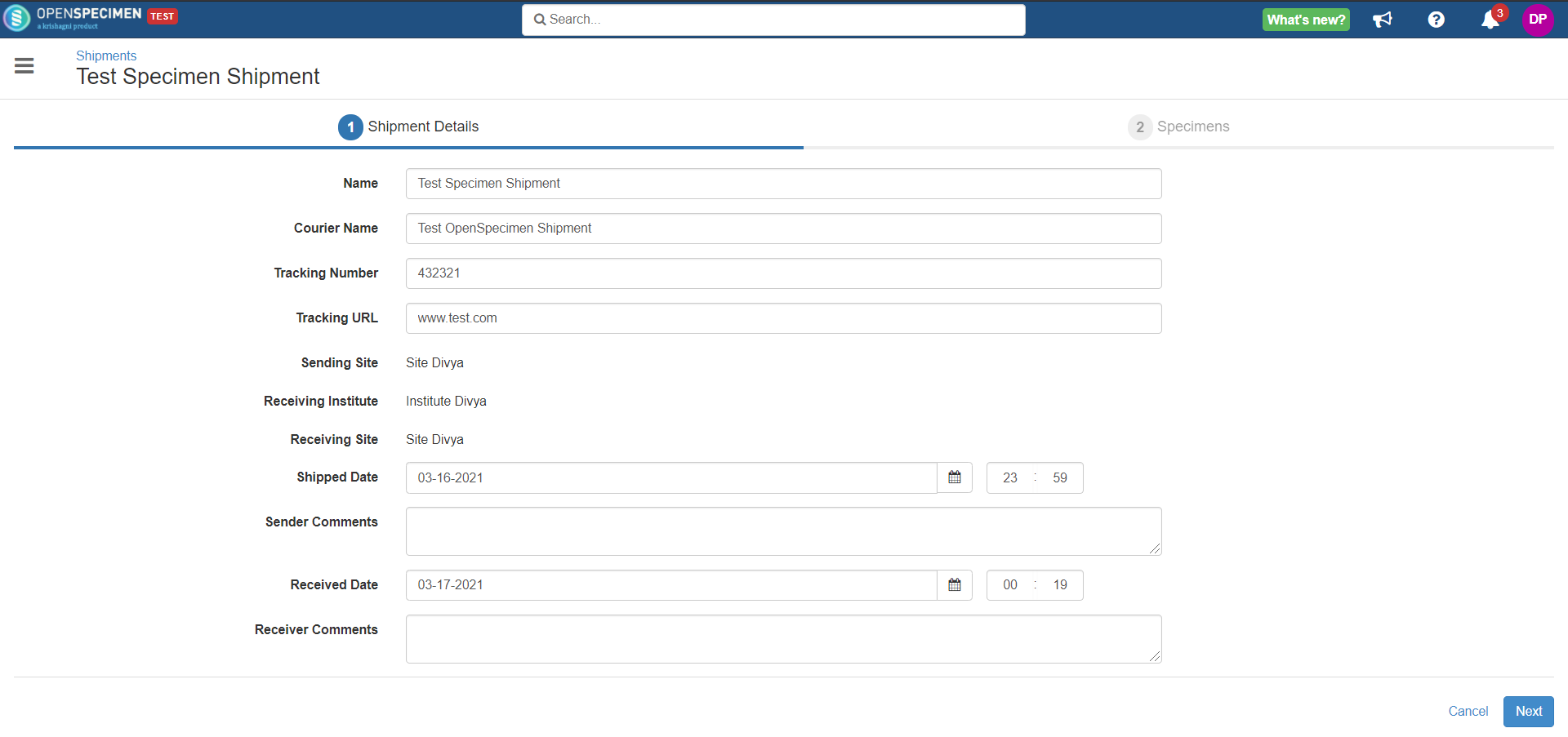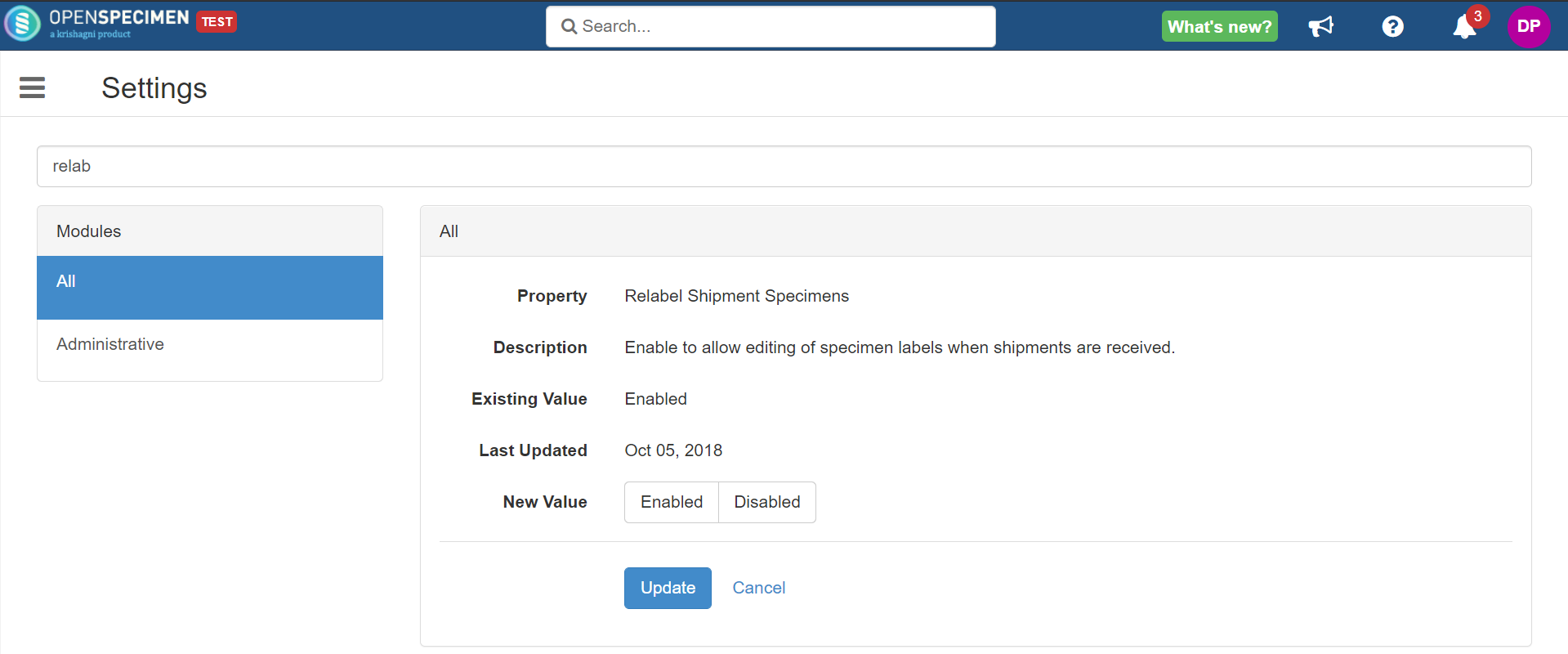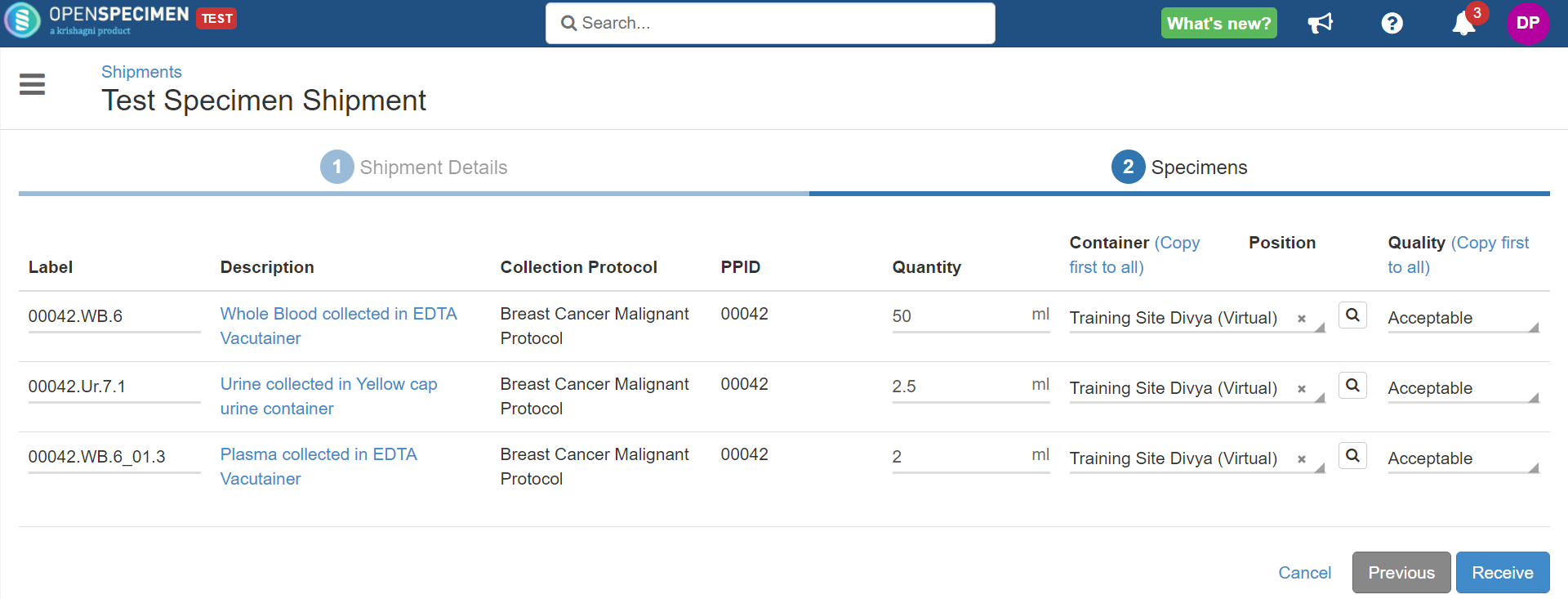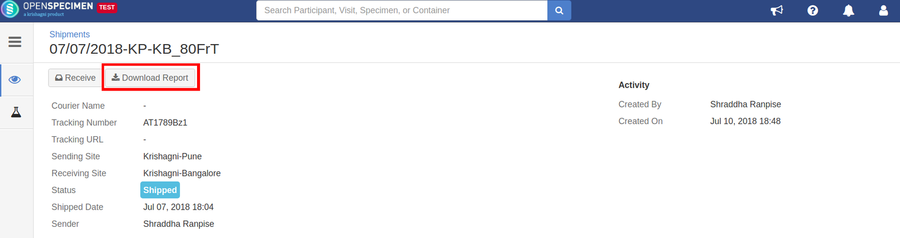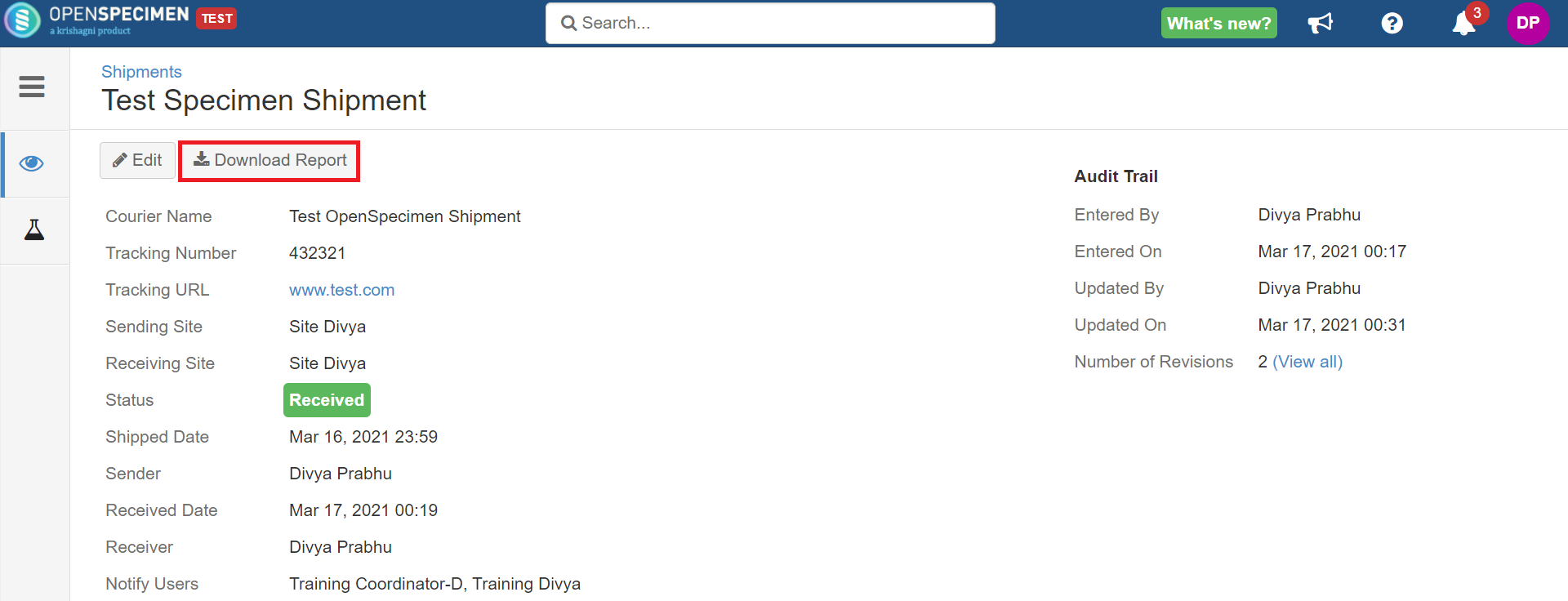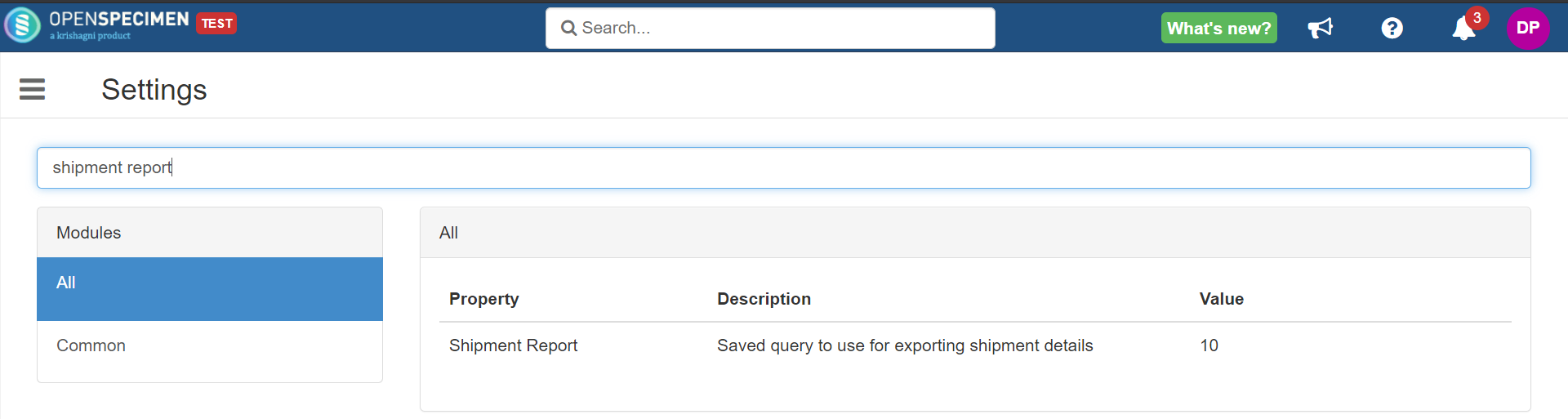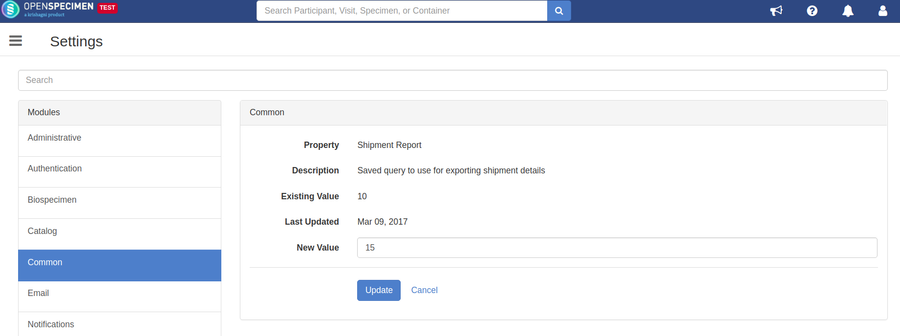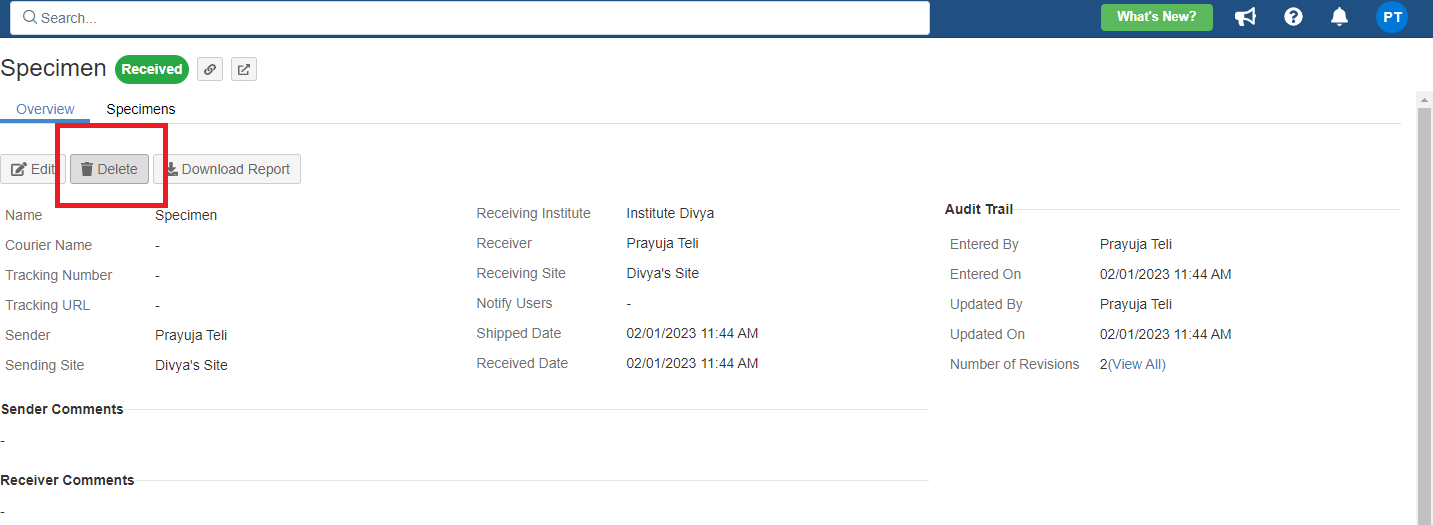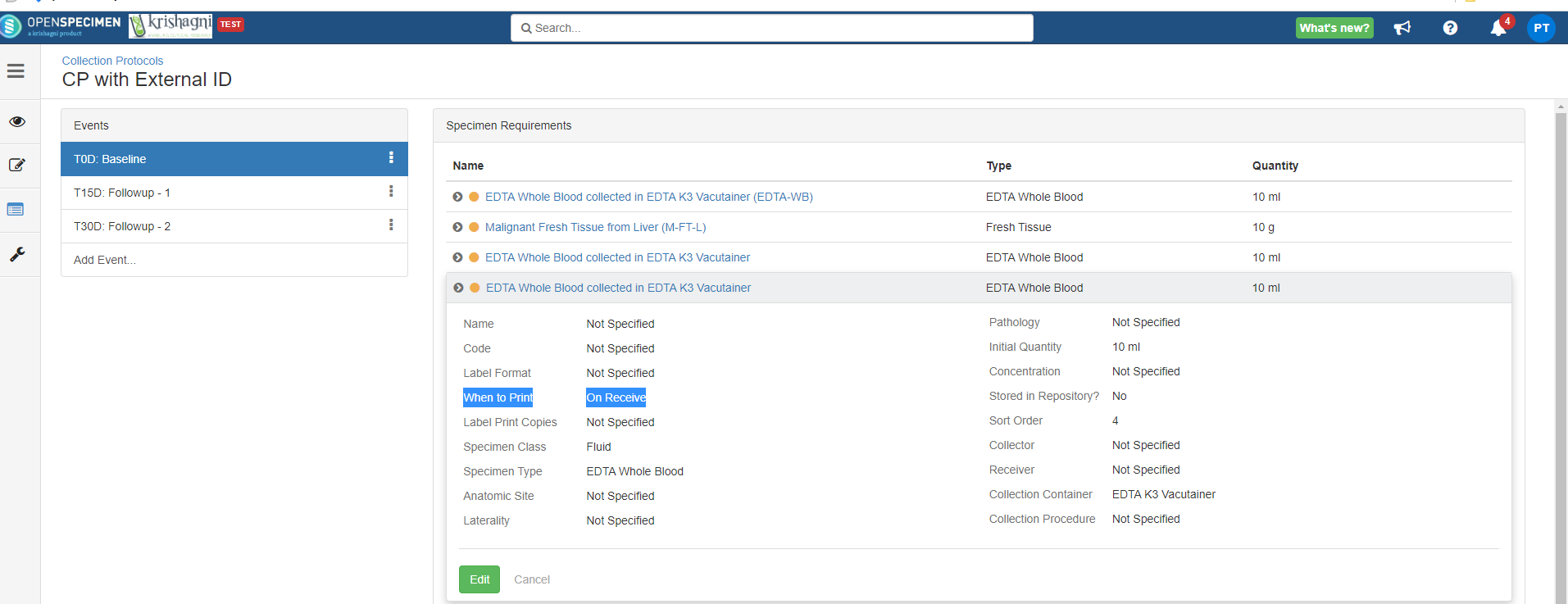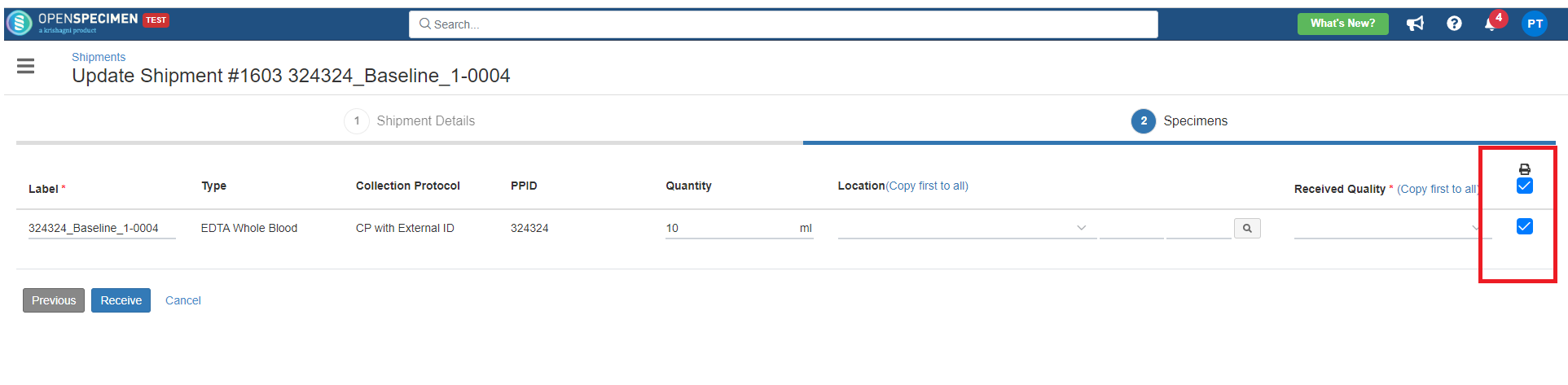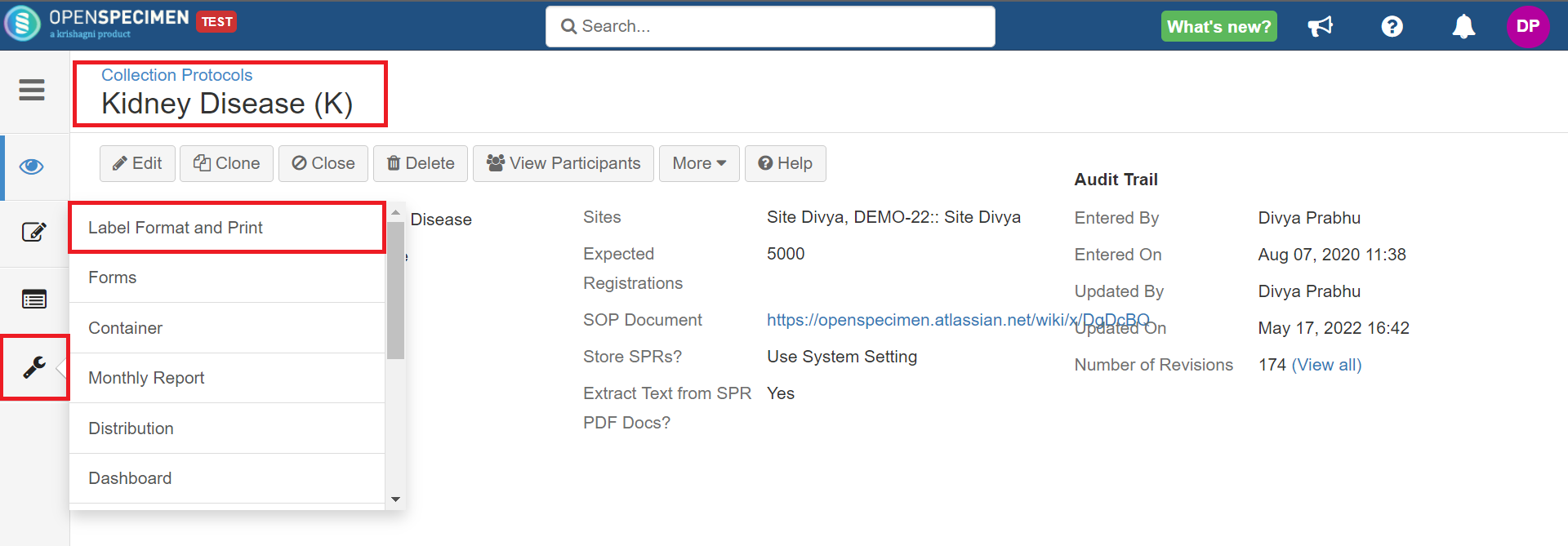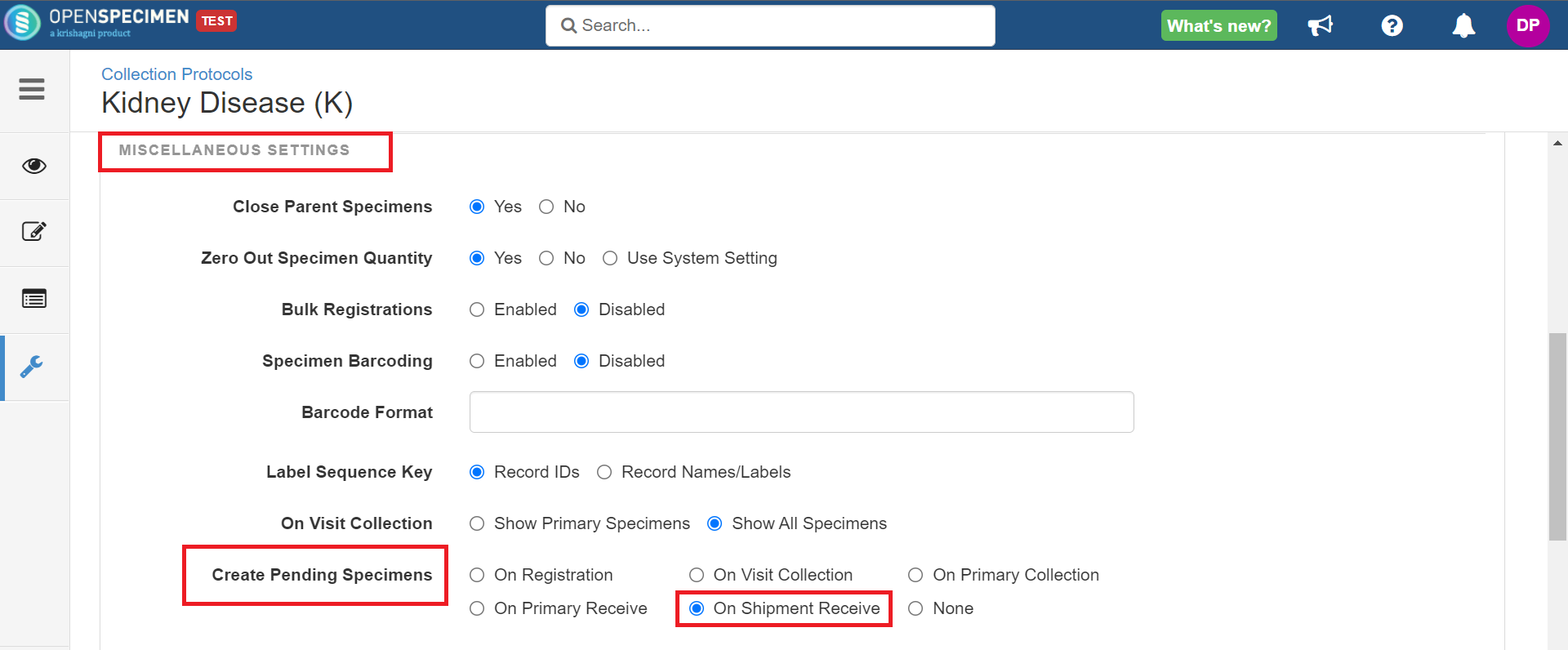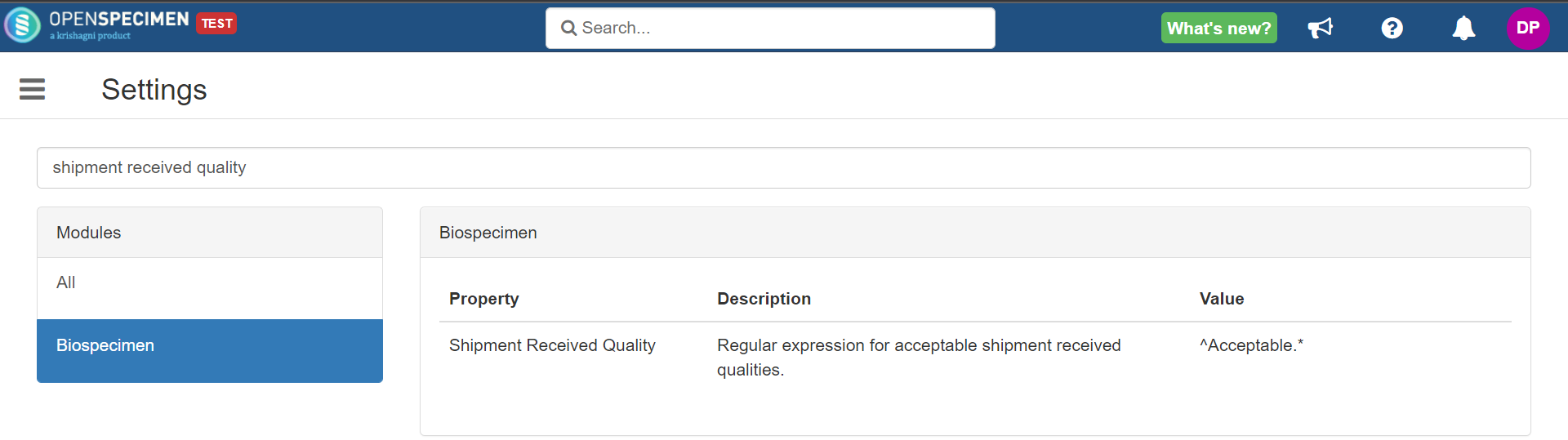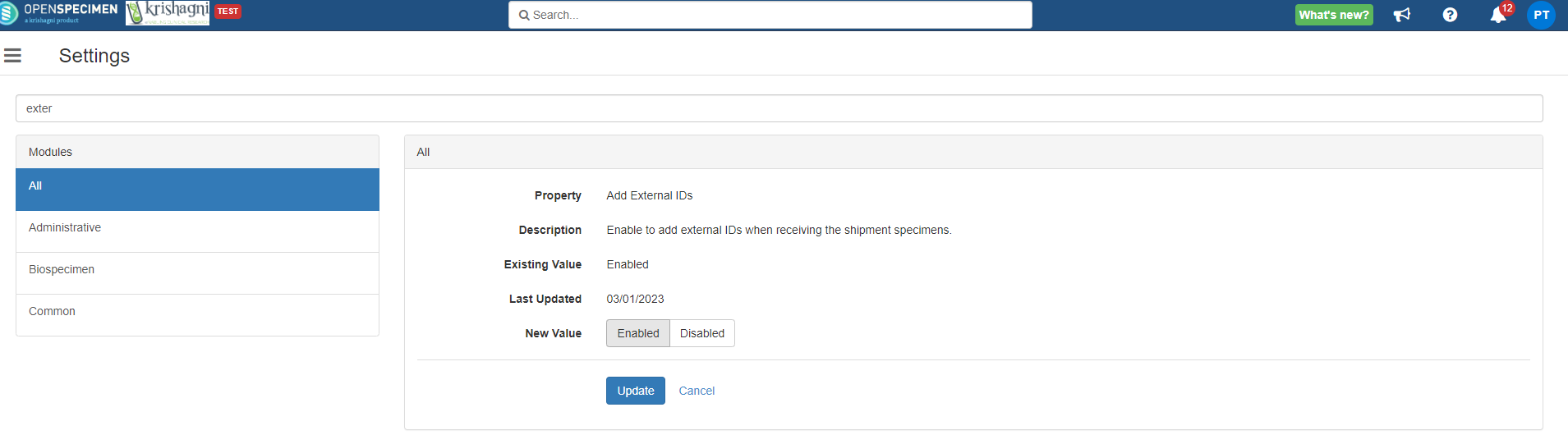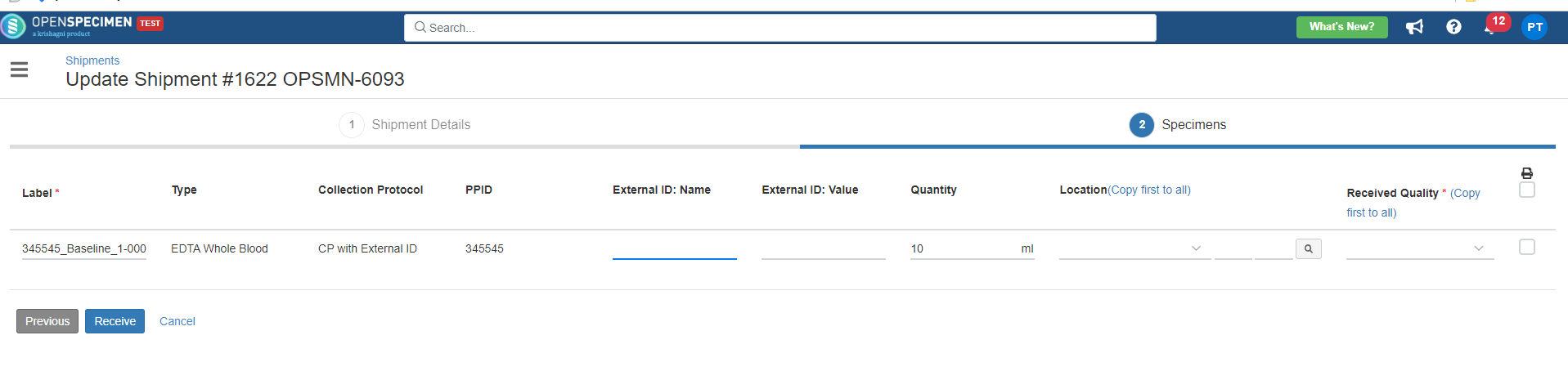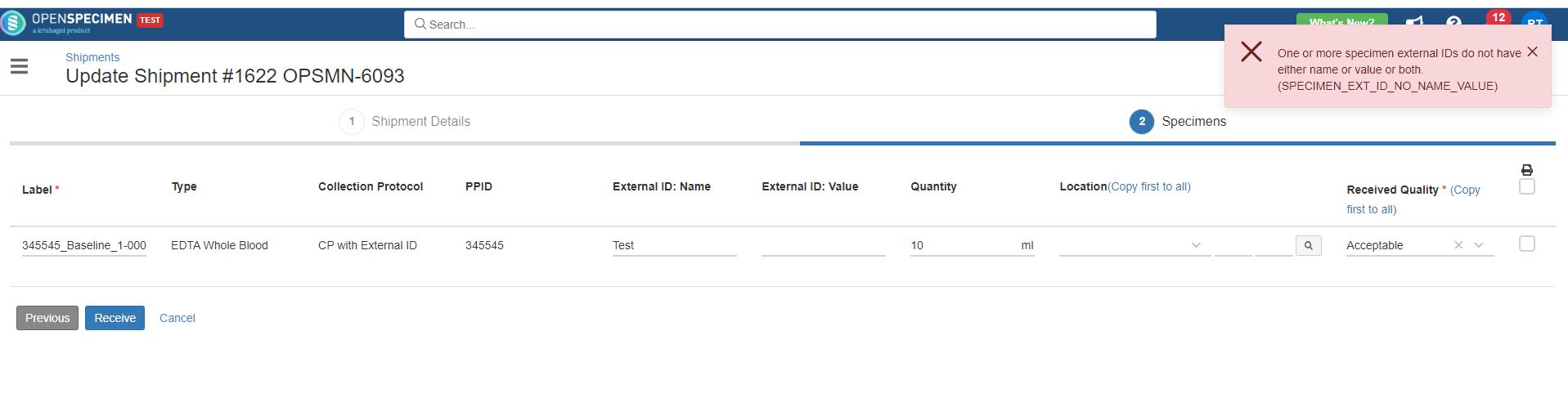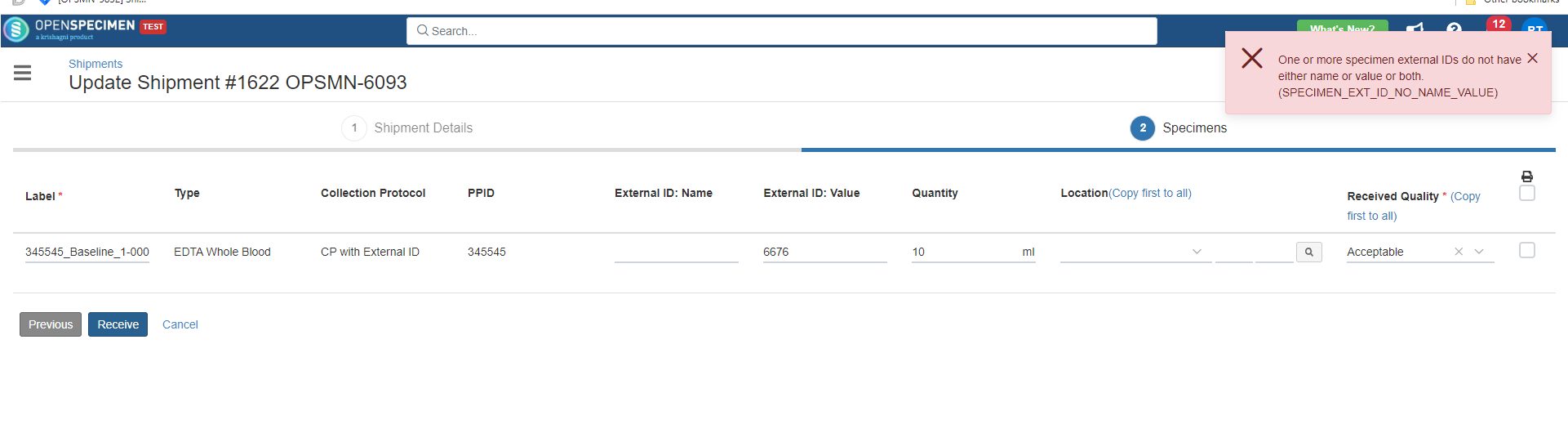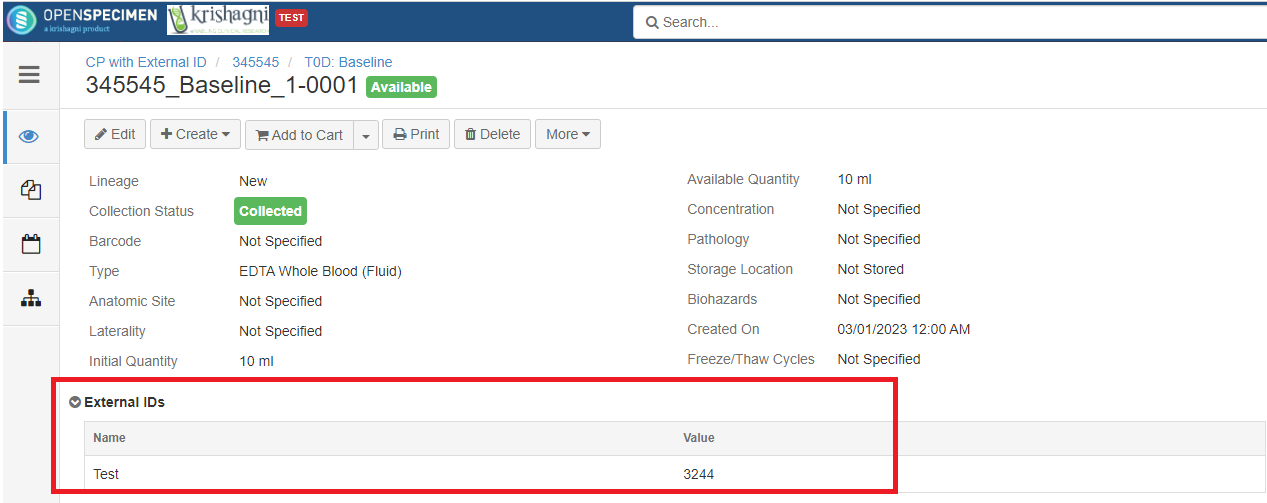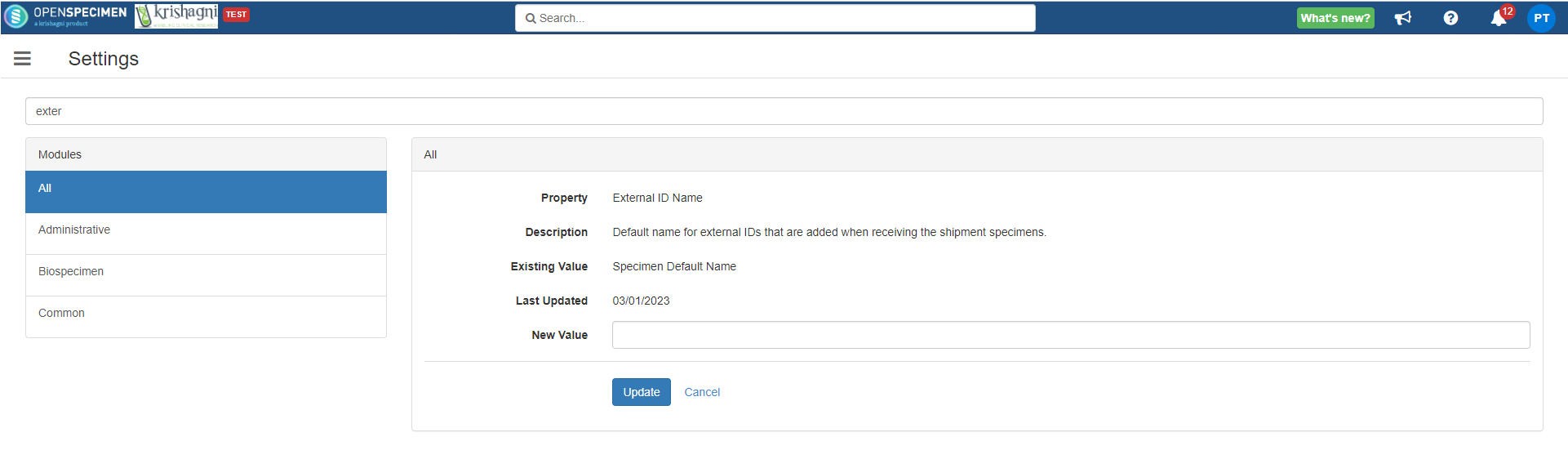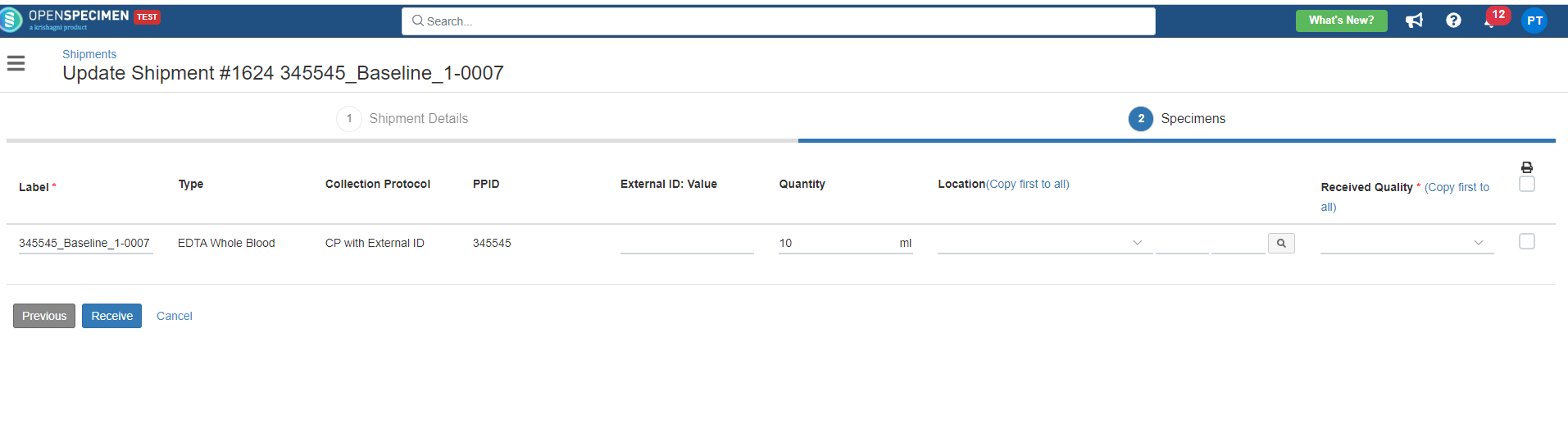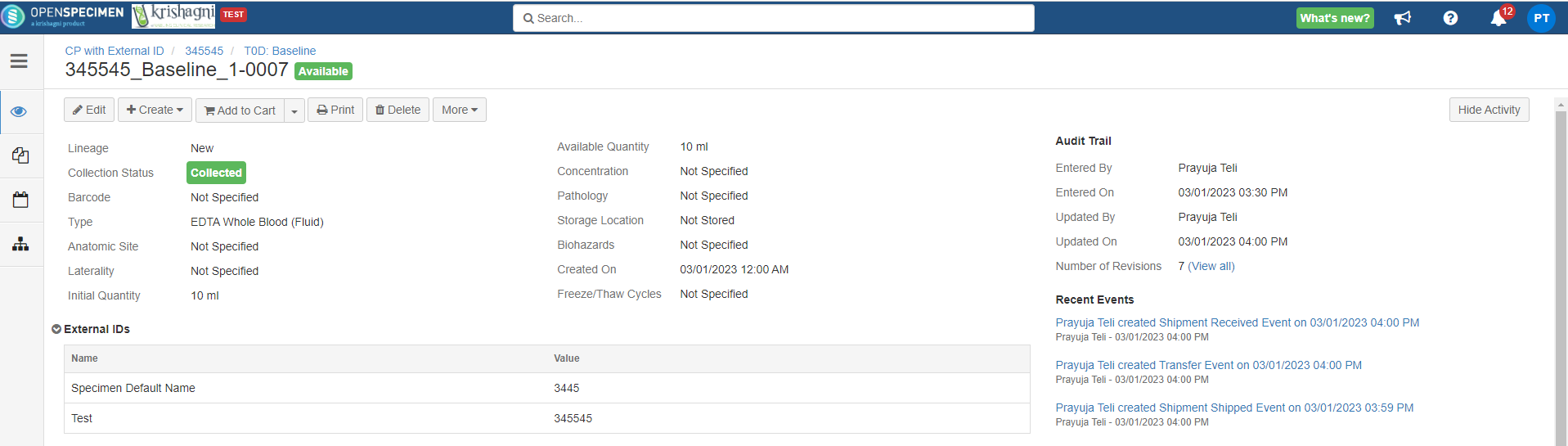| Table of Contents |
|---|
Introduction
OpenSpecimen allows the user you to track the shipment of samples from one site to another. For example, collection site to the central repository. To ship boxes, refer to Shipment of Containers
Prerequisites to ship
System will throw an error and will not allow you to ship if any of the below is not satisfied:
...
Below are prerequisites to ship/receive specimens using OpenSpecimen:
- The shipping site and receiving site should use the same instance of OpenSpecimen.
- Both sites and the logged-in user should be part of the CP that has the specimens being shipped.
- Cannot ship specimens from multiple sites in one shipment.
- If the shipped specimens being shipped are stored in a container, the container's site of the container should be sending site.
- When receiving a shipment, the user can only store specimens in the containers of the receiving site.
- The sending site should be the site to which specimens belong (Site under CP).
| Info | ||
|---|---|---|
| ||
Create Shipment/ Shipment Request
| Expand |
|---|
You can create shipments/ shipment requests from multiple pages. The "Action" button now available |
...
on all specimen pages allows you to create shipments/ shipment requests without having to add specimens to the cart. Pages where Action button is available
|
...
| Expand |
|---|
...
| ||||||||
You can create a new shipment by going to the "Shipment" module and scanning or typing in the specimen labels. This works well when you already have the list of specimens to ship/ request.
| ||||||||
From v7.1 onwards, users will be able to create shipments with past/future dates. | ||||||||
| Expand | ||||||||
|---|---|---|---|---|---|---|---|---|
| ||||||||
In
|
Ship from query
You can query specimens using the query interface and can ship from the results page.
| Expand | ||
|---|---|---|
| ||
|
Ship from cart
You can create a cart of the specimens to be shipped and can ship from the cart.
| Expand | ||
|---|---|---|
| ||
|
Ship from other places
You can also ship specimens from the below-listed pages:
- CP specimen list
- Container specimen list
- Reserved specimens list
- Visit and specimen pages
- Participant specimen list
E.g., Ship specimens from the participant's specimen list
| Expand | ||
|---|---|---|
| ||
Similarly, you can ship specimens from any specimen list pages. |
Receive
...
The receiver can receive the shipment by clicking on the 'Receive' button from the shipment details page.
| Expand | ||
|---|---|---|
| ||
In order to receive the specimens,
|
| Note |
|---|
The email notifications will be sent to the users of the sending and receiving site who have minimum of ‘Update’ privilege to the 'Shipping and Tracking' resource. |
Edit the specimen details while receiving a shipment
...
The specimens are often collected in multiple hospitals for different studies. These specimens are labeled and then shipped to the receiving site receiving site facility for further processing and storage purpose. For faster collection and data entry, the labeling at hospitals is done using generic labels like the randomly generated unique numbers, etc. However, when specimens are received at the receiving site, for better organization and retrieval purpose, the biobankers relabel the received specimens based on their type, collection container, study, or other established practices for better organization and retrieval purposes. From v5.1, there is a system
| Expand |
|---|
A system-level setting |
...
will allow you to relabel the shipped specimens while receiving the shipment. To enable/disable this setting, go to 'Settings' → 'Administrative' module → 'Relabel Shipment Specimens' → Select option 'Enabled' and click on the 'Update' button. |
...
Once enabled, you can edit the specimen labels |
...
and other details while receiving the shipment. From the shipped shipments overview page, click on the 'Receive' |
...
button → Next → Change the specimen labels or other details, and click on 'Receive' |
...
. |
...
...
Edit (v7.1
...
)
Shipments in the draft, shipped, or received mode modes can be edited. Fields
| Expand |
|---|
Fields allowed to be edited are mentioned below,
The following attributes are not editable:
|
Shipment Report
Is It is a CSV file that you can download from the shipment page. The system comes with a default report and can be customized by the super-admin.
Download Report
Users You can download a shipment report as a CSV file with all the details of the shipment event events and sample information from the shipments overview page.
| Expand | ||
|---|---|---|
| ||
|
Configure
...
Report
If you want to customize the shipment report, you will have to first create a saved query using the query interface. In the query results view of the query, you have to must define the columns you wish to include in the CSV.
| Expand | ||
|---|---|---|
| ||
|
...
|
Delete
| Expand |
|---|
|
Create in bulk
You can create specimens shipment in bulk through bulk operation, ; for more details, refer to 'Create/Update Specimens Shipment'.
Pre-print primary specimens upon Shipment Receive
To support the primary specimen printing on receive the toggle checkbox is introduced on the 'Receive Specimen' page.
| Expand |
|---|
The setting is available at the CP level. Follow the below steps to enable:
|
Pre-print child specimens upon Shipment Receive
You can pre-print the child specimens when the parent specimens are shipped and received at the lab. Upon enabling this setting at the CP level, the child specimens will be created in a pending state and their labels are printed.
| Expand | ||
|---|---|---|
| ||
The setting is available at the CP level. Follow the below steps to enable:
|
You can also choose for which 'Quality' you want to pre-print the child specimen labels by adding one or more values. This can be done by going to system-level 'Settings' → Biospecimen → Shipment Received Quality:
The below table lists the example expressions which you can use:
| Expression | Description |
|---|---|
| ^Acceptable.* | Pre-prints child specimen labels for Shipment Received Quality = Acceptable, Acceptable - Clotted. i.e., It will pre-print labels for all specimens where the received quality starts with 'Acceptable'. |
| Acceptable|Acceptable - Clotted|Acceptable - Insufficient Quantity | Pre-prints child specimen labels for three qualities: Acceptable, Acceptable - Clotted, and Acceptable - Insufficient Quantity |
| Acceptable | Pre-print child specimen labels for Shipment Received Quality = Acceptable. |
| ^((?!Unacceptable).)*$ | Pre-prints child specimen labels for any Shipment Received Quality that does not include the word "Unacceptable" |
| Info |
|---|
|
External ID: Name and Value Configuration
| Expand |
|---|
Many biobanks use specimen external IDs while receiving the specimens. To support this the 'External ID: Name' and 'External ID: Value' fields are made configurable on the 'Receive Specimen' page. Configuration- To add the External ID section user will need to enable the ‘Add External IDs’ setting in system settings. By configuring the above details below two fields will be displayed on the ‘Receive Specimen’ page.
Both fields External ID: Name and External ID: Value fields are optional, but If the value in one field is provided then another field becomes mandatory. If the value is not provided system will throw the error 'One or more specimen external IDs do not have either name or value or both. (SPECIMEN_EXT_ID_NO_NAME_VALUE)' When both values are provided for the received specimen it's displayed below Set Default External ID: Name If the user sets the 'External ID" Name' as the Default name in system settings as below. Only one column - External ID: Value (optional) is displayed on the shipment receive page as below. The newly specified external IDs are added to the specimen’s existing external IDs list. This happens when you add the same specimen in two different shipments with a unique ‘External Id: Name’ value. If the ‘External ID: Name' matches with any of the existing IDs of that specimen, then the value of matched 'External ID: Value' is overwritten by the new value specified by the user during shipment received. |