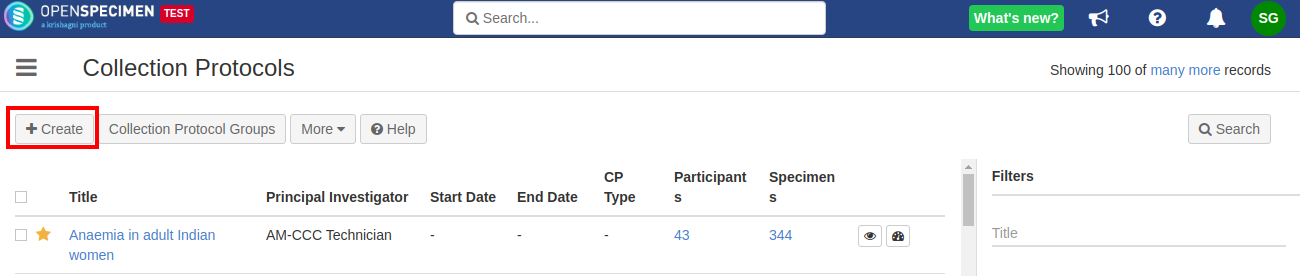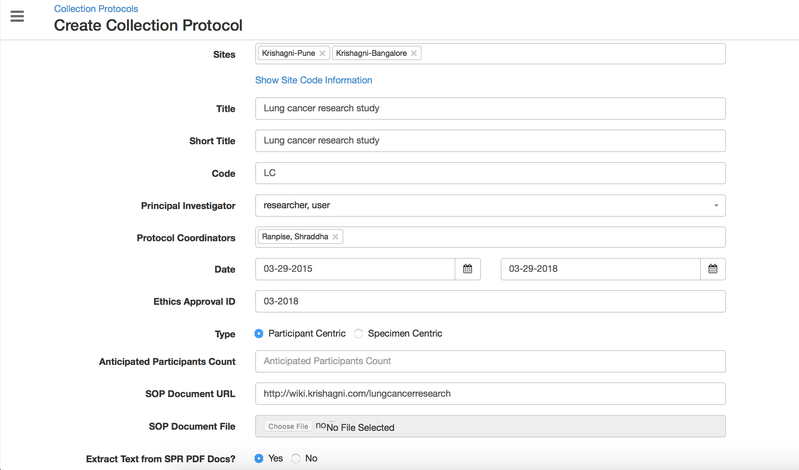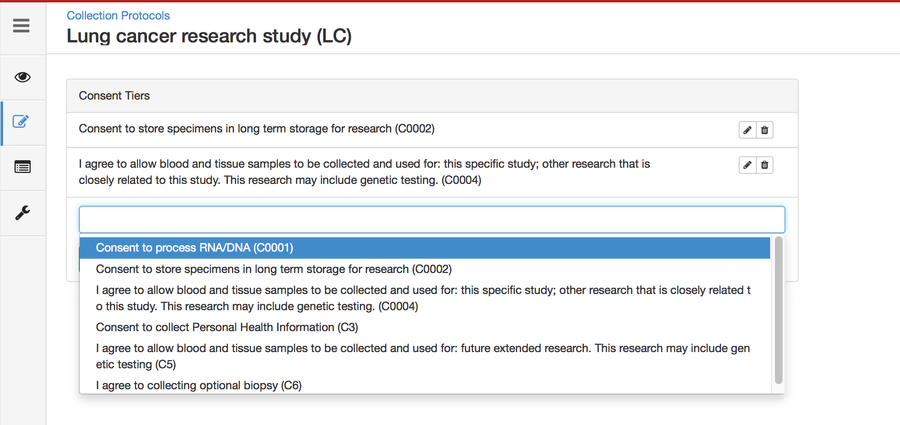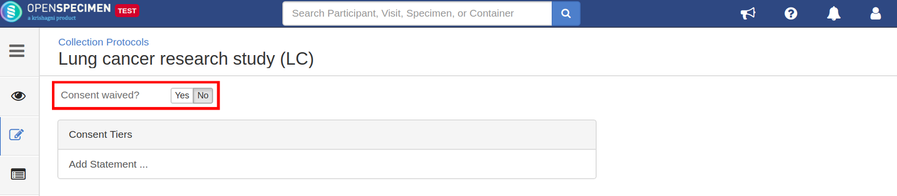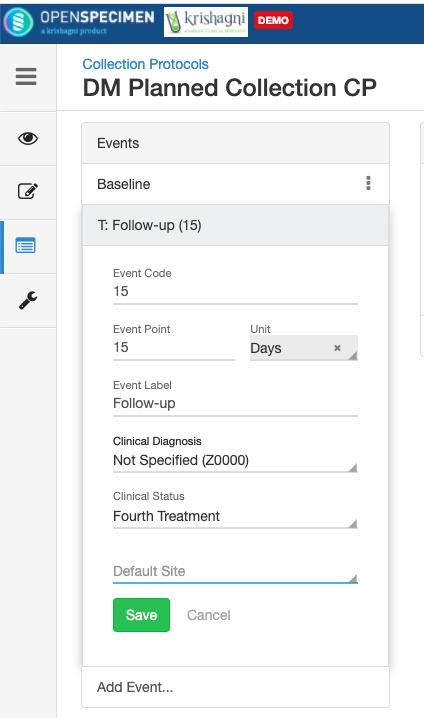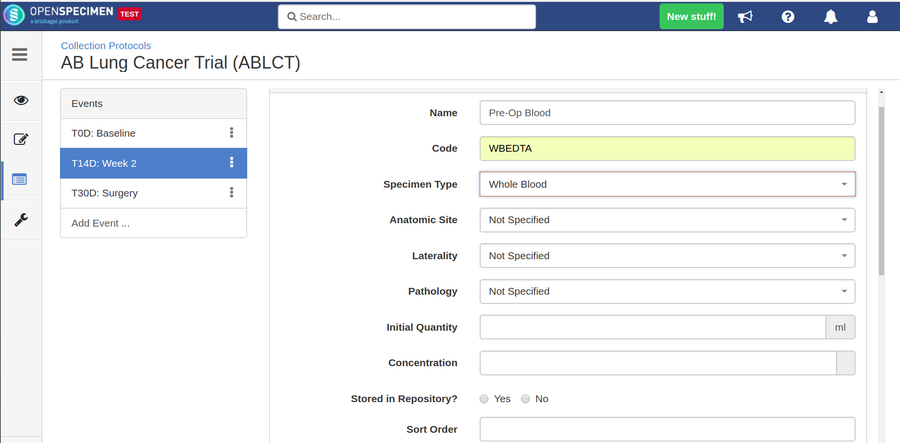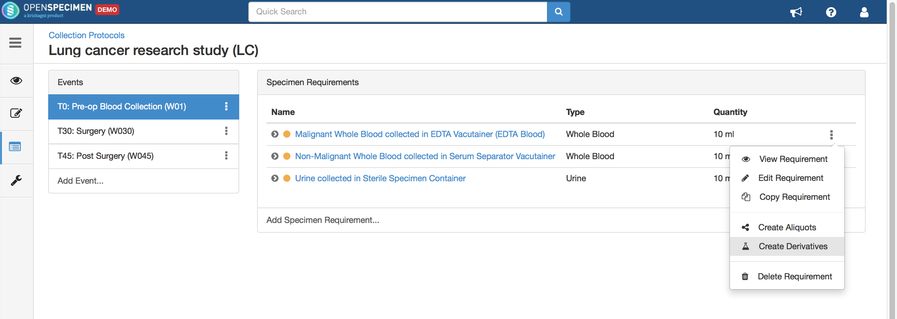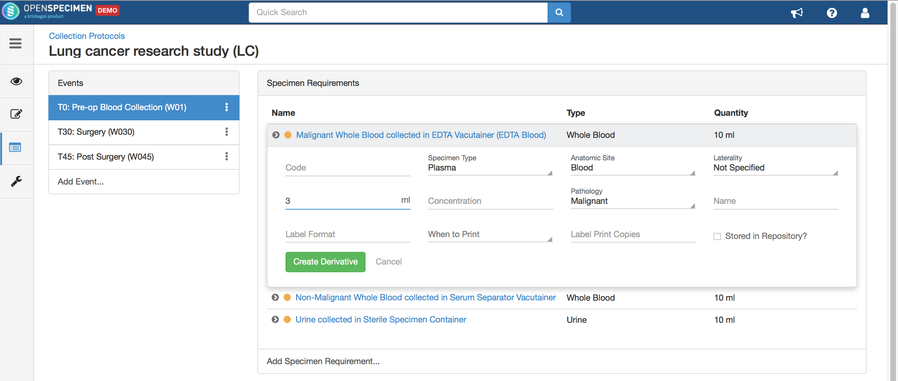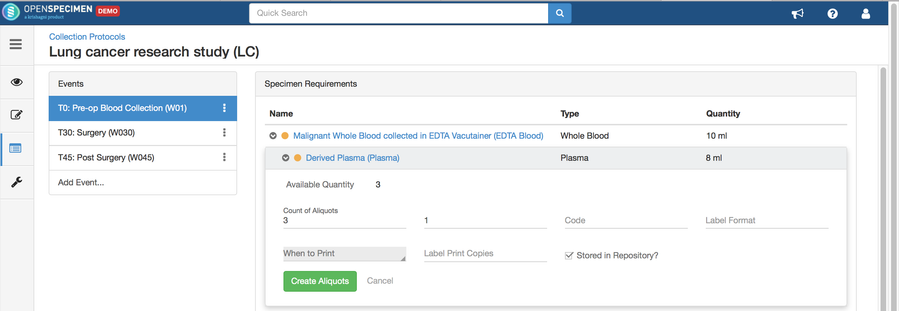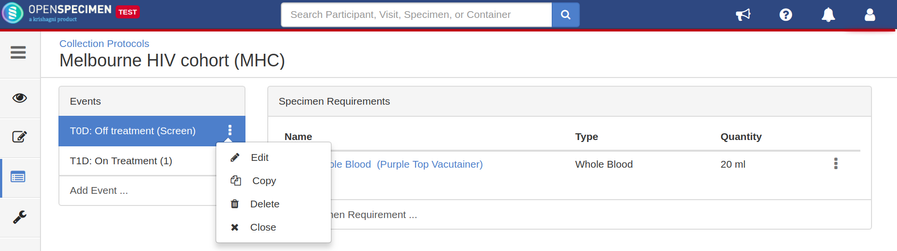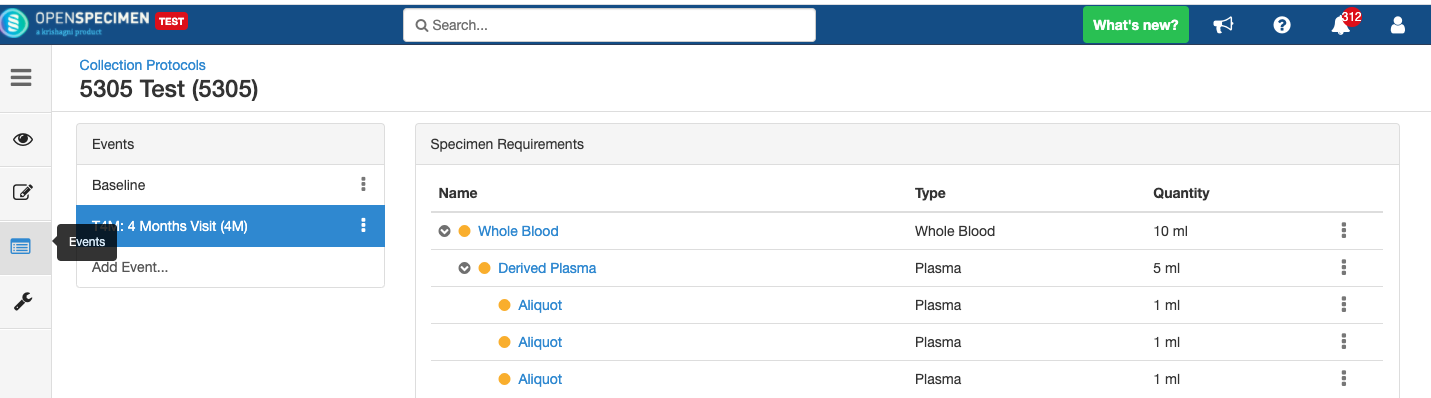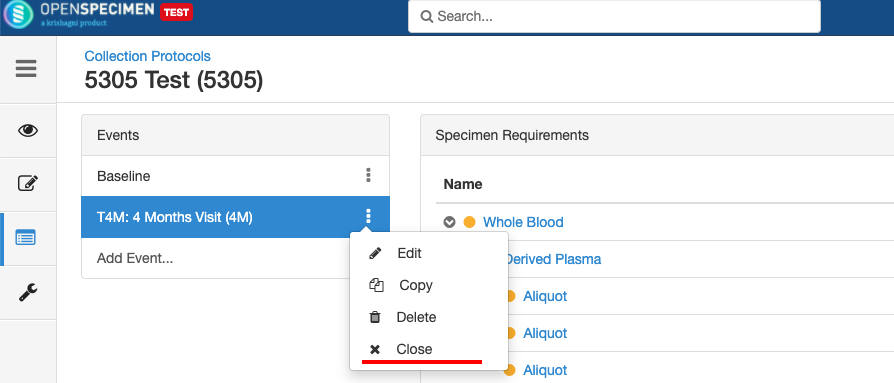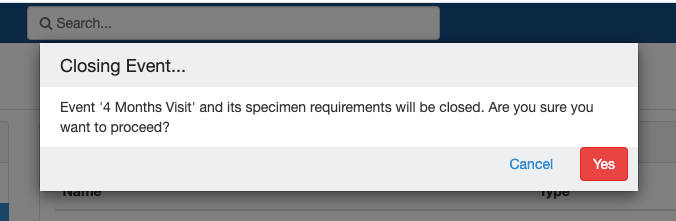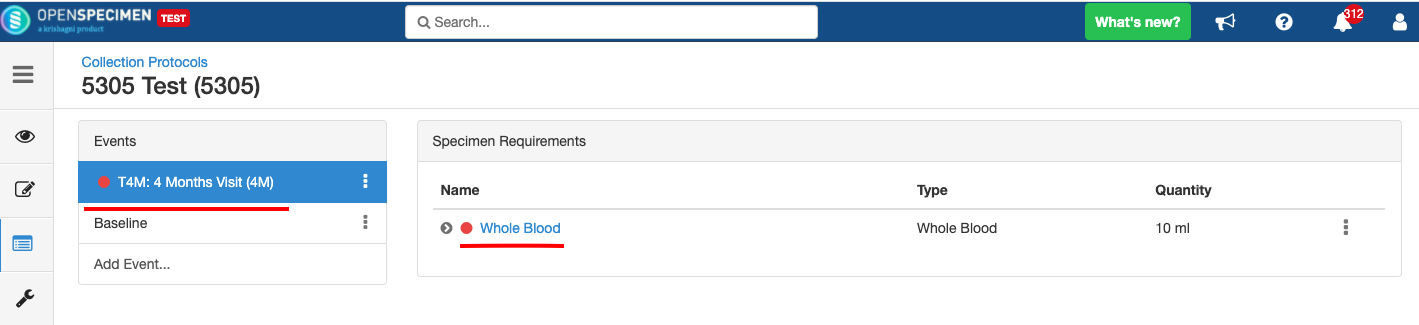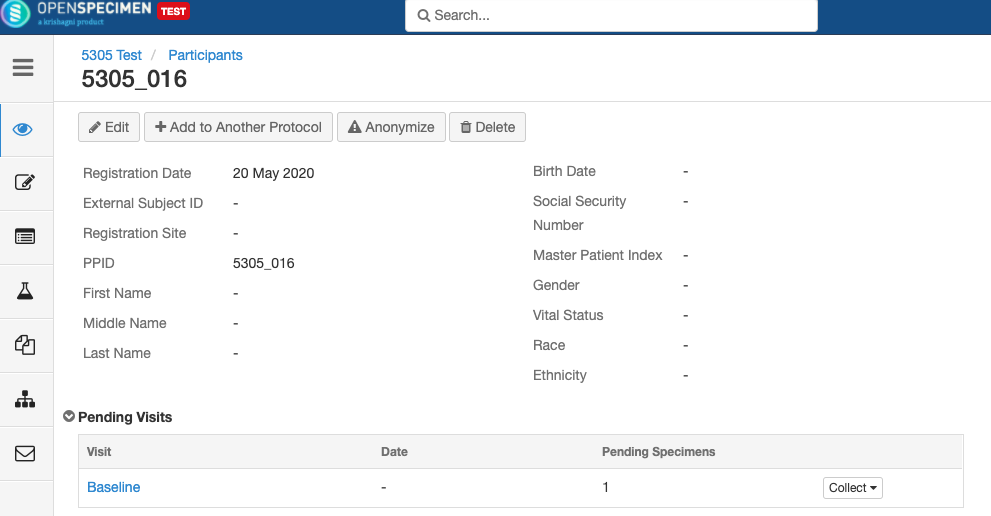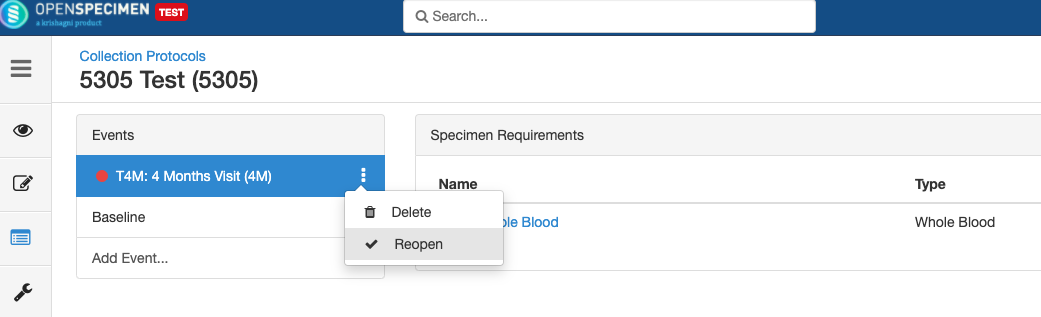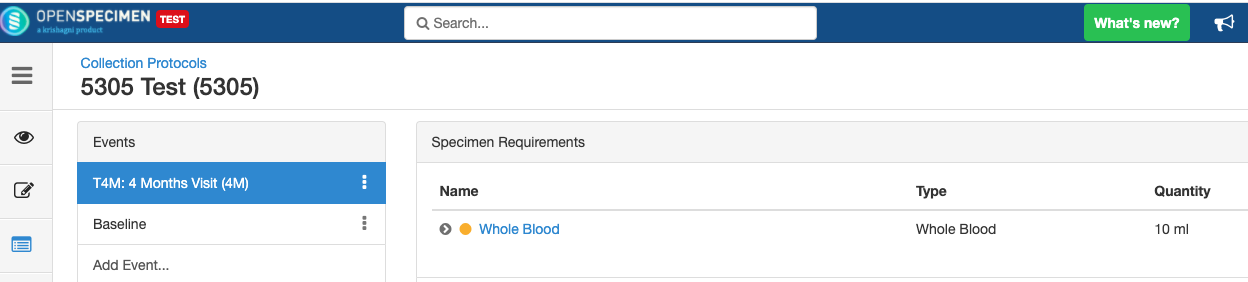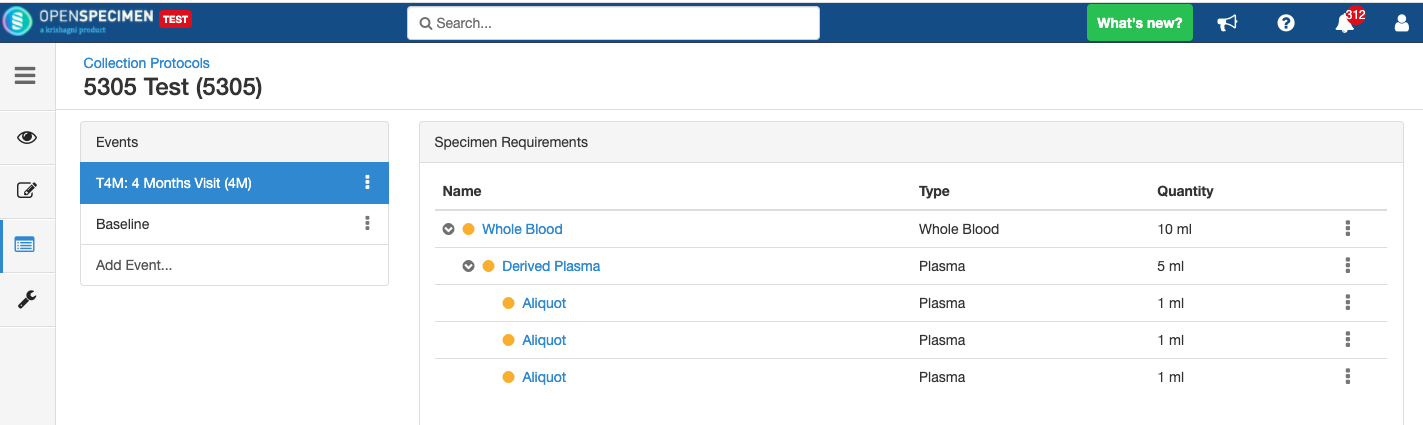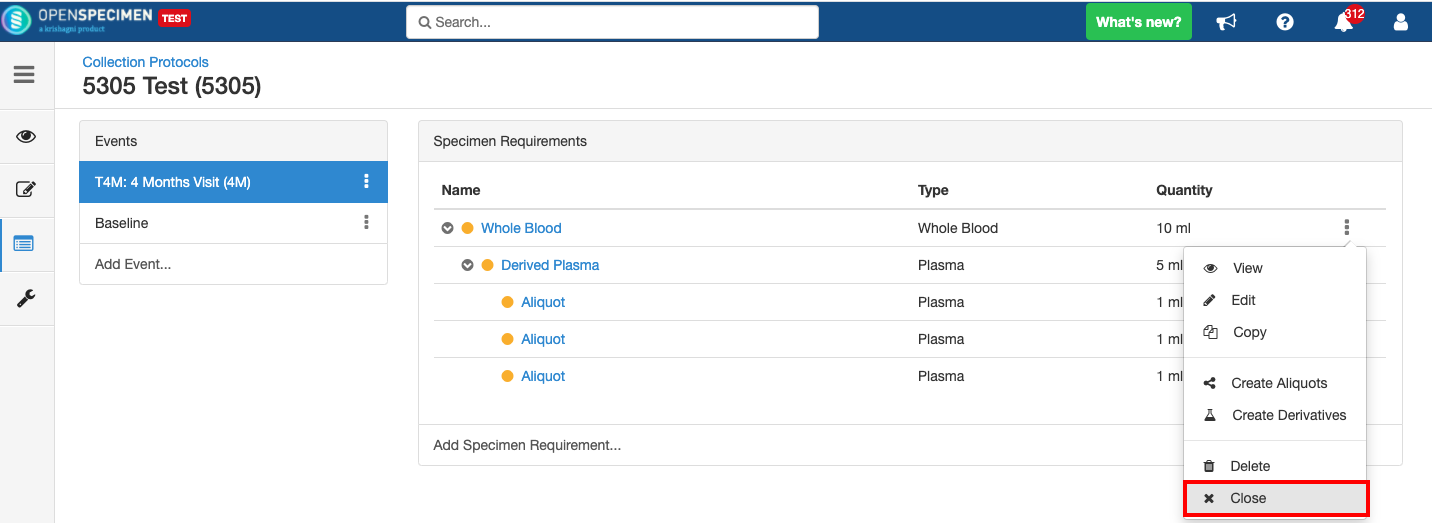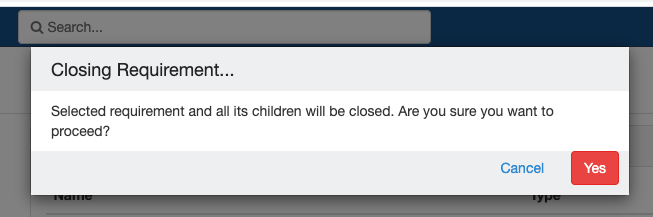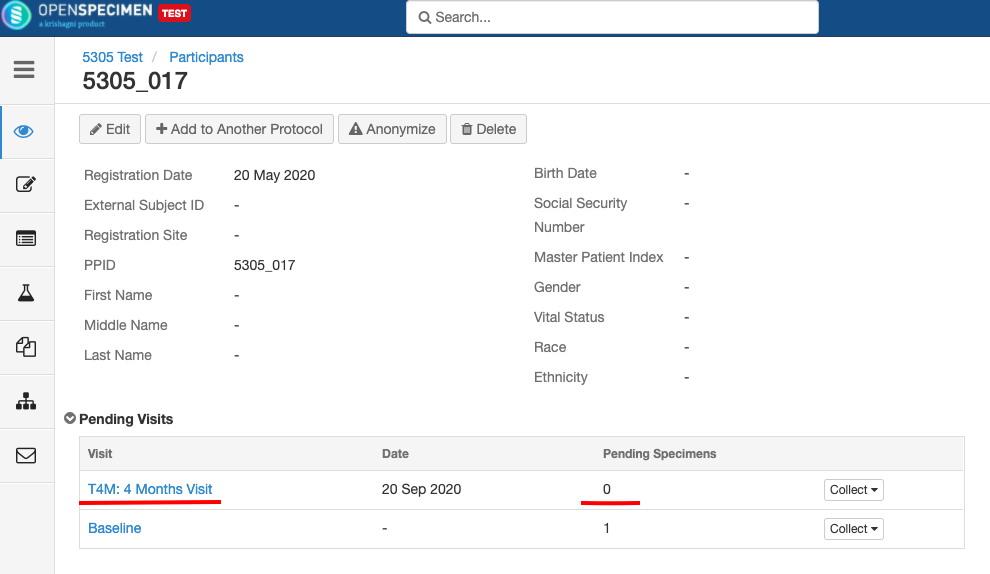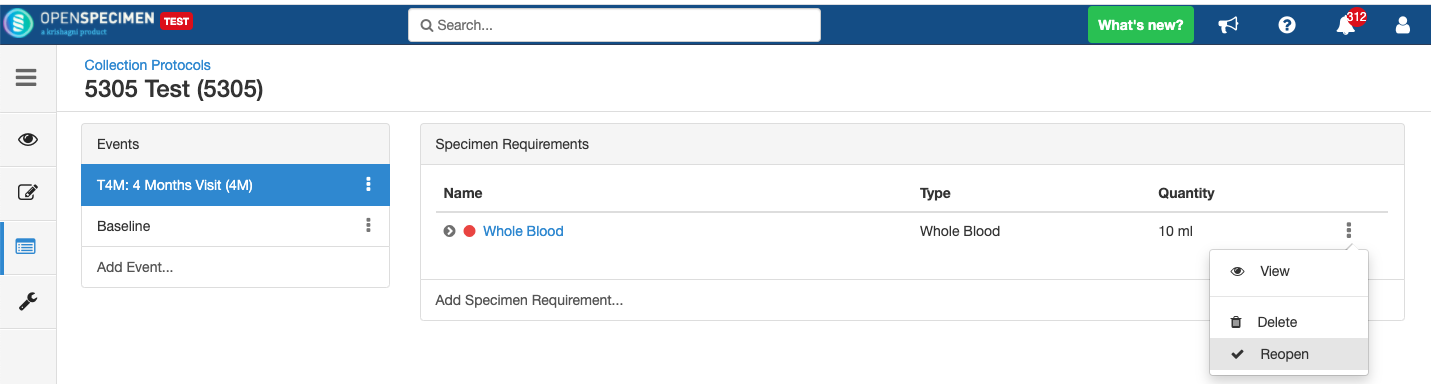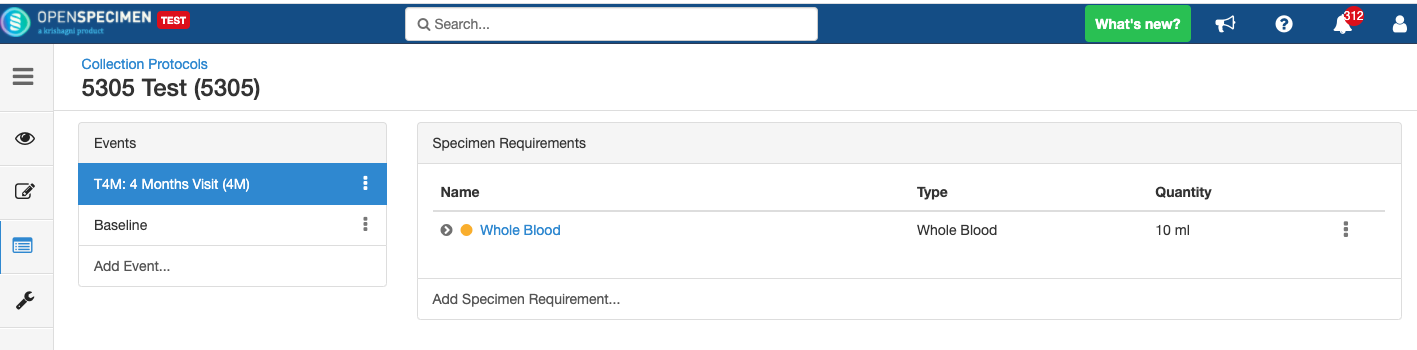In participant-centric studies, participant data like name, age, sex, etc., is collected along with the specimens. The study can be -
- Planned
- Unplanned
In planned studies, it is pre-defined what type of specimens are to be collected and how they have to be processed. These details can be set at the collection protocol (CP) level, which will make data entry simpler.
In unplanned studies, there is no predefined CP.
Follow the below steps to create participant-centric CP:
Study creation with basic details
In OpenSpecimen, you can create a CP with basic details for your study.
Details for all the fields on the CP overview page,
Note:
- The CP level PI and Coordinators will not be assigned roles automatically or by default.
- After creating the CP, the admin has to manually assign specific roles to all the users who need to access the CP.
Setting up consents
Consents statements are created at the system level by super admins and institute admins. Once created, the User can use it in multiple CPs. Refer 'Coded consents' for more details.
Setting up a specimen collection calendar
For longitudinal collections, you can configure event points and specimen requirements. The more you pre-define CP events, the fewer data entry has to be done on a day to day basis. The system can handle all kinds of deviation (like collected less quantity than planned) during collection.
Adding Events
An event represents one collection time point in which one or more specimens are collected. E.g. Day 0, Day 30, Cycle 1 etc.
Adding Specimen Requirements (SR)
Specimen requirement defines what specimens are expected to be collected and how they should be processed at each time point. E.g., Collect two whole blood specimens, process one into plasma and the other into the serum.
Adding Derivatives and Aliquots
A derivative is the parent specimen's processed outcome (e.g., plasma or serum from blood), whereas an aliquot is the smaller portion of the parent specimen.
Edit Event/SR
The event and SR details can be edited using the ‘Edit’ option. To edit an event or SR:
- Go to the events page of a CP.
- Click the dotted menu for the event/SR and click ‘Edit.’
- Do appropriate changes and click ‘Save.'
’
Copy Event/SR
Some studies may have similar events or SRs. In such cases, you can copy the event/SR. Copying an event also copies all the SRs under it. Similarly, copying the SR also copies all the child SRs under it.
Delete Event/SR
You can delete unwanted events/SR, e.g., event/SR created by mistake.
Impact of closing an event/SR:
- Any visit and specimens collected before the deletion of the event will be visible after deletion.
- No new visit/specimen can be collected for the deleted event/SR.
- Deleted event/SR will not be visible in the CP.
Close and Reopen Event/SR
Sometimes you may need to discontinue an event or SR. In such cases, the event/SR can be "closed."
Close and Reopen Event:
Close and Reopen SR:
Impact of closing an event/SR:
- Already collected or missed specimens will continue to remain as-is.
- All the SRs under the event/all child SR under the SR will also get closed.
- No new visits or SRs can be collected.
- The closed events/SR will be visible in the CP for audit purposes.
Impact of reopening an event/SR:
- It is possible to collect older pending visits/SRs.