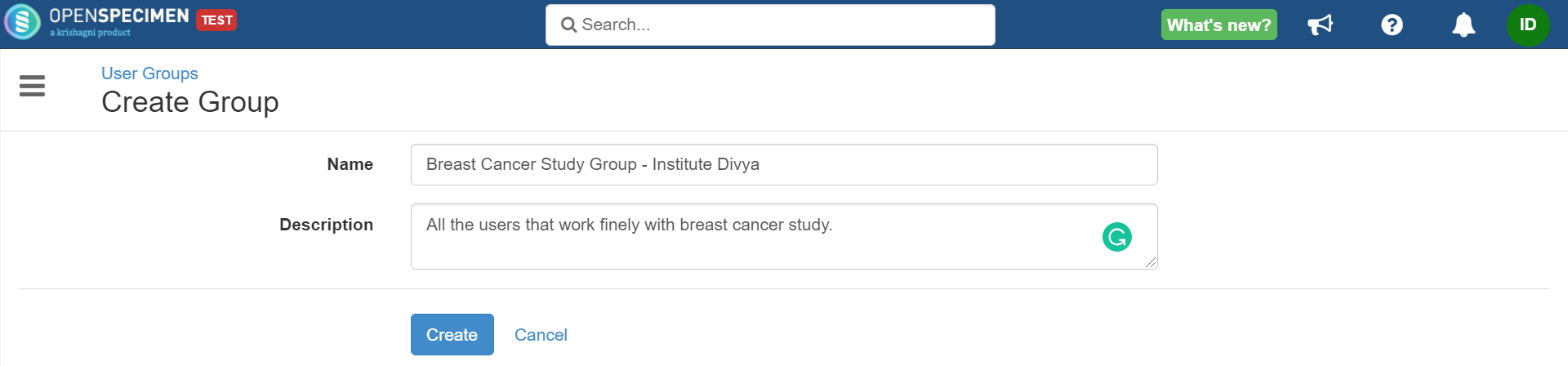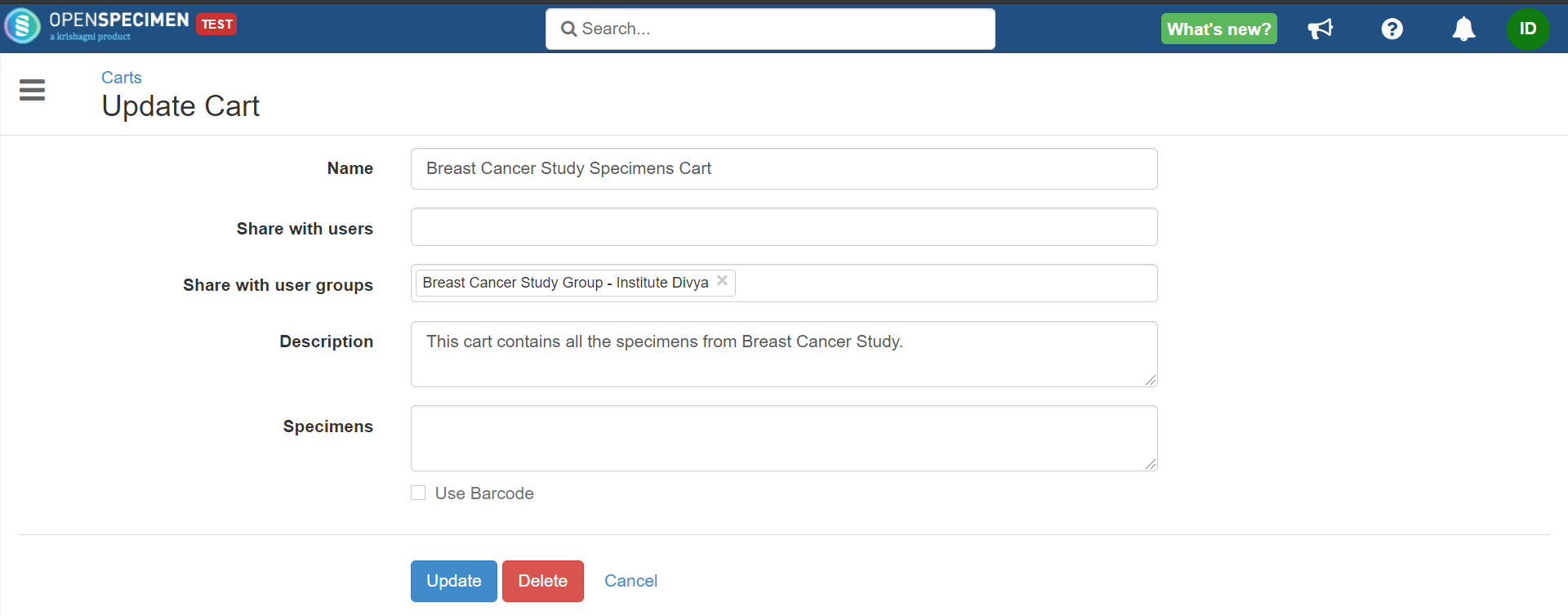Create User Groups
You can create user groups by adding users of the same institute. User Groups (UGs) will help in the easier management of users linked with an object. This will remove the need to add/remove users individually from multiple places.
Note:
Multi-institute user groups are not supported.
Any user with user add/edit privilege can add/edit User Groups (UG).
You can edit UG that is created by other members of the group.
Edit User Group Details
Delete User Group
Remove Users from User Group
Add Users to User Groups
You can add more users to your existing user group. This would be useful when new members join your team.
Share Carts with User Groups
When you create a specimen cart and want to share it with other users that belong to the same institute, you can create a UG and share the cart with the group. This way, you do not have to add all the users one by one.
Share Queries with User Groups
You can share your query folders with UG, and all the members of the group will be able to view the queries within the shared folder. Refer to reporting section on the wiki page for information on creating queries and share queries section for information on query folders.
Share Print Rules with User Groups
Once you create a print rule, you can add user groups rather than adding individual users. Refer to the wiki page for more details on print rules.