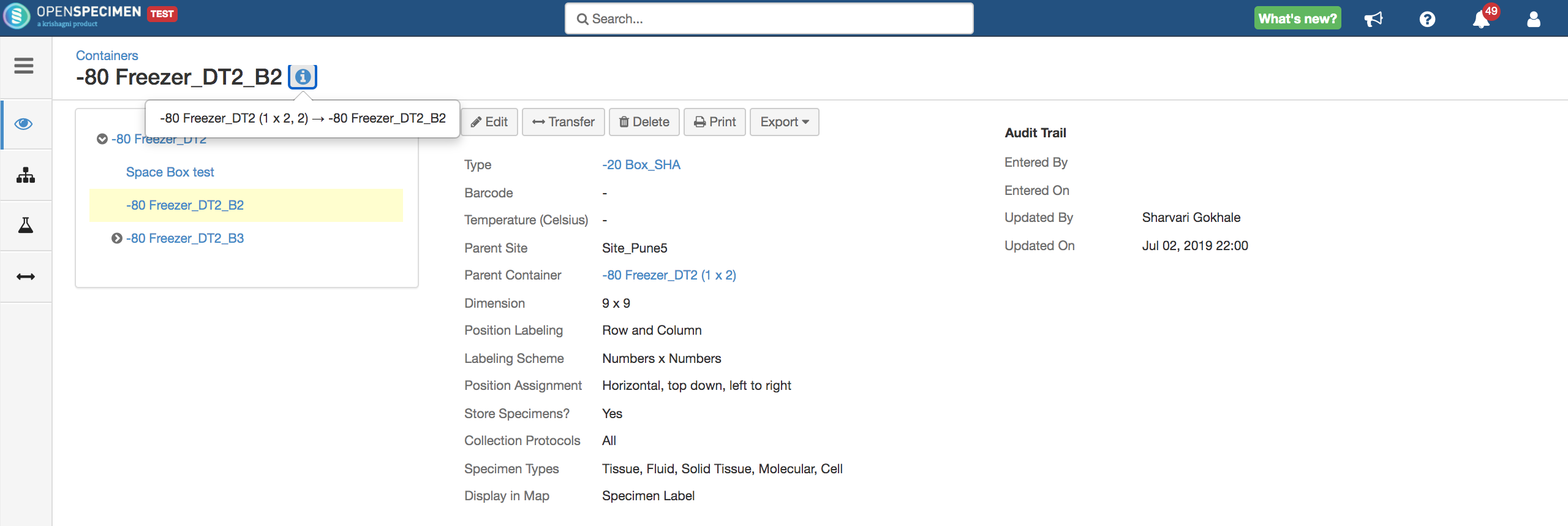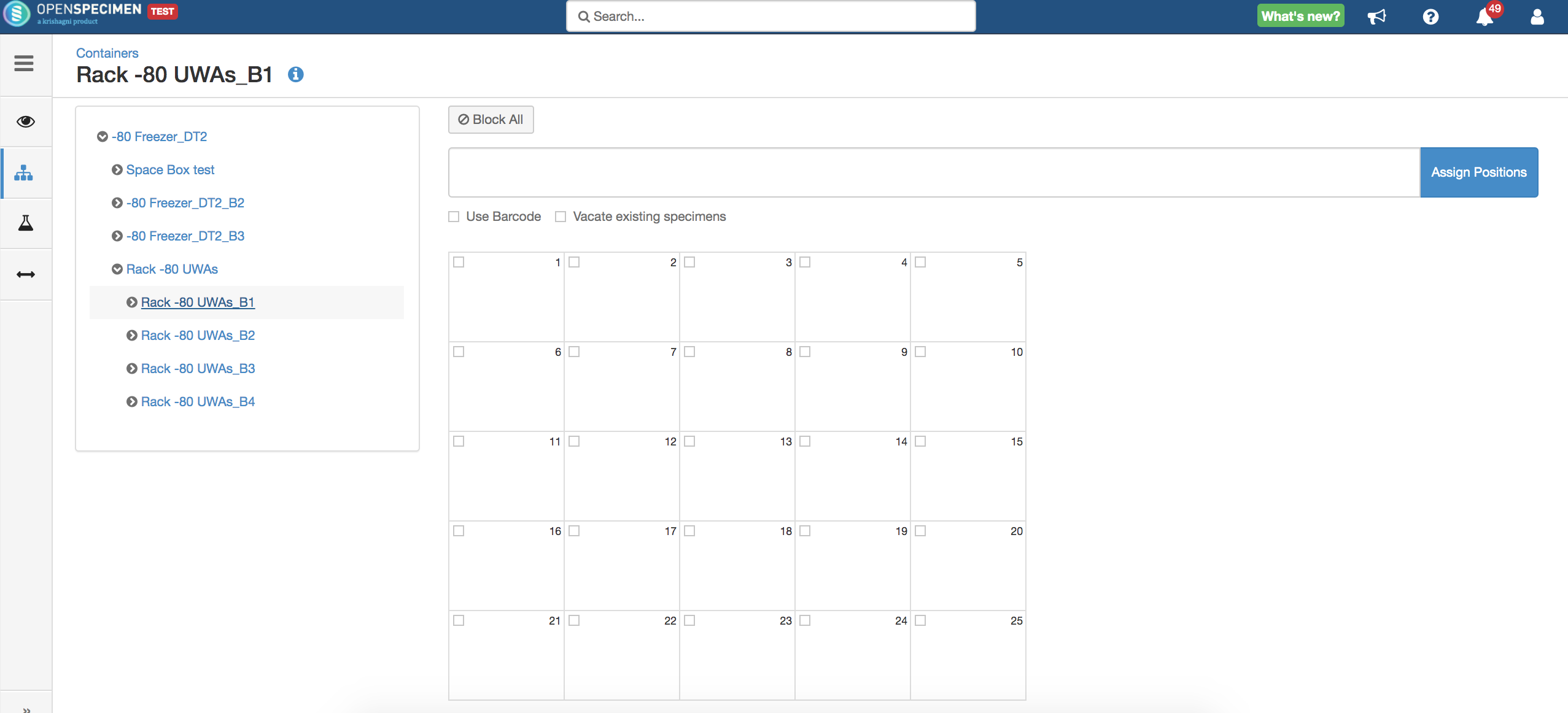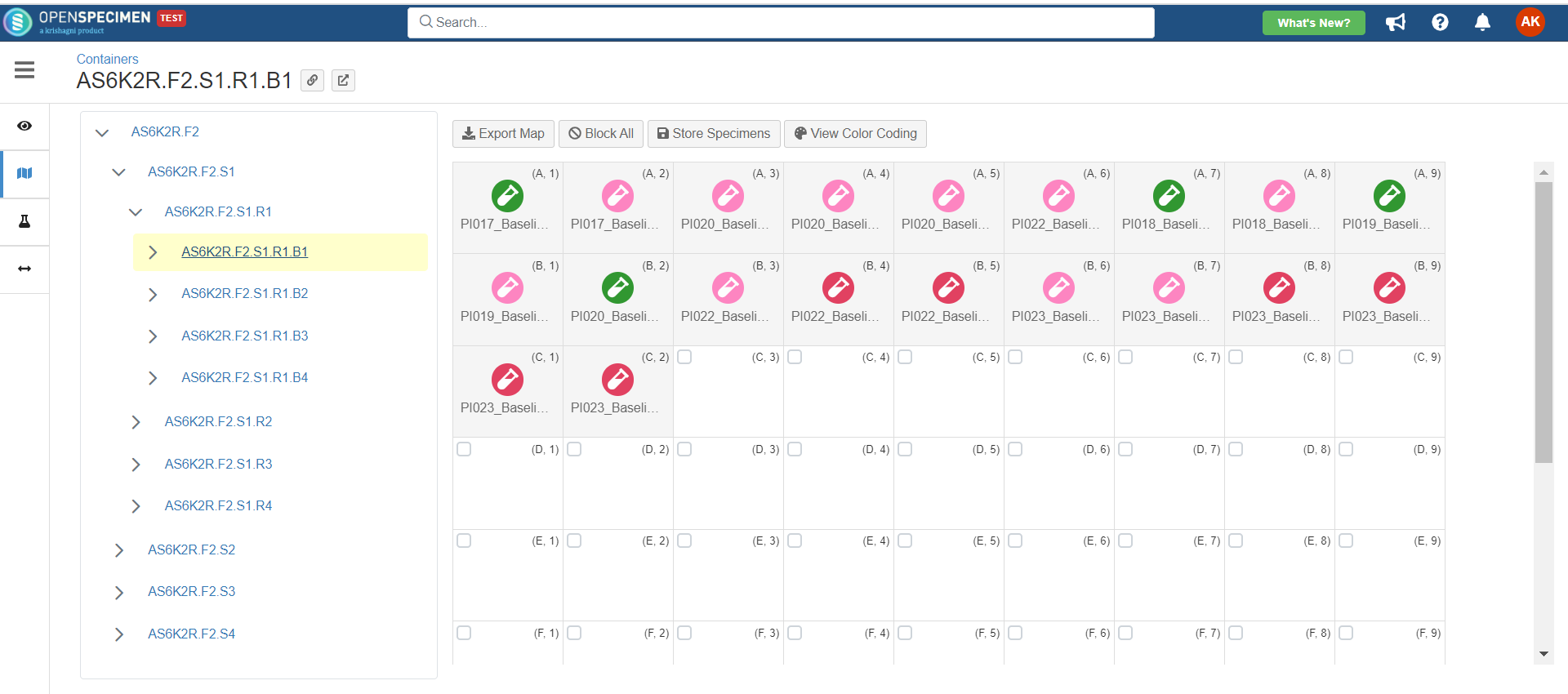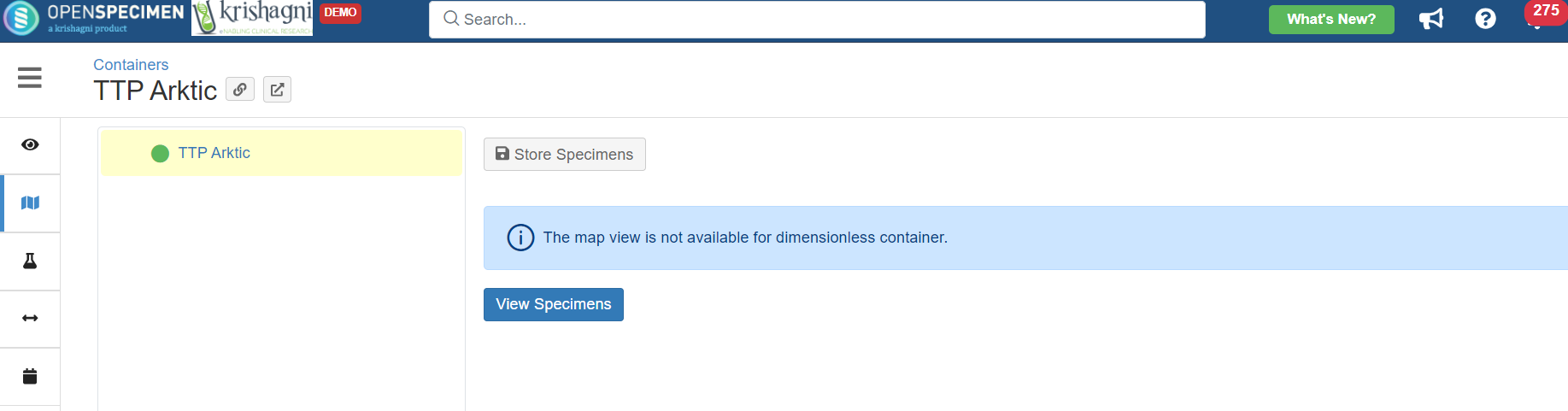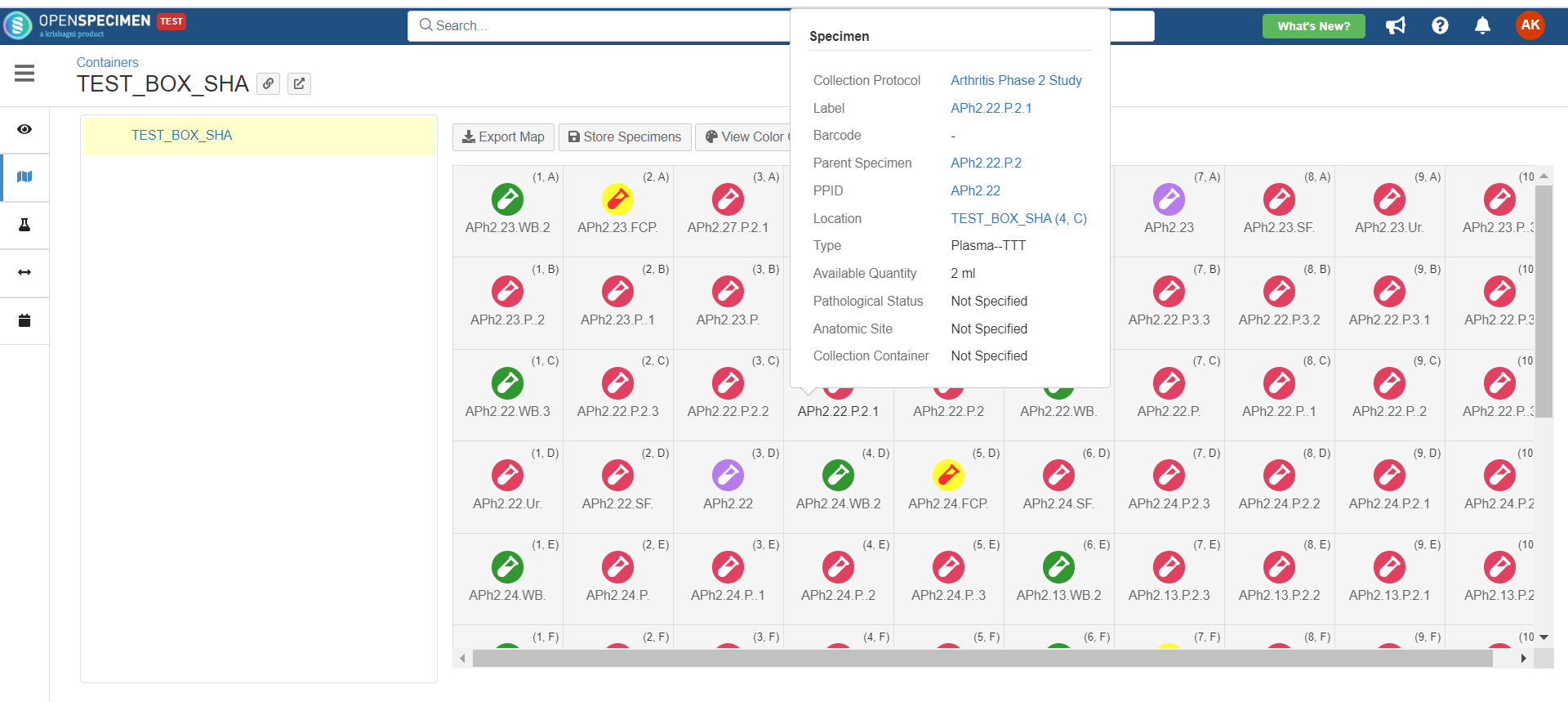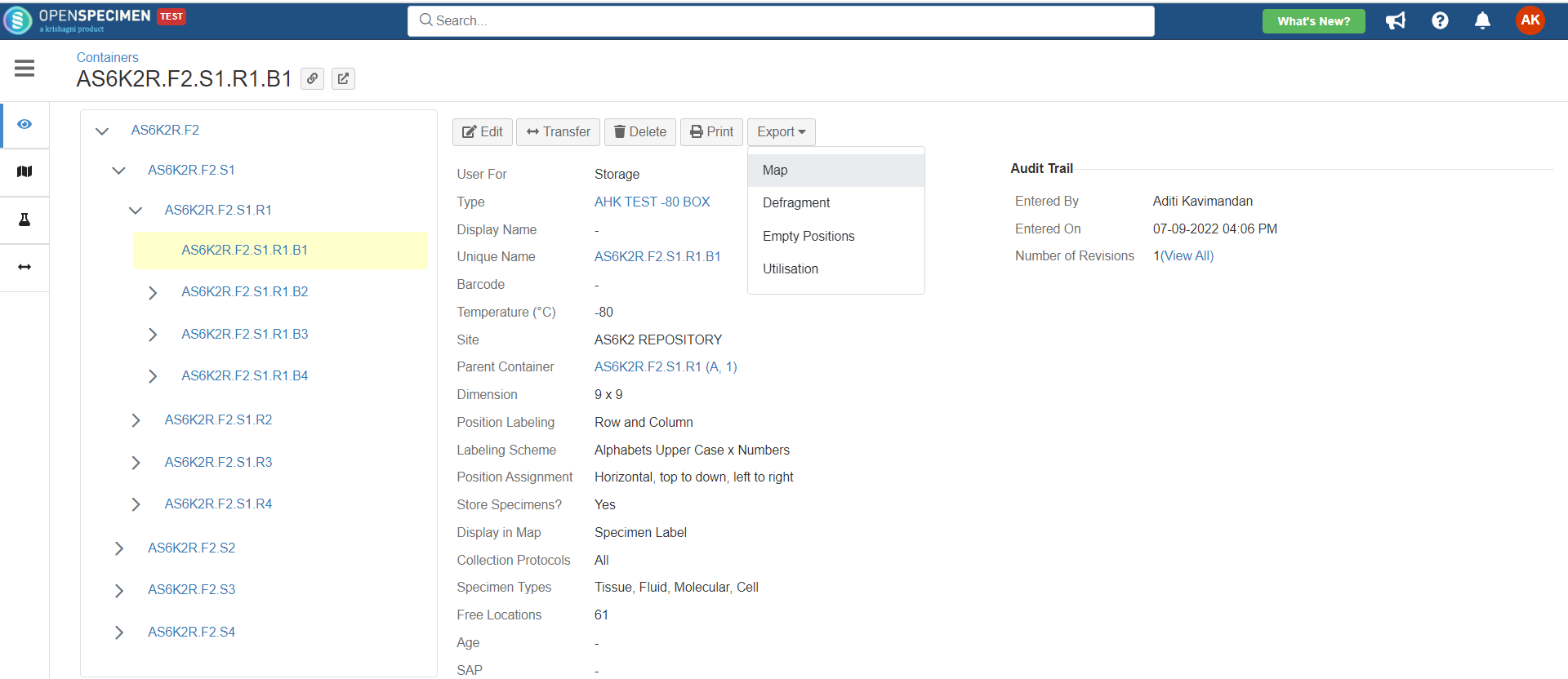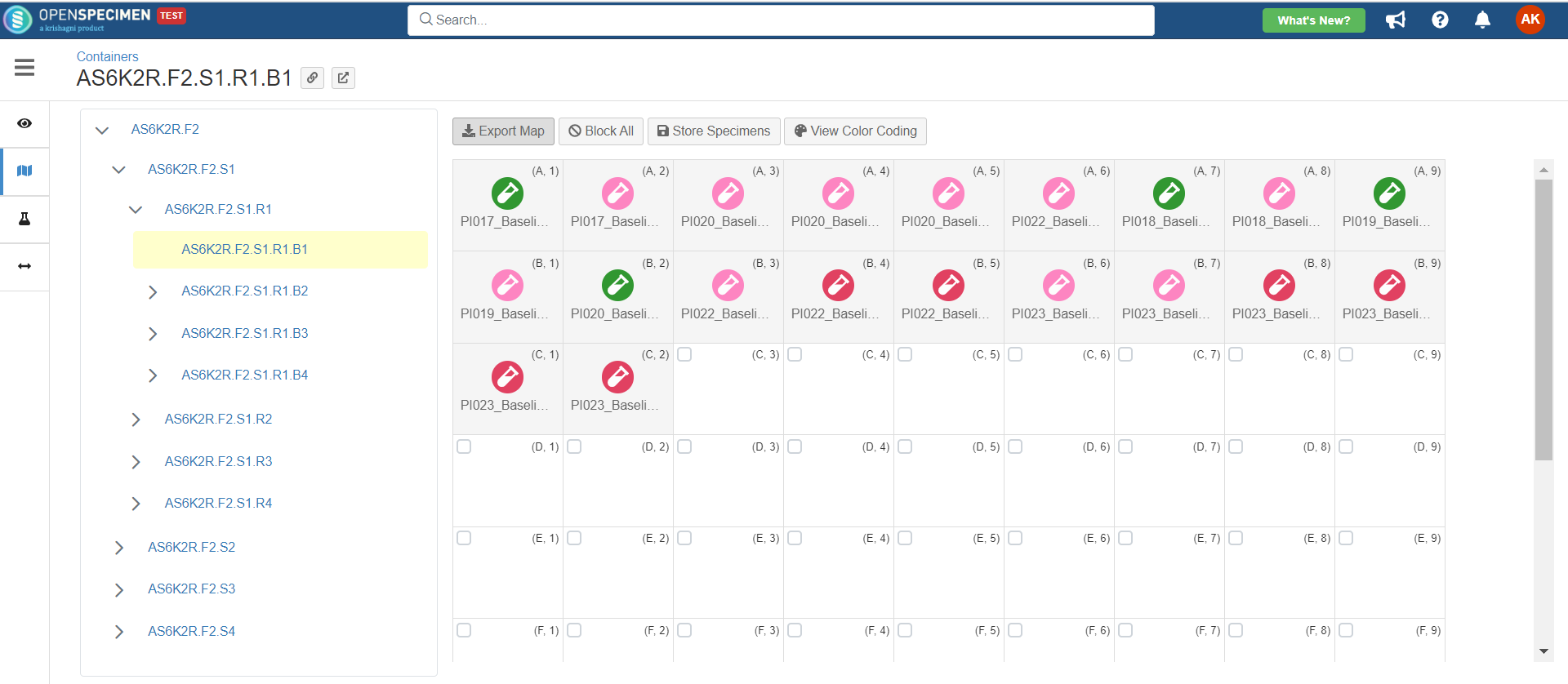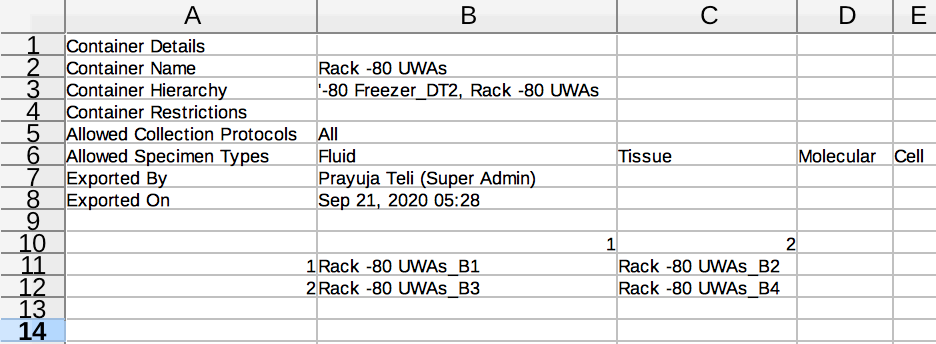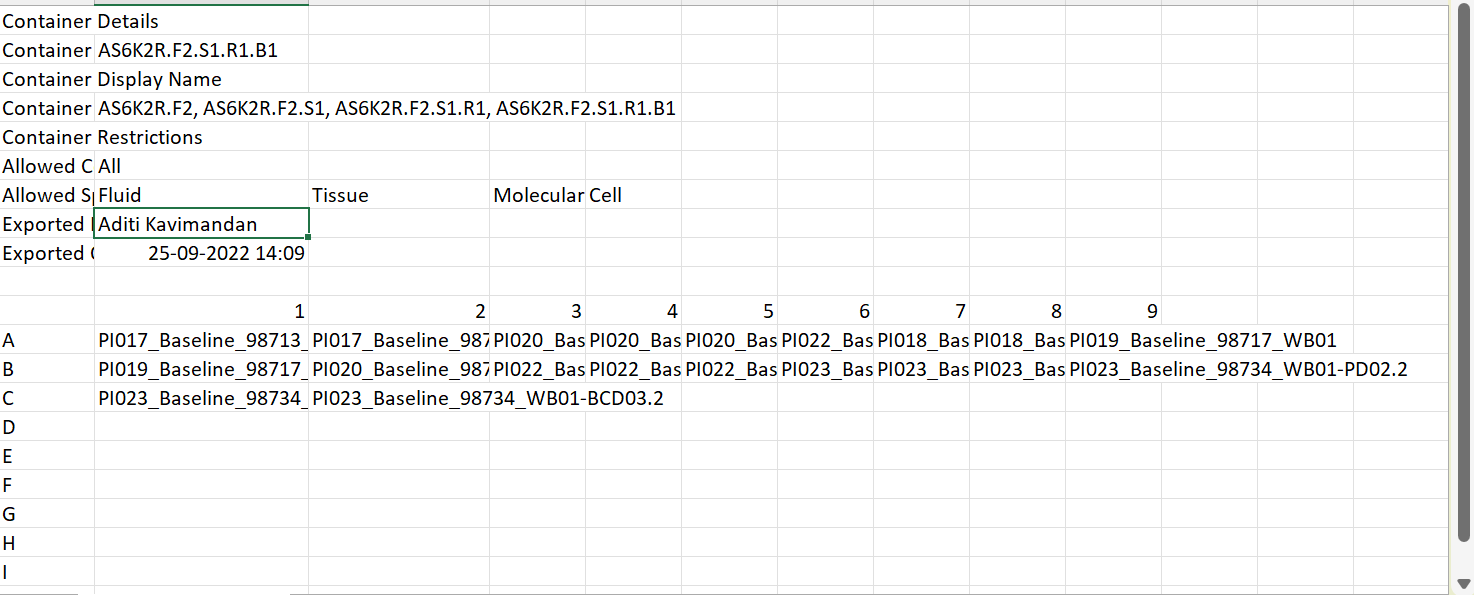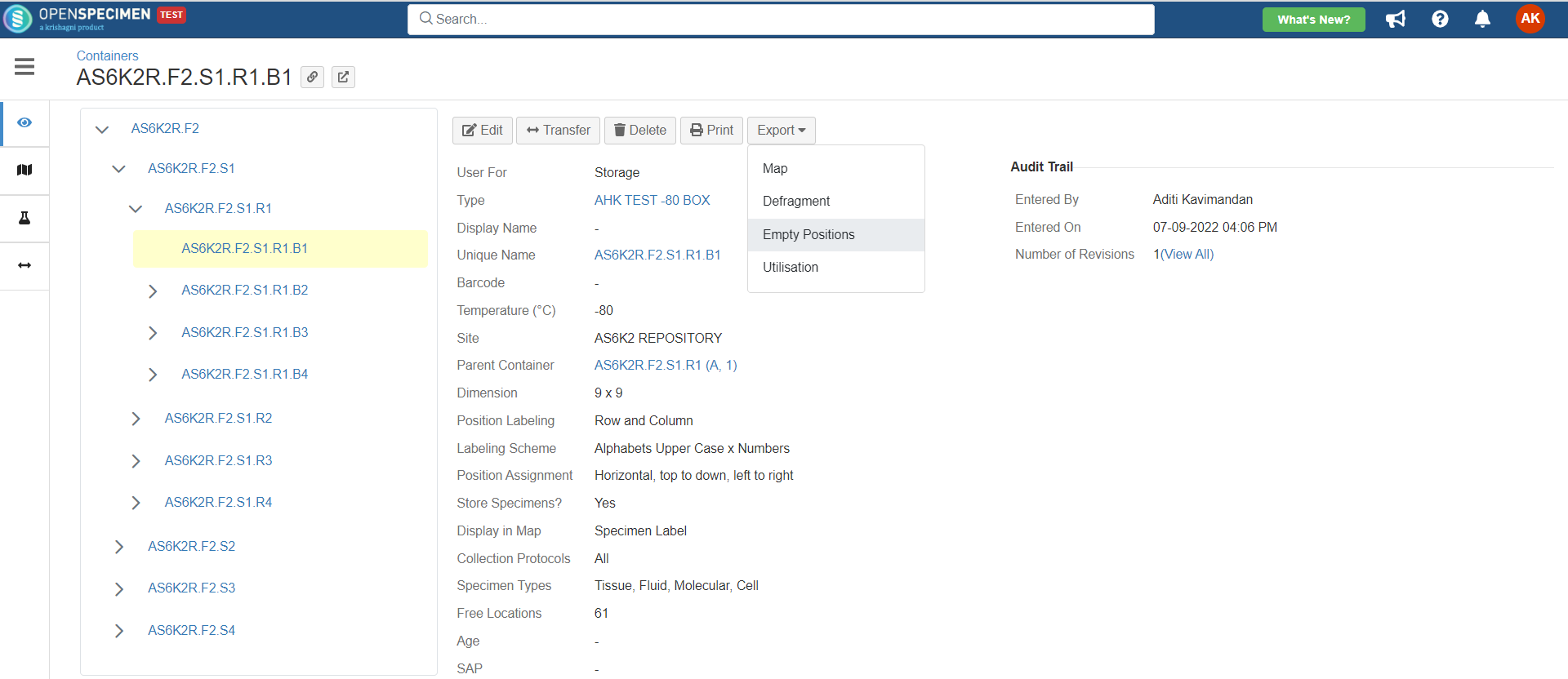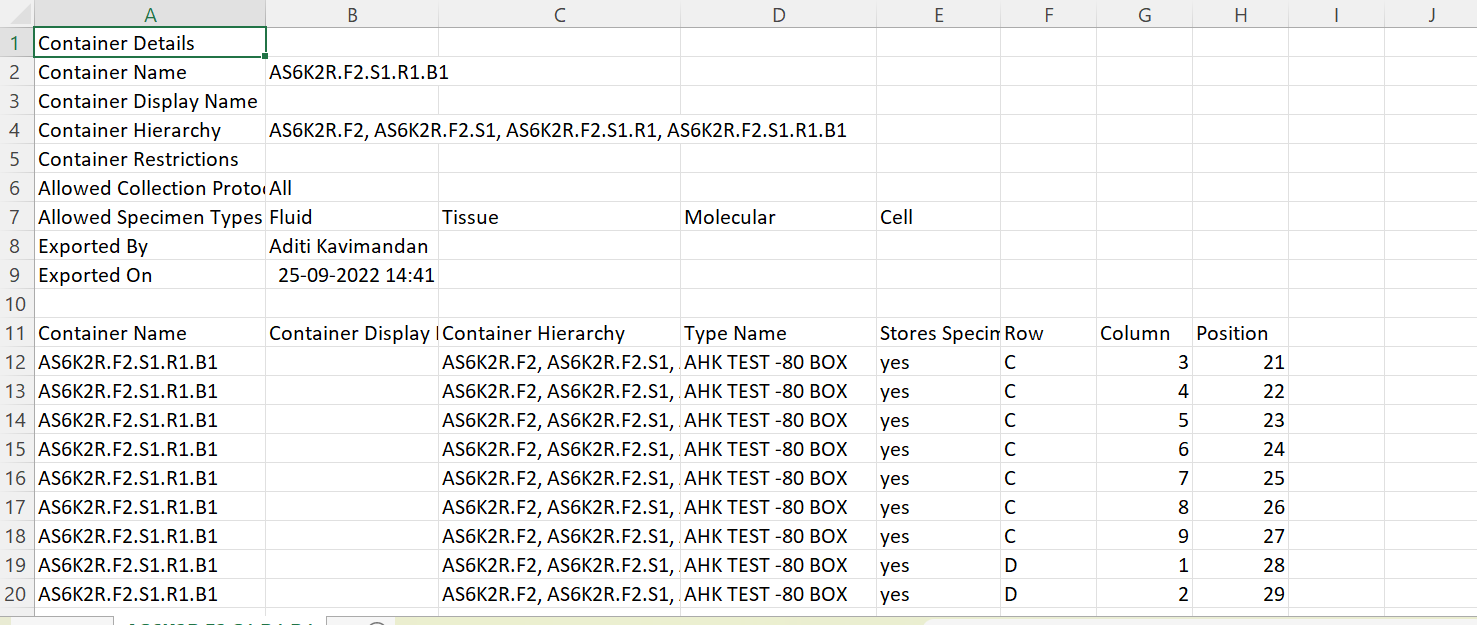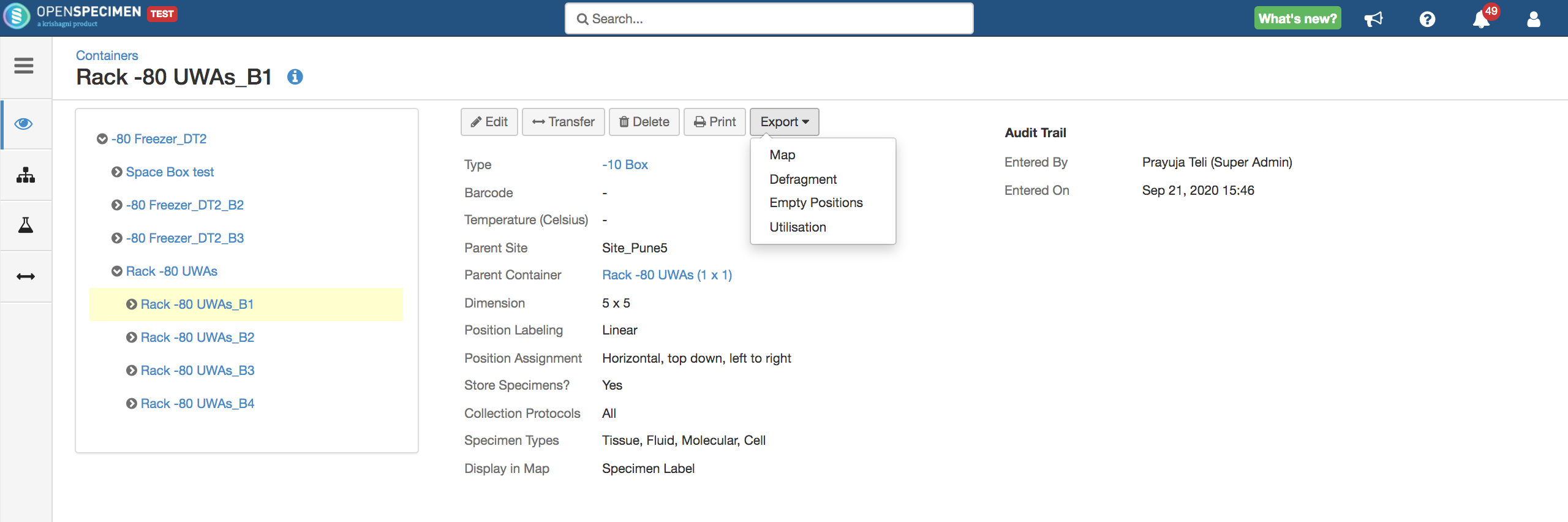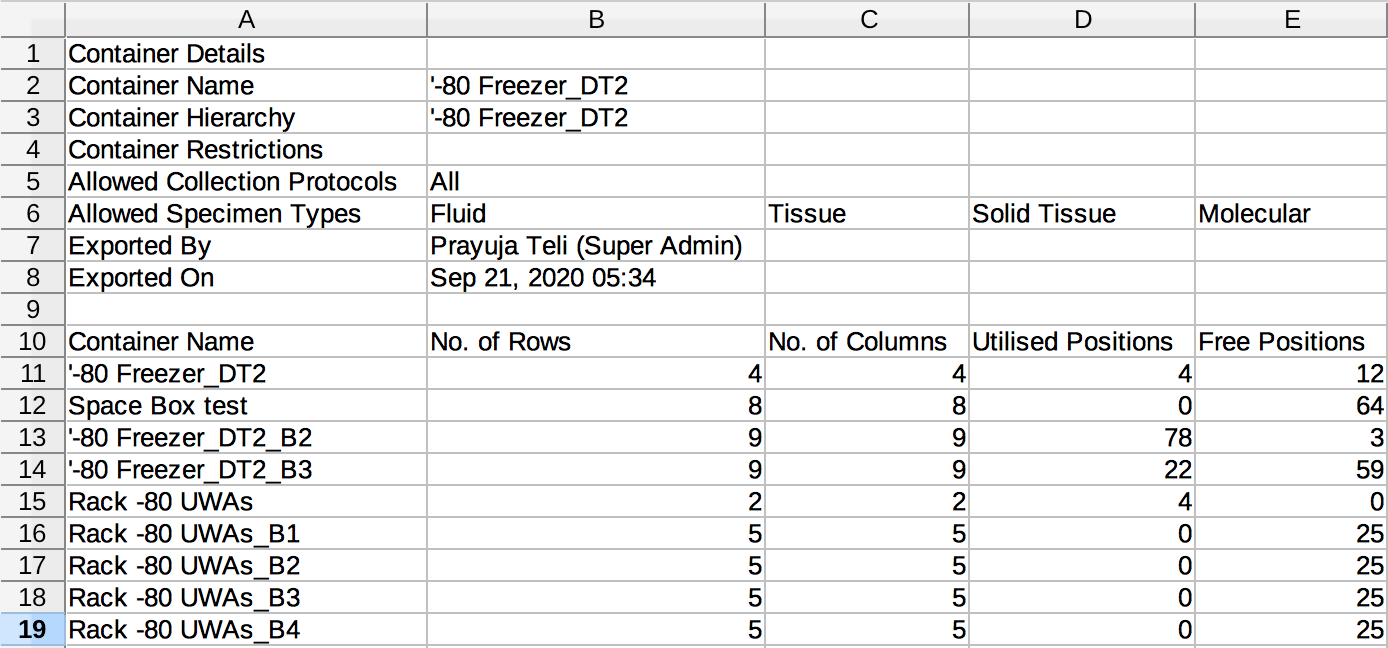| Table of Contents |
|---|
Container
...
Tabs
Under For each container level, there are four tabs on the left-hand side: Overview, Locations, Specimens, and Transfer Events (new in v6.2).
At the top, the name of the container is displayed. Hovering over the 'i' icon displays the entire hierarchy of the container and its position in the parent container(new in v6.2).
. Additionally, a maintenance tab can be seen for the parent-level container.
Tab Name | Purpose |
|---|---|
Overview | View container details, perform container actions, export reports, etc. |
Locations | map view, Export map, view stored containers/ specimens, store specimens, block positions, etc. (not available for dimensionless containers) |
Specimens | Configurable list of specimens in container (and descendants) |
Transfer | Check-in, checkouts, transfers for container (and descendants) |
Maintenance | Container maintenance tasks (only available at the highest level, e.g. freezer, LN tank, etc.) |
Overview
The overview pages shows you details of the container like name, dimensions, site, position assignment, labelling etc.
...
Locations
To view each container's content, click on the 'Locations' tab under the specific container. This is useful if you want to do a re-inventory and to look for empty spaces in each box.
NOTE
| Expand | ||
|---|---|---|
| ||
This tab will show you a map of the container with the specimens stored in those. Note: There is no map view available for dimensionless containers. |
...
Click on any slot to view more details of the |
...
Exporting container details
You can export different reports by using the 'Export' feature from containers.
Exporting Map
...
container/ specimen stored. A pop-up window is displayed with all the details For ease of navigation, the pop-up window has hyperlinked fields which will navigate you to the respective pages. For example, clicking on label navigates you to the the specimen overview page in a new tab.
|
Specimens
The specimens tab will show you a list of specimens stored in that container. Refer to the wiki page https://openspecimen.atlassian.net/l/cp/dwKt8s0d for more details
...
Transfer
When any container is moved from its location a transfer event is captured by the system which is visible under the transfer event tab. Refer to https://openspecimen.atlassian.net/wiki/spaces/CAT/pages/2558525545/Container+Actions#Transfer for more details
...
Maintenance
OpenSpecimen helps you keep track of the maintenance of the containers along with reminders and alerts for activities to be performed. Refer to the wiki page https://openspecimen.atlassian.net/l/cp/RsN01fow for more details.
...
Exporting container details
OpenSpecimen supports four different reports which can be exported for each level of container. These are Map, Defragmentation report, empty positions and Utilization.
Note: The export option of exporting container data is available under every level of the container.
You can export data in the below scenarios.
Exporting whole ‘Freezer’ data.
Exporting data from the ‘Shelf’ level.
Exporting data from the 'Racks' level.
Exporting data from 'Drawers' level.
Exporting data only for the 'Box' level.
Exporting data for dimensionless container. (The .csv file will contain only headers and no information about the position, rows, and columns)
Exporting data for fully occupied container.
Exporting data for empty containers.
Exporting data for partially filled containers.
Container Map
A container map is a structural overview of each container level. The Map of the container can be exported either from the overview page or location page.
| Expand | ||
|---|---|---|
| ||
The 'Overview' option displays details of the container. To export the content of a box to a CSV file, click on 'Overview', select the box from the tree view on the left-hand side, and then click |
...
on Export → Map. |
...
The location page is useful for inventory purposes. To export the map from the location page, select the box for which you wish to export the map. Click on the 'Export Map' tab.
|
...
|
...
Exporting defragmentation report
...
|
Defragmentation Report
Refer to Defragmentation Report wiki page.
Exporting empty container details
...
Empty Positions
If a user is interested to know only the vacant rows, columns, and positions in the container, then they can export the empty report of the respective container.
You can export the .zip file using.'Empty Positions' option under a freezer.
...
| Expand | ||
|---|---|---|
| ||
To export the empty positions report, click on the overview tab of the container for which you require the report. Click on Export→ Empty positions
|
...
|
...
|
...
|
...
Utilization report
To export the utilization Utilization report is a cumulative capacity report of the container , select the container from the tree view on the left-hand side and then click on Export → Utilization.
Once you export the file you will get a .zip file under which you can view the .csv file like below that contains data of 'Utilized Positions' and 'Free Positions' in the container.
...
Container Name
...
No. of Rows
...
Column numbers under a container
...
Row
...
Note: The export option of exporting container data is available under every level of the container.
You can export data in the below scenarios.
...
Exporting whole ‘Freezer’ data.
...
Exporting data from the ‘Shelf’ level.
...
Exporting data from the 'Racks' level.
...
Exporting data from 'Drawers' level.
...
Exporting data only for the 'Box' level.
...
Exporting data for dimensionless container. (The .csv file will contain only headers and no information about the position, rows, and columns)
...
Exporting data for fully occupied container.
...
Exporting data for completely empty containers.
...
which includes data for both the occupied and available positions of the container. Refer to https://openspecimen.atlassian.net/l/cp/UHX6L21gfor more details.