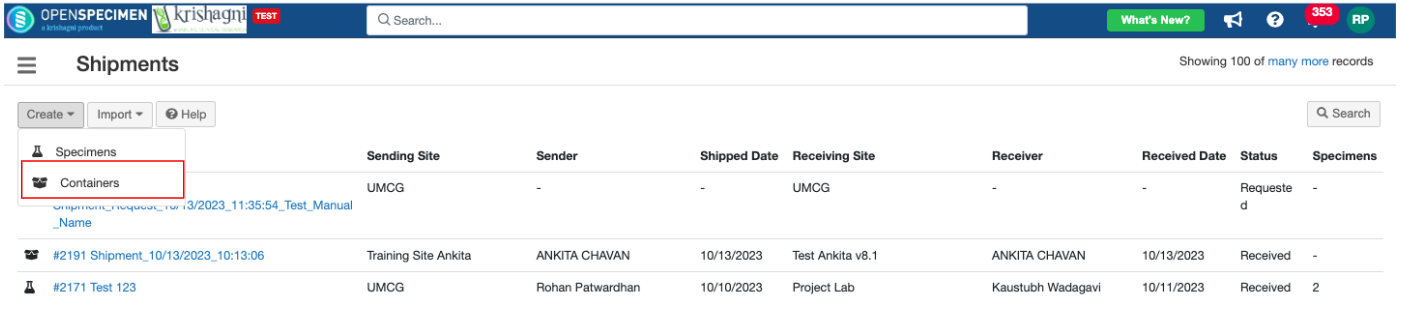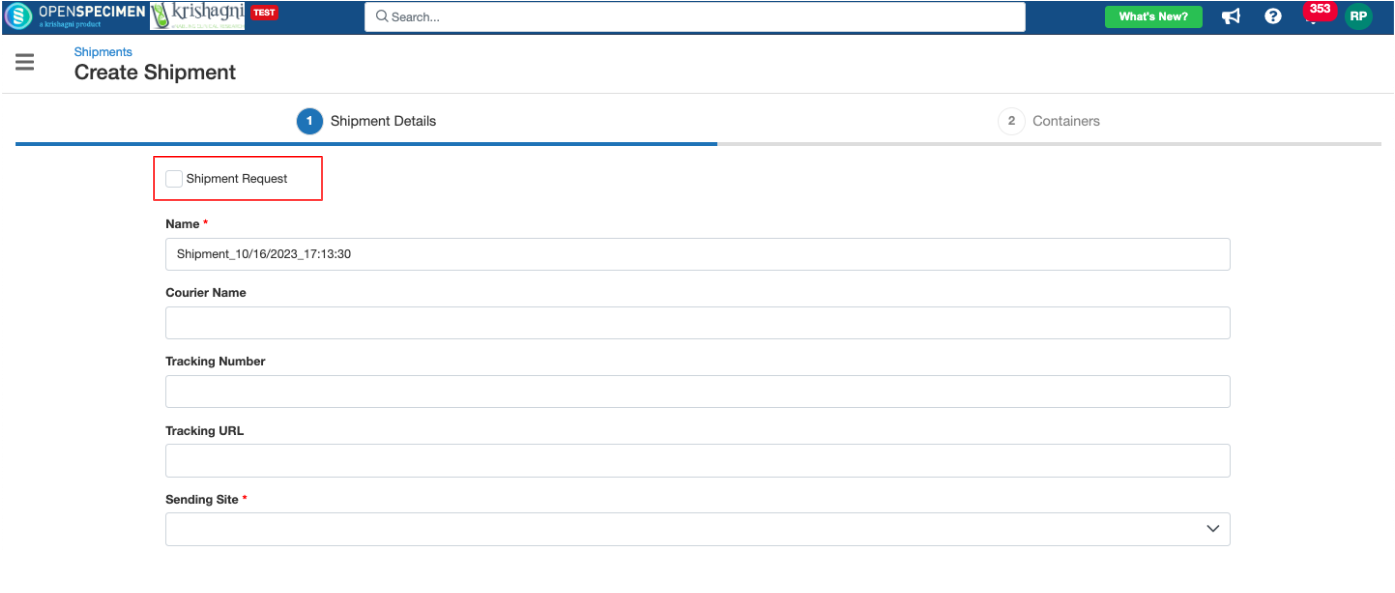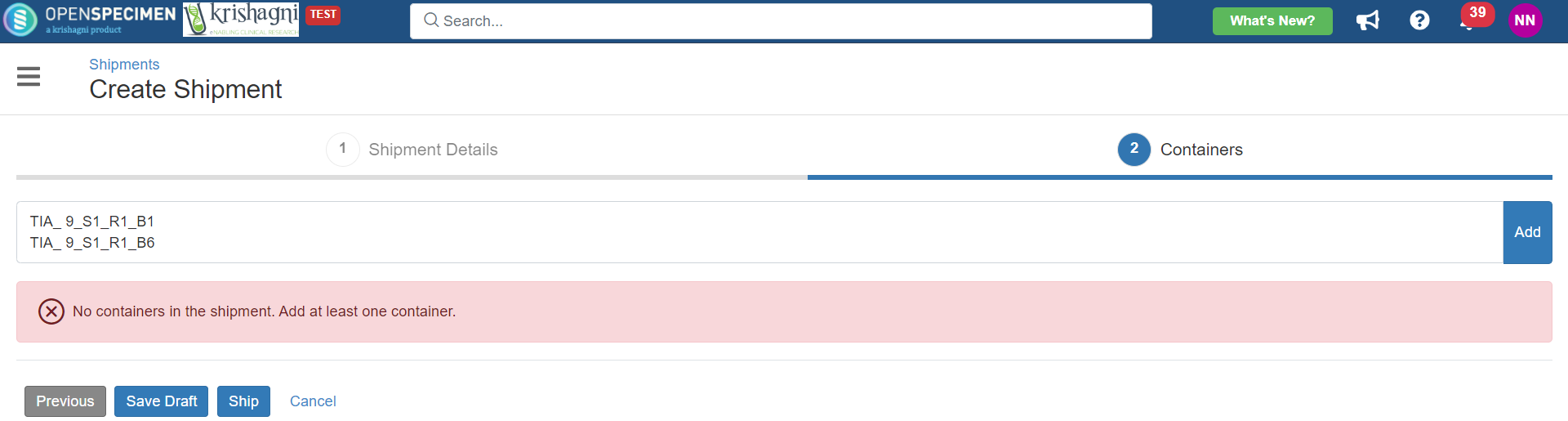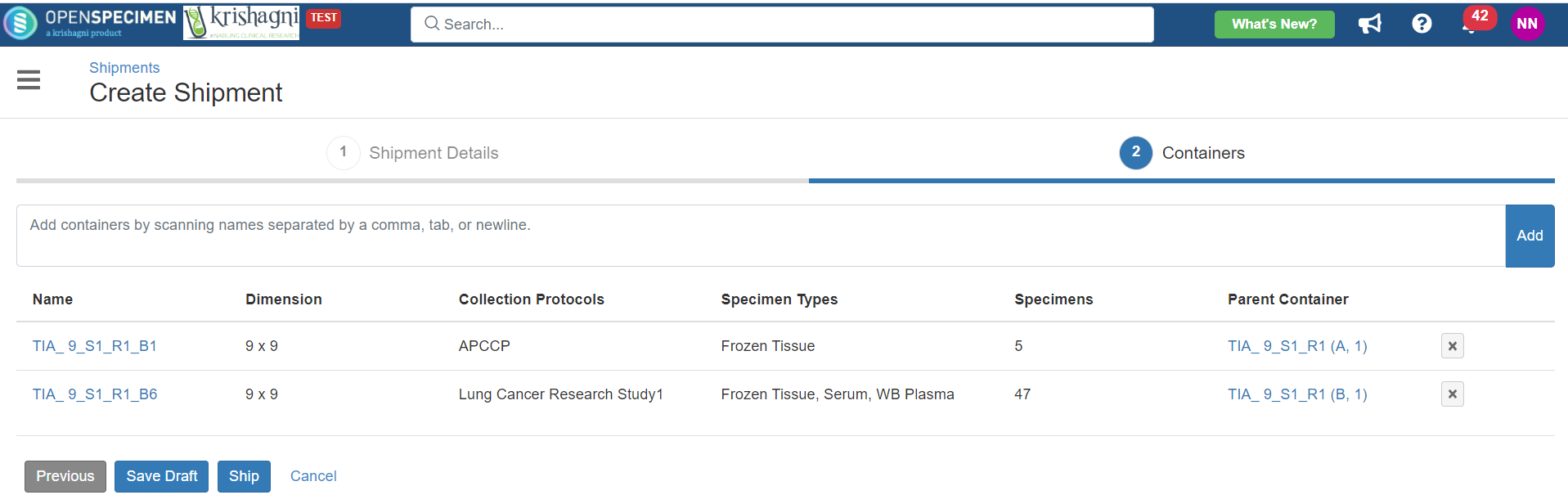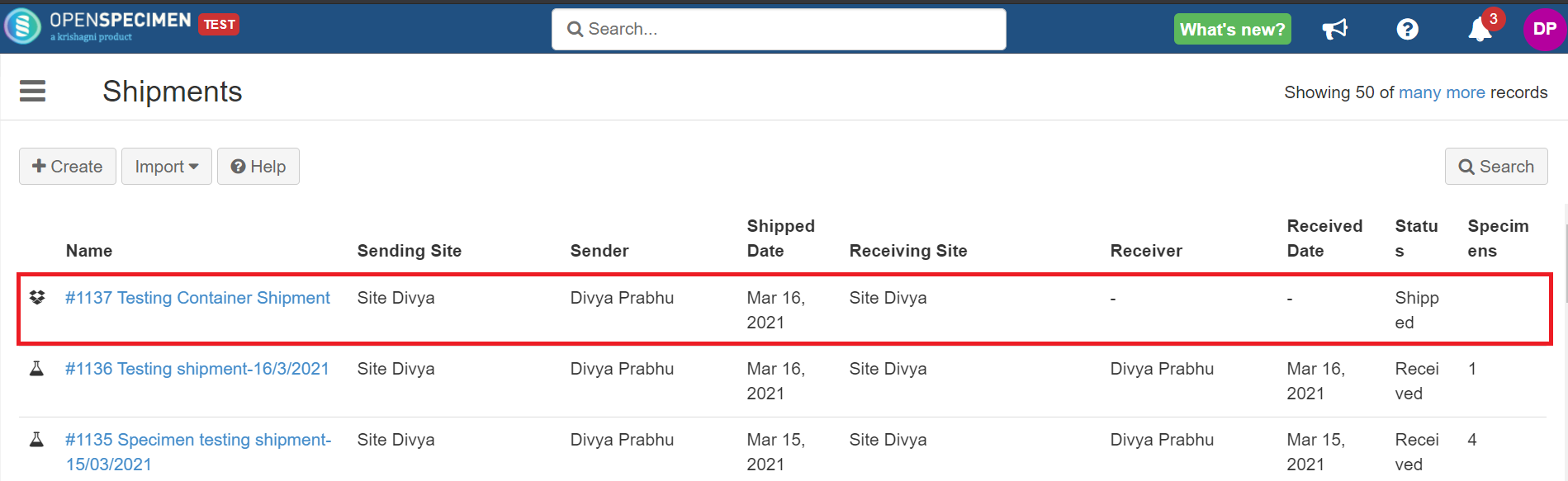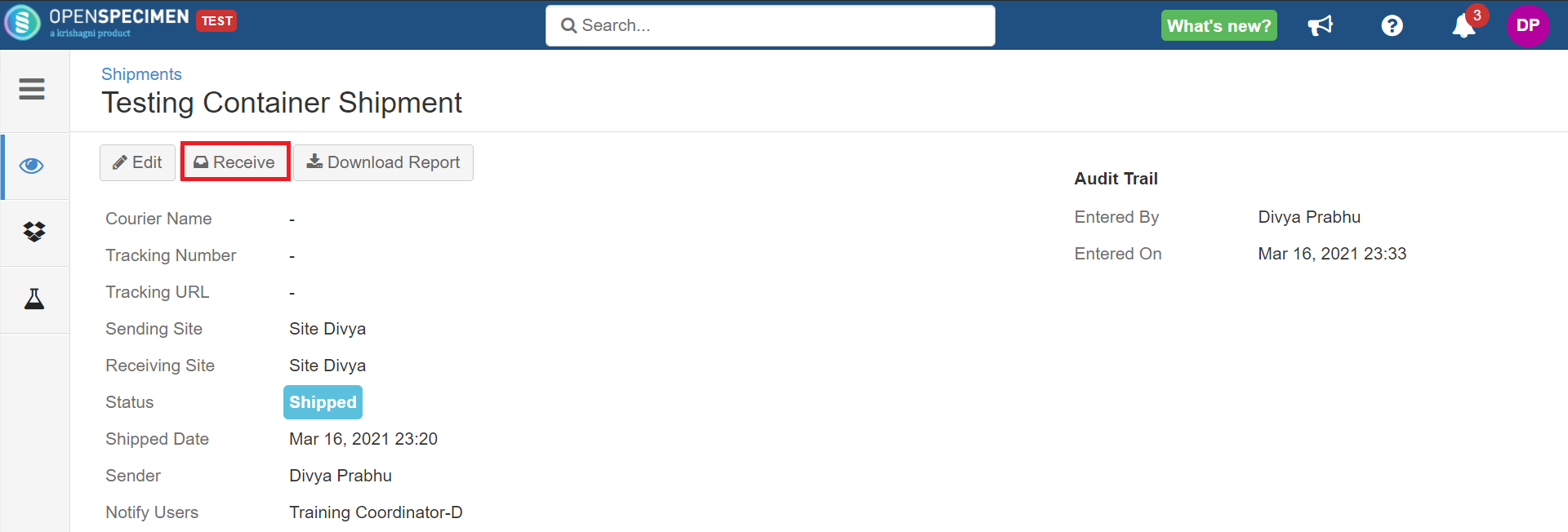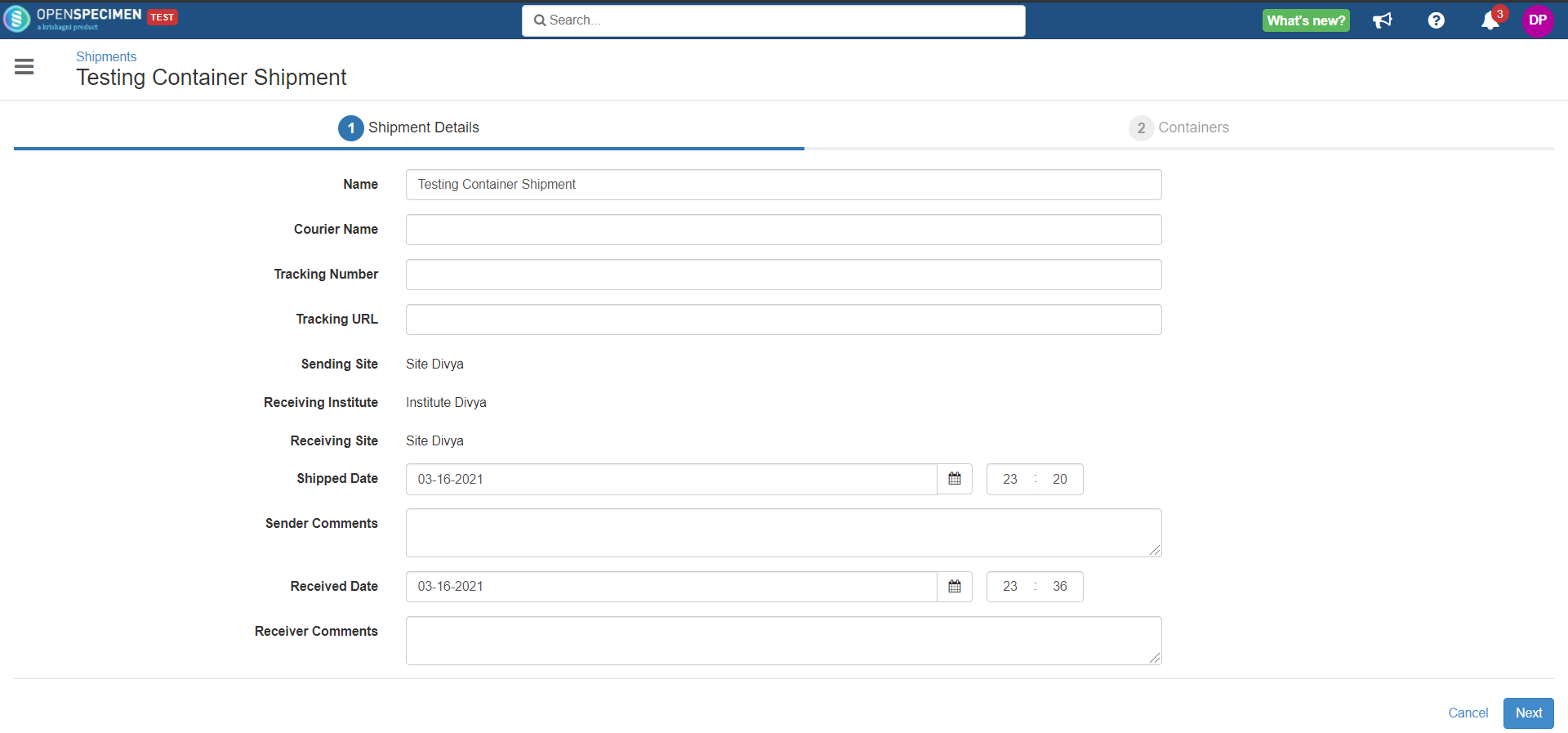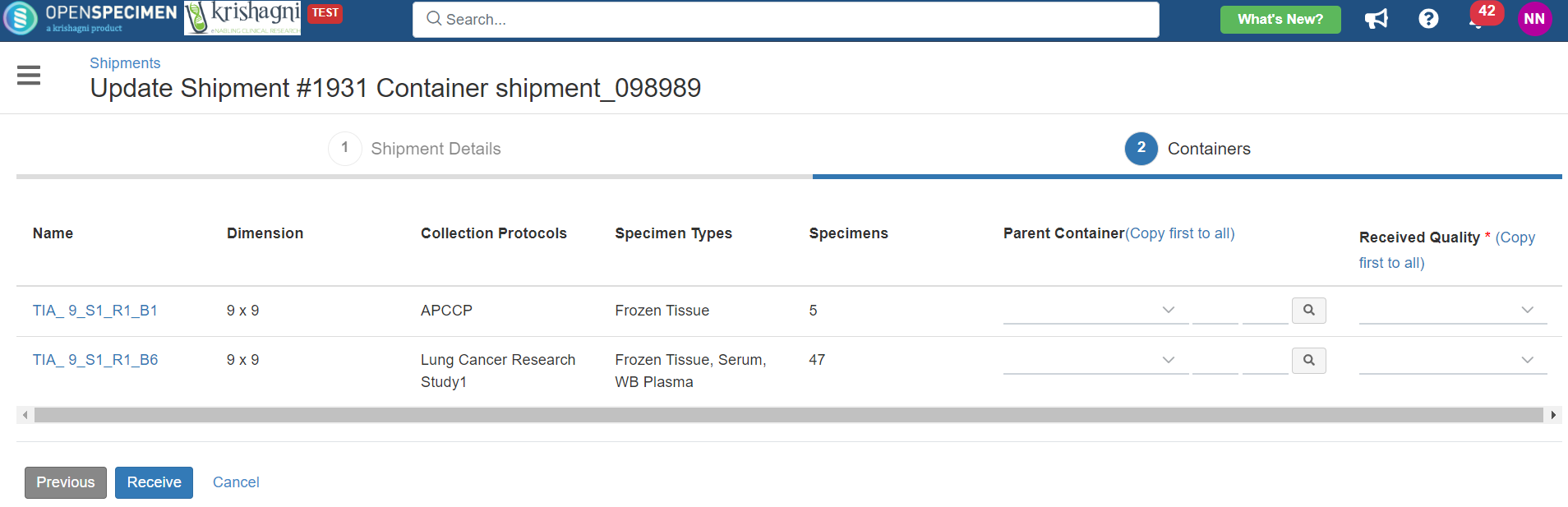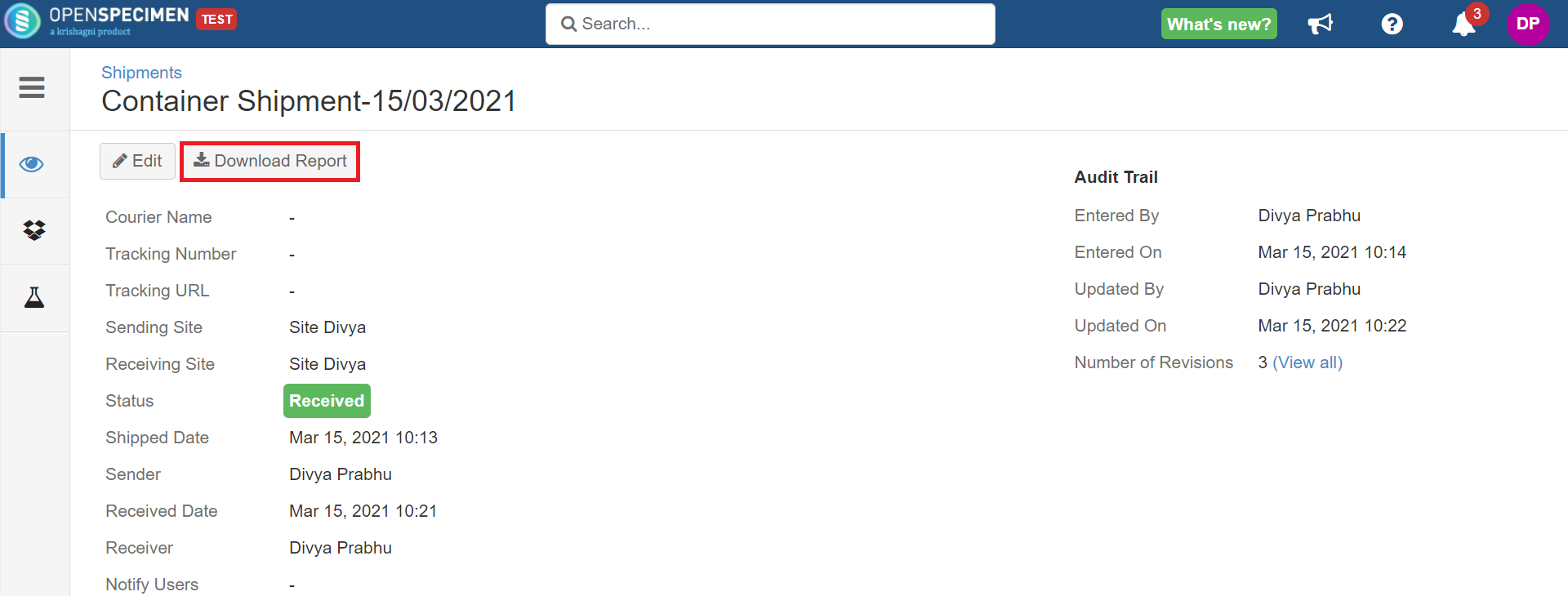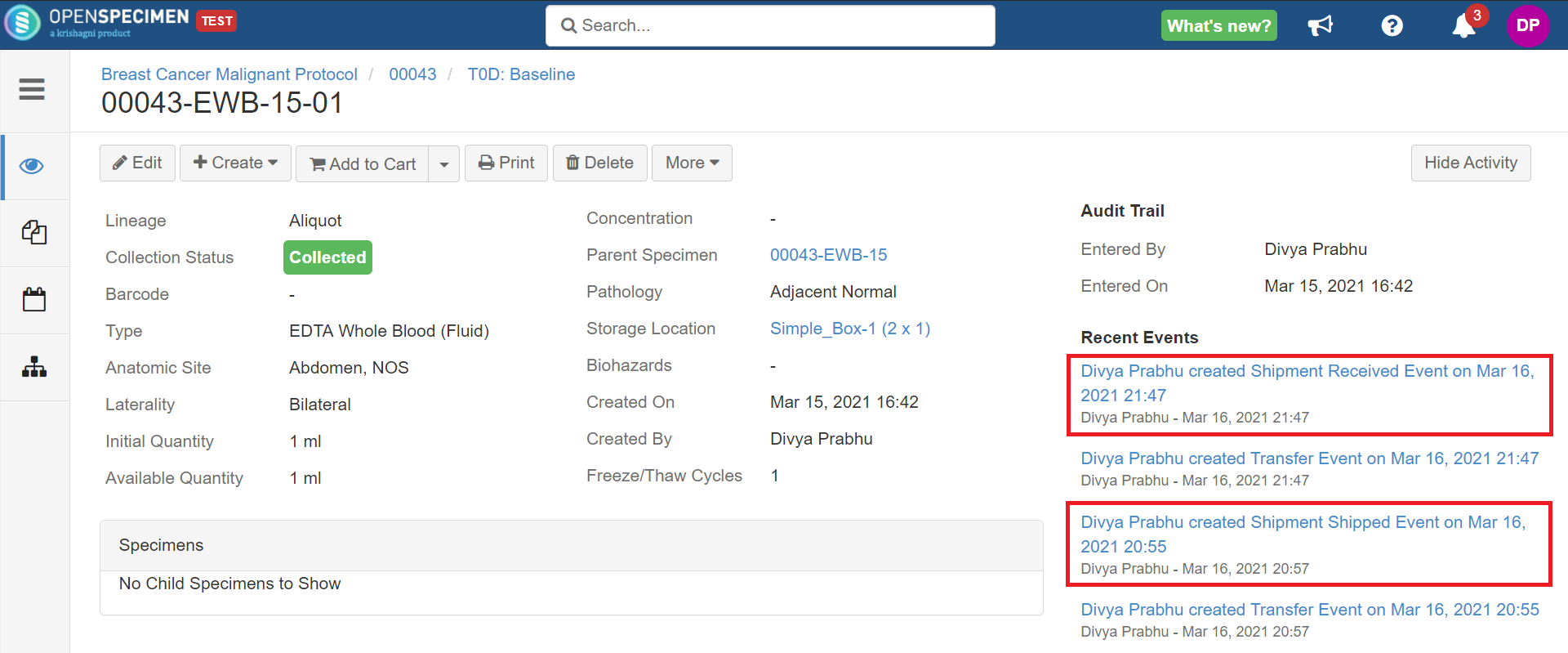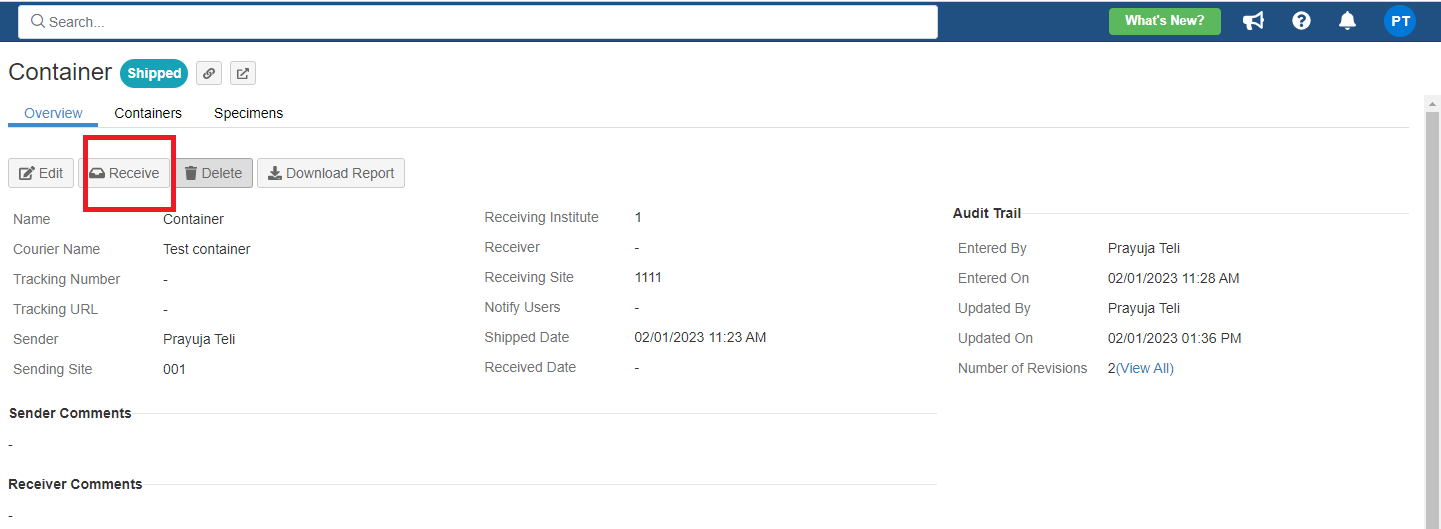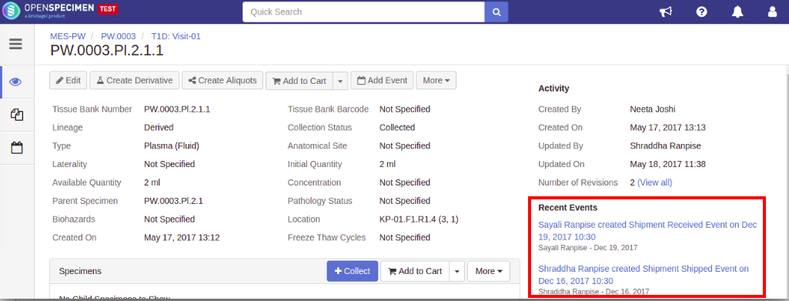Introduction
A site may ship whole boxes of specimens to another site. When receiving site receives these boxes, they store them as is in their freezers. From v4.3, OpenSpecimen allows the user you to track this workflow of shipment of containers from one site to another.
Below are the prerequisites to ship/receive containers using OpenSpecimen:
Both the shipping site and receiving site should use the same instance of OpenSpecimen.
...
...
you need to have access to the site where containers are stored.
...
You cannot ship containers from multiple sites within one shipment.
When receiving a shipment,
...
you can store the received containers in the parent containers of the receiving site only.
Create
...
Shipment/ Shipment Request
| Expand |
|---|
| title | Click here to view details.. |
|---|
|
From Home page navigate to 'Shipments'. Click on the 'Create' button and select the option 'Containers'
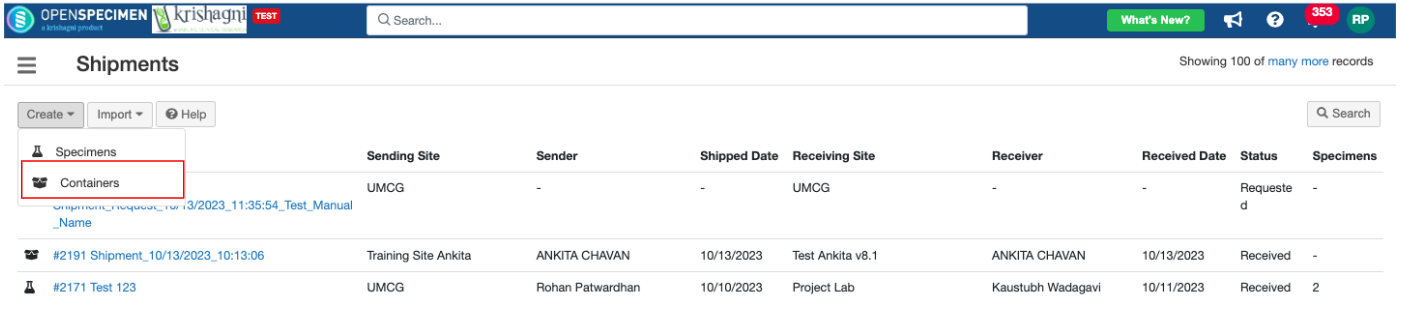 Image Added Image AddedEnter all valid details, select sending site and receiving site, and click on
|
...
| Info |
|---|
Note From v10.3 Unique shipment names will be auto-generated with the format |
In the next screen, enter the container names separated by a comma, tab, or new line and click on the ‘Add’ button
|
...
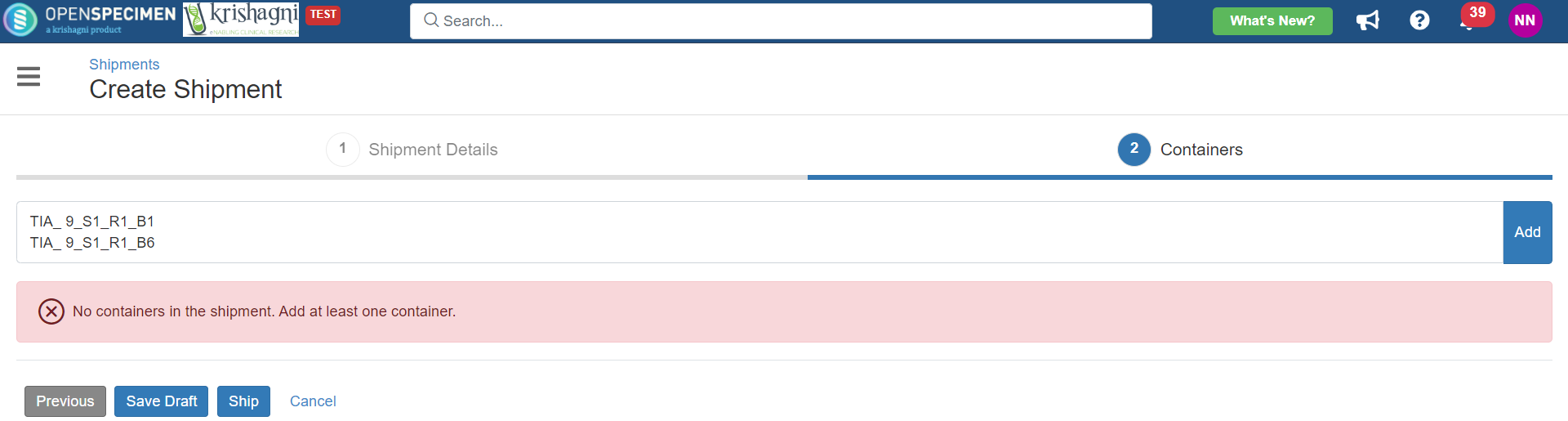 Image Added Image Added |
...
| Note |
|---|
User is able to save the shipment as a draft by clicking the ‘Save Draft’ button.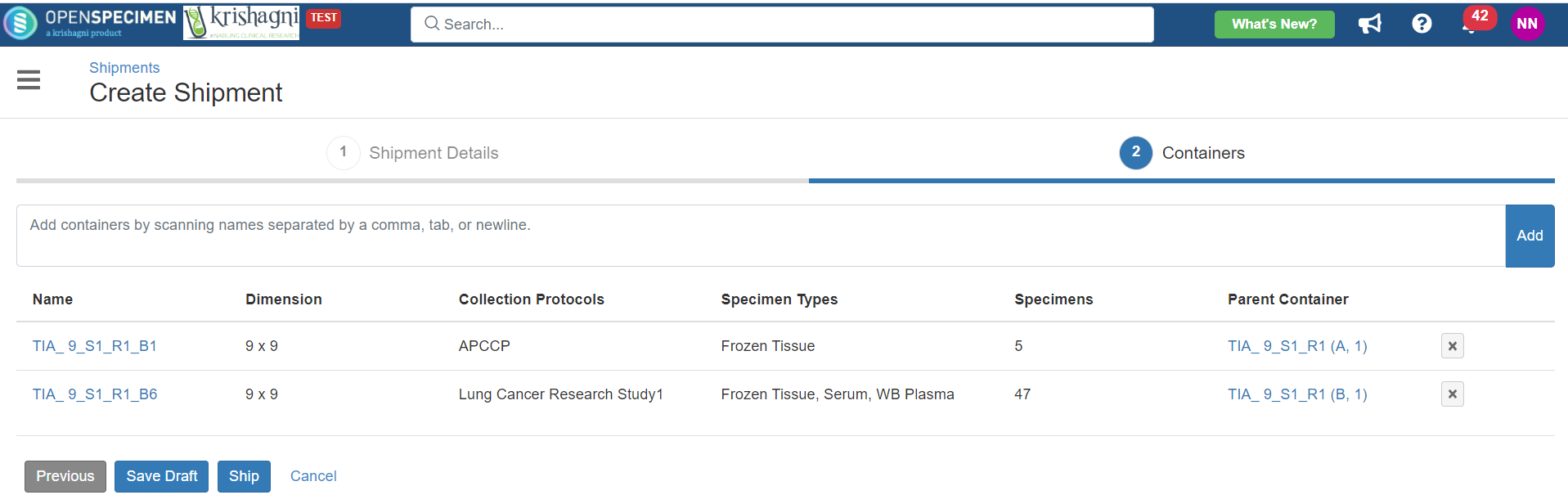 Image Added, . Image Added, . |
Receive Shipment of Containers
...
. You save the shipment as a draft by clicking the ‘Save Draft’ button. Once the shipment is “Shipped“, you cannot edit the “Notify Users“ field. You can see the “Notify Users“ field on the overview page for the Shipped shipments but cannot see it on the edit screen.
|
|
Receive
| Expand |
|---|
| title | Click here to view details.. |
|---|
|
|
...
...
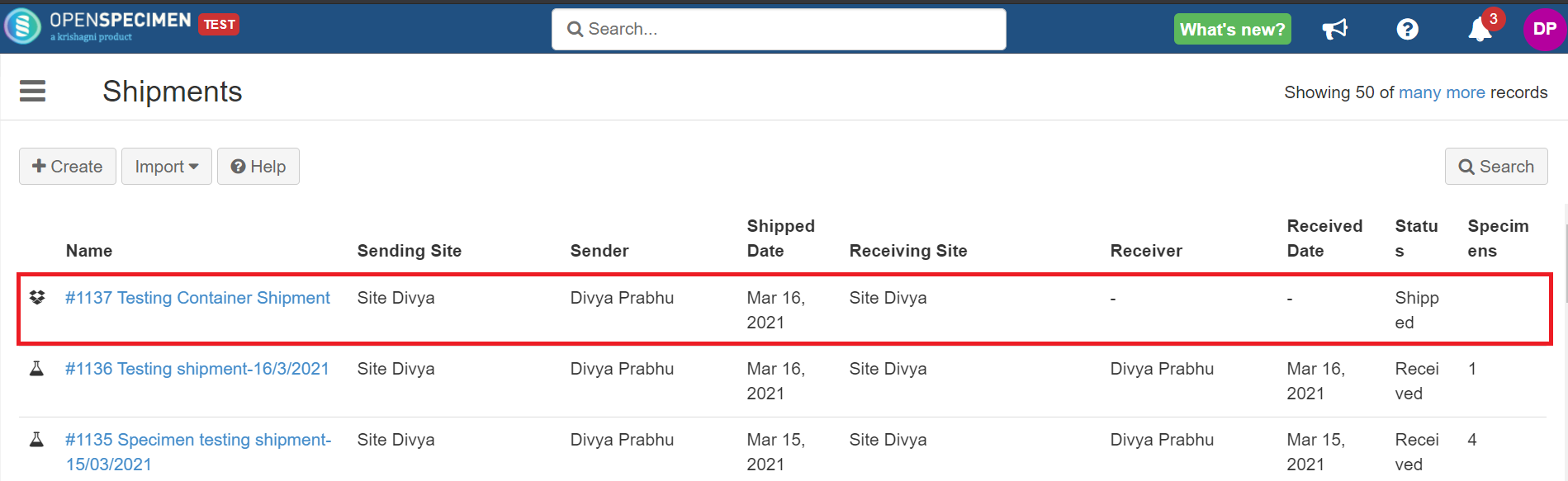 Image Added Image Added |
...
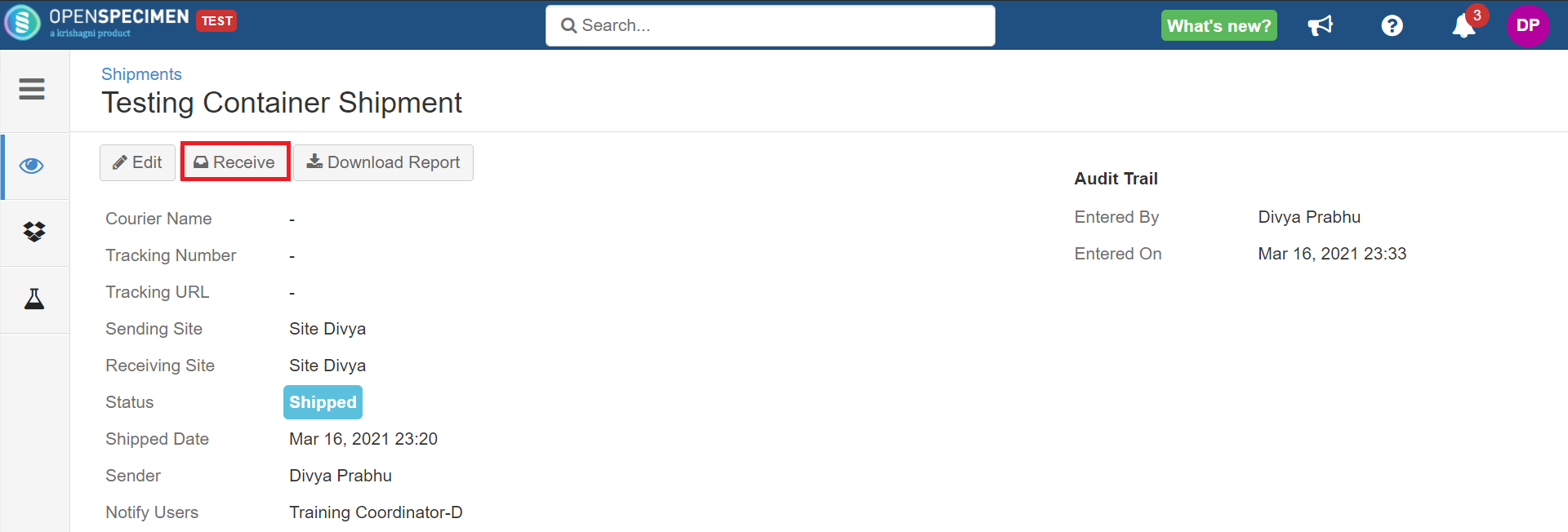 Image Added Image Added |
...
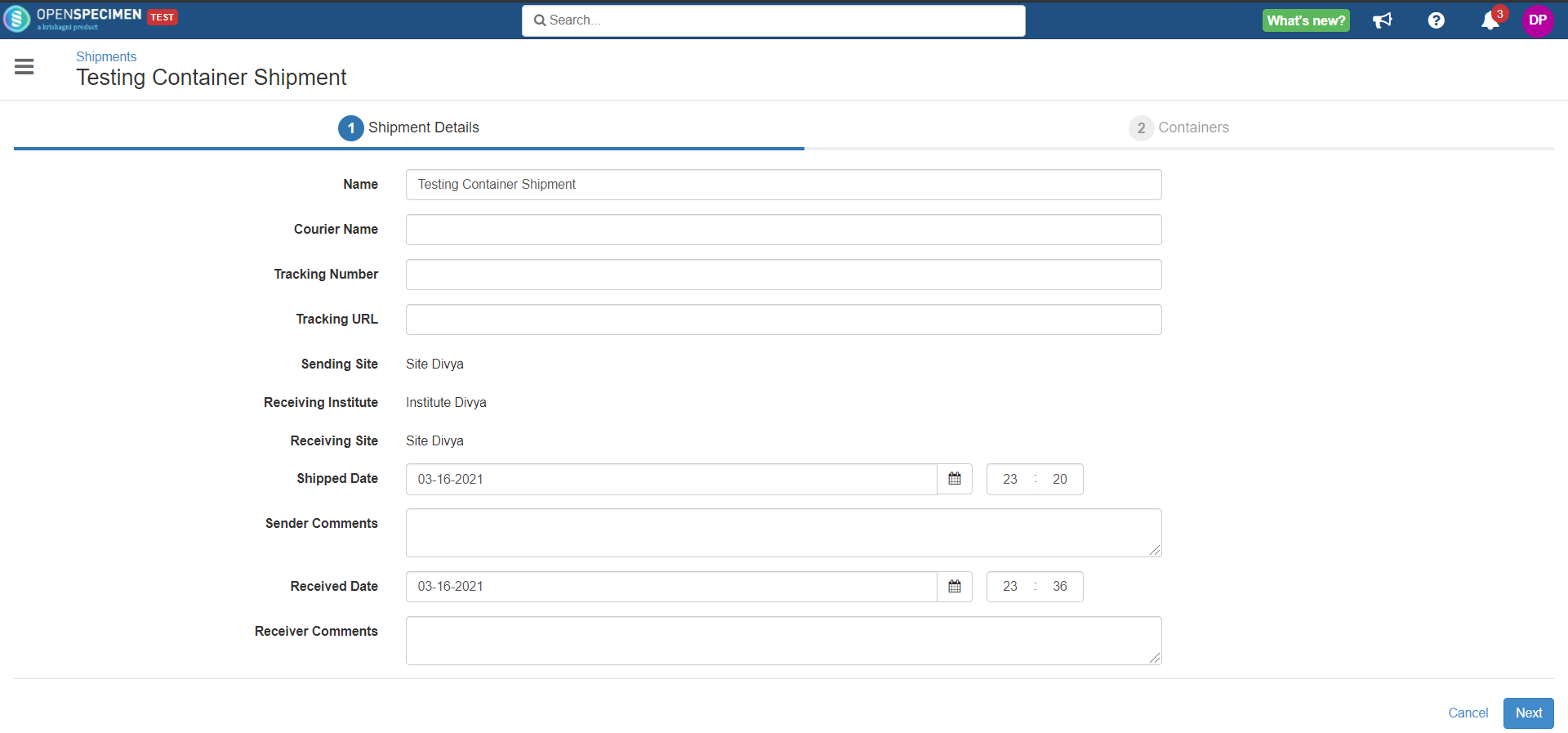 Image Added Image Added |
...
...
 Image Removed
Image Removed
...
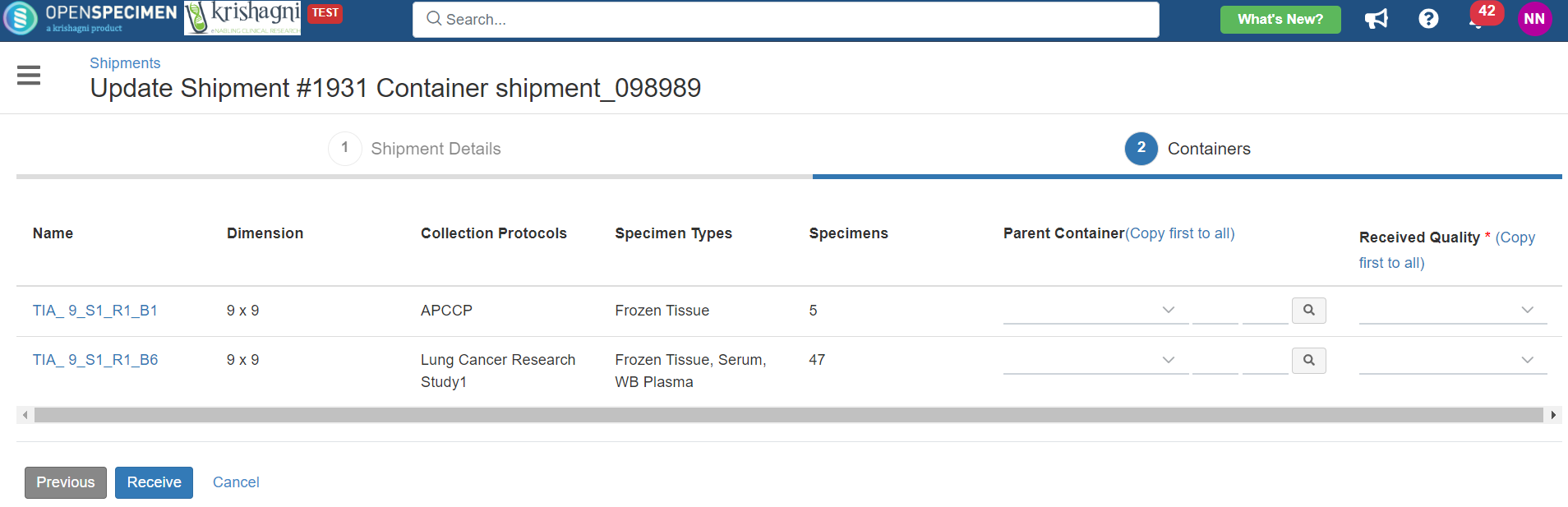 Image Added Image Added |
...
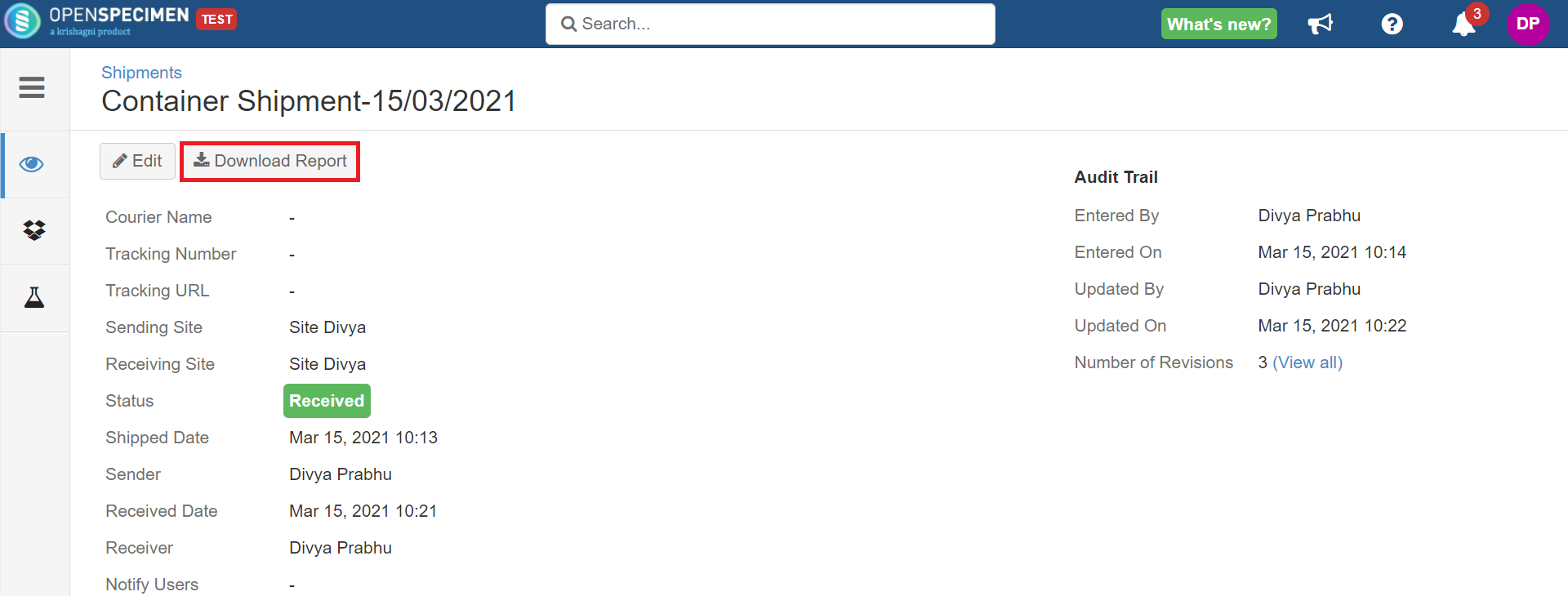 Image Added. Image Added. |
...
. Once the shipment is ”Received”, you cannot edit the “Notify Users“ field. You can see the “Notify Users“ field on the overview page for the Received shipments but cannot see it on the edit screen.
|
The system adds ‘Shipment Shipped Event’ and ‘Shipment Received Event’ respectively for the specimens stored in the shipped or received containers |
...
. 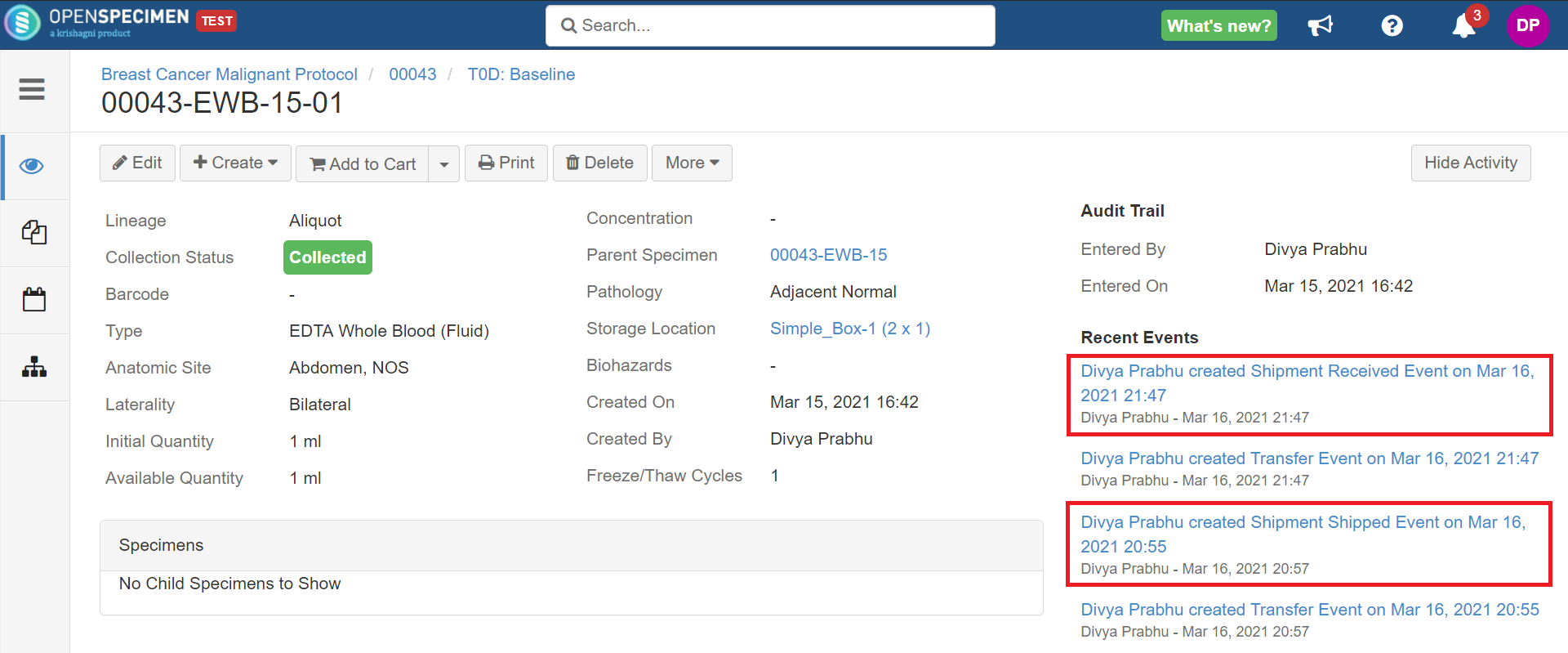 Image Added Image Added |
Delete
| Expand |
|---|
| title | Click here to view details... |
|---|
|
The delete feature is supported to delete the shipments created by mistakes by users, or the shipments of which the record is not necessary. Users can delete the shipments in all pending, shipped, and received statuses.
- Users with sending site access only can delete the shipment which is in ‘Shipped’ status.
- Users with receiving site access only can delete the shipment which is in ‘Received’ status. To delete the shipment navigate to the shipment → Delete → Yes.
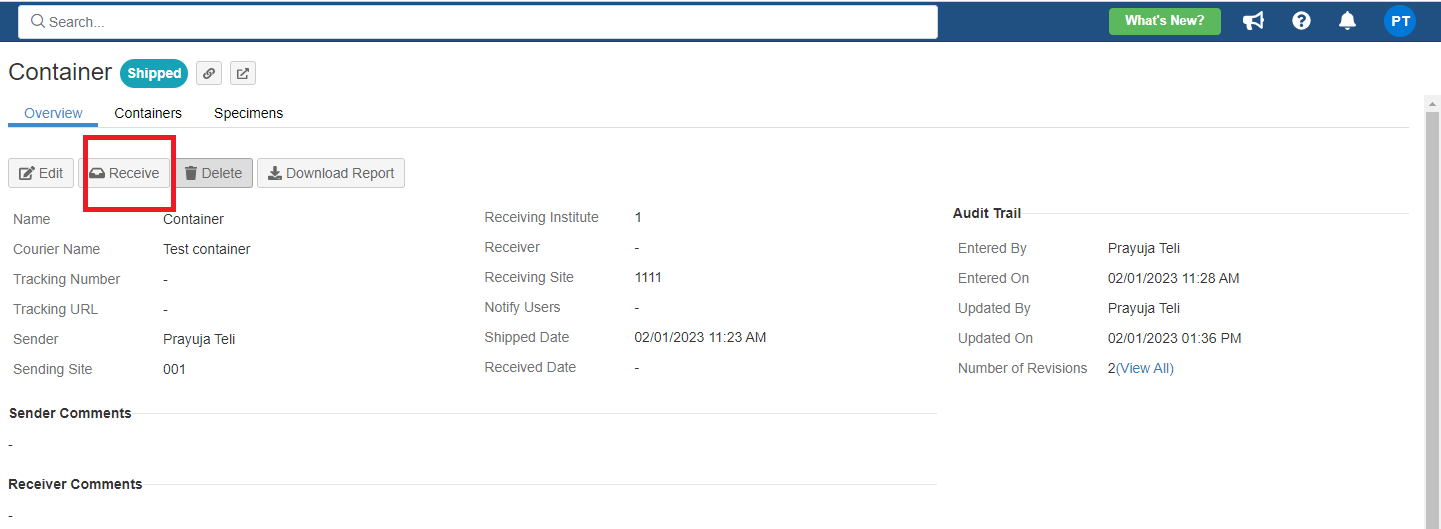 Image Added Image Added
 Image Added Image AddedWhen the ‘Shipped’ status shipments are deleted, the corresponding ‘Shipment Shipped Event’ from all the shipment specimens is deleted as well. When ‘Received’ status shipments are deleted, the corresponding ‘Shipment Shipped Event’ and
|
...
...
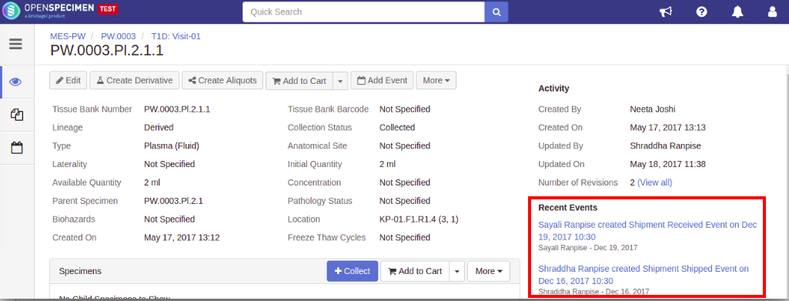 Image Removed
Image Removed
...
Create in bulk
You can create the a shipment of containers holding the specimens in bulk, for . For more details, refer to 'Create/Update Container Shipments'.