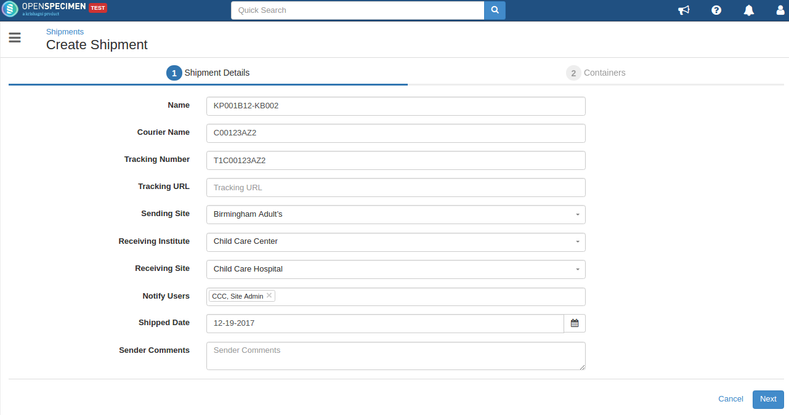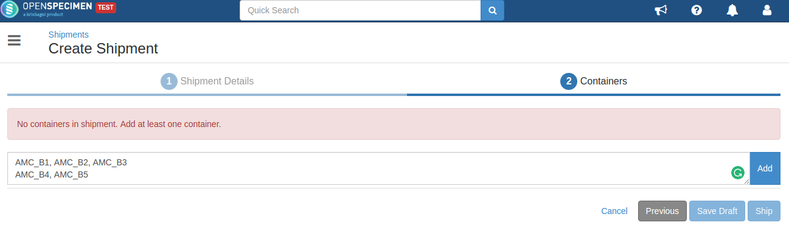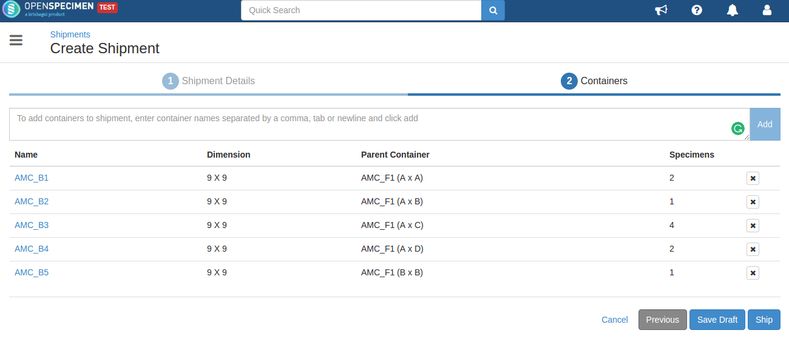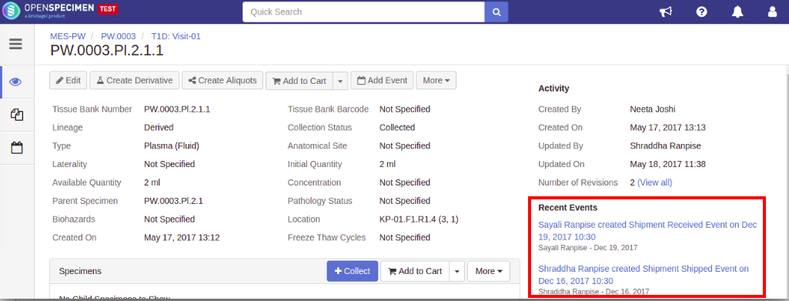...
A site may ship whole boxes of specimens to another site. When receiving site receives these boxes, they store as is in their freezers. From v4.3, OpenSpecimen allows the user to track this workflow of shipment of containers from one site to another.
...
- Both shipping site and receiving site should use the same instance of OpenSpecimen.
- In order to ship containers, the user needs to have access to the site where containers are stored.
- Users cannot ship containers from multiple sites within one shipment.
- When receiving a shipment, the user can store the received containers in the parent containers of the receiving site only.
...
- From the ‘Shipments’ list page, click on the ‘+ Create’ button and select the option ‘Containers’
- Enter all valid details, select sending site and receiving site and click on ‘Next’ button
- In the next screen, enter the container names separated by a comma, tab or new line and click on ‘Add’ button
Check the list of containers to be shipped, make changes if any and click on ‘Ship’ button
| Note |
|---|
User is able to save the shipment as a draft by clicking the ‘Save Draft’ button. |
| Info |
|---|
The users selected under the field ‘Notify Users’ while creating a shipment, will be notified when the the container is shipped. |
...
For the specimens stored in the shipped or received containers, system adds ‘Shipment Shipped Event’ and ‘Shipment Received Event’ respectively.
Create Container Shipments
...
in bulk
You can create the shipment of containers holding the specimens in bulk, for more details refer to 'Create/Update Container Shipments'
...