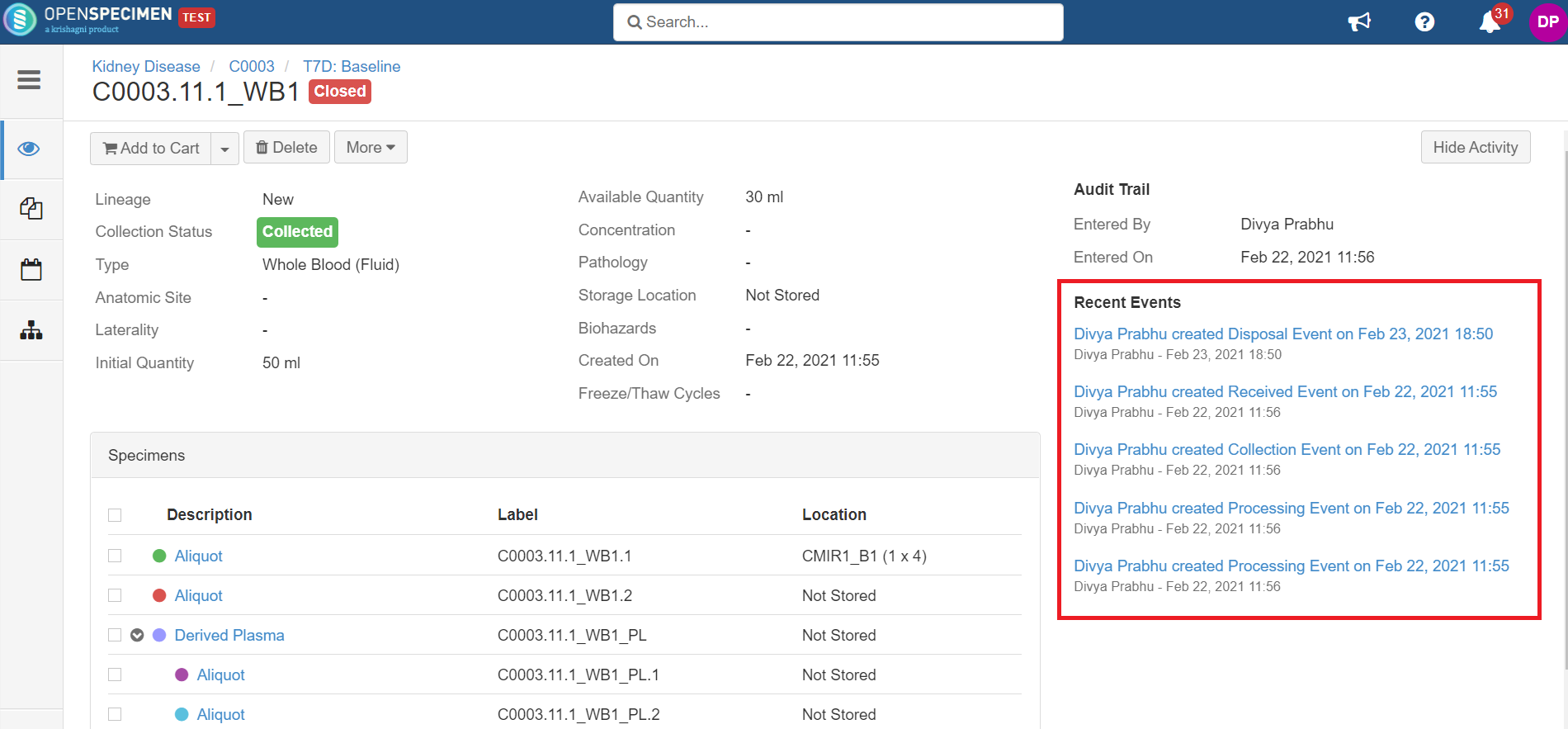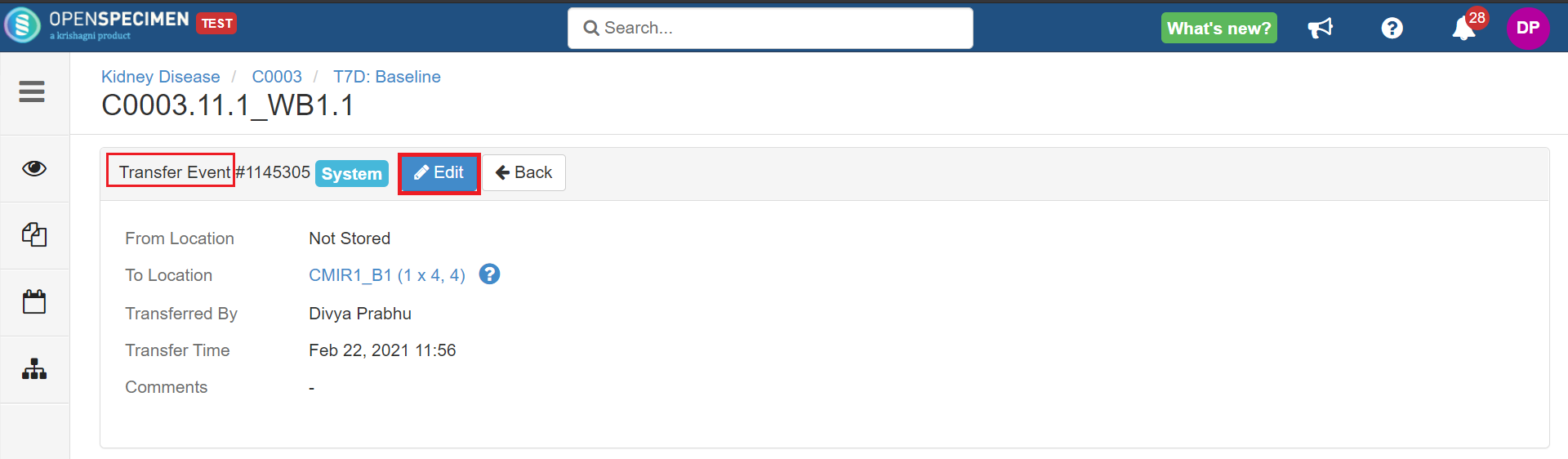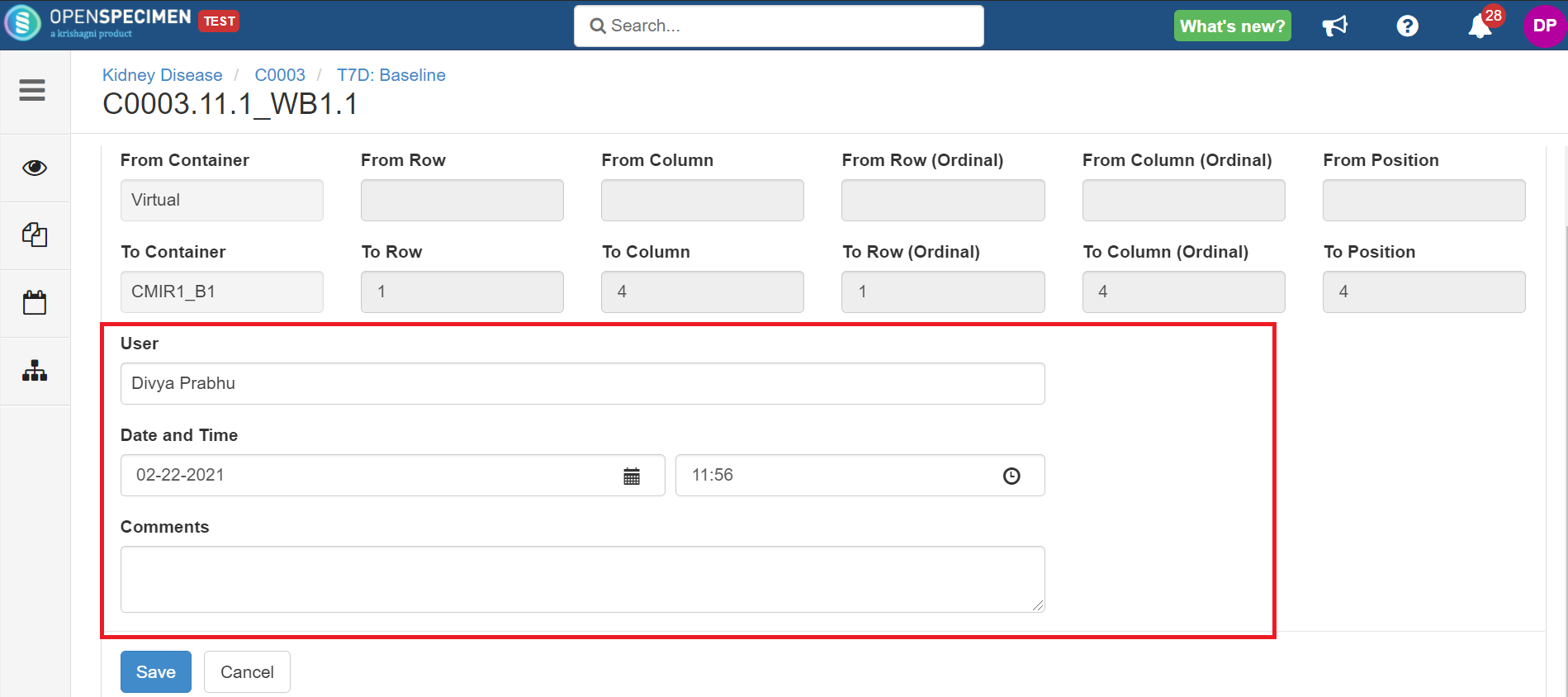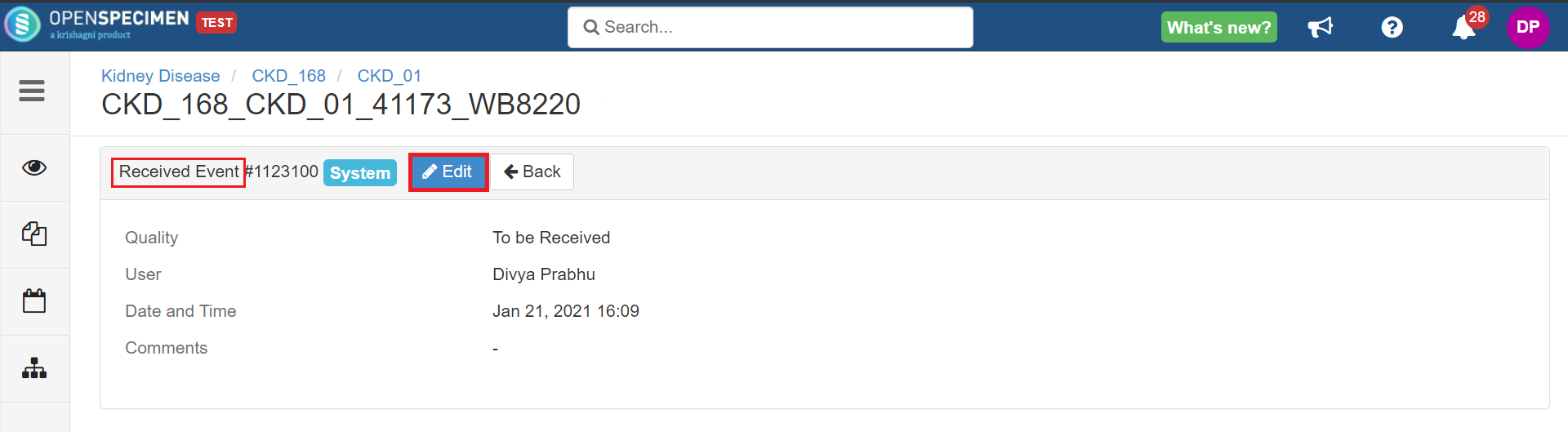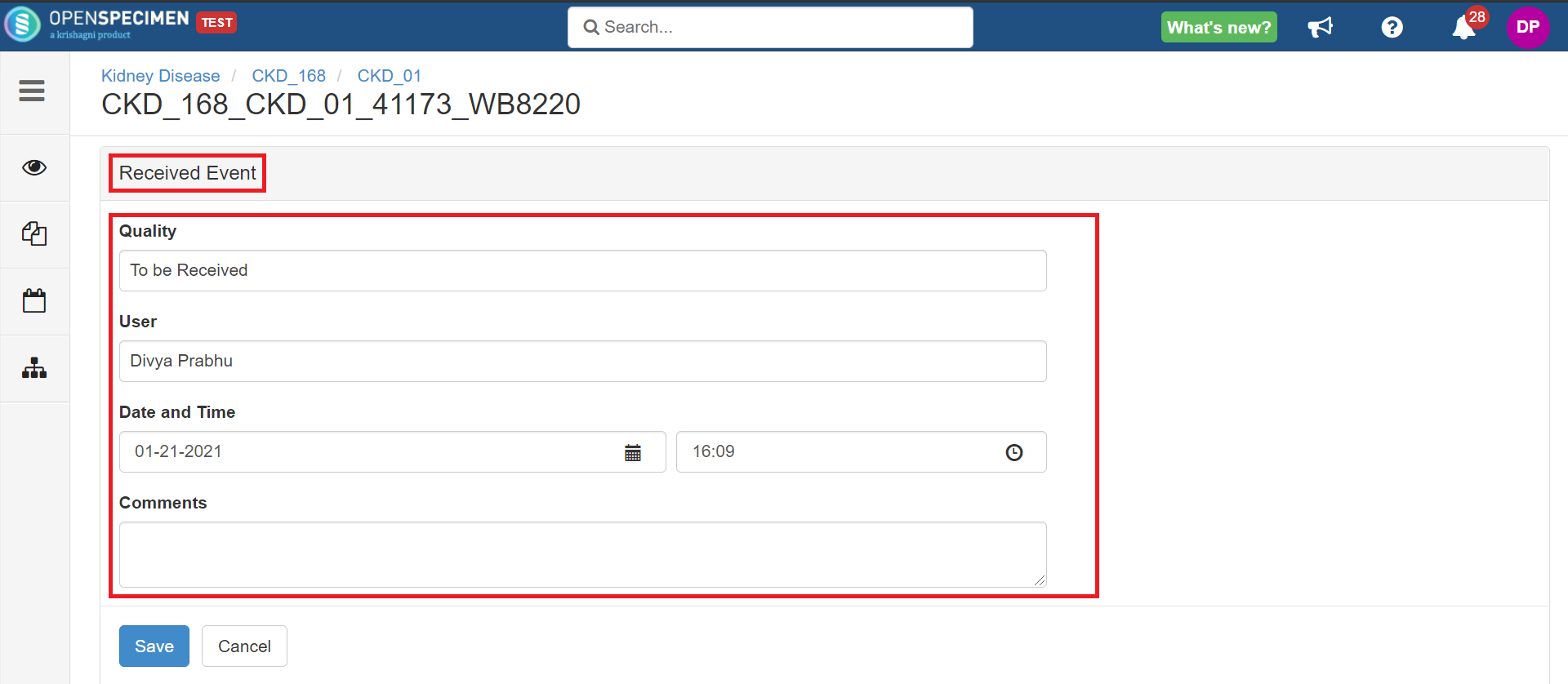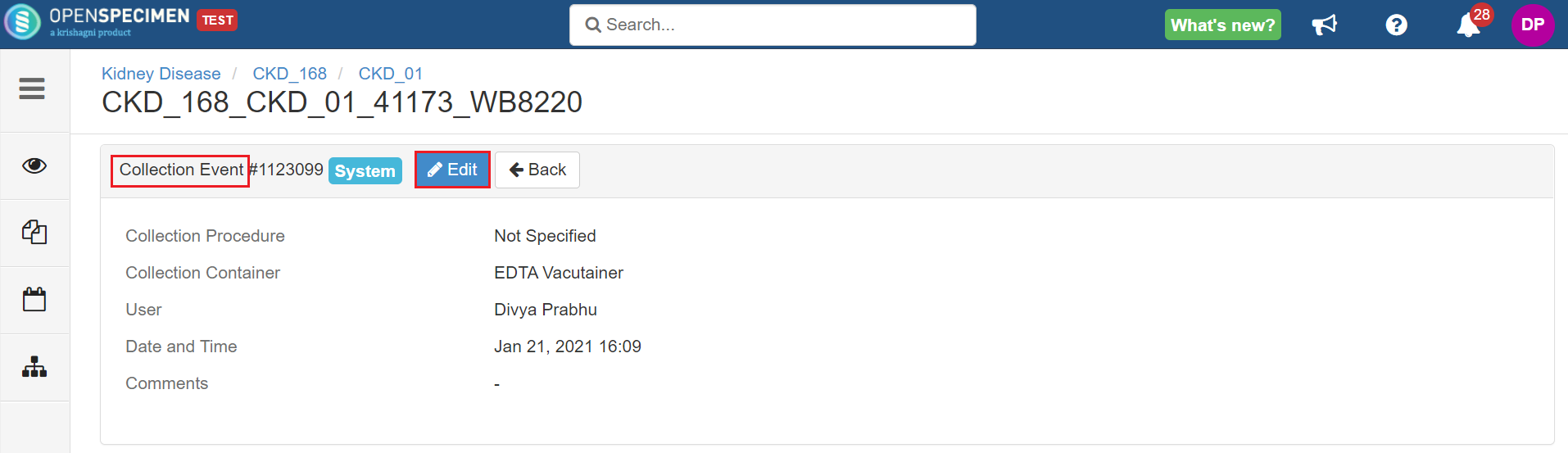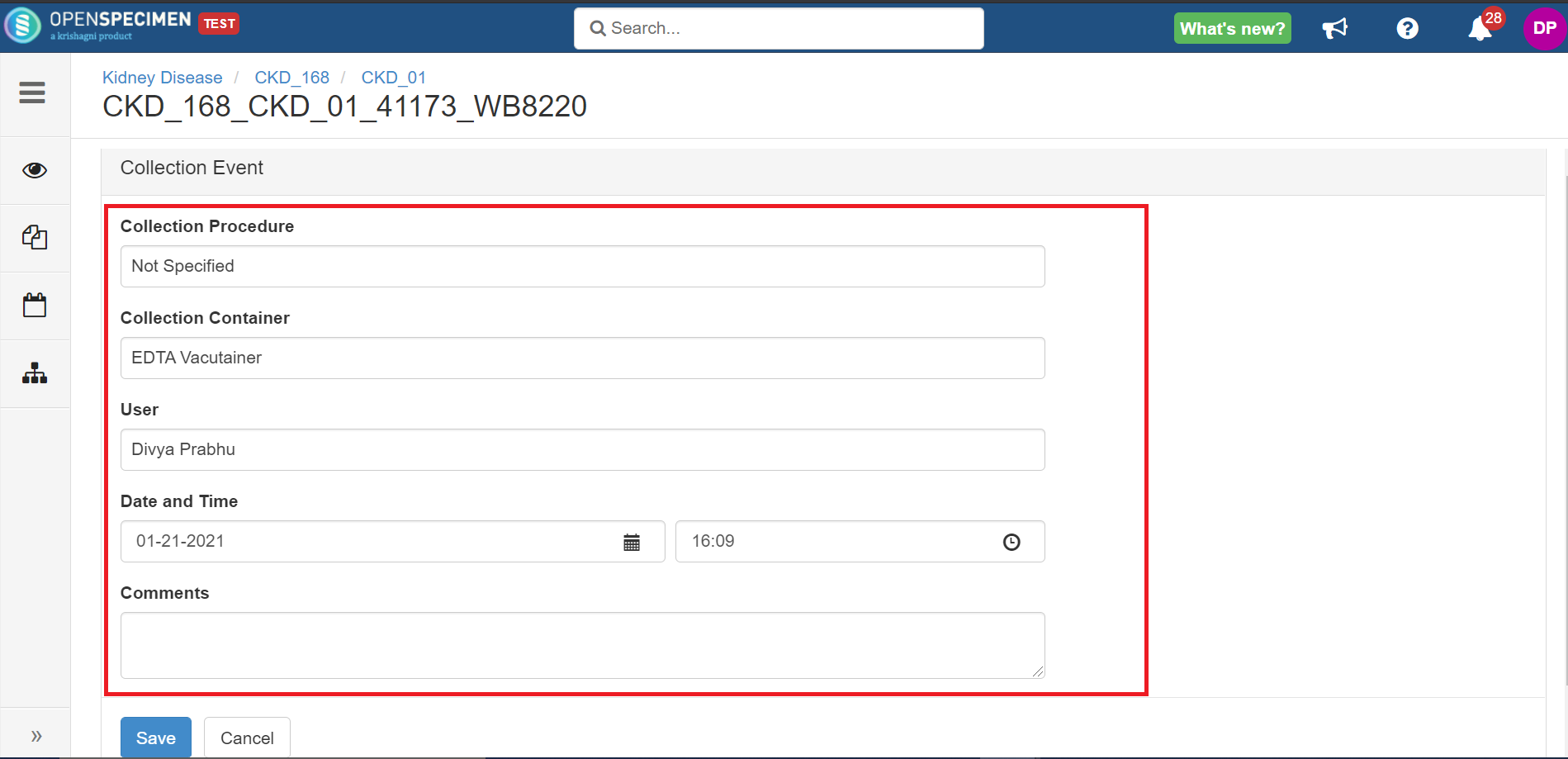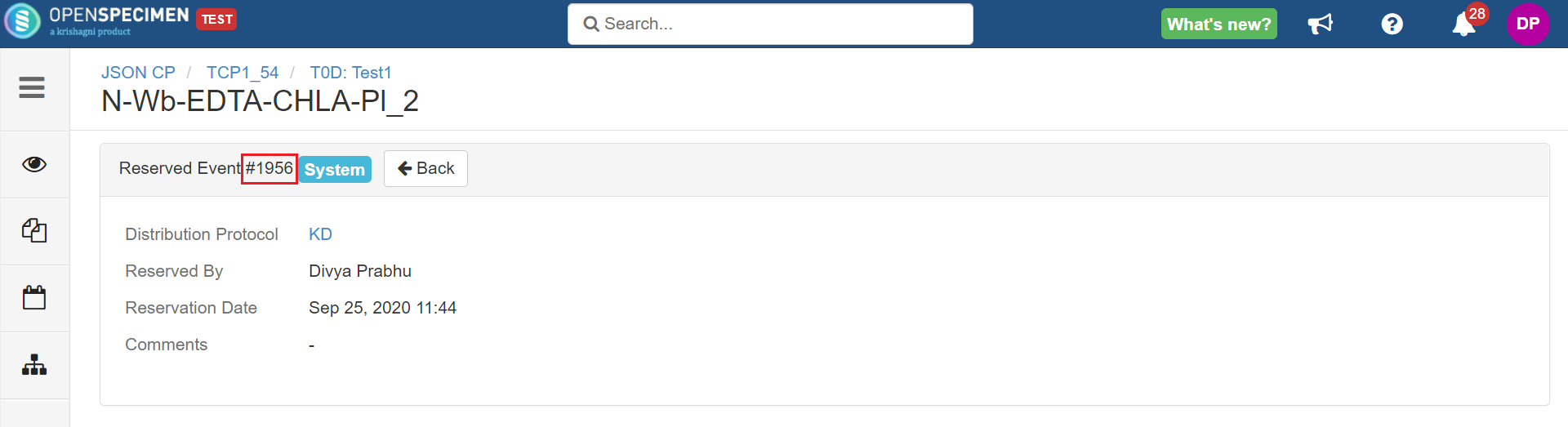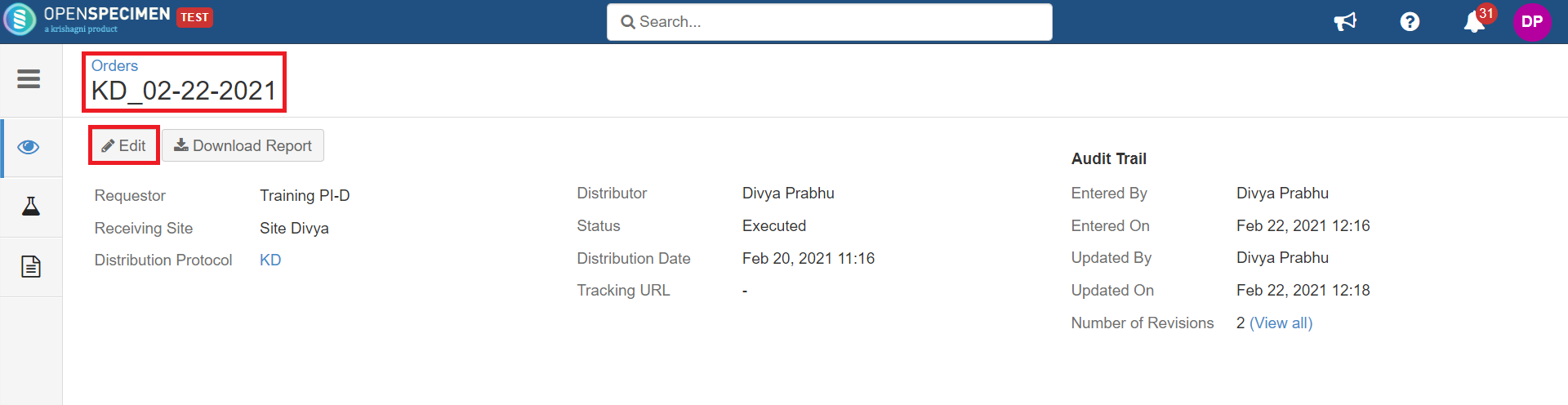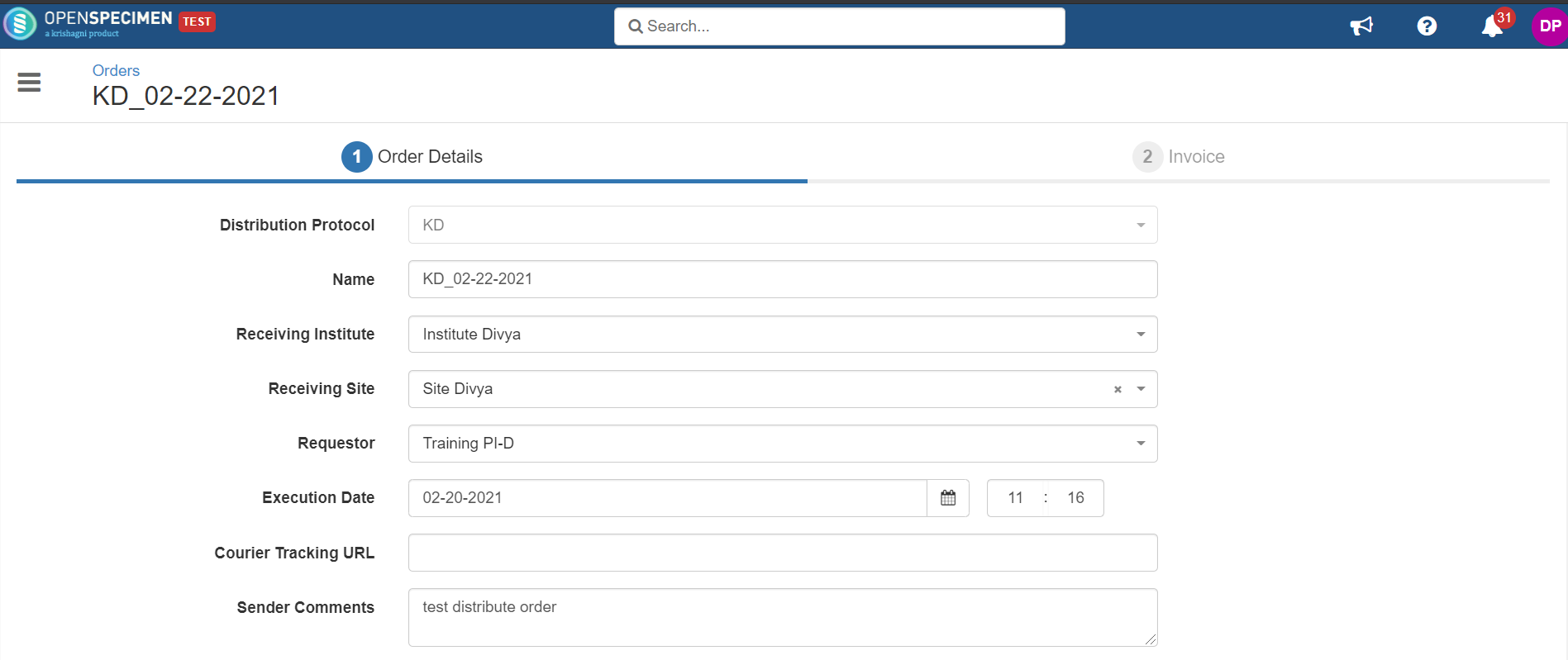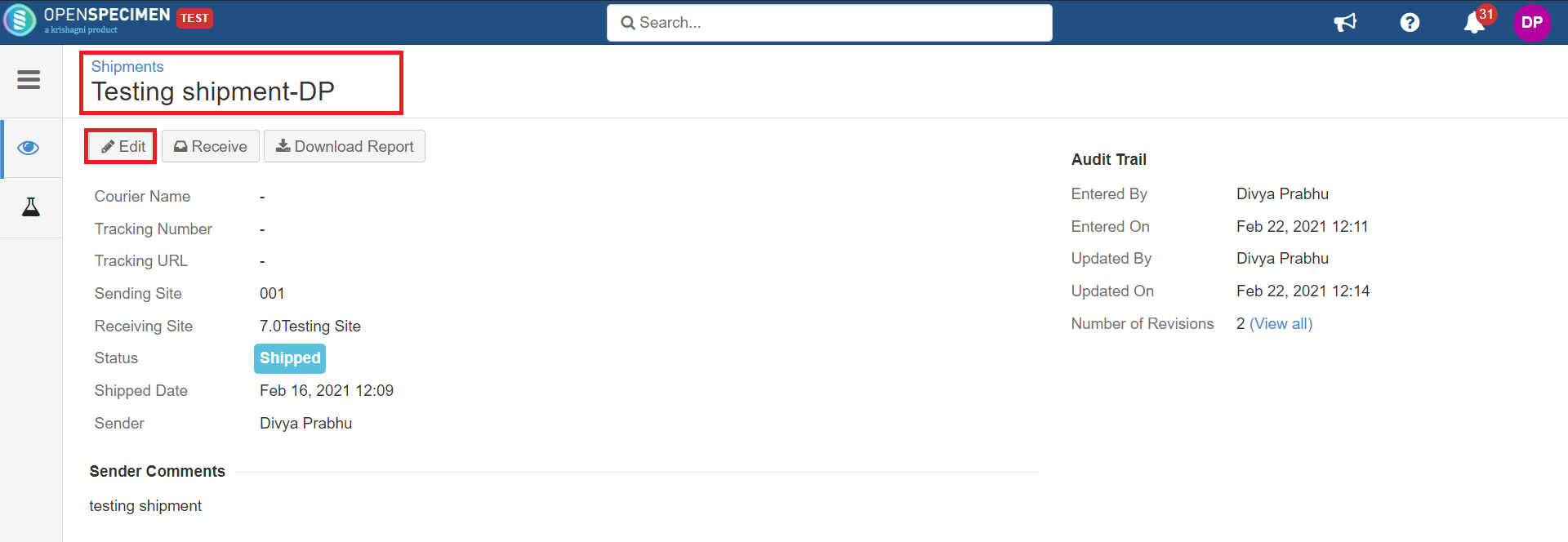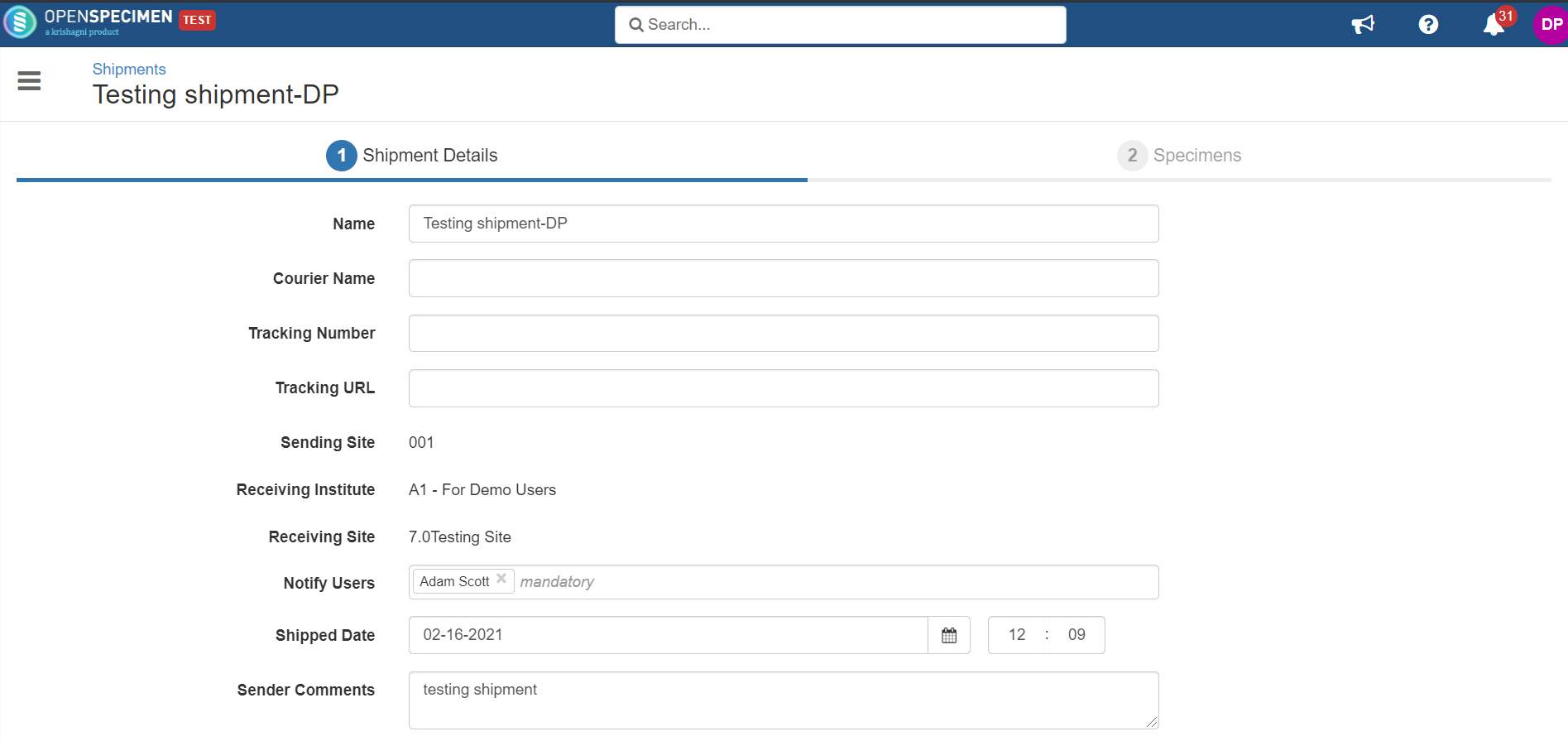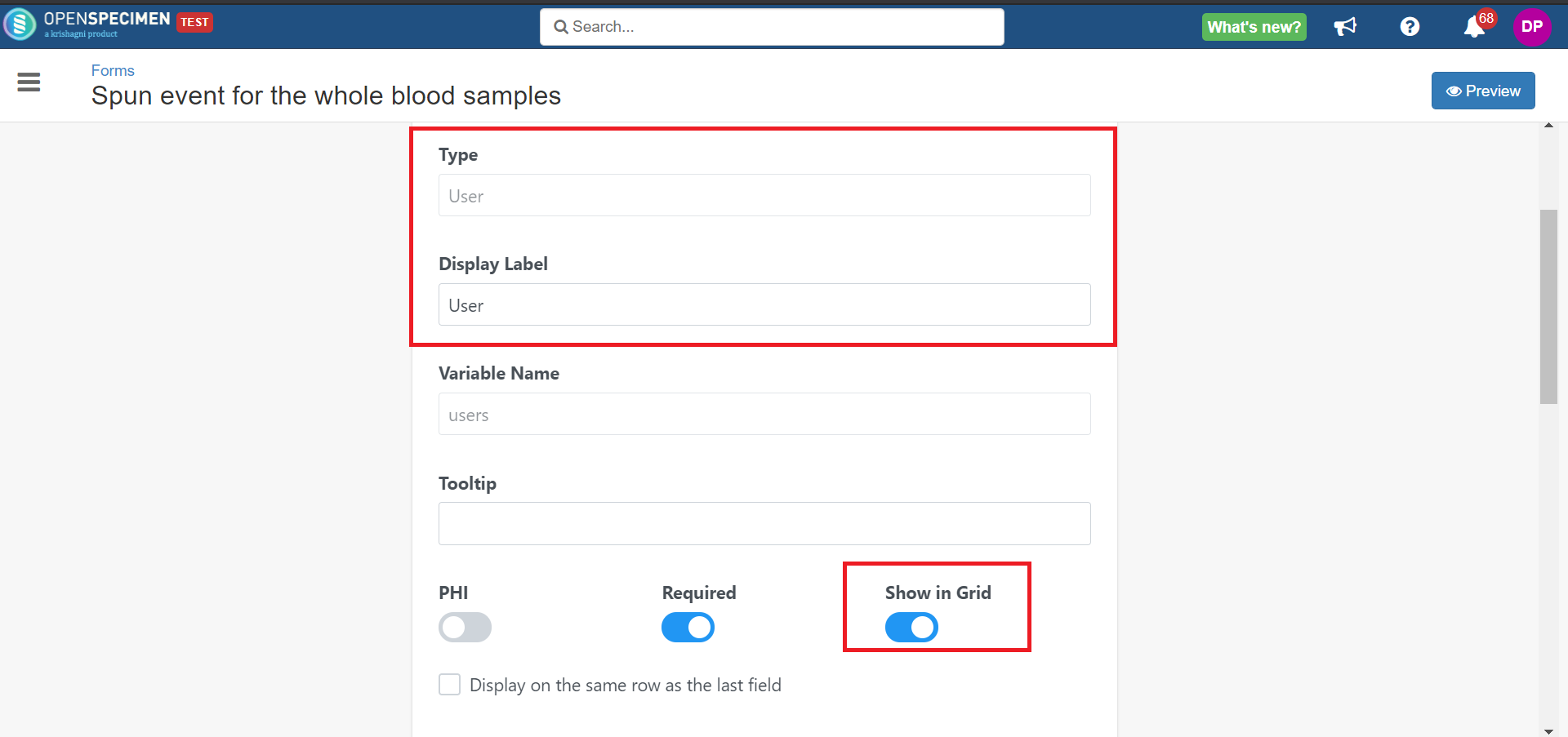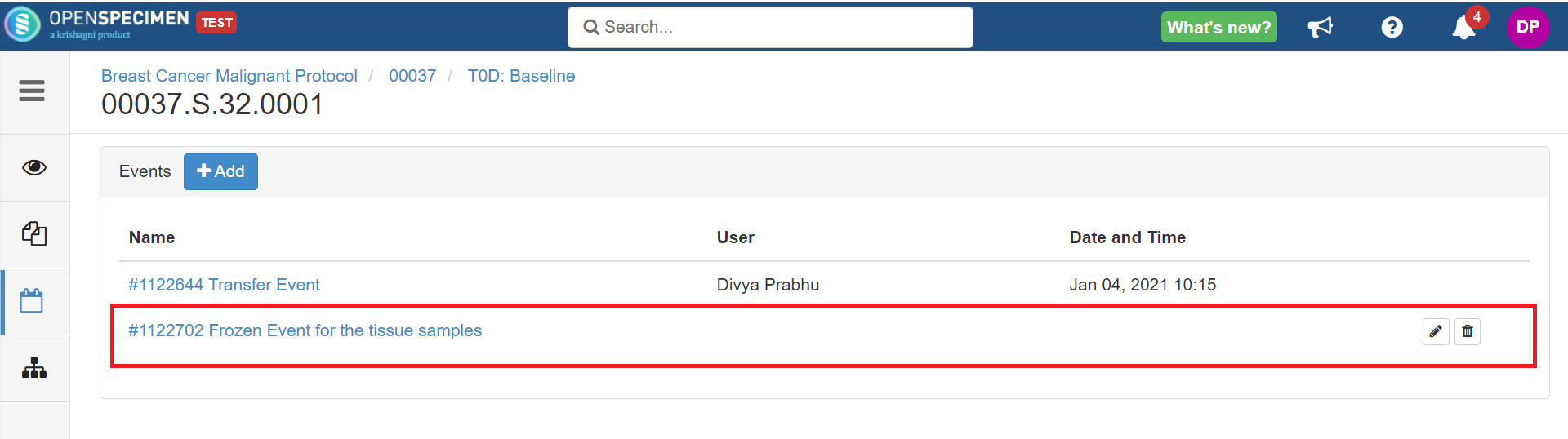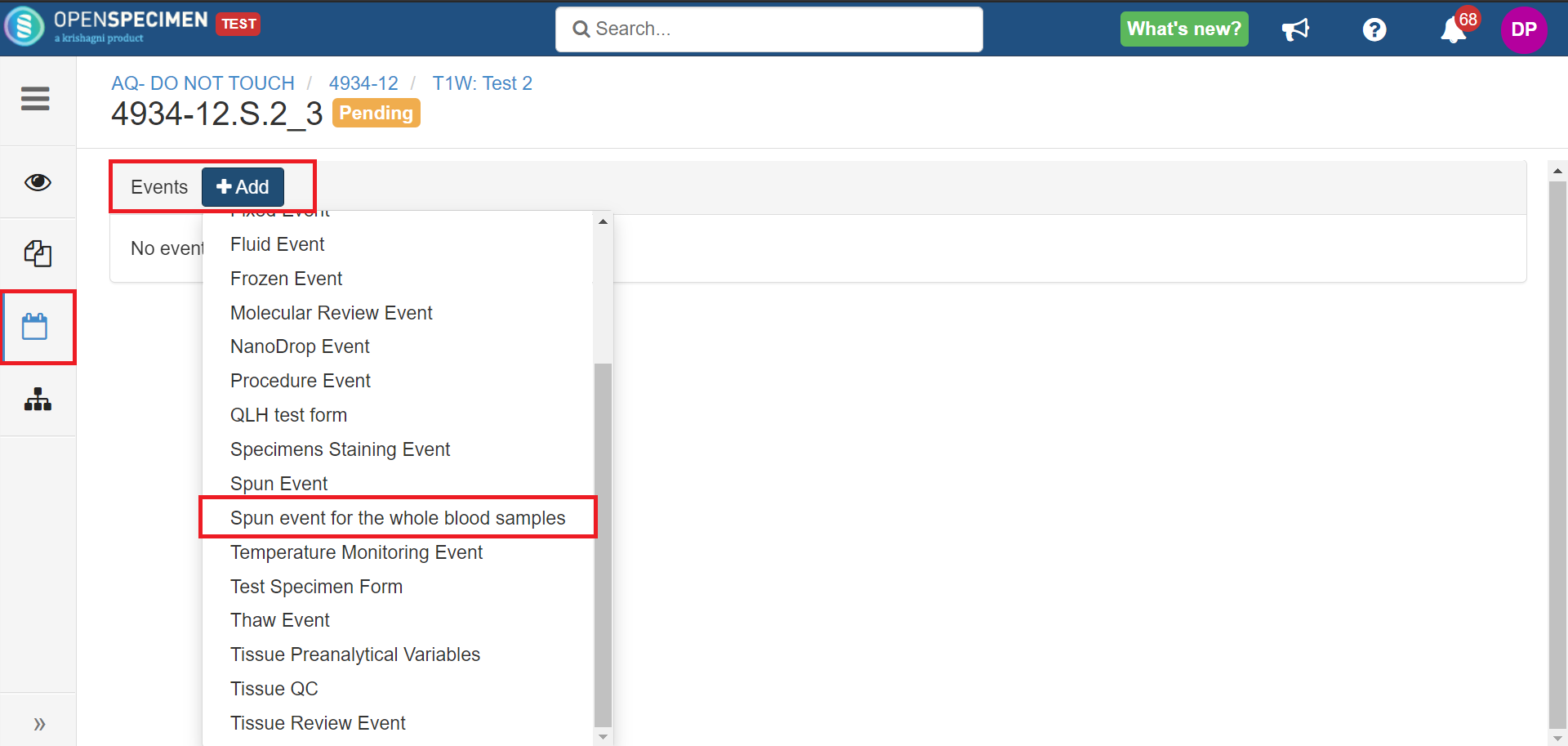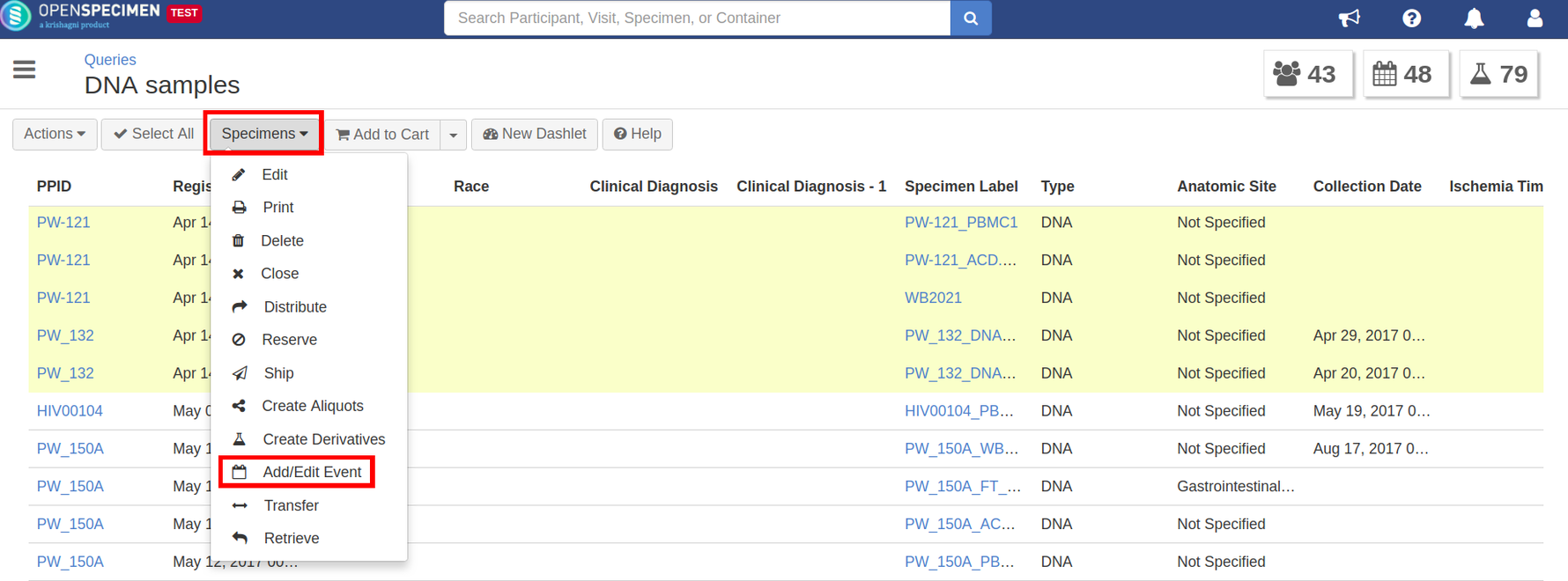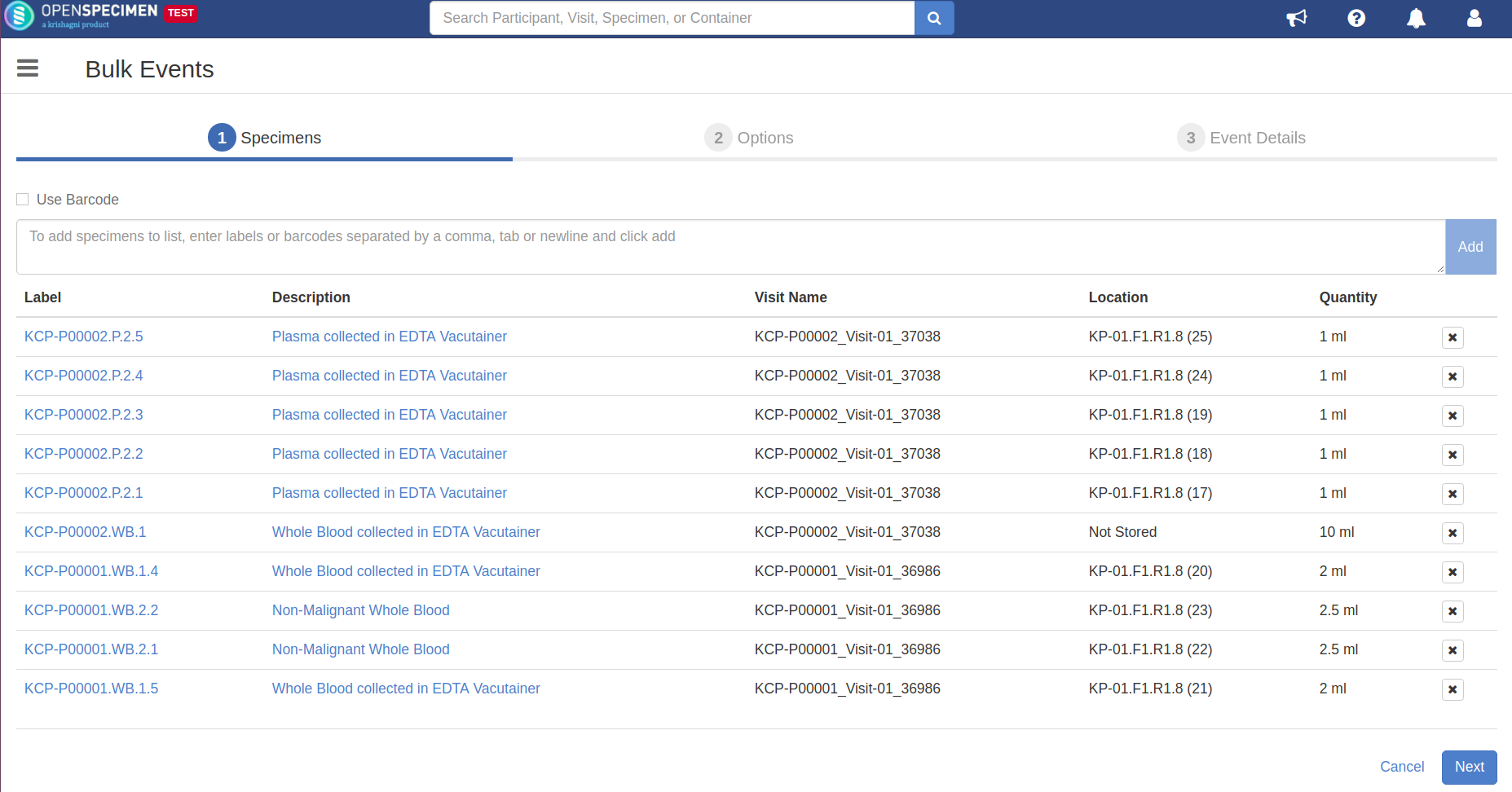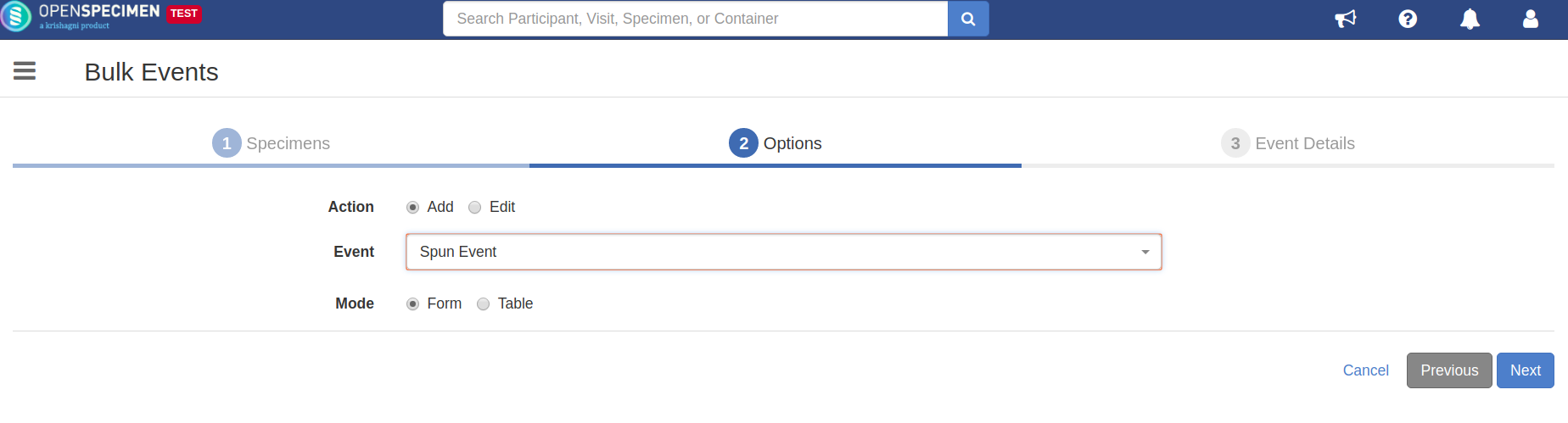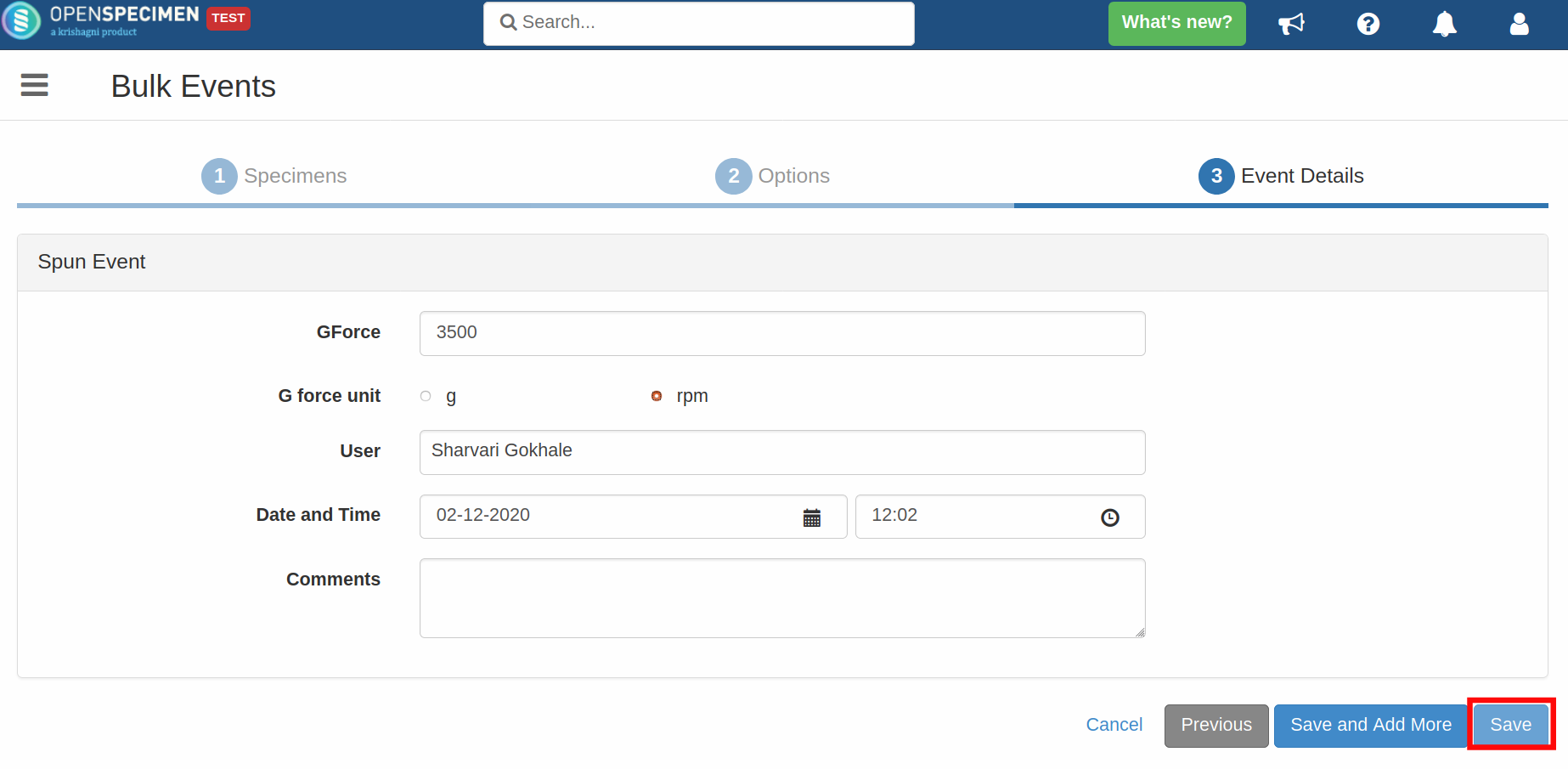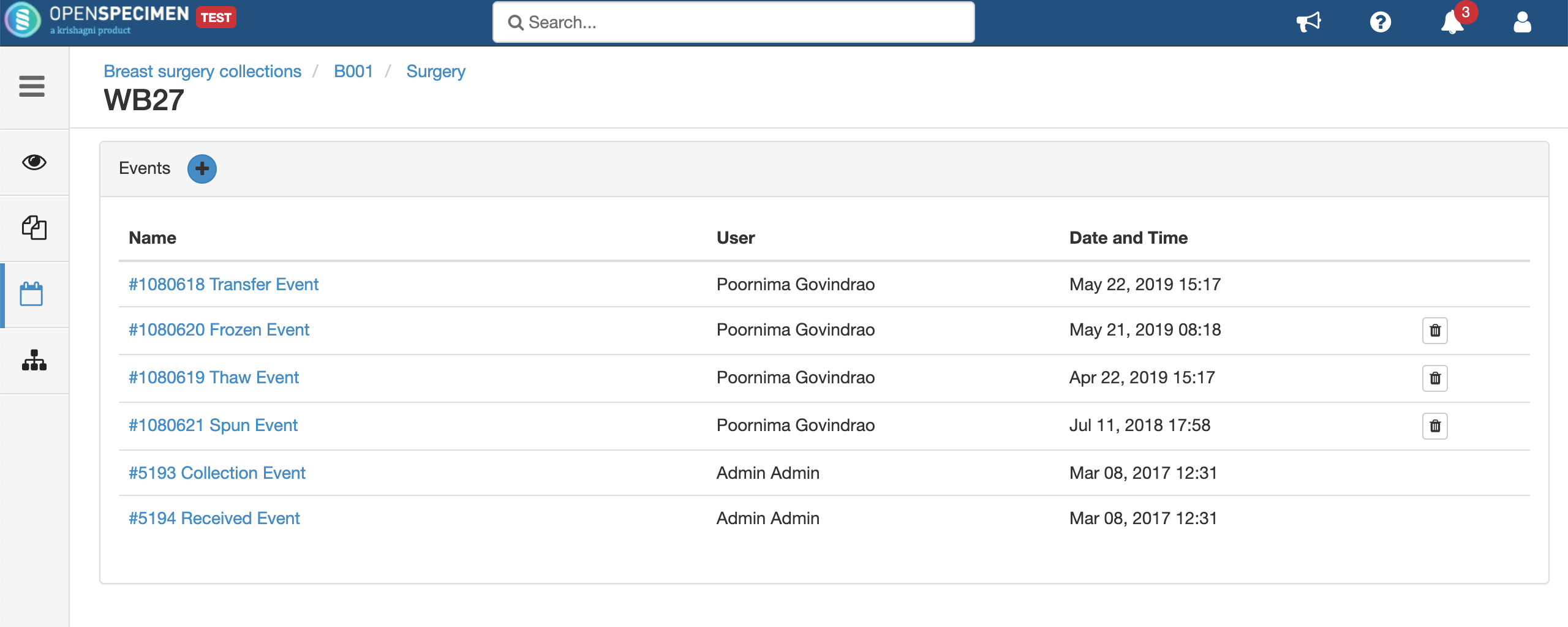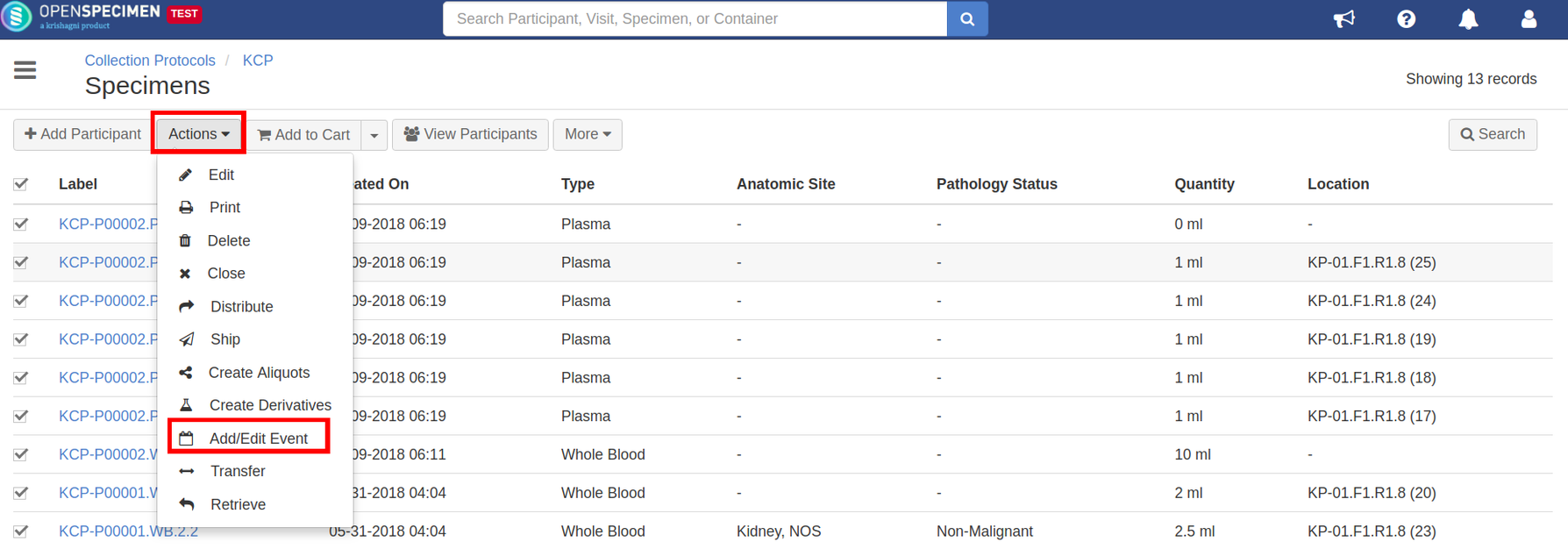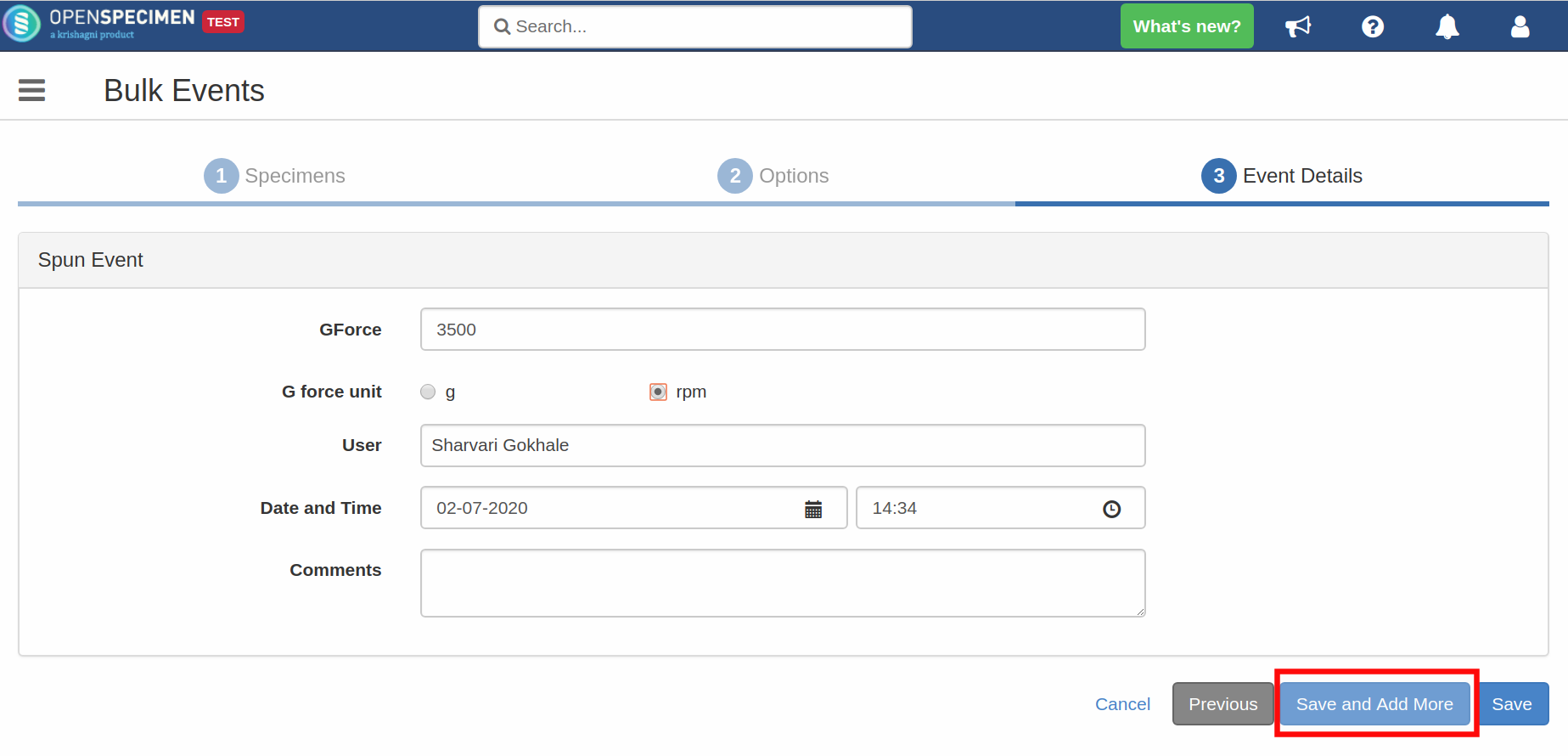You are viewing an old version of this page. View the current version.
Compare with Current
View Page History
« Previous
Version 11
Next »
Introduction
OpenSpecimen allows tracking of the specimen lifecycle with the help of events. An event always has a date-time and user fields to indicate when the event occurred and who did it. The events are displayed on the specimen page in reverse chronological order.
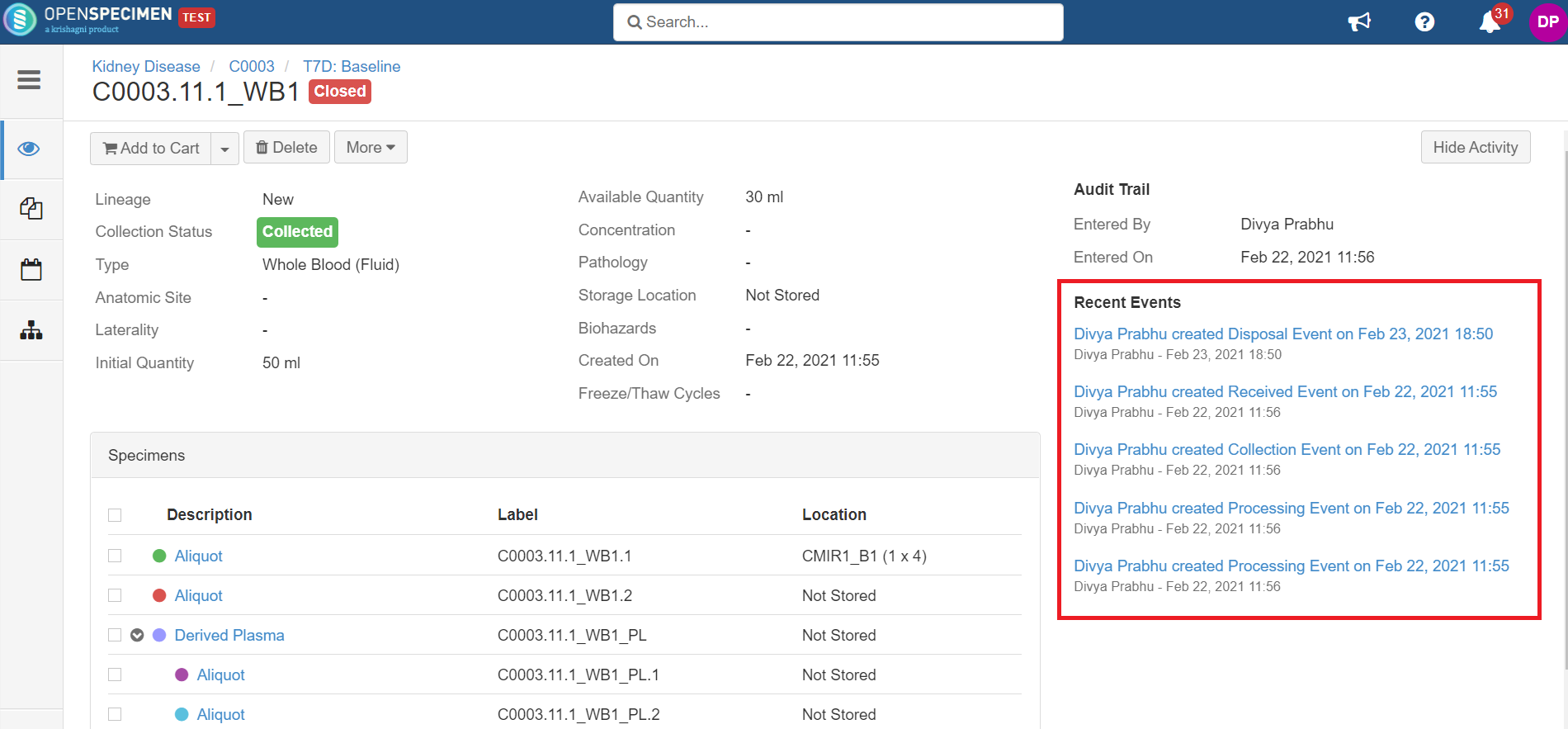
System Events
The system automatically creates some system events during specimen processing. These events are:
- Transfer
- Received
- Collection
- Reserved
- Disposal
- Container Transfer
- Return
- Distribution
- Processing
- Shipment
Edit System Events (v8.0)
Transfer Event
Click here to expand...
You can edit the below-listed details from the UI and bulk import.
User (Transferred By)
Date and Time (Transfer Time)
Comments
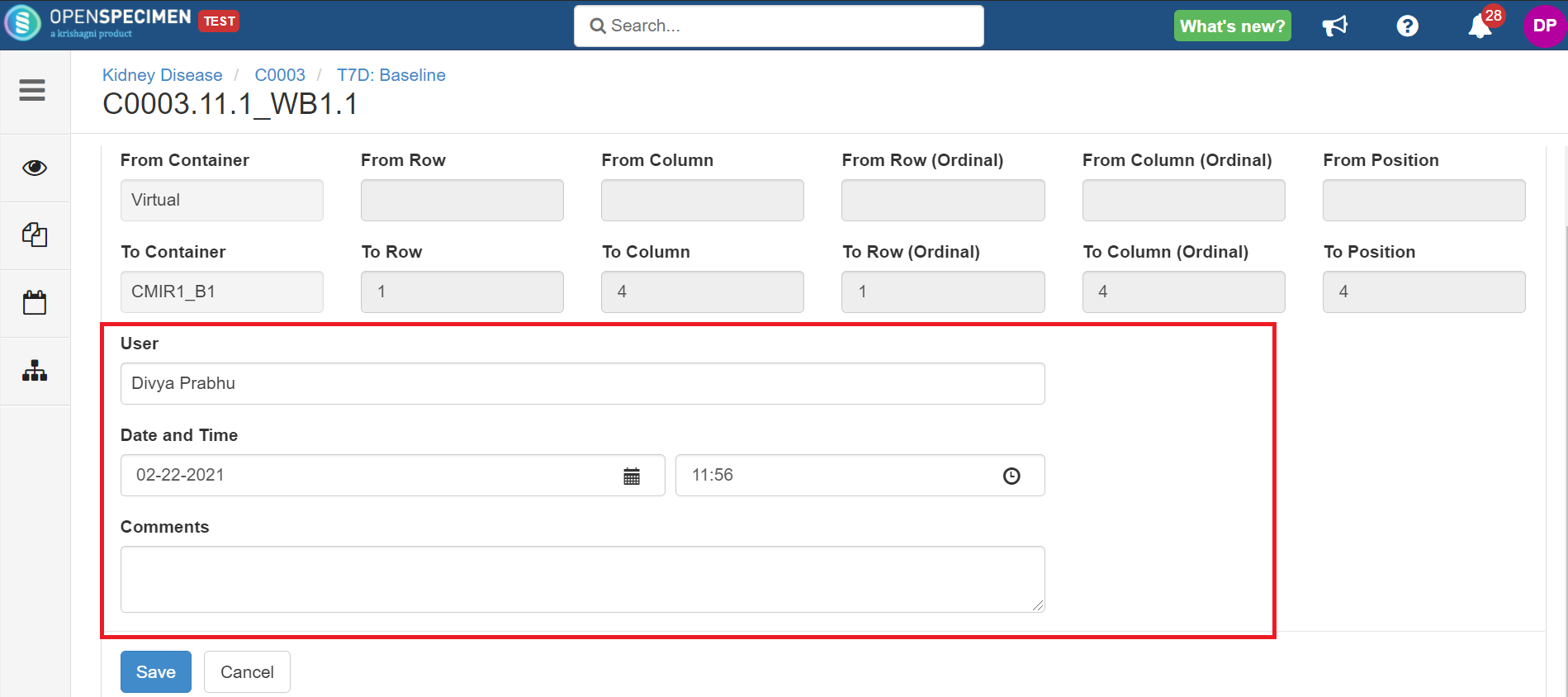
You can refer to the wiki page for information on bulk import.
Received Event
Click here to expand...
You can edit the below-listed details from the UI for individual specimens or multiple specimens.
Quality
User
Date and Time
Comments
Case 1: Edit 'Received Event' for the individual specimen
Collection Event
Click here to expand...
You can edit the below-listed details from the UI.
Collection Procedure
Collection Container
User
Date and Time
Comments
Reservation Event/Reservation Cancelled Event
Click here to expand...
You can edit the below-listed details.
User
Date and Time
Comments
Disposal Event
Click here to expand...
To update this event, you need to download the “Disposal Events“ template. You can download the template by following the steps:
Navigate to the Collection Protocols card and select a CP (if you want)
From the CP-list-view page or participants-list-view page, click on “More” → Biospecimen Data.
Select the records type as “Disposal Events“ and download the template file.
Add details and upload the file. The mentioned details will be updated.
You can edit the below-listed details:
User
Date and Time
Comments
Reason
You can refer to the wiki page for information on bulk import.
Container Transfer Event
Click here to expand...
To update this event, you need to download the “Container Transfer Events“ template. You can download the template by following the steps:
Navigate to the Collection Protocols card and select a CP (if you want)
From the CP-list-view page or participants-list-view page, click on “More” → Biospecimen Data.
Select the records type as “Container Transfer Events“ and download the template file.
Add details and upload the file. The mentioned details will be updated.
You can edit the below-listed details:
User
Date and Time
Reason
You can refer to the wiki page for information on bulk import.
Return Event
Click here to expand...
To update this event, you need to download the “Return Events“ template. You can download the template by following the steps:
Navigate to the Collection Protocols card and select a CP (if you want)
From the CP-list-view page or participants-list-view page, click on “More” → Biospecimen Data.
Select the records type as “Return Events“ and download the template file.
Add details and upload the file. The mentioned details will be updated.
You can edit the below-listed details:
User
Date and Time
Comments
You can refer to the wiki page for information on bulk import.
Distributed Event
Click here to expand...
To edit this event, go to the order, click on “Edit. “ The changes you make in the order will be reflected on the specimen’s distributed event.
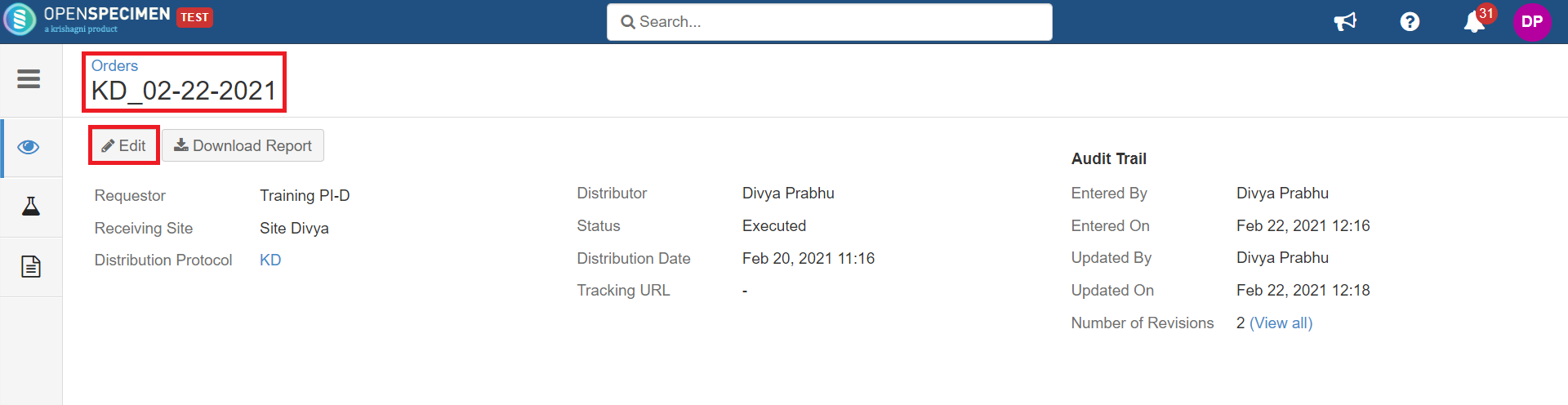
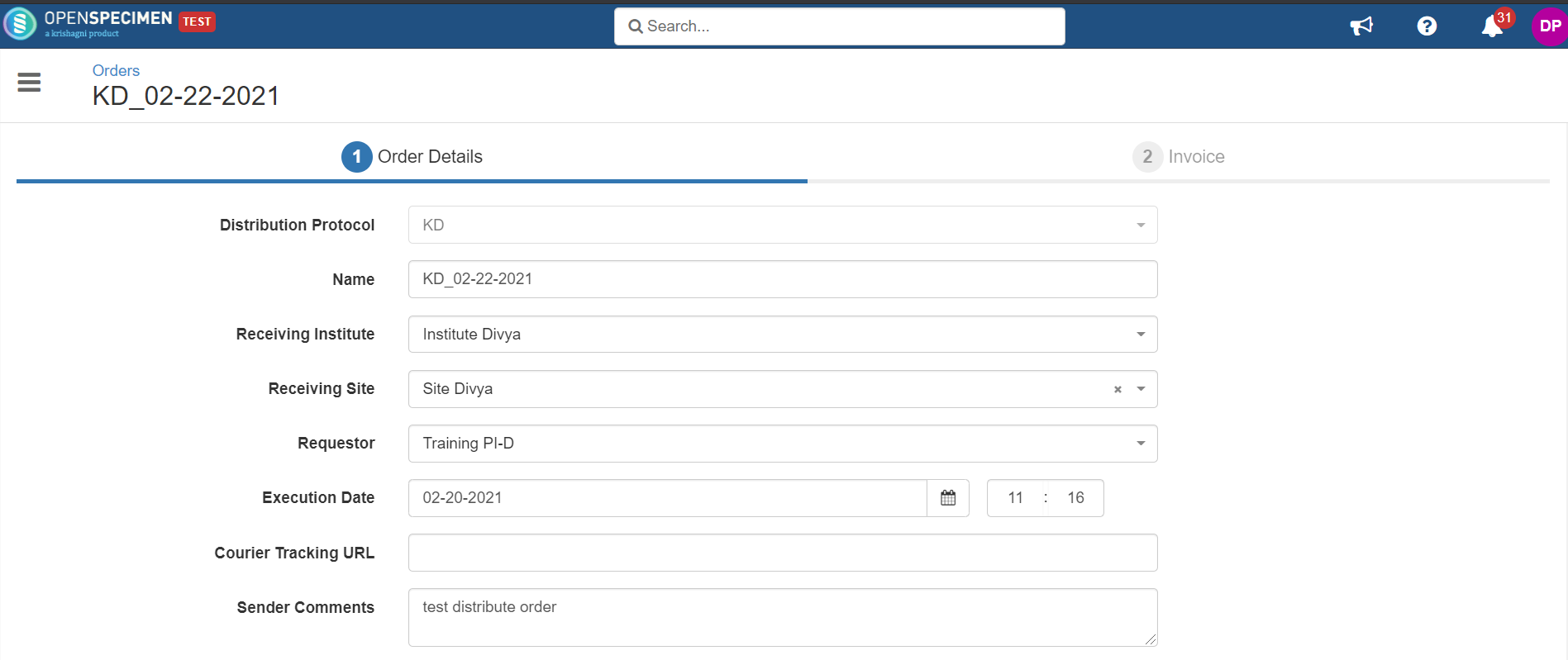
You can edit the below-listed details:
Order Name
Requestor
Comments
Distribution/Execution Date
Shipment Shipped Event/Shipment Received Events
Click here to expand...
To edit this event, you need to go to that particular shipment overview page → Click on “Edit“, and update.
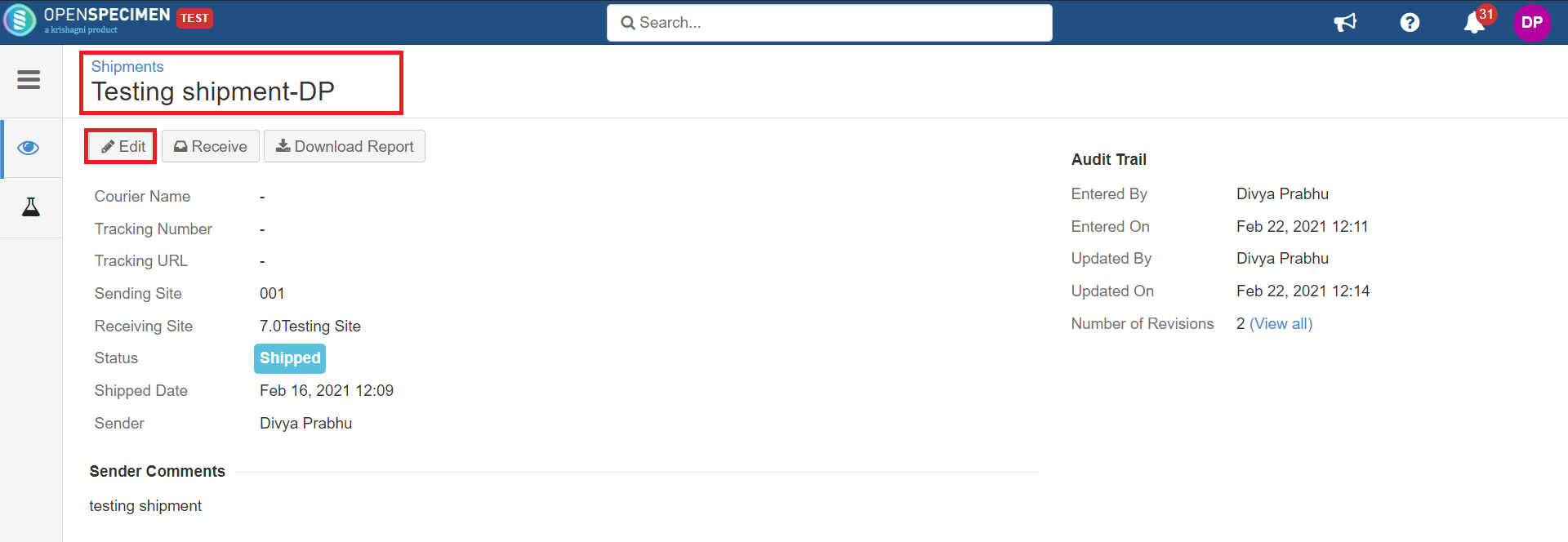
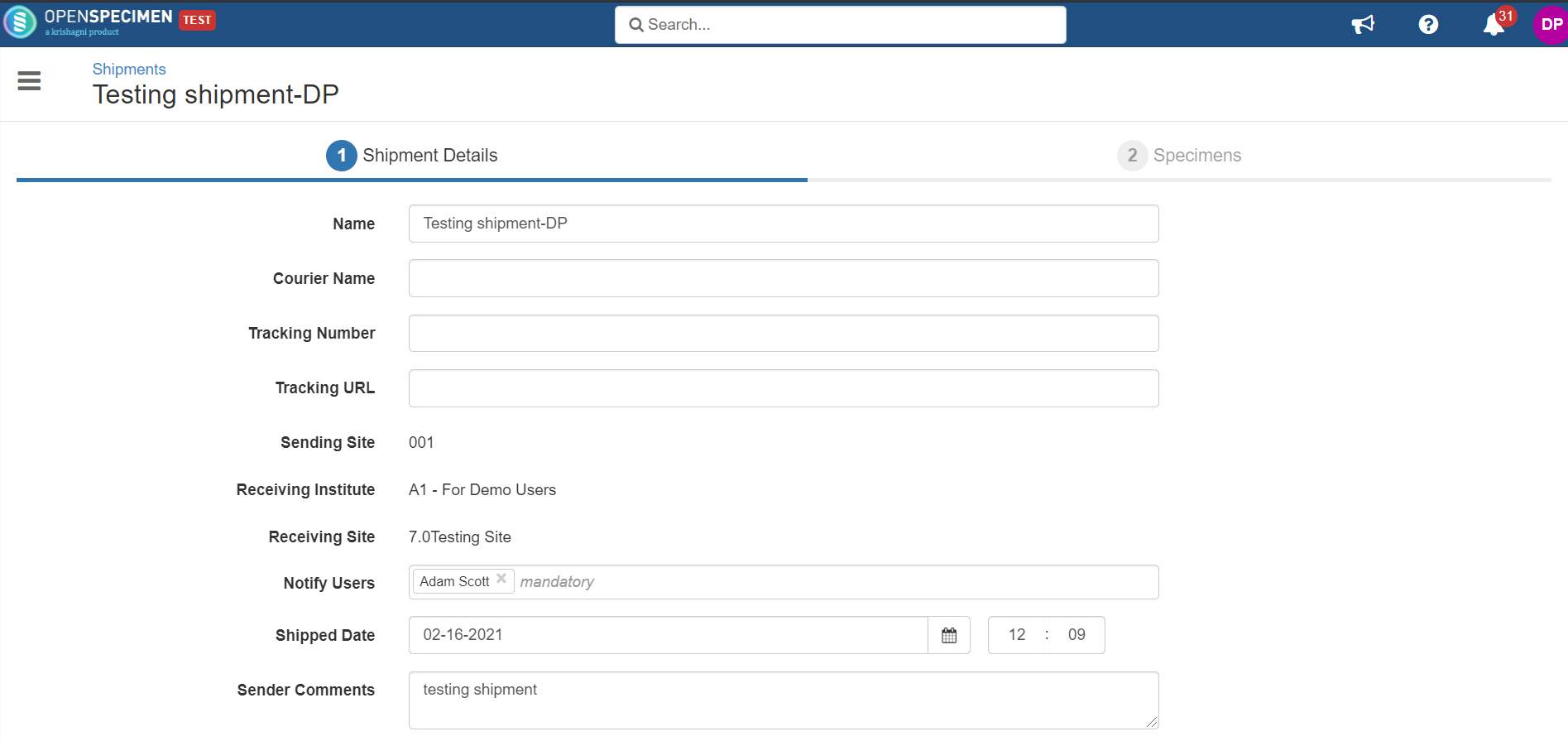
You can edit the below-listed details:
Name
Shipped Date and Received Date
Sender and Receiver Comments
Default Events
OpenSpecimen is also shipped with a few other events like:
- Frozen event
- Thaw event
- Spun event
- Review events
- Procedure event
The form definition of these events is editable.
Create New Event
You can also create new custom events using the custom forms feature.
Click here to view the steps...
- Refer to Create/Edit Forms page and create a new form.
- Ensure that the form has a user and timestamp field named 'User' and 'Time.'
- Check the 'Show in Grid' option to see the user name, date, and time on the events list page.
4. After the form is saved, click the 'Attach' icon beside the form in the forms list.
5. Attach the form to the 'Specimen Event' level.

6. This form will appear in the specimen events tab, and users can add, edit, query data under this.
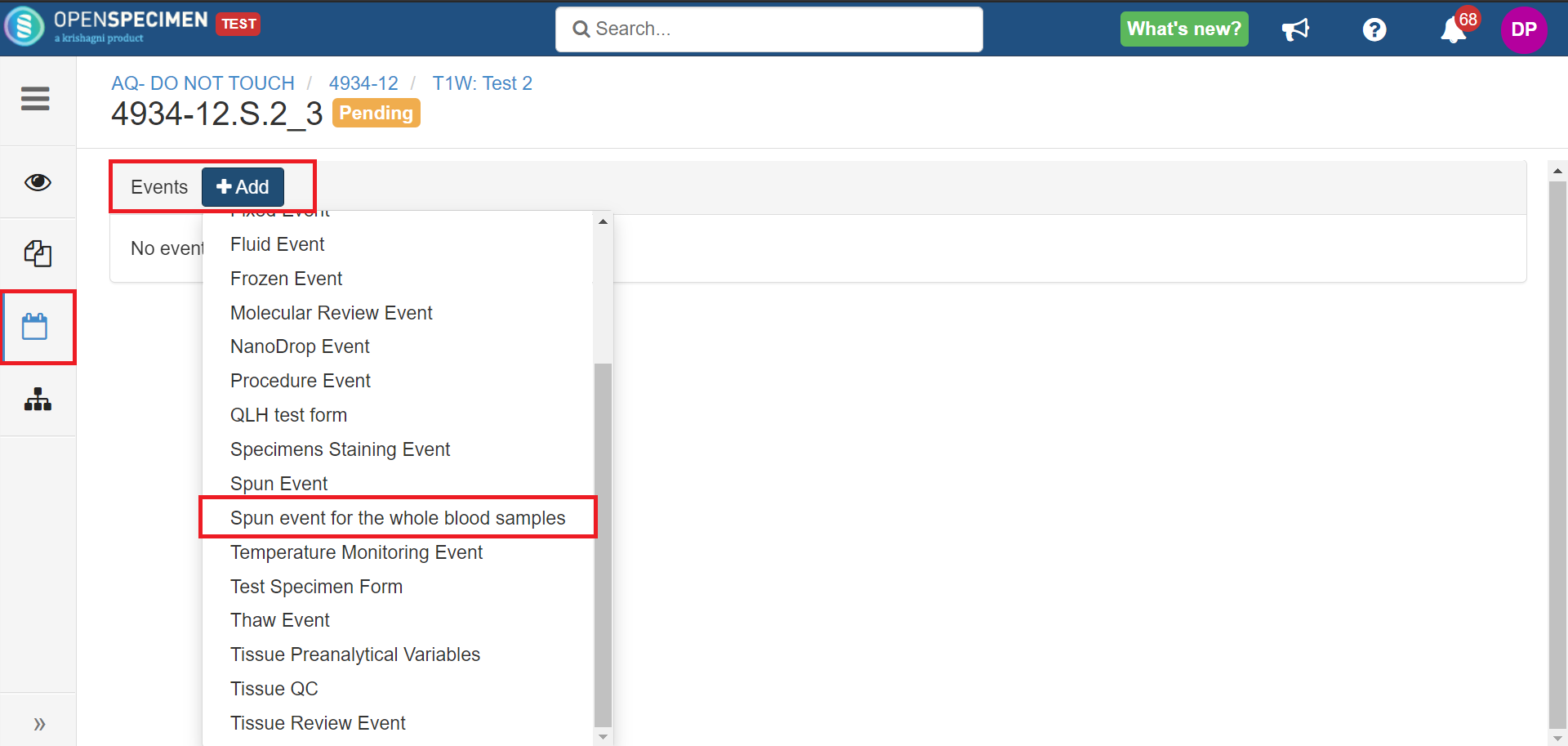
- The event should have a "User" and "Datetime" field mandatorily.
- All events are displayed on the specimen page in the right-hand side panel.
Add/Edit Event Data from Query
You can query specimens using the query interface and add/edit events data from the results page.
Click here to view the steps...
- Go to the queries list page and click on 'Create.'
- Create a query using any filters and click on 'View Records' to get the list of records.
- Select the specimen rows or click on 'Select All' from the results page and click on 'Specimens' → 'Add/Edit Event'.
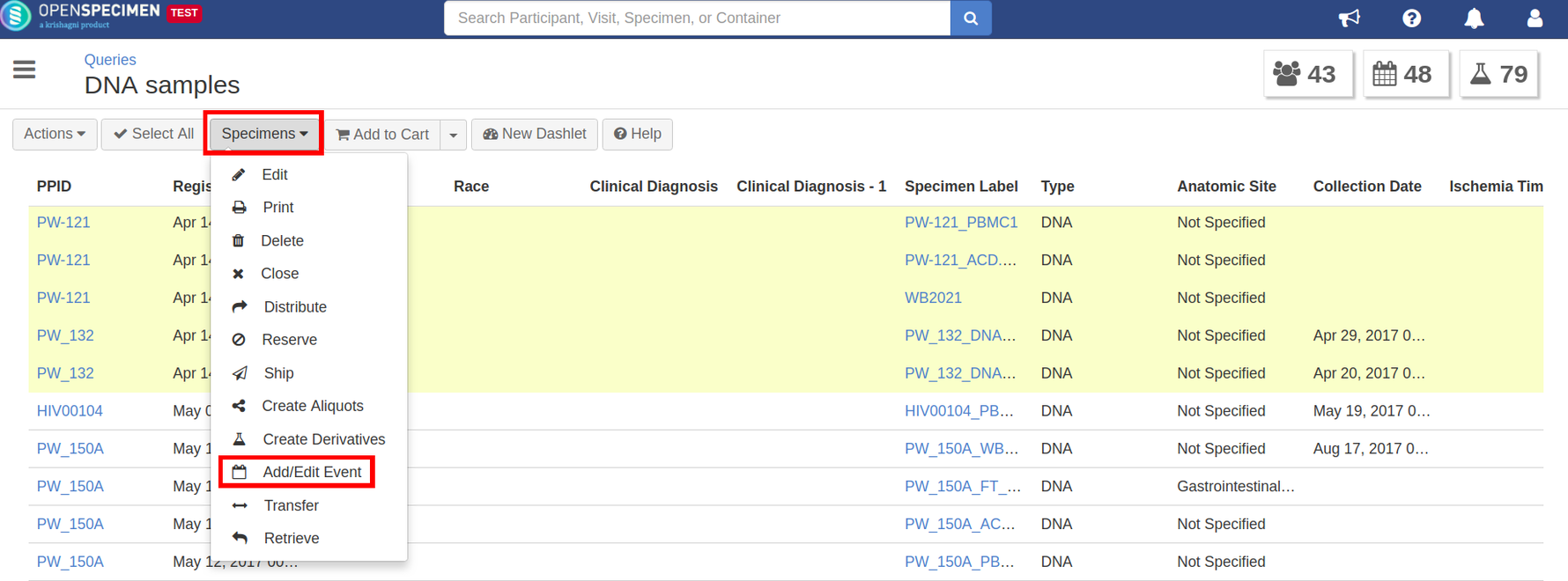
4. On the 'Bulk event' screen, users can review the list of specimens selected in the previous step. And also, add new specimens to the list by entering specimen labels in the box provided. Click on 'Next' once done with the specimen list.
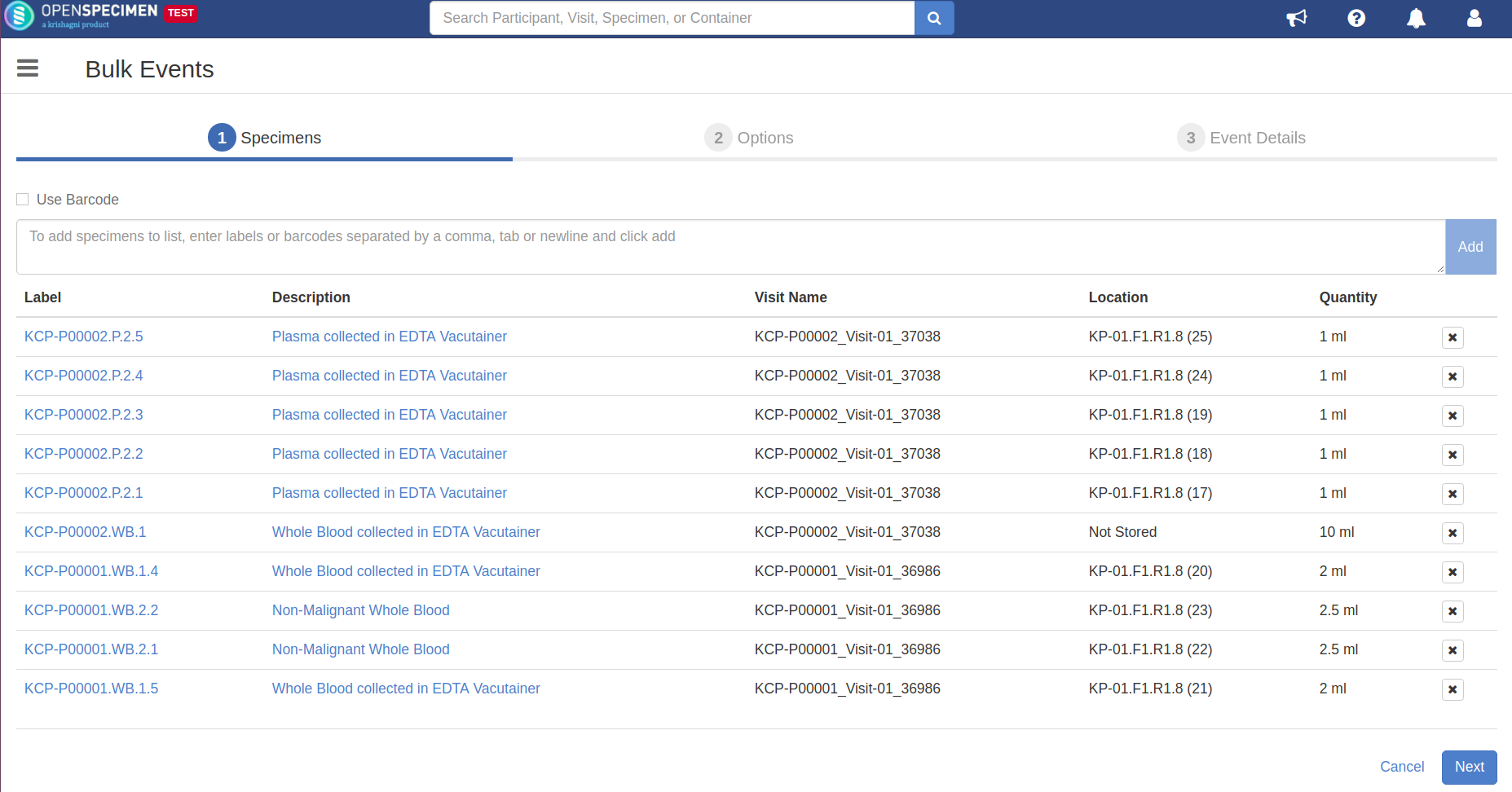
5. Select the desired action, event, mode, and click the 'Next' button.
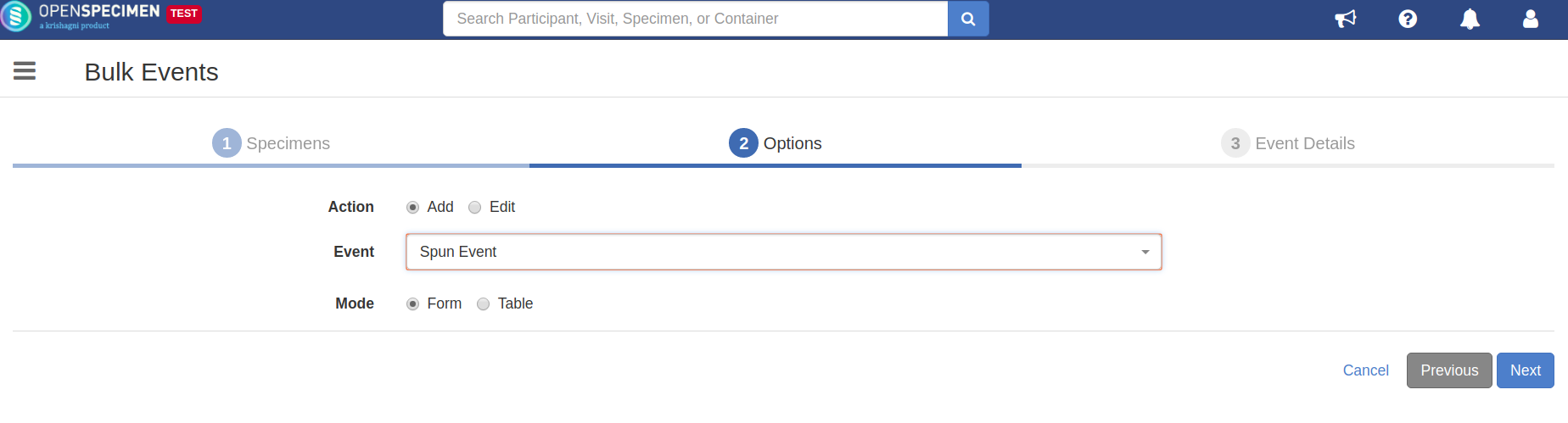
6. Add or update the values for the fields. Click "Save" to save the event.
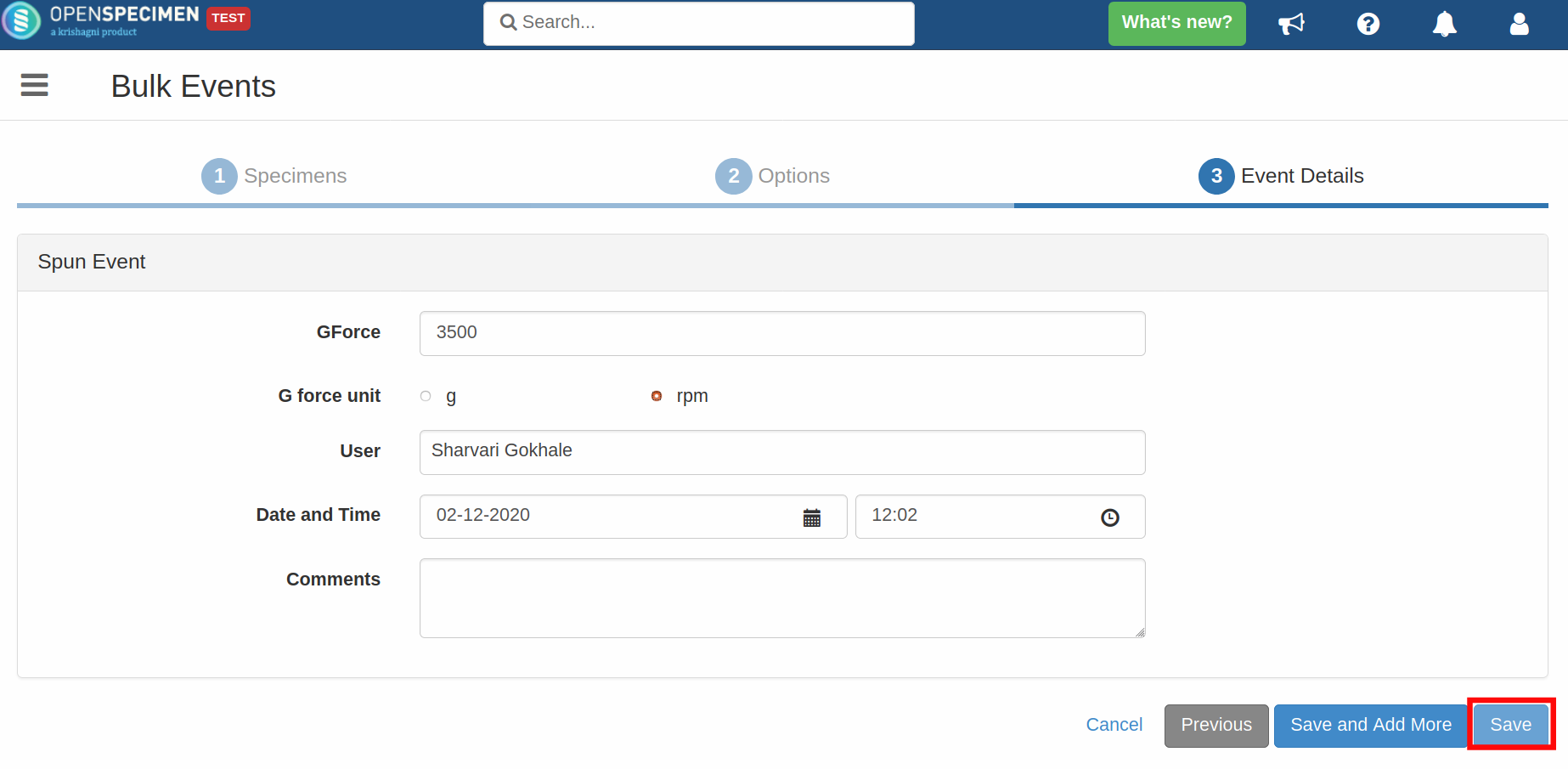
7. An event will be created for all the specimens selected in step 3, having details such as date, time, user, method, and comments.
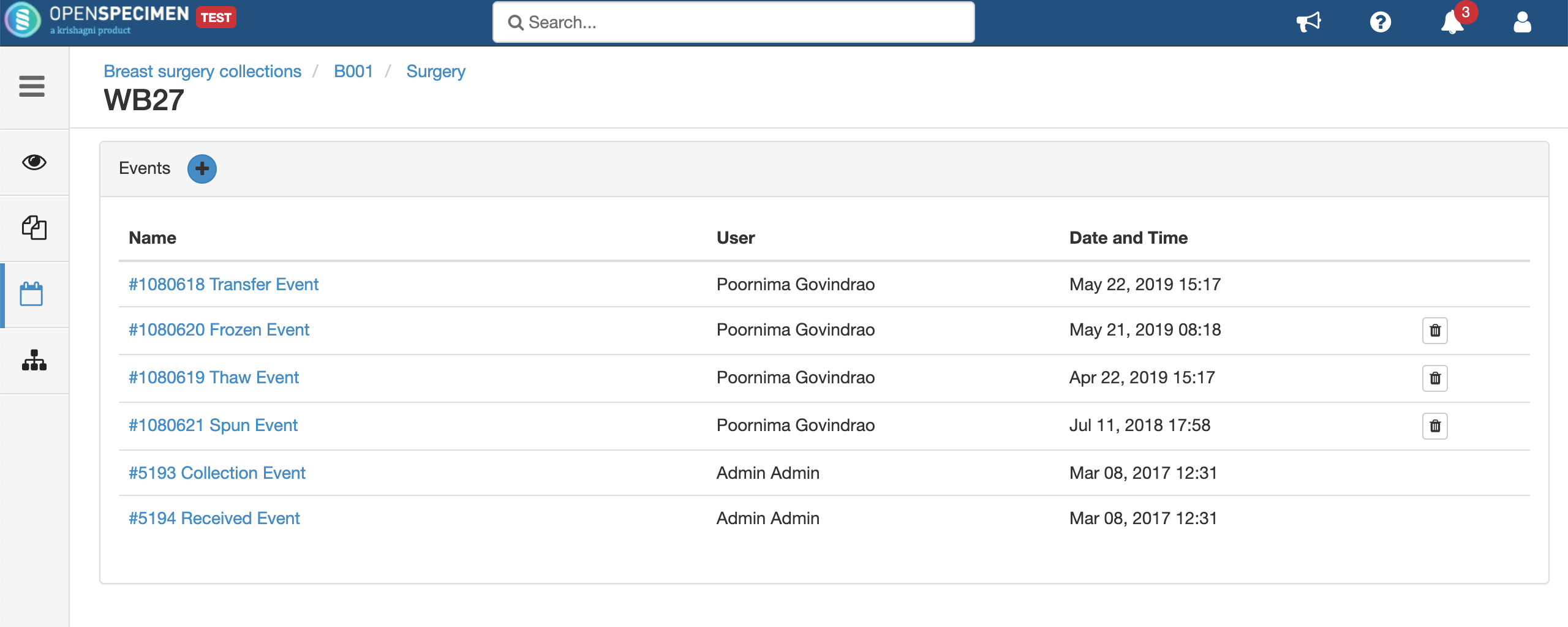
Add/Edit Event Data from Other Pages
OpenSpecimen allows you to add specimen event data in bulk. The "Action" button now available on all specimen pages allows you to add/edit the event data in bulk quickly via UI from the below-listed pages:
- CP specimen list
- Container specimen list
- Cart specimen list
- Participant specimen list
- Visit & specimen pages
For example, Add spun event to the specimens of a CP.
Click here to view the steps...
- Navigate to the specimen list page of a CP.
- Use filters on the right side to search for the specimens for which events are to be added.
- Select the specimens and click on 'Actions' -> 'Add/Edit Event'.
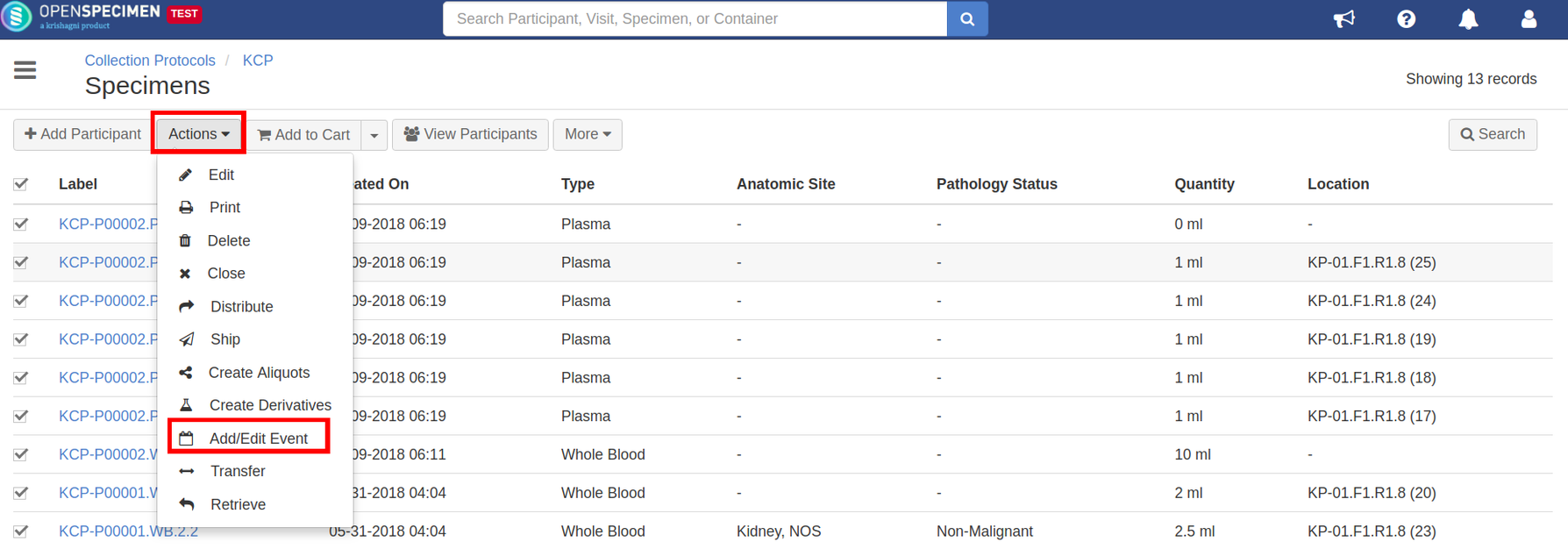
4. Enter further details to add/edit event data and click on 'Save.'
Add Multiple Events to Specimens (v6.3)
Sometimes you need to add multiple events for a set of specimens. It would take many clicks in older versions since you need to go back and select the specimens again. "Save and Add More" allows you to create multiple events for the same set of specimens.
Click here to view the steps...
- Select the specimens (from the specimens page or using a query) to which multiple events are to be added
- Click 'Actions' -> 'Add/Edit Event'
- Enter event details and click "Save and add more."
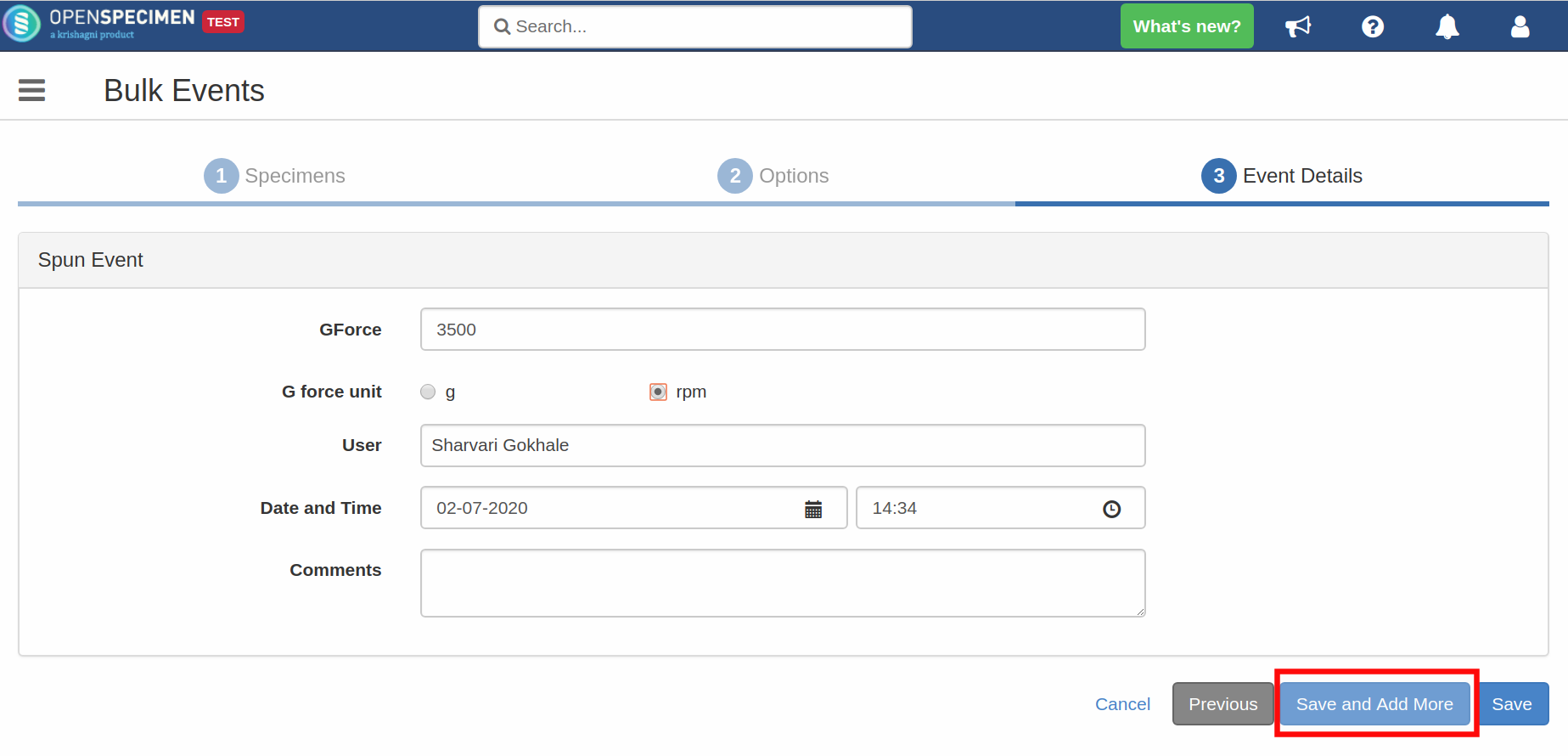
4. You will be redirected to the bulk events page. Select the new event, click Next, and enter the details.
5. Repeat steps 3 and 4 until you are done adding events. Click "Save" once you are done.
6. Multiple events will get created for all the selected specimens.