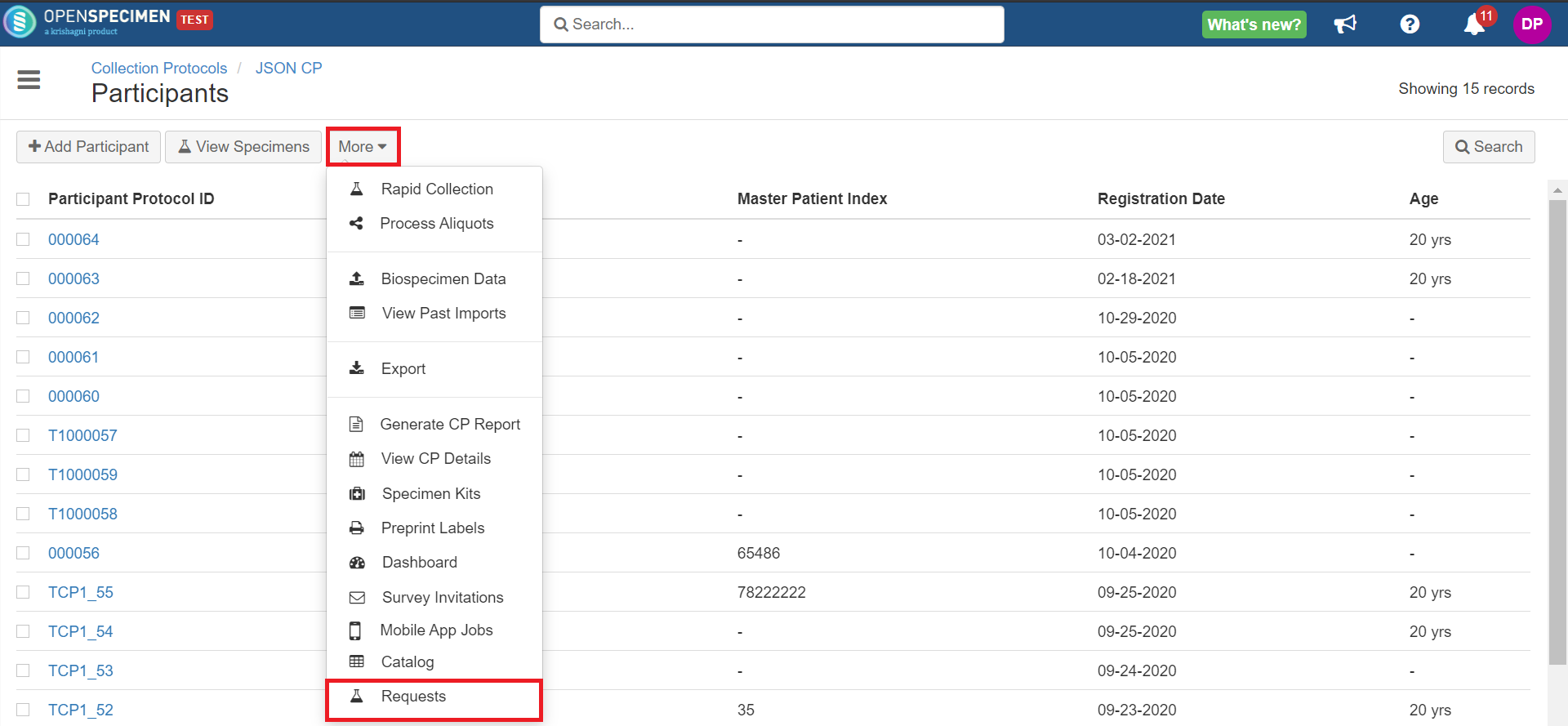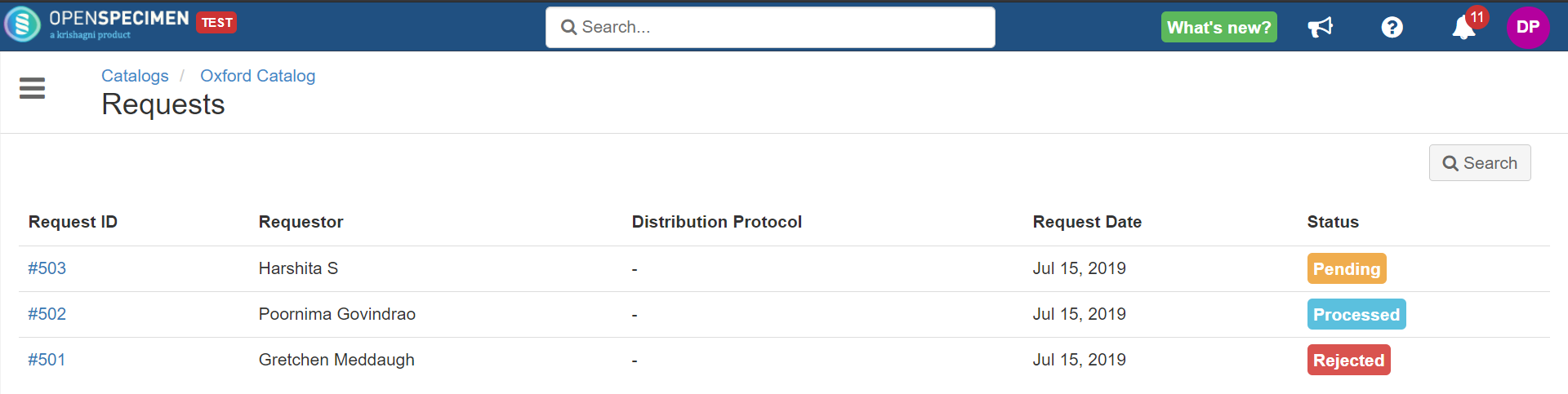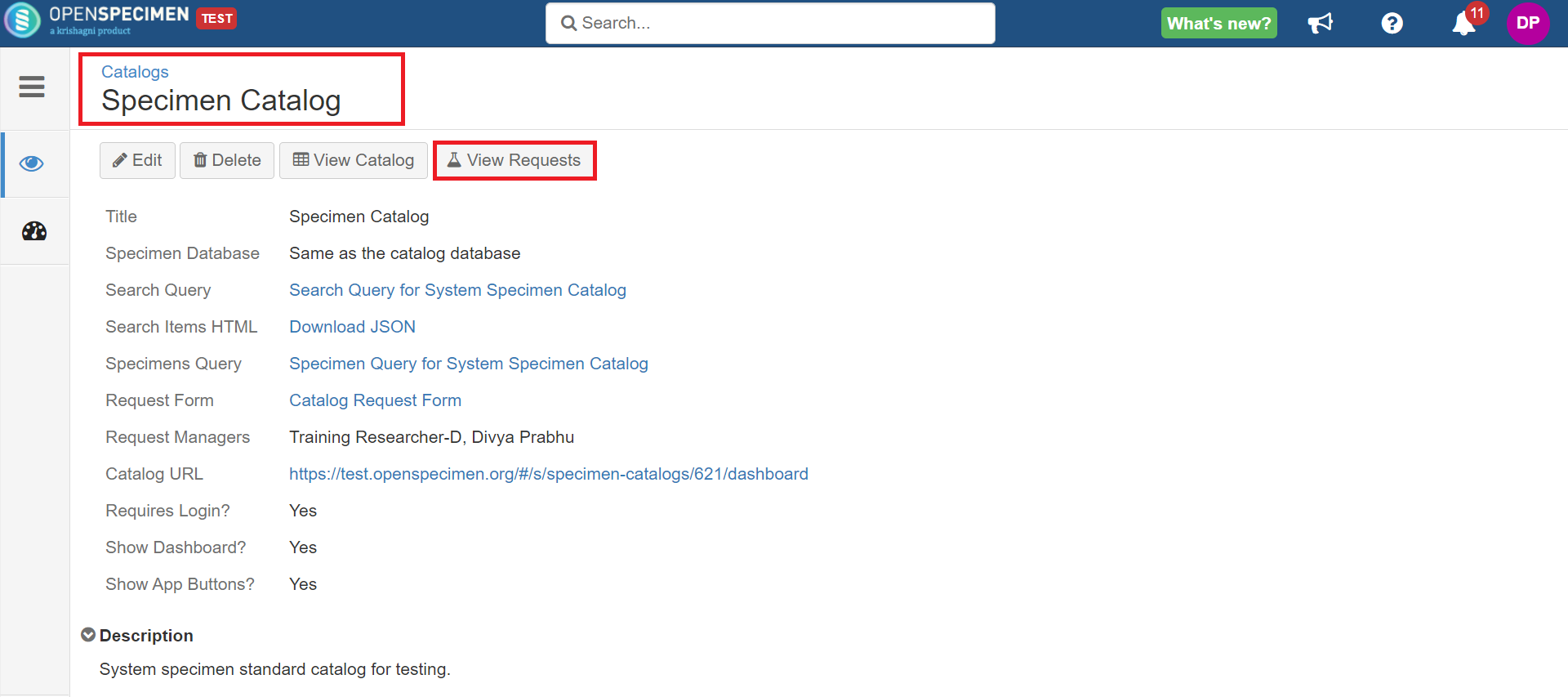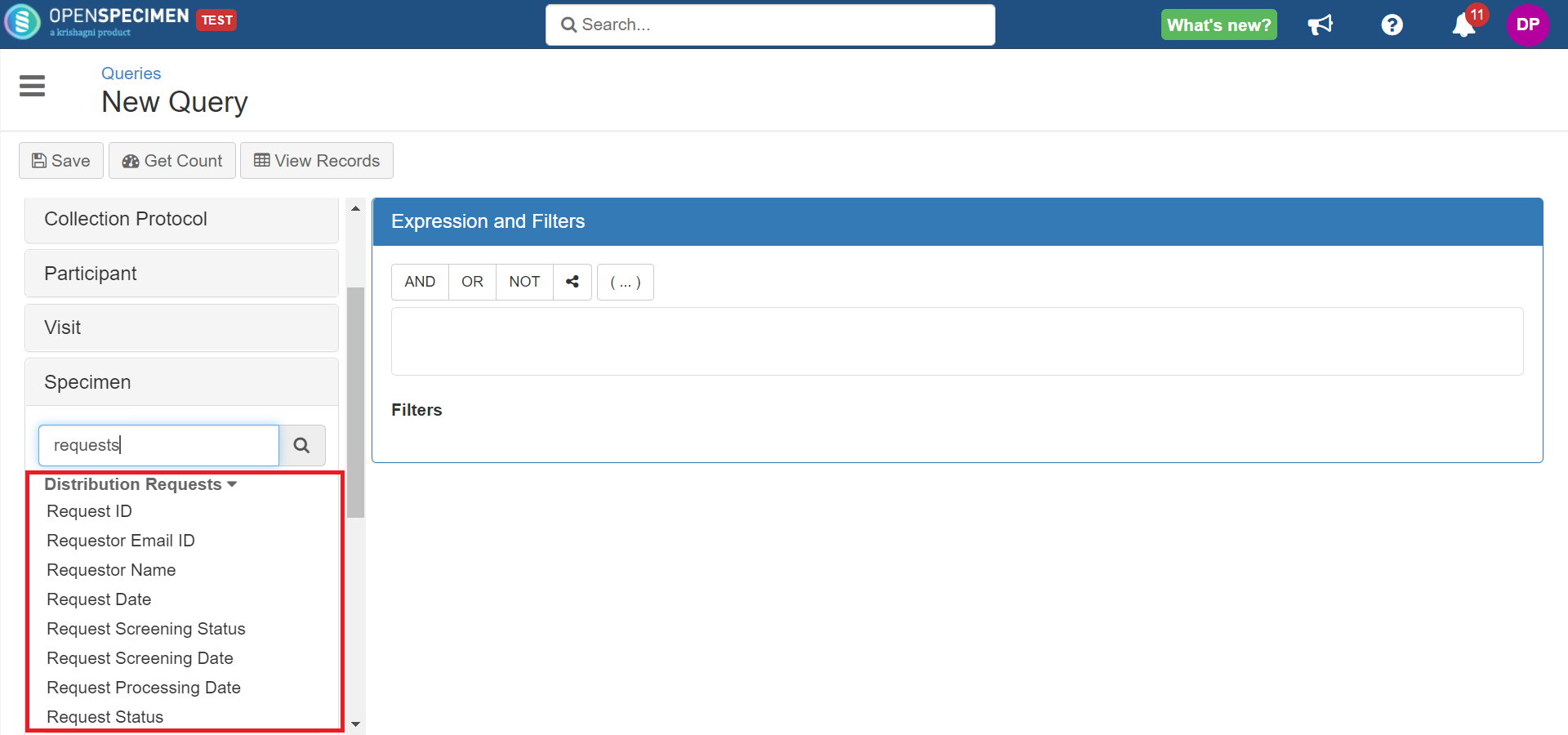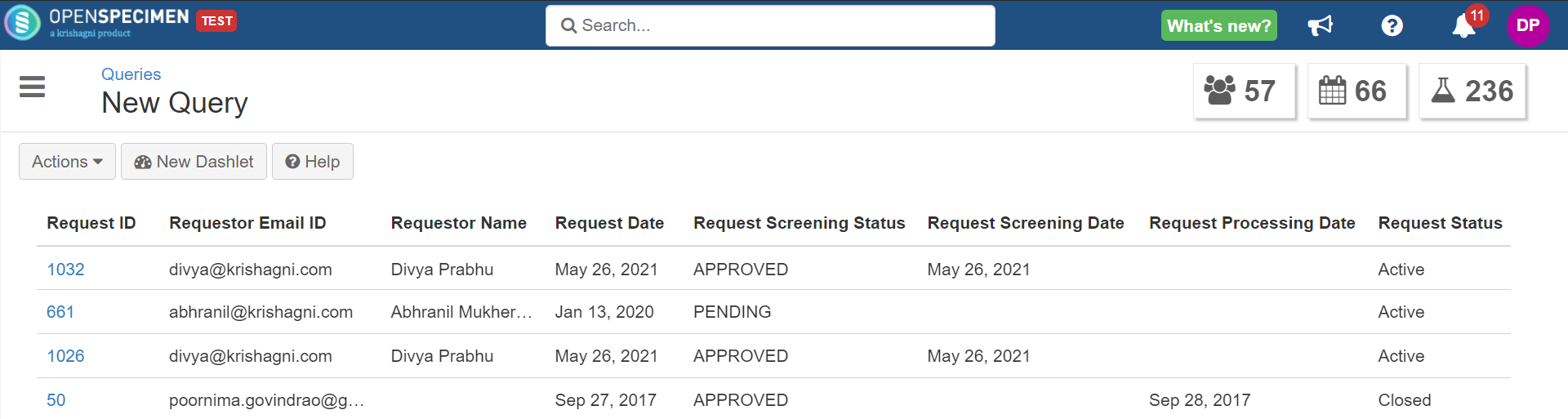Once the researcher has requested the specimens, the request managers set for that catalog will be notified by email. The request managers can reject or approve the request in full or partial.
View Request
From email notification
From collection protocol
From catalog
From query interface (v5.1)
You can create a query to get the specimen request details through the query interface.
View Requested Specimens
Click on the 'Cart/Specimens' icon from the left-side menu of the requests overview page, to view the list of requested specimens
Download Requested Specimens Report
On clicking 'Download Report' from the requests overview page, you will be able to download the request details along with the list of requested specimens.
This option appears only after adding the specimens from the request to the cart. Refer the below section 'Adding requested specimens to the cart' for steps.
Reject Request
Based on the availability of the requested specimens, request managers can approve or reject the specimen request.
- Click on 'Reject' button to reject the specimen request
- Enter details in the Reject Request's popup and click on 'Reject' button
Adding requested specimens to the cart
Initially when the requests tab is opened 'Catalog > View Requests > #RequestNo.', only the 'Reject' button is visible.
However, once the requested specimens are added to the cart, the request managers can download the request details report and approve the specimens.
Follow the below steps to make the 'Approve' and 'Download Report' buttons visible:
- Clicking on the 'Cart' tab leads to the list of specimens that have been requested.
- Now, selecting those specimens (clicking on the row or the overview icon) leads to another screen with specimen details. Make sure identifier is one column among all the other specimen details.
- An 'Add' button appears at the top after the specimen is selected by clicking the row. Click on the 'Add'.
- In case there is no Distribution Protocol is selected in the request, a pop-up appears allowing the user to select a distribution protocol.
- After choosing the DP and clicking 'Done', another tab 'Specimens' appears on the left hand side.
- Going back to the 'Overview' tab, now the 'Approve' and 'Download Report' button is visible
Error: Specimen identifying data is not present in the selected row
While carrying out steps above, this error might appear at step 3 (clicking 'Add')
This error is caused if in the catalog/specimens query, there is no column 'Specimen> Identifier' selected in the result view. In order to rectify the error:
- Go to the 'Specimens' query (Catalog > Overview > Specimens Query (Link))
- Click on 'Columns' and select the 'Specimen > Identifier'
- Save the query
- Reload the request page and try adding the specimen again.
Approve Request
Request managers can approve the specimen request. Once approved technician can distribute the requested specimens to the requester.
- Click on 'Approve' button from the requests overview page to approve the request
- Enter details in the Approve Request's popup and click on 'Approve'
The requester and request manager will be notified by the email on approval or rejection of the request.
Distribute Requested Specimens
Once the request is 'Approved' the 'Distribute' option appears on the requested specimens list page.
- Click on 'Distribute' button from the specimens list page of the approved request
- Select any desired collection protocol from the list, enter all details and click on 'Next' button
- Check the checkbox of specimens to be distributed, add a cost of the specimens and click on 'Next' button
- Enter invoice details if any and/or click on 'Distribute' button
- You will be able to view the created order of requested specimens
- On clicking 'Save Draft' option, you can save any order as a draft
- If the IRB ID of any DP is added in the 'Confirm Request's form, system defaults that DP to distribute the requested specimen