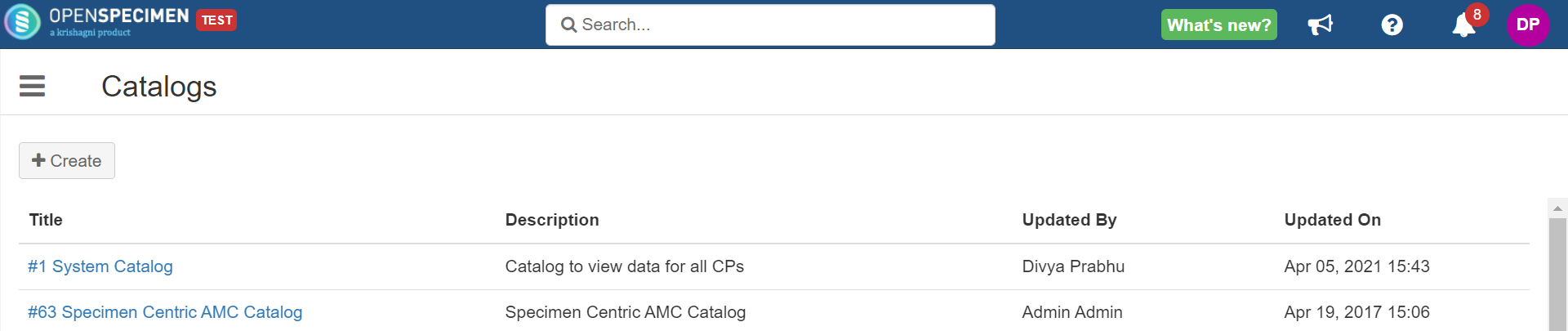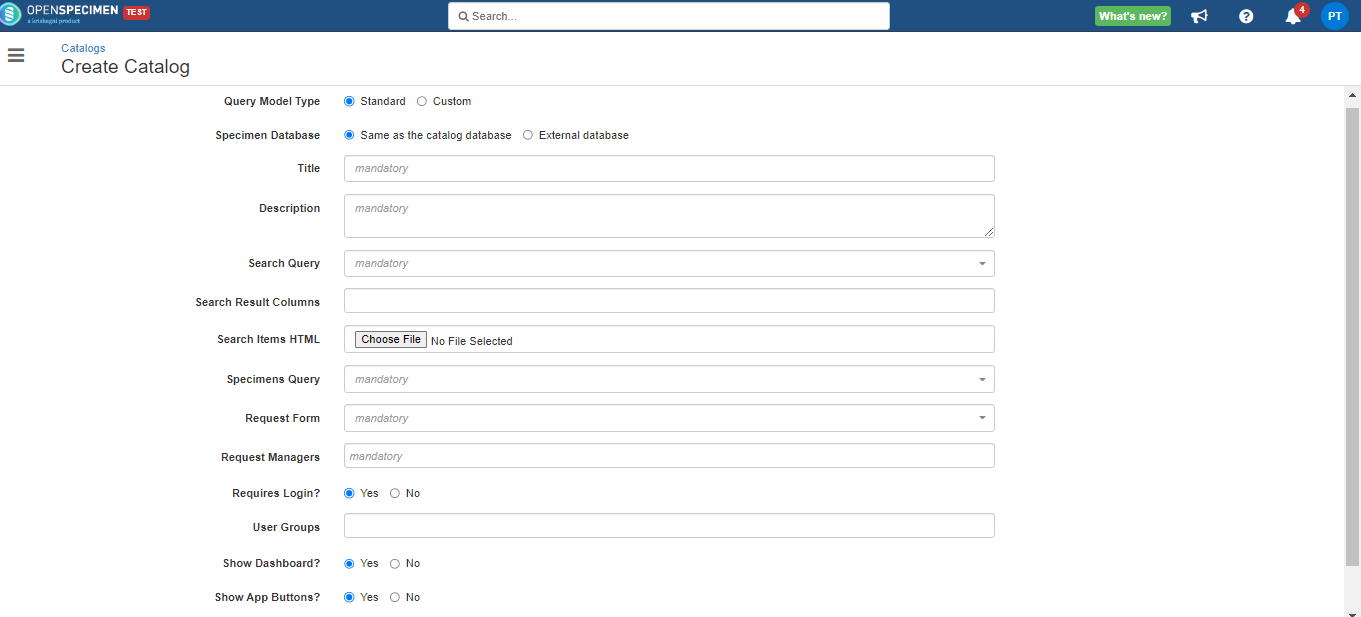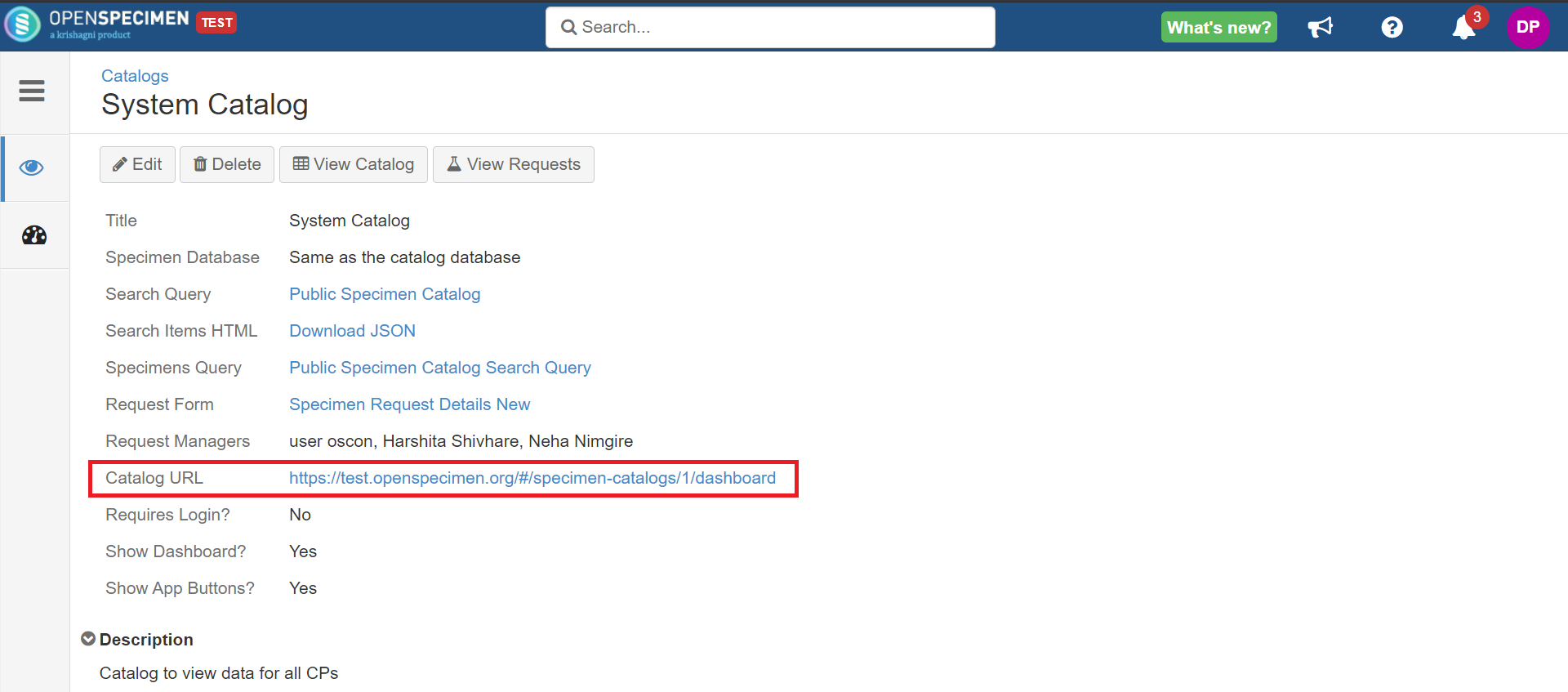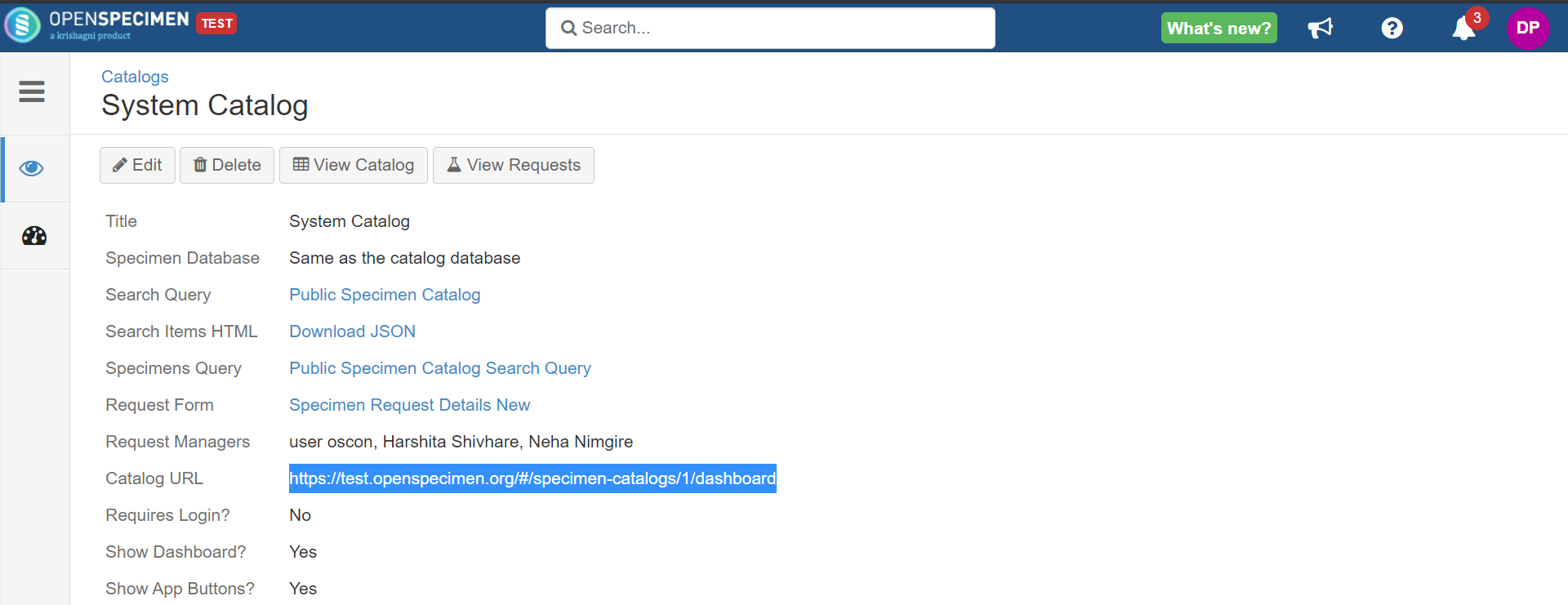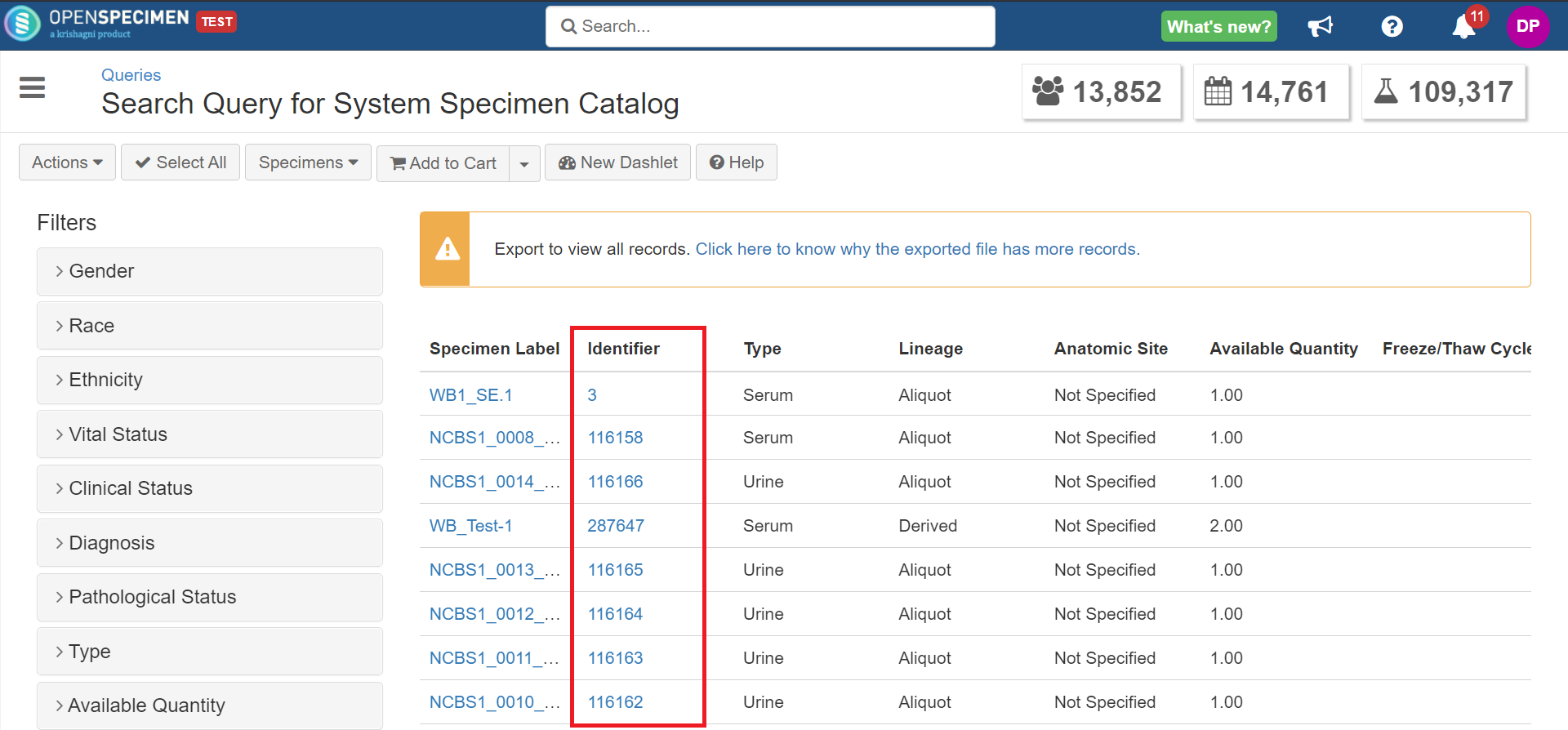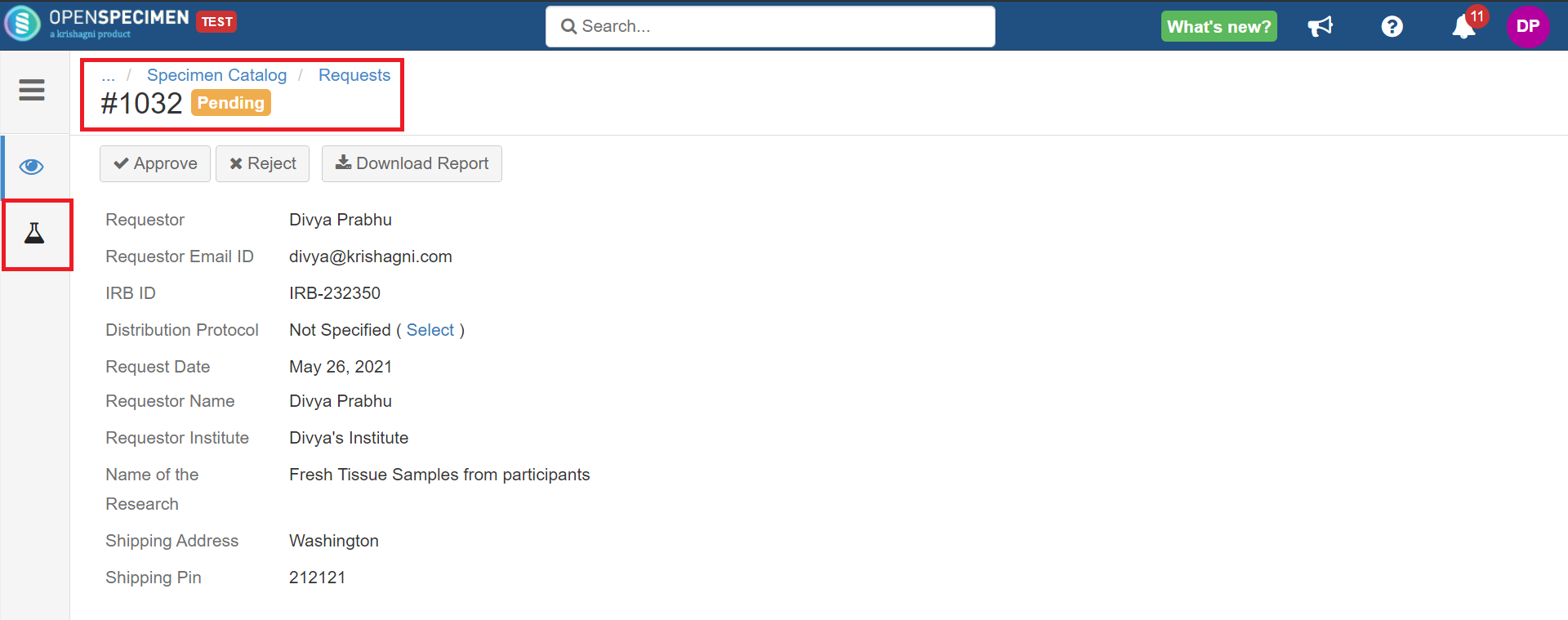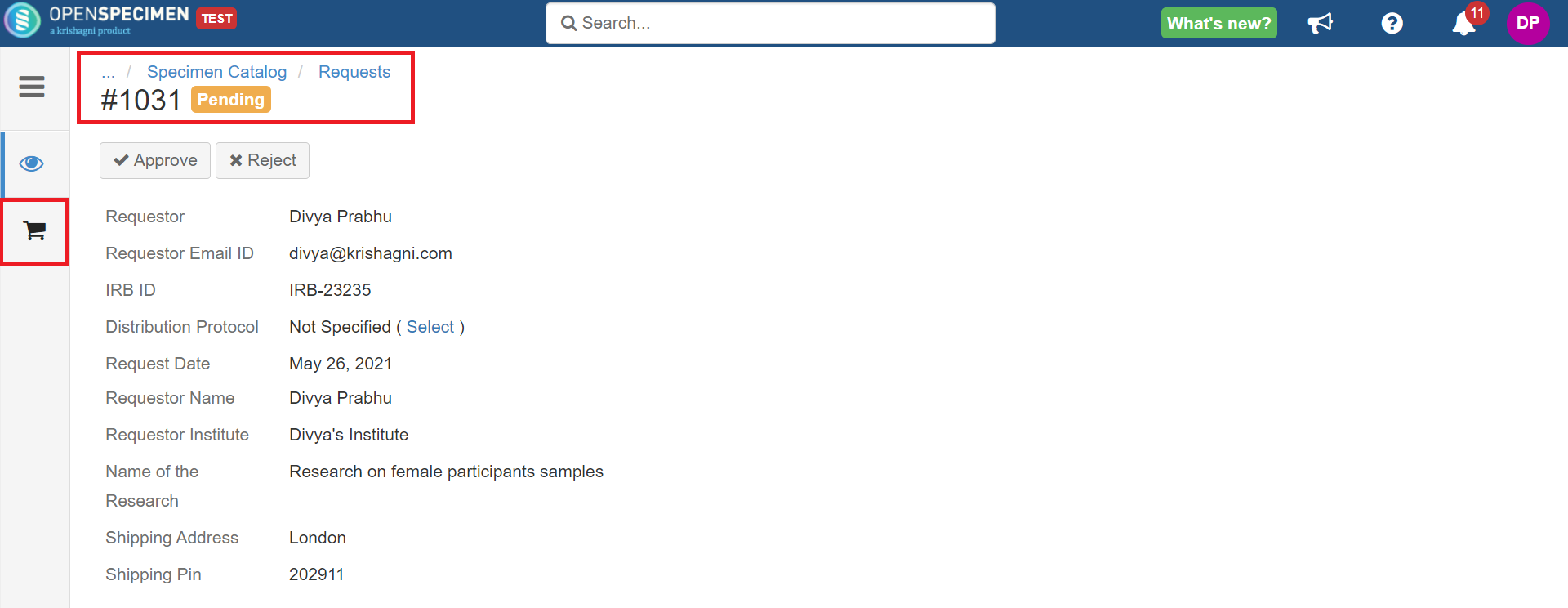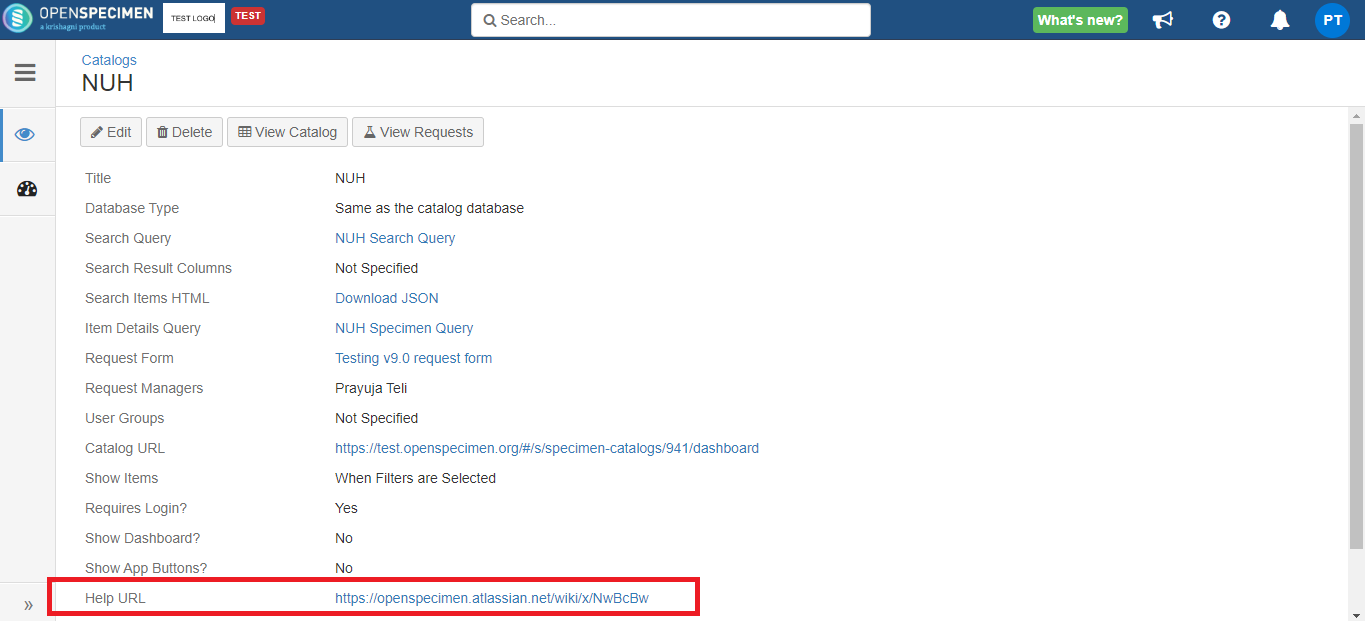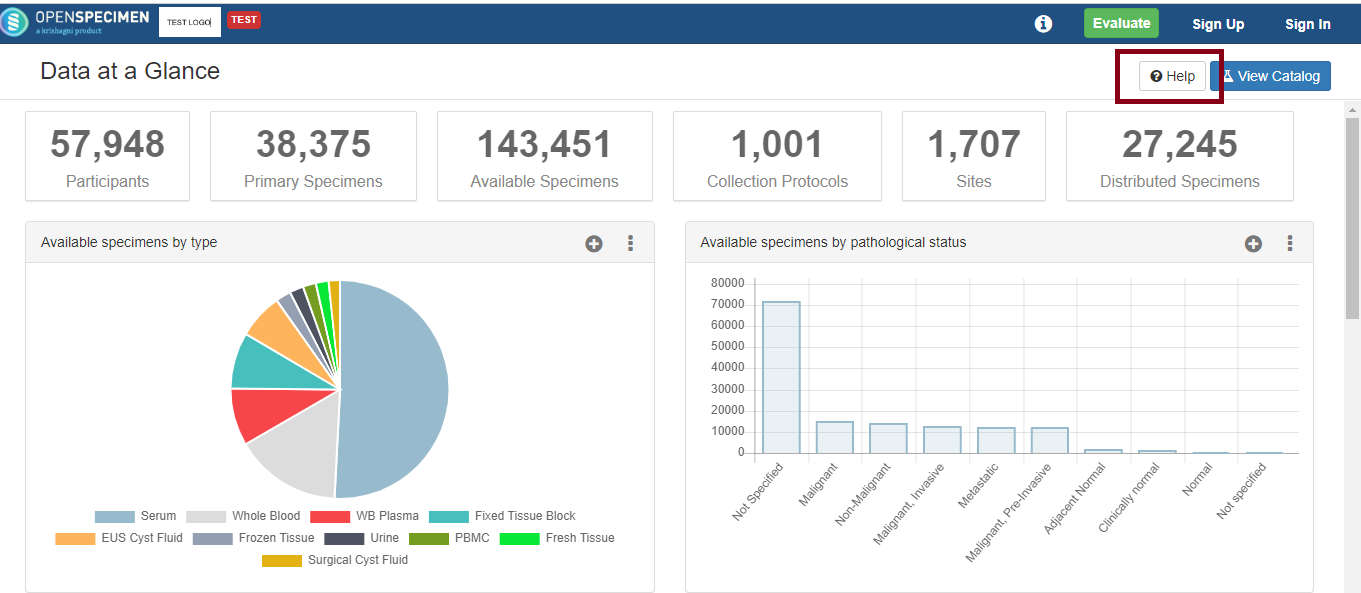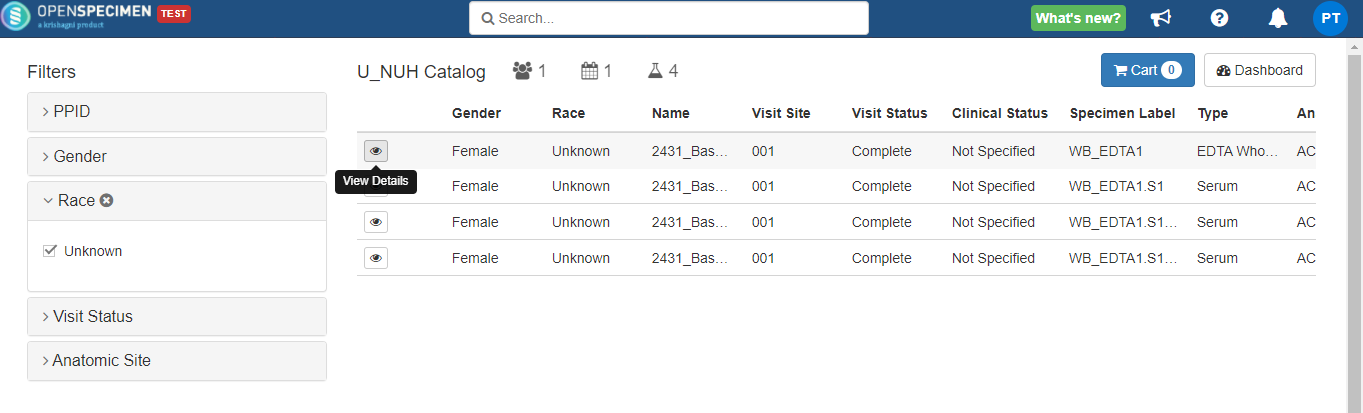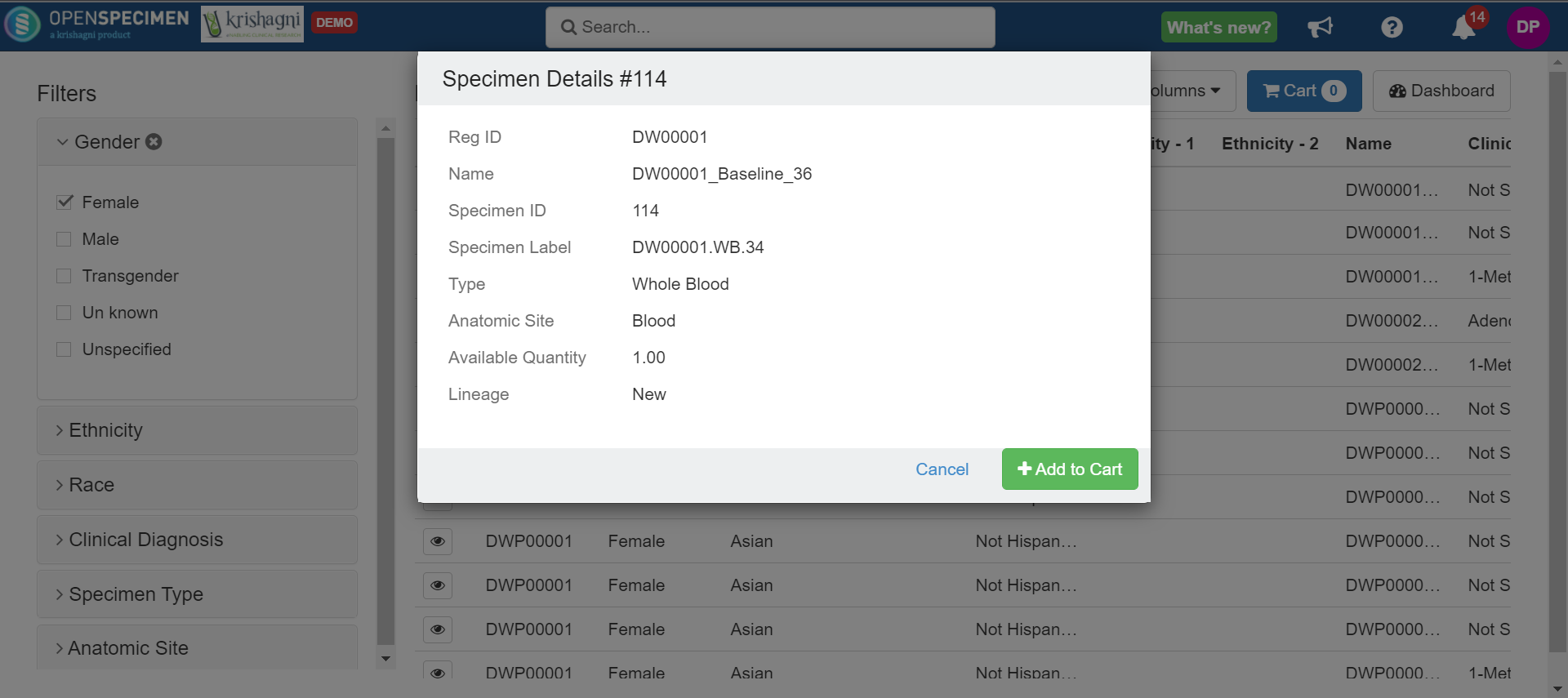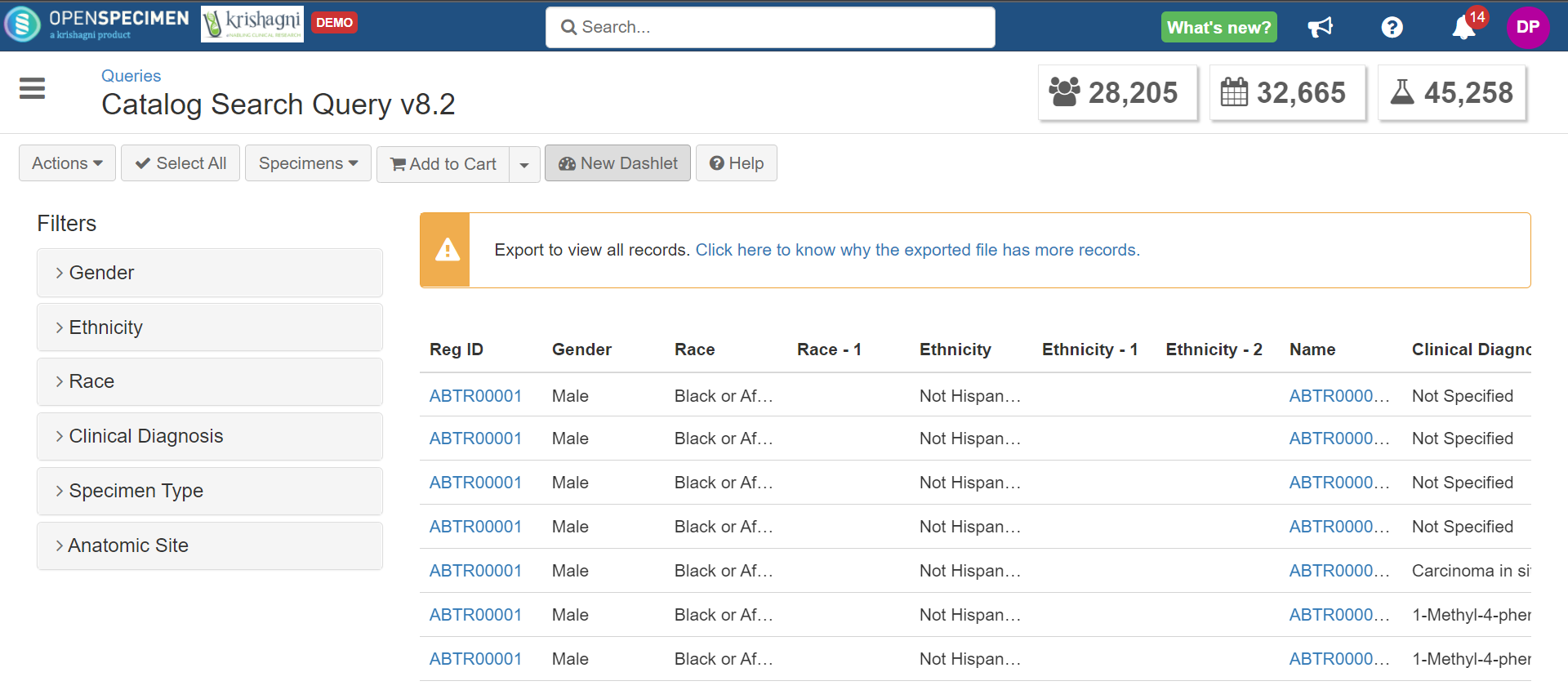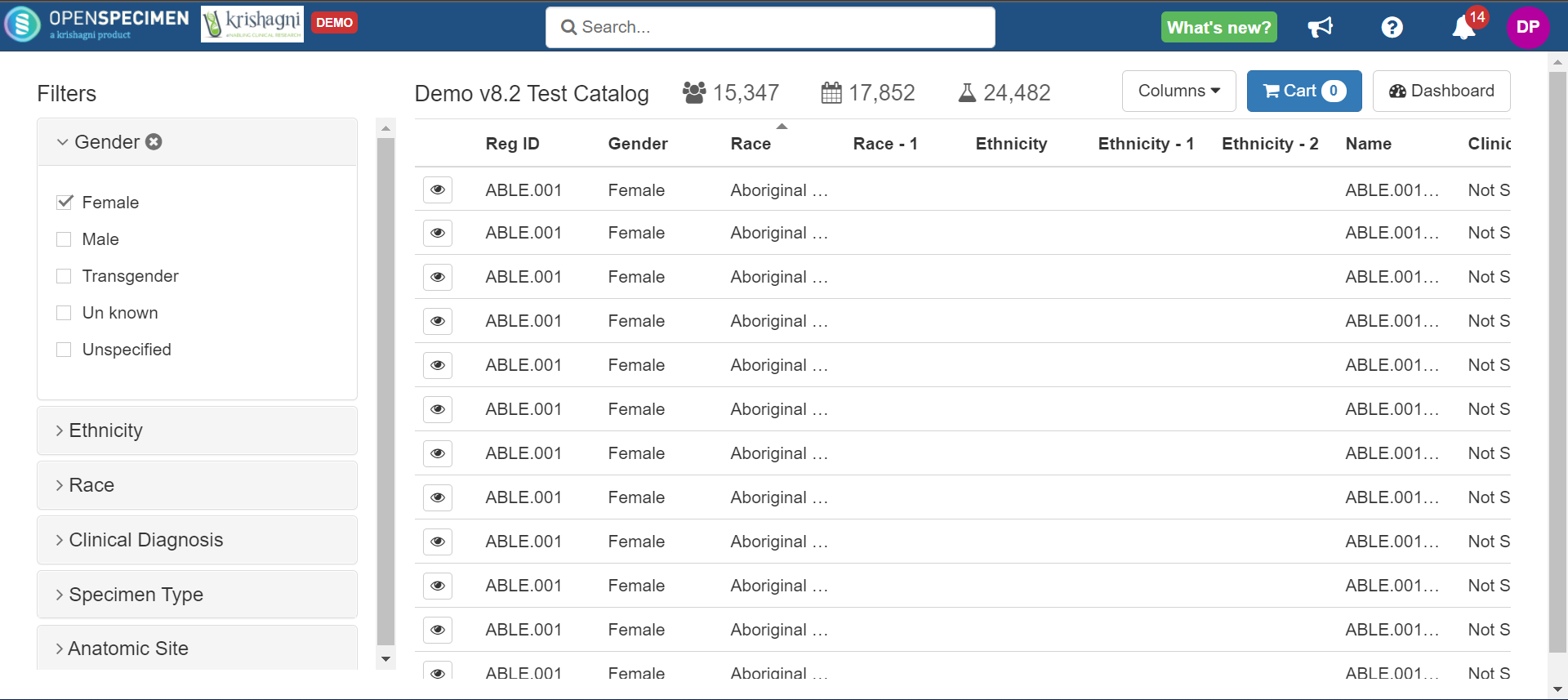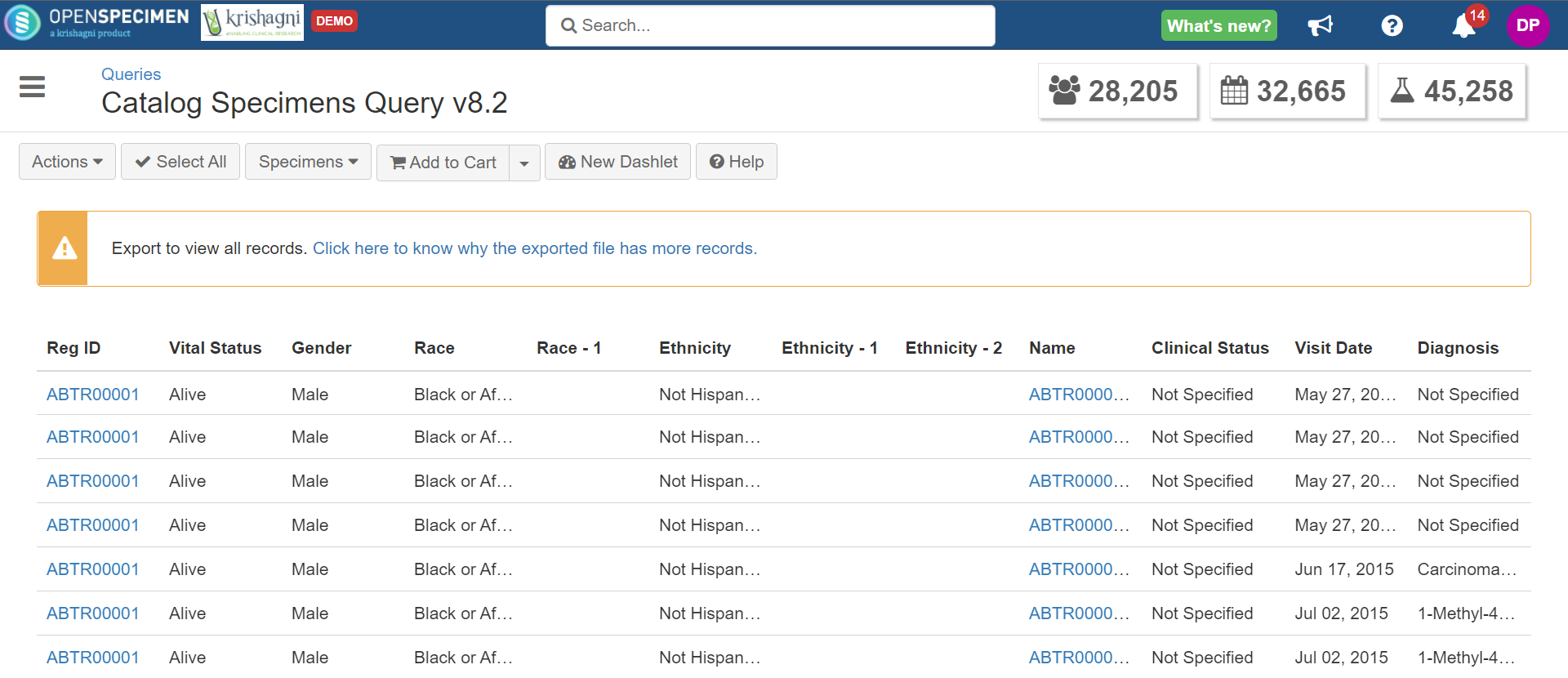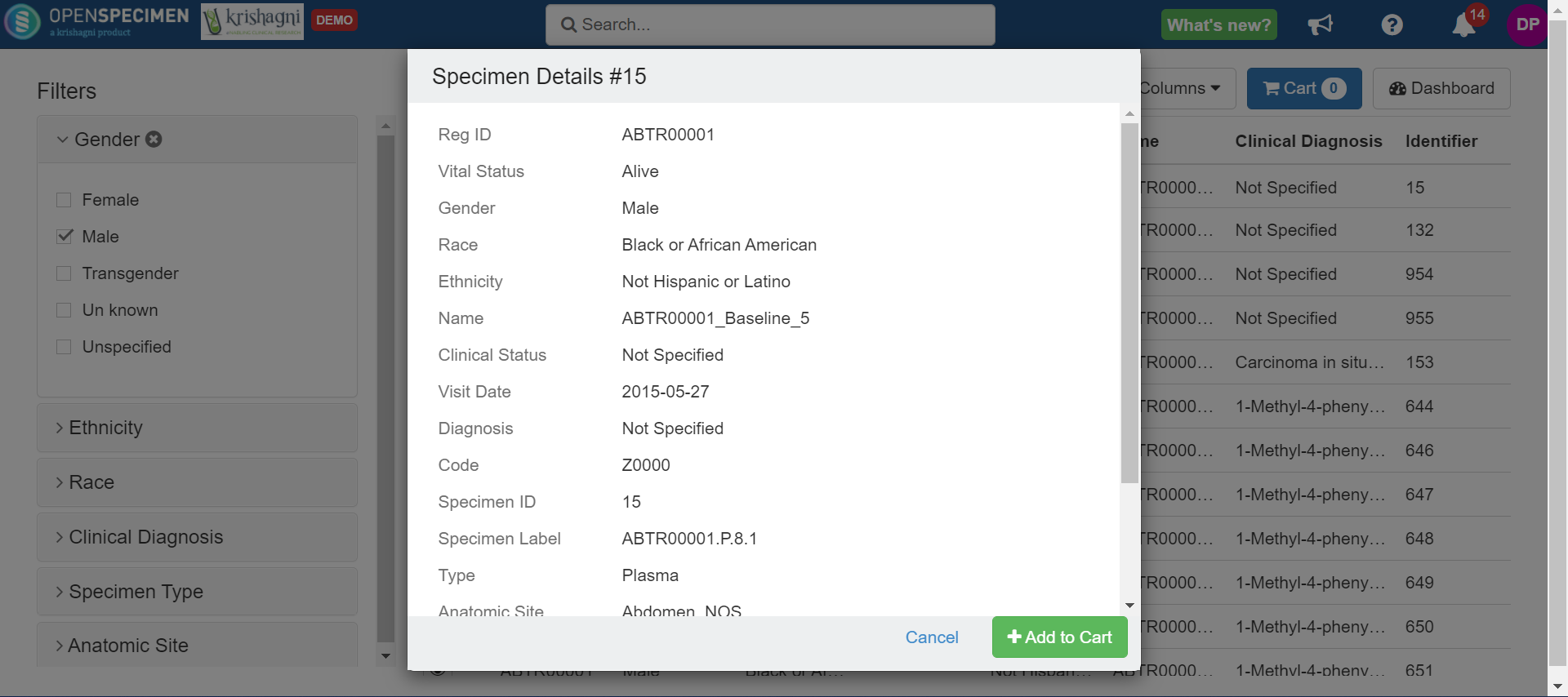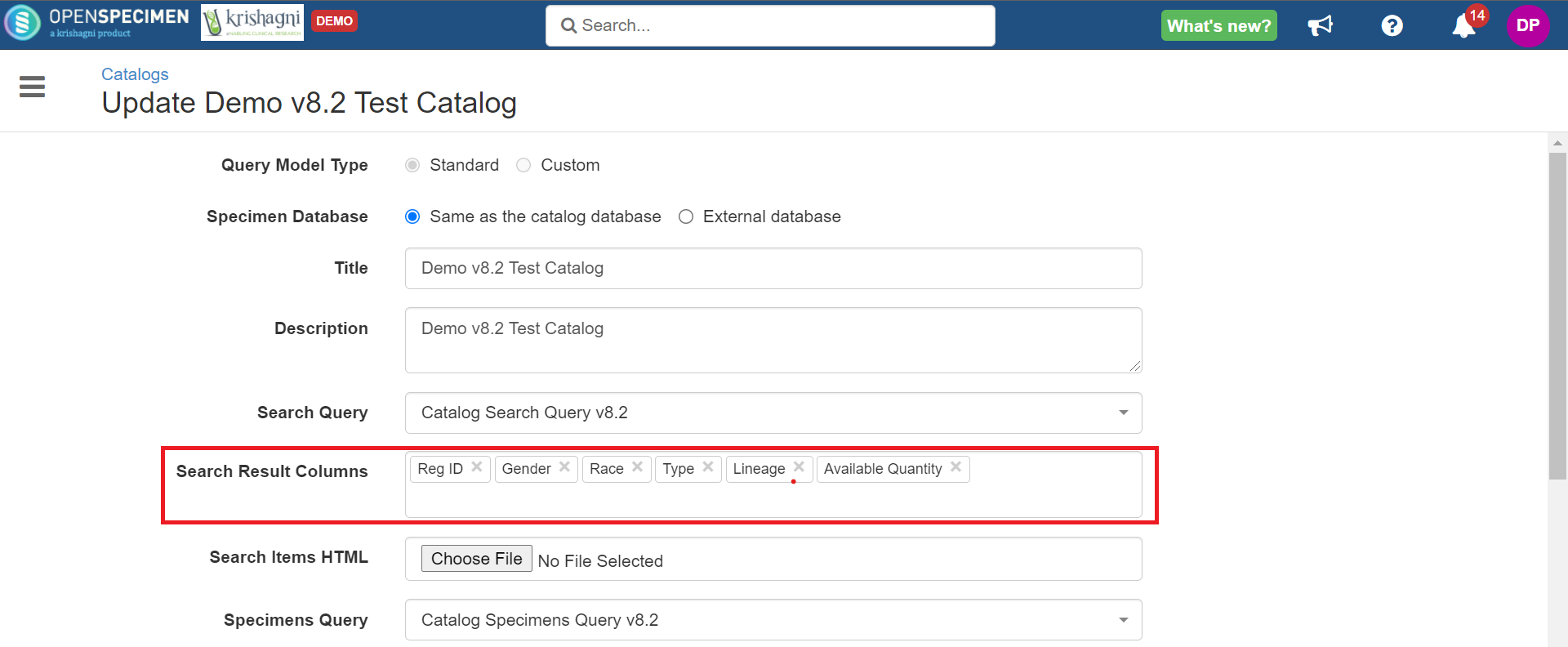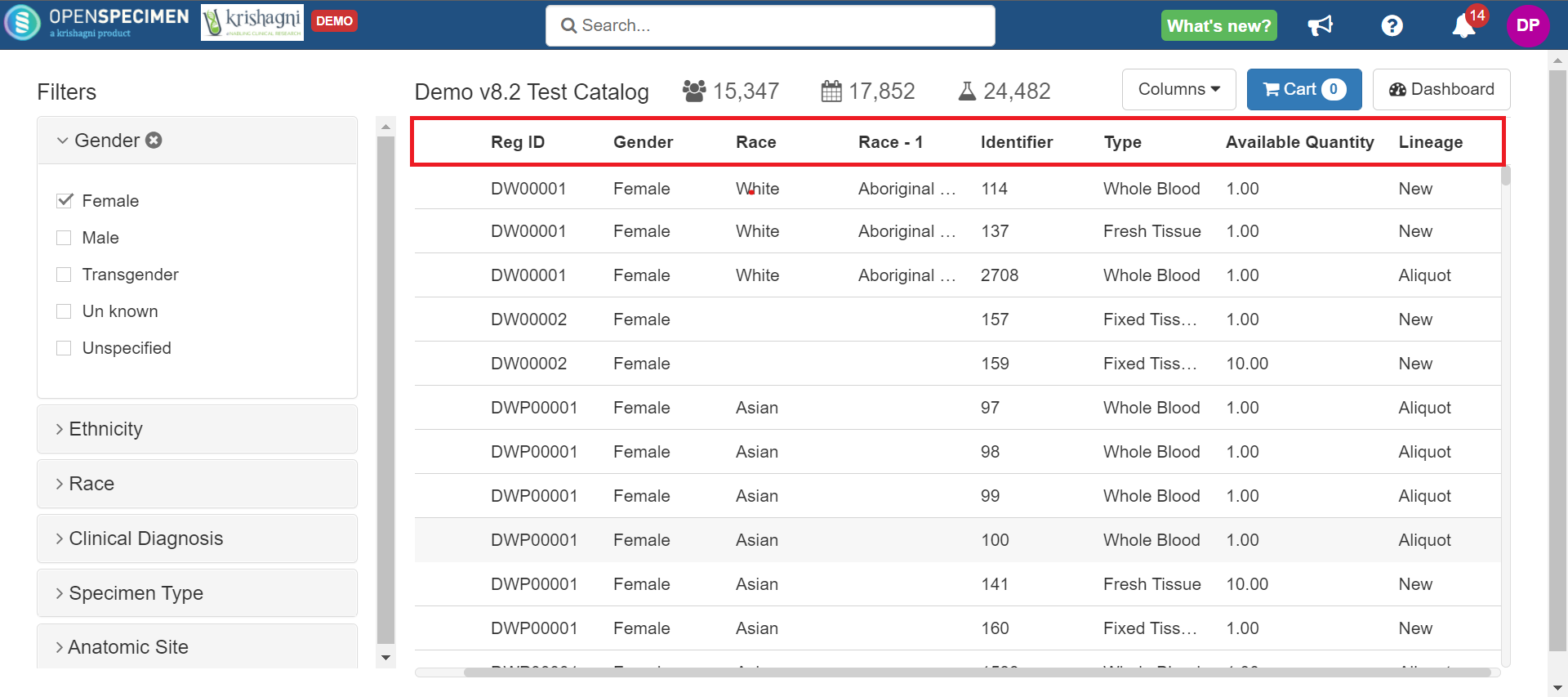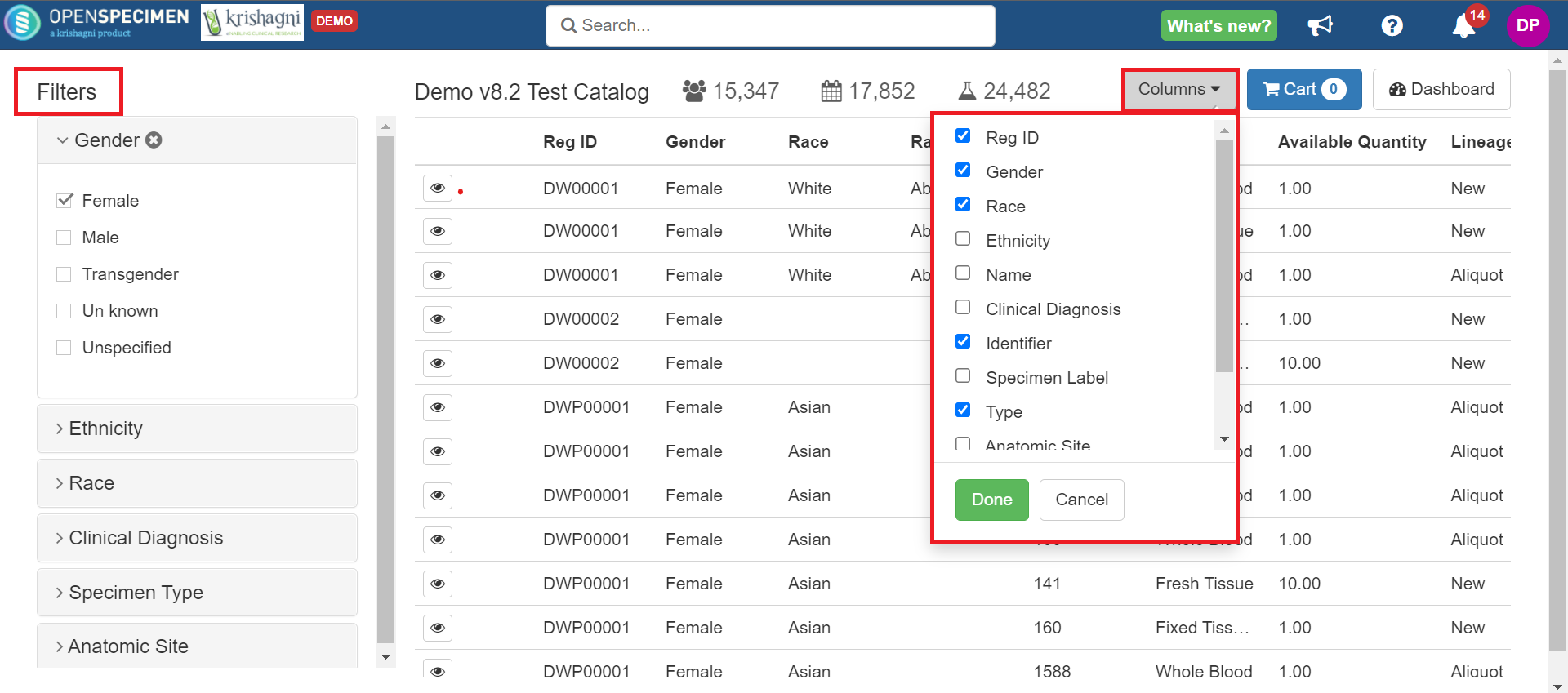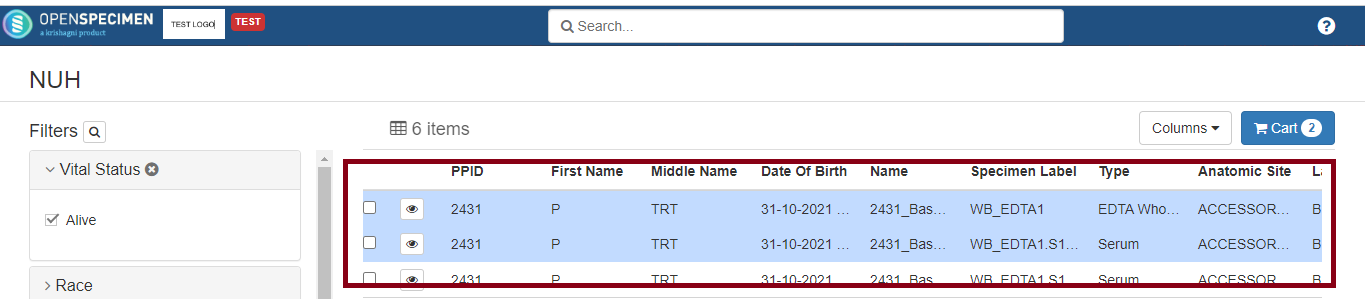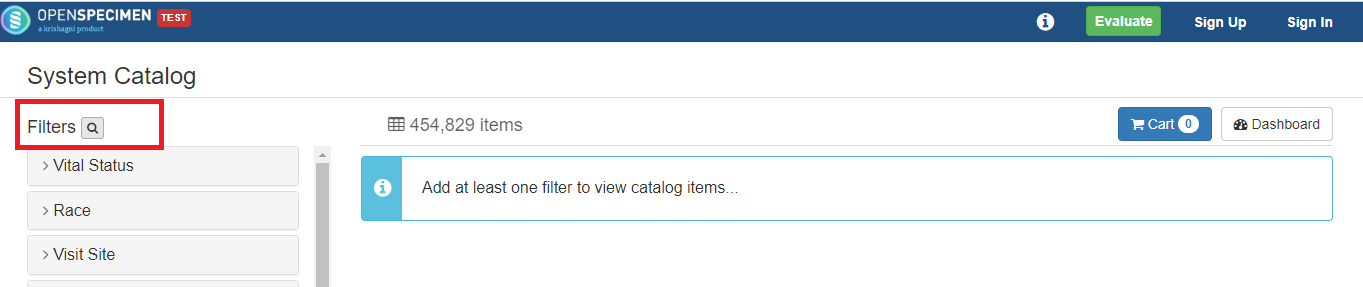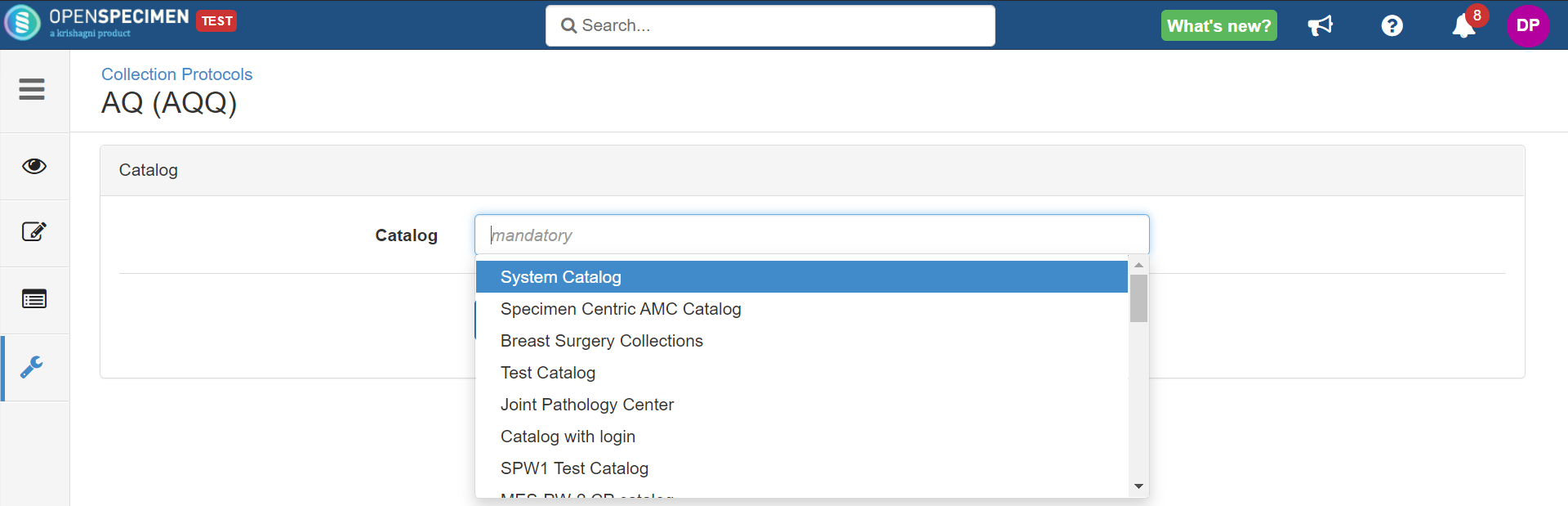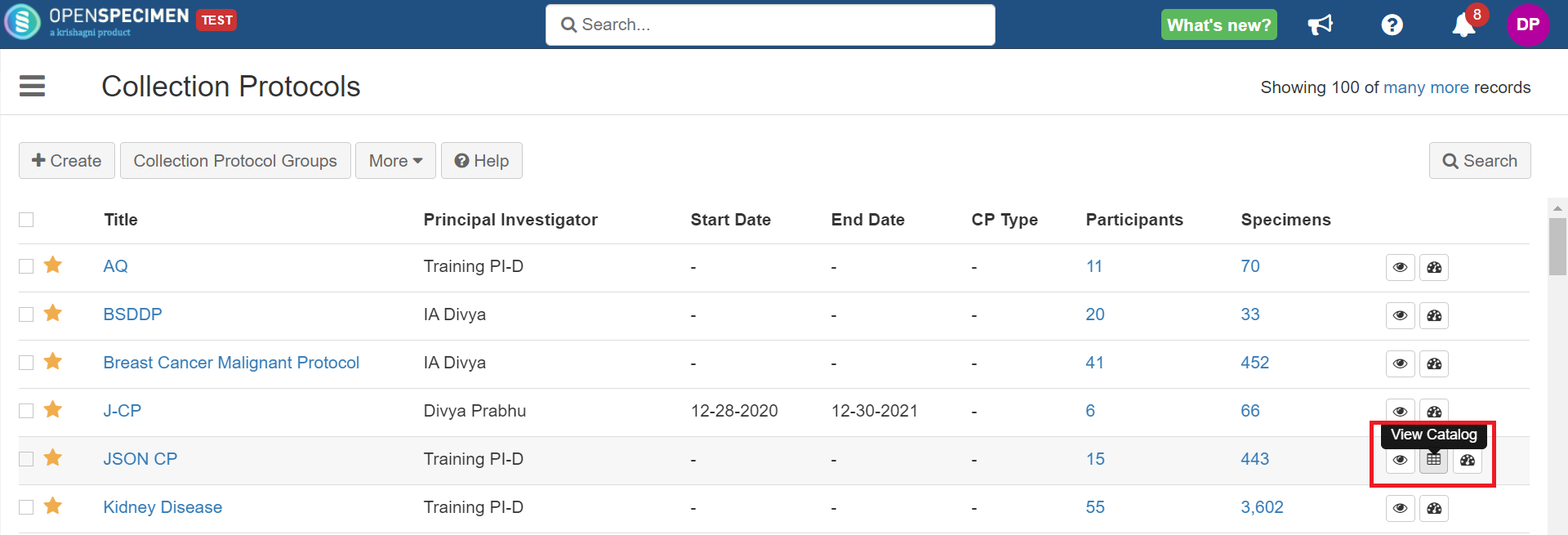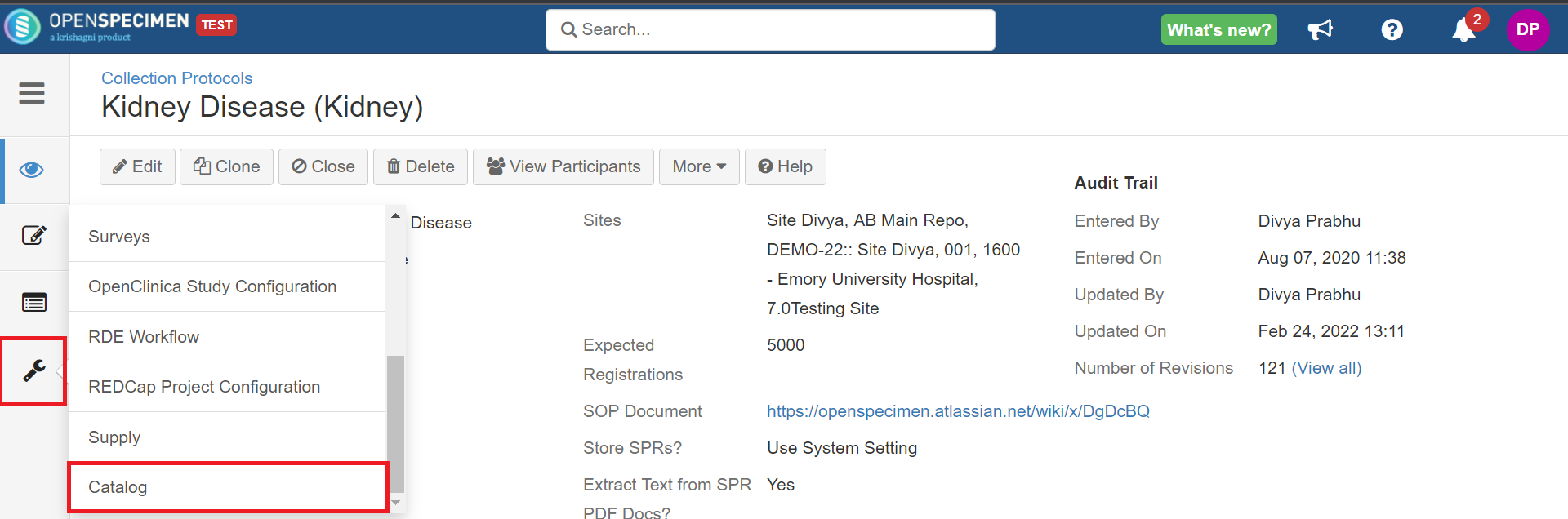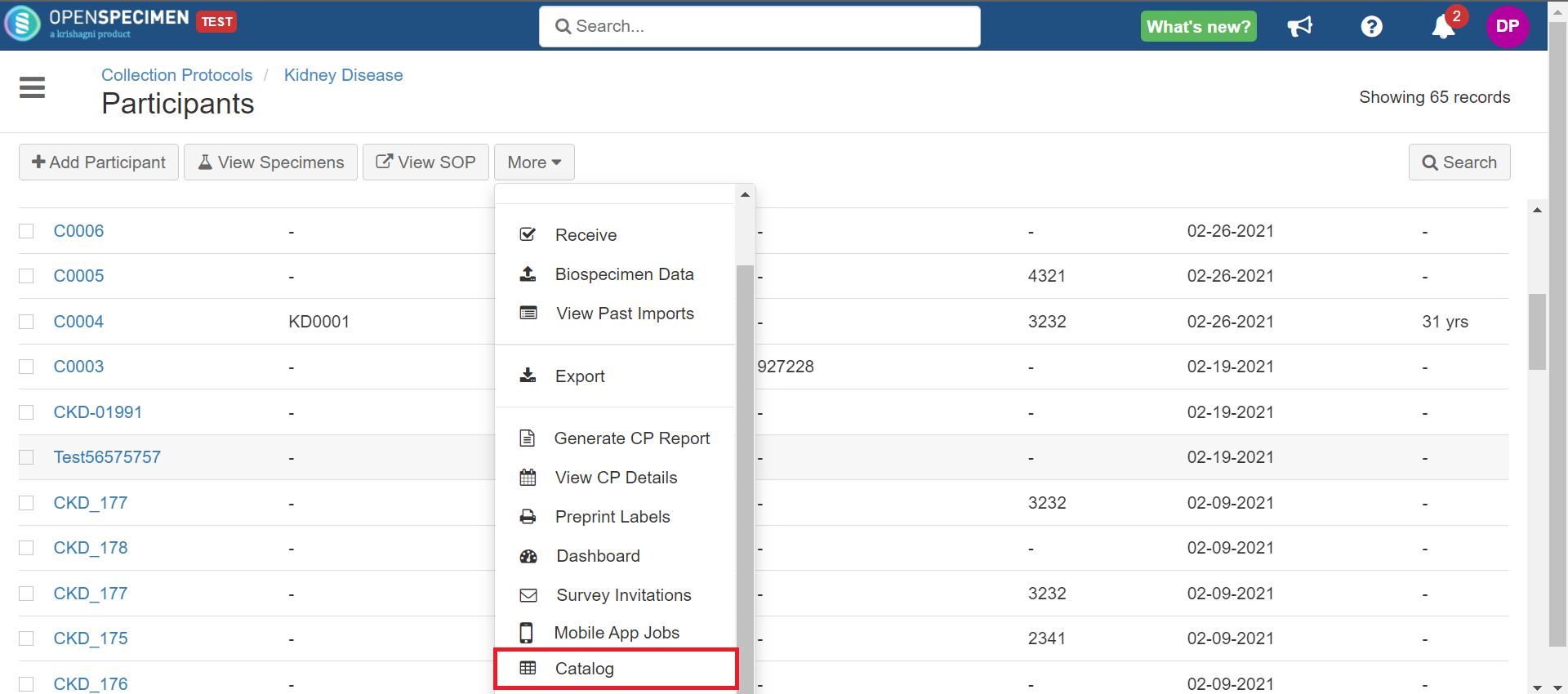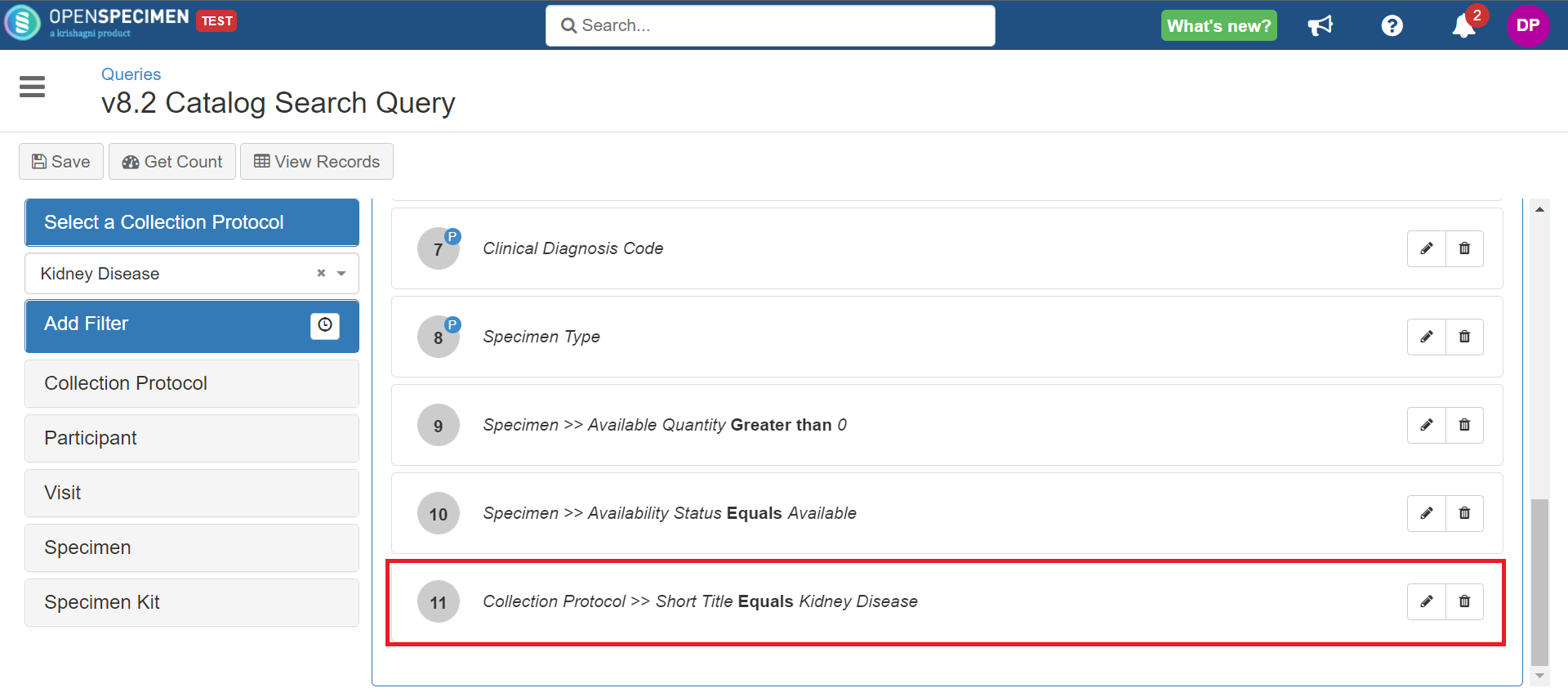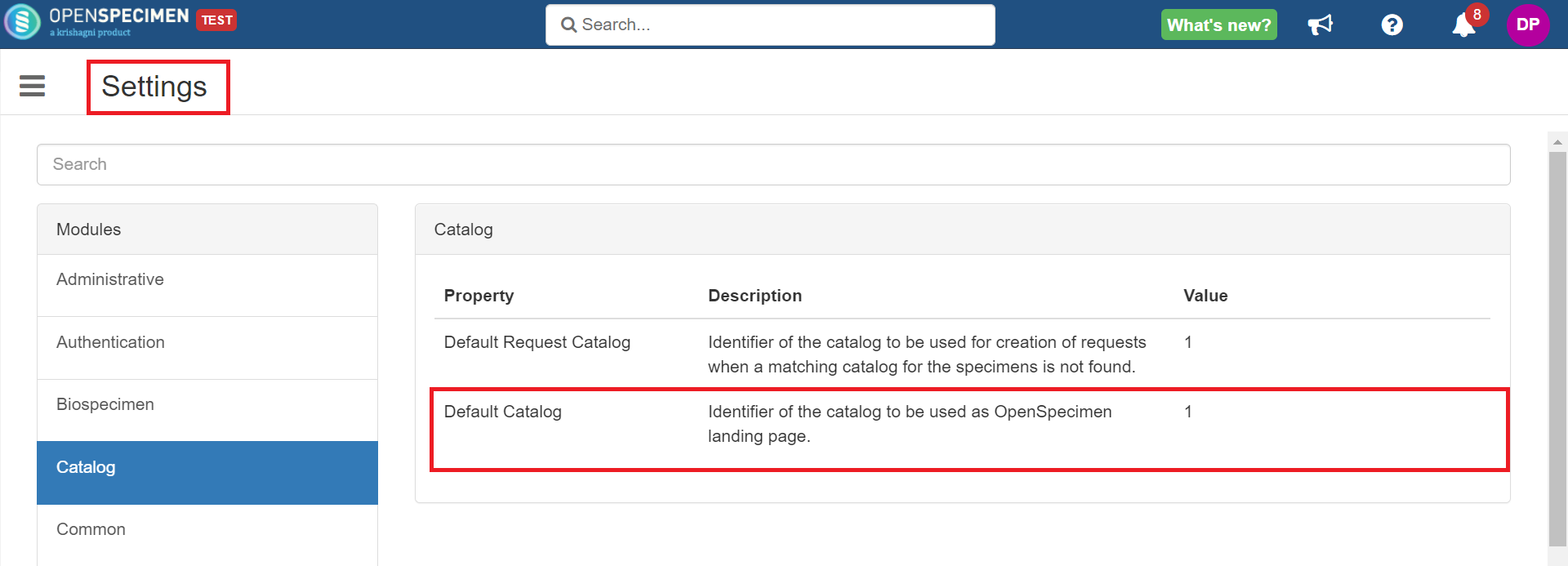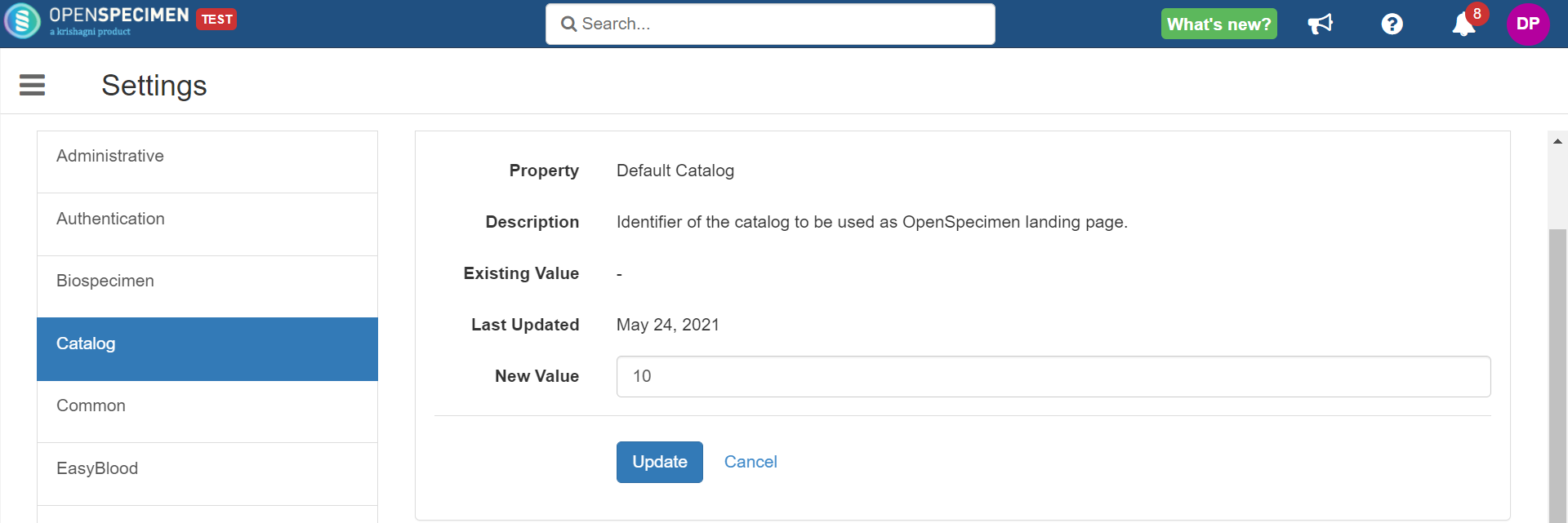Leave a comment at the end of this page or email contact@krishagni.com
Managing Catalogs
Introduction
OpenSpecimen supports creating multiple specimen catalogs. The catalogs can be private (needs login) or public (accessed without login). Catalogs can also be CP-specific. Each catalog will have its URL that can be shared with researchers.
More info and Video...
To learn more about how catalogs can help your biobank and an introductory video: Specimen Catalog and Requests.
Catalog configuration allows users (admins) to choose the views of the Dashboard, Catalog, Cart, and Request they would like to expose to the researchers. Refer to Catalog: Configurable Views for more details
Anatomy
The catalog has four parts:
- Search query: Decides which specimens and columns are displayed in the catalog result view.
- Specimen query: Decides the columns to display in the specimen request view under catalog.
- Request form: For requestors to enter details of the request. E.g., Project ID, requestor name, project, MTA details.
- Dashboard: Visual graphs for the catalog (pie chart, counters).
Create
Pre-requisites
- Super admin, institute admin, and any other user with a role create/edit privilege on the 'Catalog' resource should be able to create/edit the catalogs.
- Saved queries will be set as input(search/specimen query) for the catalog. Refer to the wiki a page for more information on queries.
- Make sure to add a specimen identifier column in the query you use as 'Specimen Query'. On missing, the identifier request manager won't be able to distribute the samples.
- The request form is to be added to the catalog while creating it.
- After selecting the URL, you can copy it (Ctrl + C) and Paste it (Ctrl + V) wherever you want. The right-click. → Copy link address method will not work in this case.
Help URL Display
Users can add catalog-specific Wiki or SharePoint points to help the researchers to use the catalog. Users with 'Update' access to the catalog can add/update these details. This configured help button will appear beside the catalog's name on the result view page.
The 'Help' button is also displayed on the dashboard.
View More Details Feature (v8.2)
Having vast numbers of columns on a catalog screen to request specimens causes user performance issues. To avoid that, you can configure the view more feature, showing the required columns in the specimen details popup screen as below:
This popup screen field can be configured via ‘Specimen Query’ by adding wished columns.
This feature is supported only for non-count-based catalogs, which is #case 1 above.
Add Columns Feature (v8.2)
When researchers' needs are based on different data, they wish to see only specific data. You can configure the catalog result view using the 'Add Column' feature.
Search Filters (v9.1 onwards)
v9.1 version onwards, you can search for specific filter names while selecting them via many. It looks like the one below at the top left corner of the catalog.
Click on the search icon and type the filter name.
CP-specific Catalog
Admins can create catalogs that CP-specific users can access by setting the catalog at the CP level.
Set Default Catalog
Any public catalog can be set as 'Default catalog', which appears when the OpenSpecimen login page is accessed.
Leave a comment at the end of this page or email contact@krishagni.com