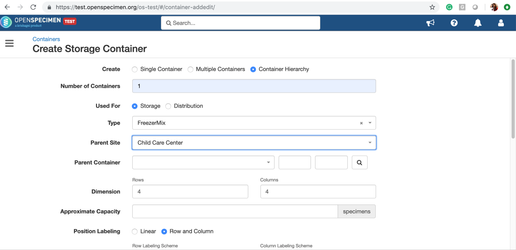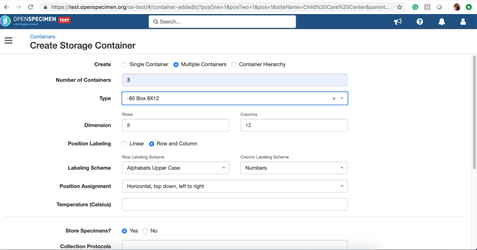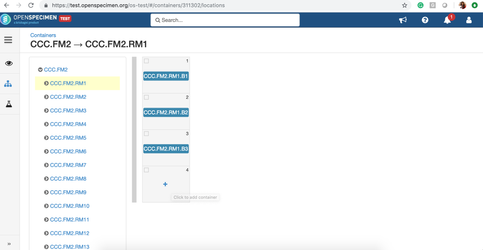As of now, OpenSpecimen does not allow a parent container type to hold two different types. When creating the whole hierarchy in the "one-click" system, the entire hierarchy will not know which type to create in which location within the parent.
Below is the workaround to create such containers.
Example: Consider a freezer having rack with different types of boxes - some 10x10 boxes and some 8x12 boxes. Follow the steps mentioned below.
- Create a box type of dimension 10x10 (-80 Box-10x10) and another box type having dimension 8x12 (-80 Box 8x12).
- Create Rack type 'RackMix' with 'Can hold' left blank.
- Create a Freezer type 'FreezerMix' with 'Can Hold' as the previously created rack type 'RackMix'.
- Create a container hierarchy with the type selected as 'FreezerMix' from the dropdown.
- Now, go to the rack container under the freezer created, and click on the '+' icon to add containers.
- Select the number of containers you wish to create a particular type, as shown, and click on 'Create'.
- For adding a container of a different type to rack, follow steps #5 and #6 and choose '-80 Box-10x10' from the Type dropdown.
Example 2: Freezer having a different shelf and rack types - some 4*4 racks and some 6*6 racks. Follow the steps mentioned below.
You have to create a freezer first with four spaces. After that, find the below steps:
- Create a box type of dimension 9x9.
- Create Rack types 'Rack 1' and 'Rack 2' with 'Can hold' box type.
- Create a shelf type with 'Can hold' 'Rack 1' type.
- Once you are ready with the container types, you can create shelves under a freezer using the hierarchy container option.
- Create 1st and 3rd shelf using shelf type from #3 step.
- For the 2nd and 4th shelf, you can create space and then use the 'Rack 1' and 'Rack 2' type in it using the hierarchy container option.