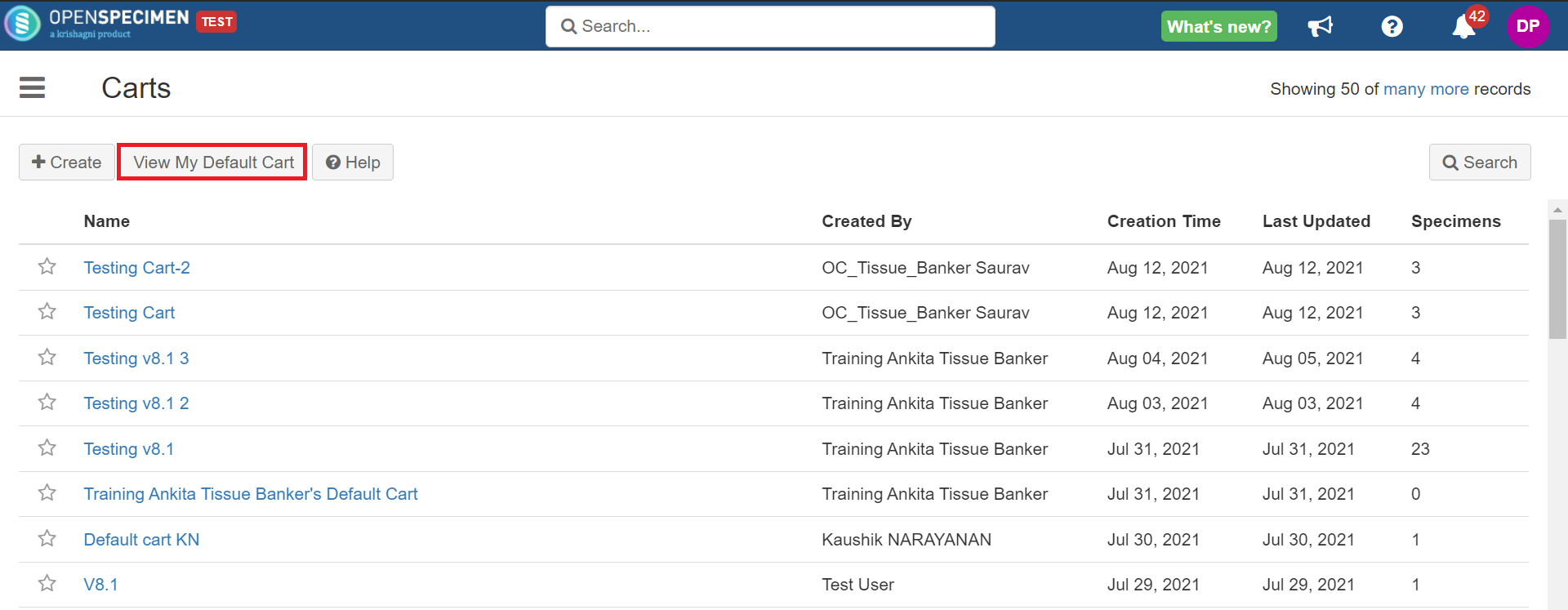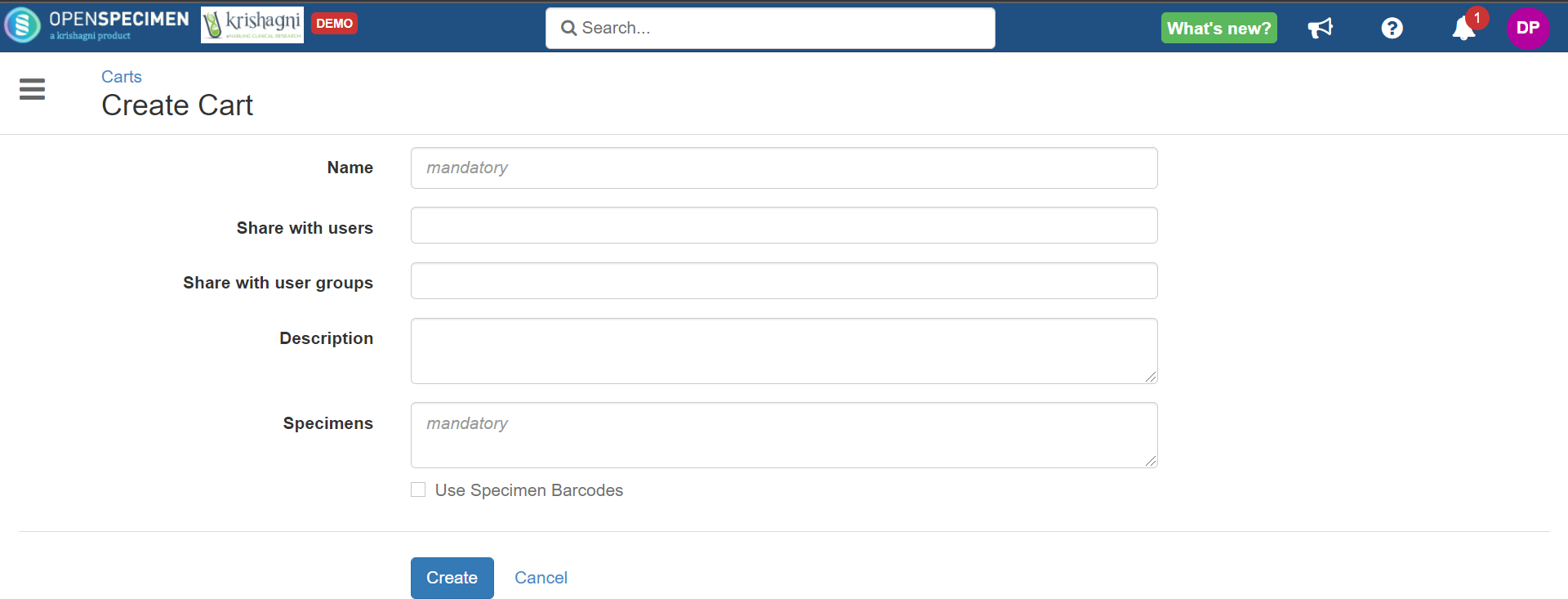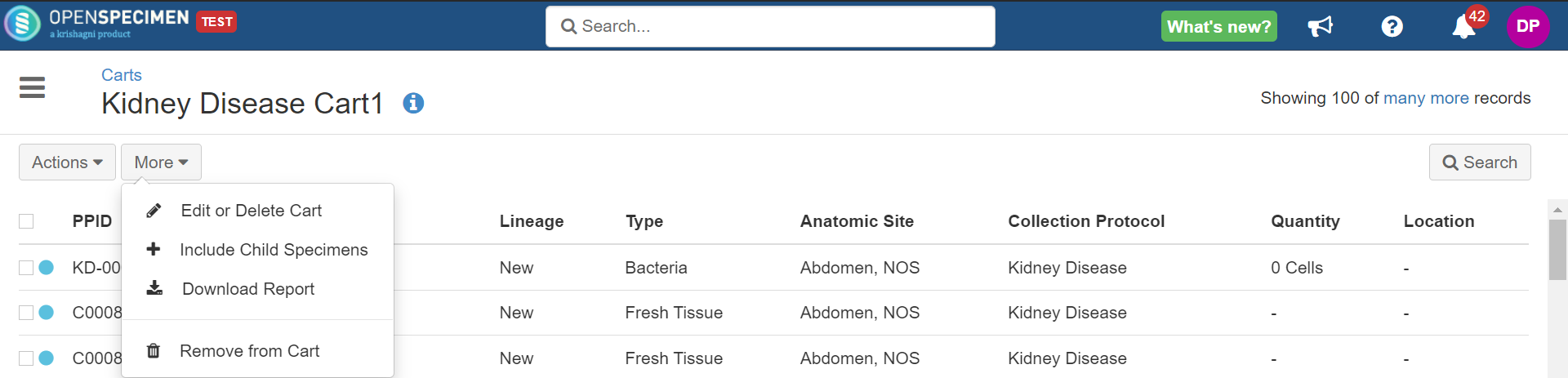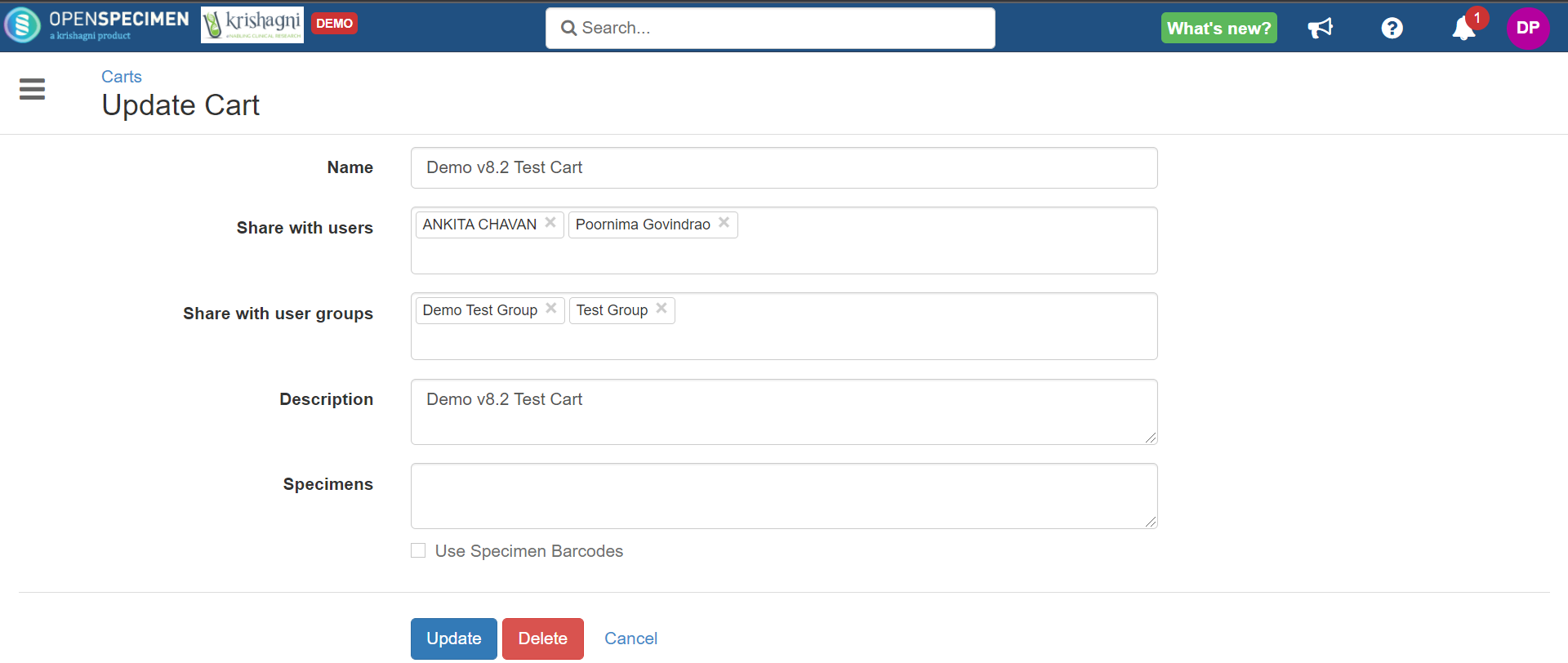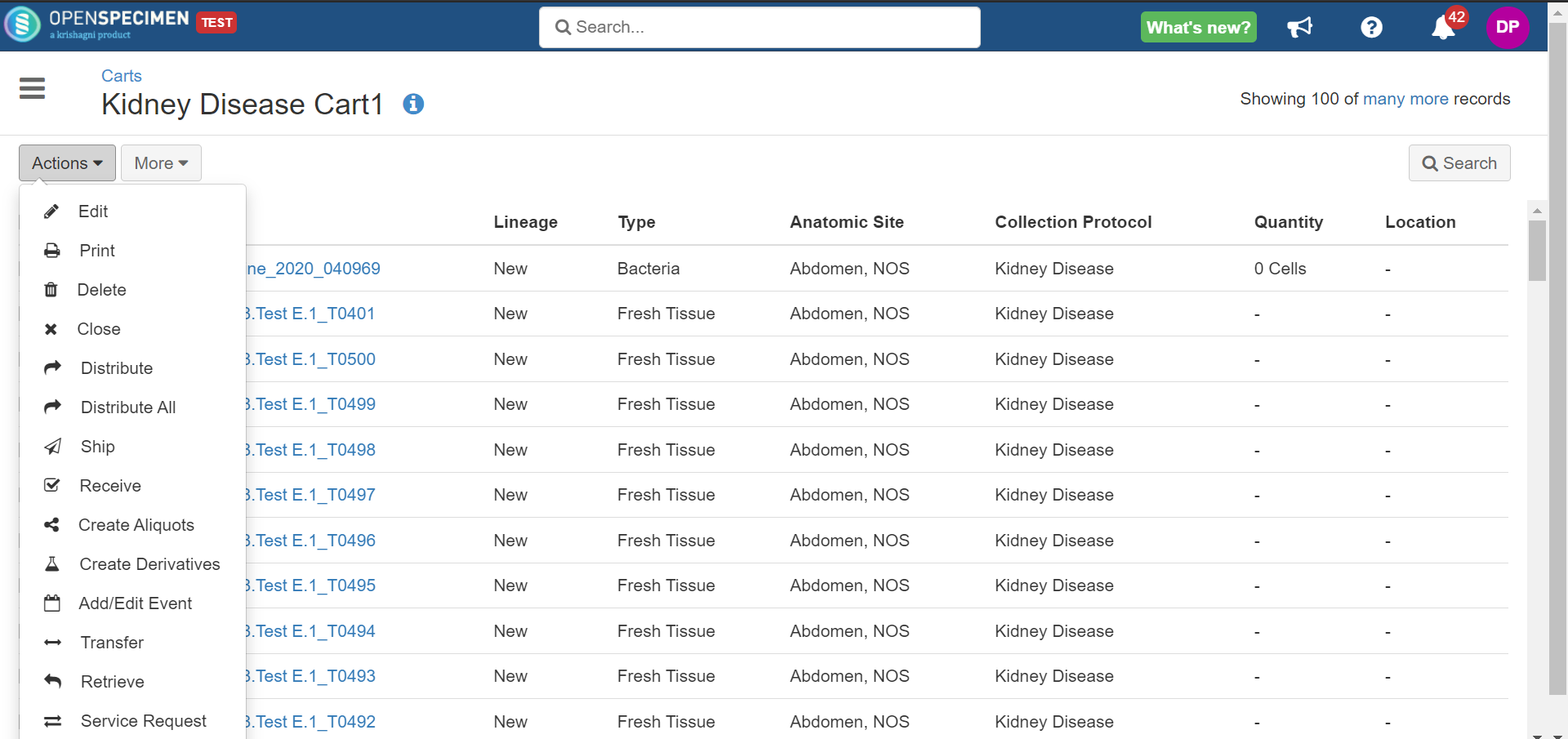Introduction
A specimen cart is like a picklist and helps do bulk operations on the specimens like processing an order received from a researcher, adding child specimens, or entering processing data in bulk, etc.
Cart List View
The cart list view has the "View My Default Cart" button, which is available to navigate to the default cart.
You can type '$$' in the search bar to search for default carts.
When any user creates their default cart (i.e., add specimens to their default cart), it is visible to Super Admins.
Create
Add Specimens
Specimens can be added to the cart from multiple pages listed below. Select the specimens and click on the 'Add to Cart' button, create a new cart or use the existing one.
- Specimen or visit summary page.
- Specimens view of the specific protocol.
- Query results.
- Specimens view of a specific container.
- Specimens view of specific participants.
Cart Operations
You can perform any cart-related operations. Click on the 'More' button and select the option to be performed.
Edit, Share & Delete
You can use this option to change the name and description of the cart, share the cart with other users or delete the cart.
You cannot delete the 'Default' carts
Include Child Specimens
You can include all the child specimens of the parent present in the cart.
Export Specimens Report
You can download the report of the specimen's cart into a CSV file by choosing the 'Download Report' option. Refer to the wiki page for more details.
Remove Specimens
You can remove specimens from the cart by selecting them and clicking 'Remove from cart'. This will not delete the specimens from OpenSpecimen, and it will only remove them from the cart.
Bulk Operations
You can perform multiple operations on specimens in bulk. For more details, refer to the wiki page.
Cart Folders (v9.1) in progress
Sharing of multiple carts with multiple users is onerous. This features allows you to create a folder with multiple carts which can then be shared with multiple user groups. Refer the wiki page for more details.