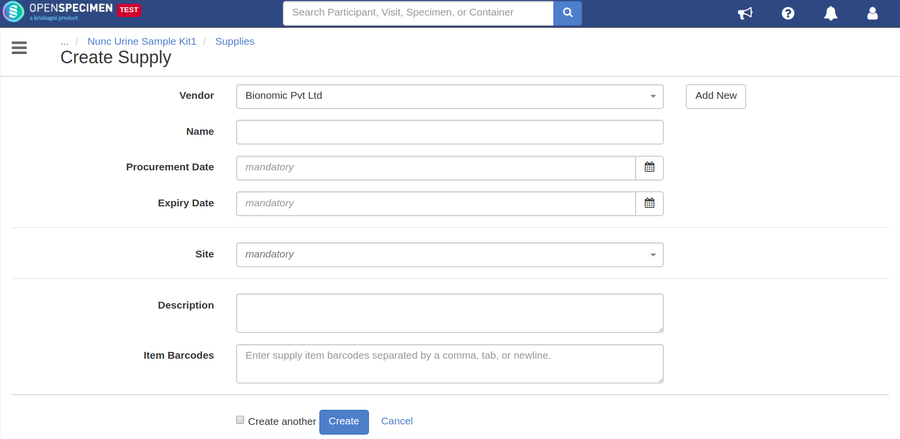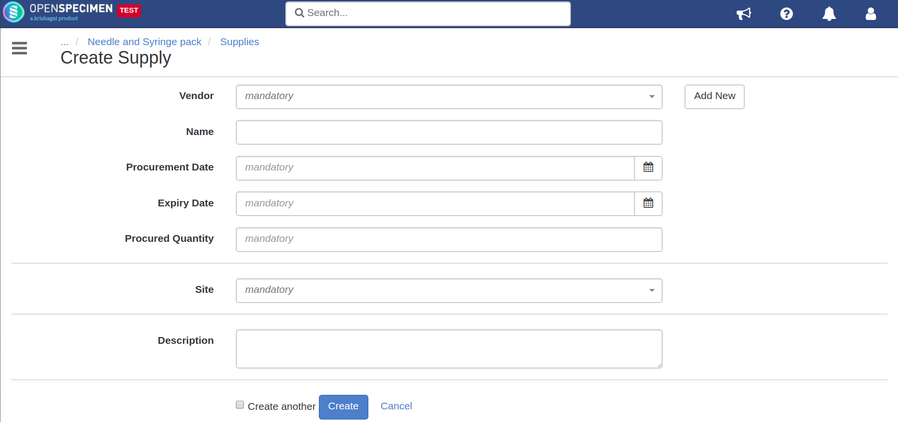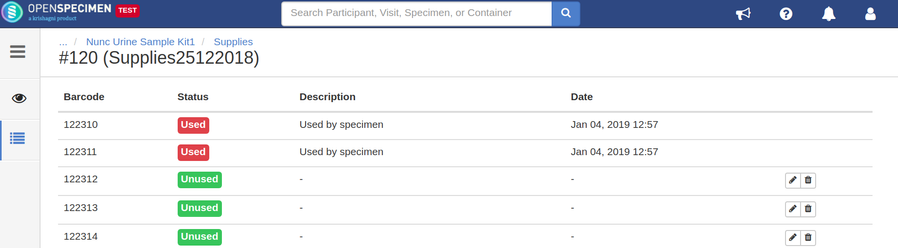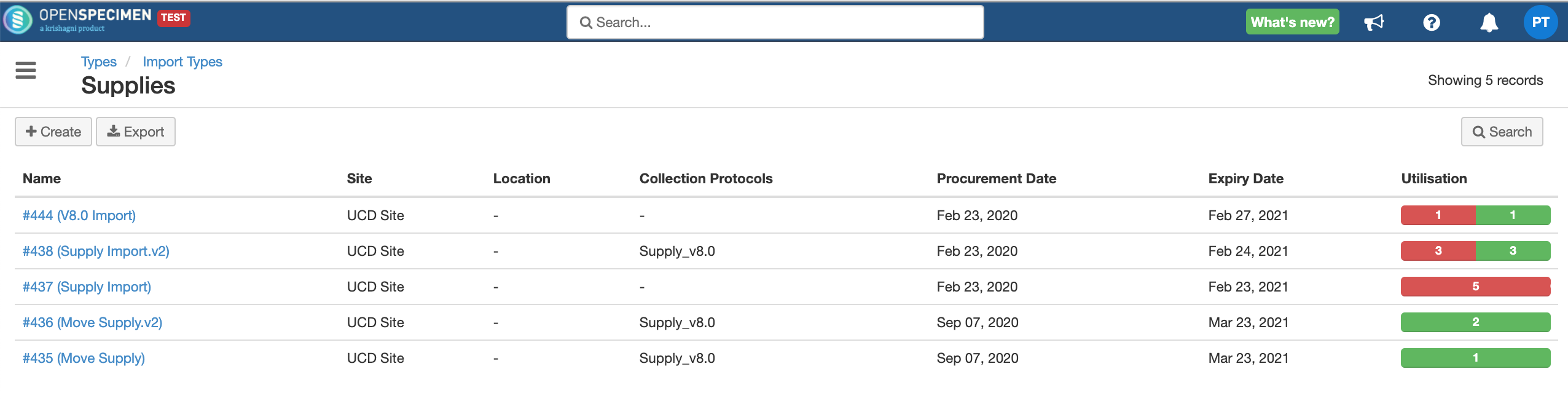Supplies are the consumables for which you want to track the inventory—E.g., kits, gloves, labels, etc. A supply can be assigned to a site and/or one or more collection protocols.
Create supplies
To create supplies with barcoded items:
- Click 'Supplies'→ Select the 'Supply Type' for barcoded items → Click 'Create.'
- Enter the necessary details and click 'Create.'
Similarly, to create non-barcoded supply -
- Click 'Supplies'→ Select the 'Supply Type' for non-barcoded items → Click 'Create.'
- Enter the necessary details and click 'Create.'
Edit supplies
Supplies can be edited at any time. All the details of supply, along with CP restriction, can be edited.
To edit a supply:
- Go to supply you want to edit
- Click 'Edit'
- Make changes and save
Clone supplies
The 'clone' functionality can be used to create a copy of the existing supply. This is useful when you create similar supplies and just need to change one or two fields.
To clone a supply:
- Go to the supply you want to clone
- Click 'Clone'
Restrictions
- Restrict by Collection Protocol: Add the protocol in the 'Collection Protocol' field in supply. Apart from specified protocol other protocols will not be able to consume the items. The system will throw an error 'Consumption of supply "Supply_name" by collection protocol "CP_name" is not permitted. (SUPPLY_NOT_ALLOWED)'.
- Restrict by Site: Add the specific site in 'Site' field in supply. If the specified site is not a part of the collection protocol then the visit/specimens from that protocol can not consume the items. The system will throw an error 'Consumption of supply "Supply_name" by collection protocol "CP_name" is not permitted. (SUPPLY_NOT_ALLOWED)'.
Managing barcoded items
The barcoded items present in the supply can be viewed by clicking the 'Items' tab on the left panel. The item list page has details of items like barcodes, consumption status, and date and time of consumption.
View barcoded items
Manually assign barcodes as consumed.
If a supply has to be marked as used manually (e.g., it was lost or destroyed etc.), click on the 'Delete' icon next to the barcode.
Add new barcodes to existing supply.
You can add additional barcodes to the existing supply. To do this:
- Go to Supply to which you want to add barcodes
- Click on 'Add items'
- Scan or enter barcode and click on 'Submit'
Import Supply
You can create/update supplies using bulk import. For more details refer to a wiki page.
Export Supply
To export supplies go to Types → Supplies → Export.
You will get a csv file like this.