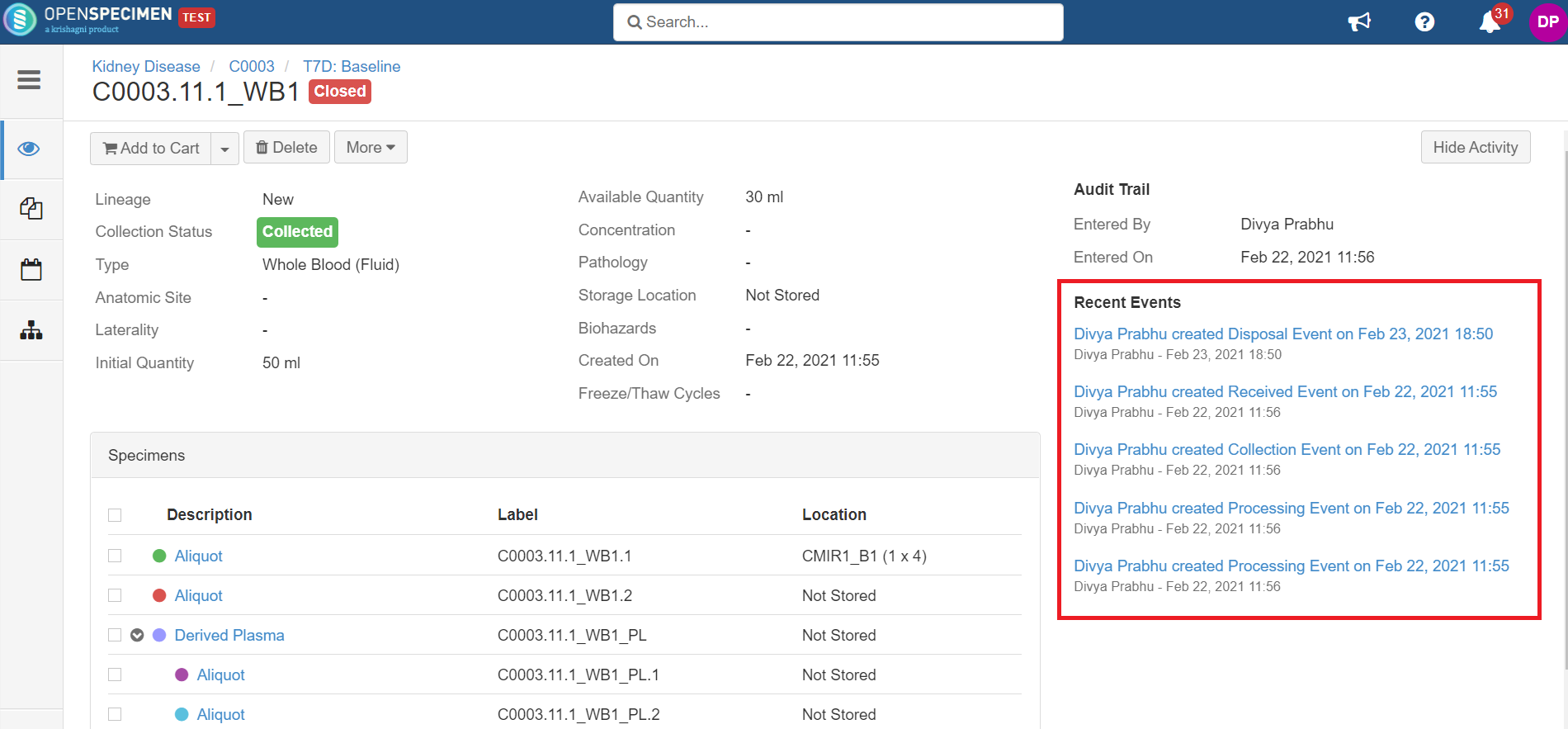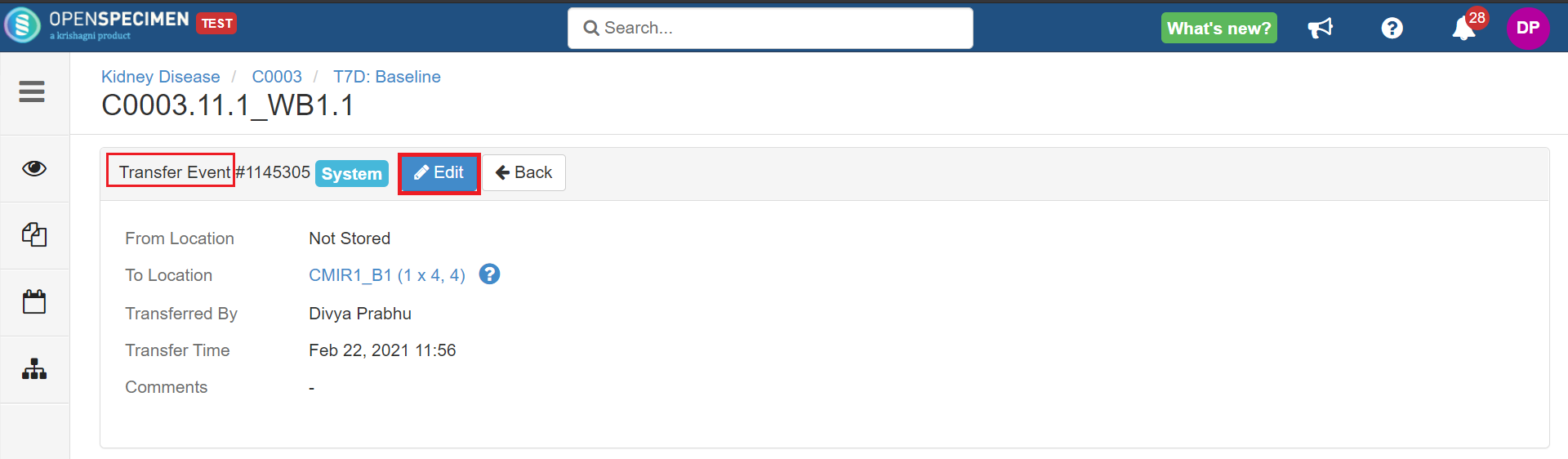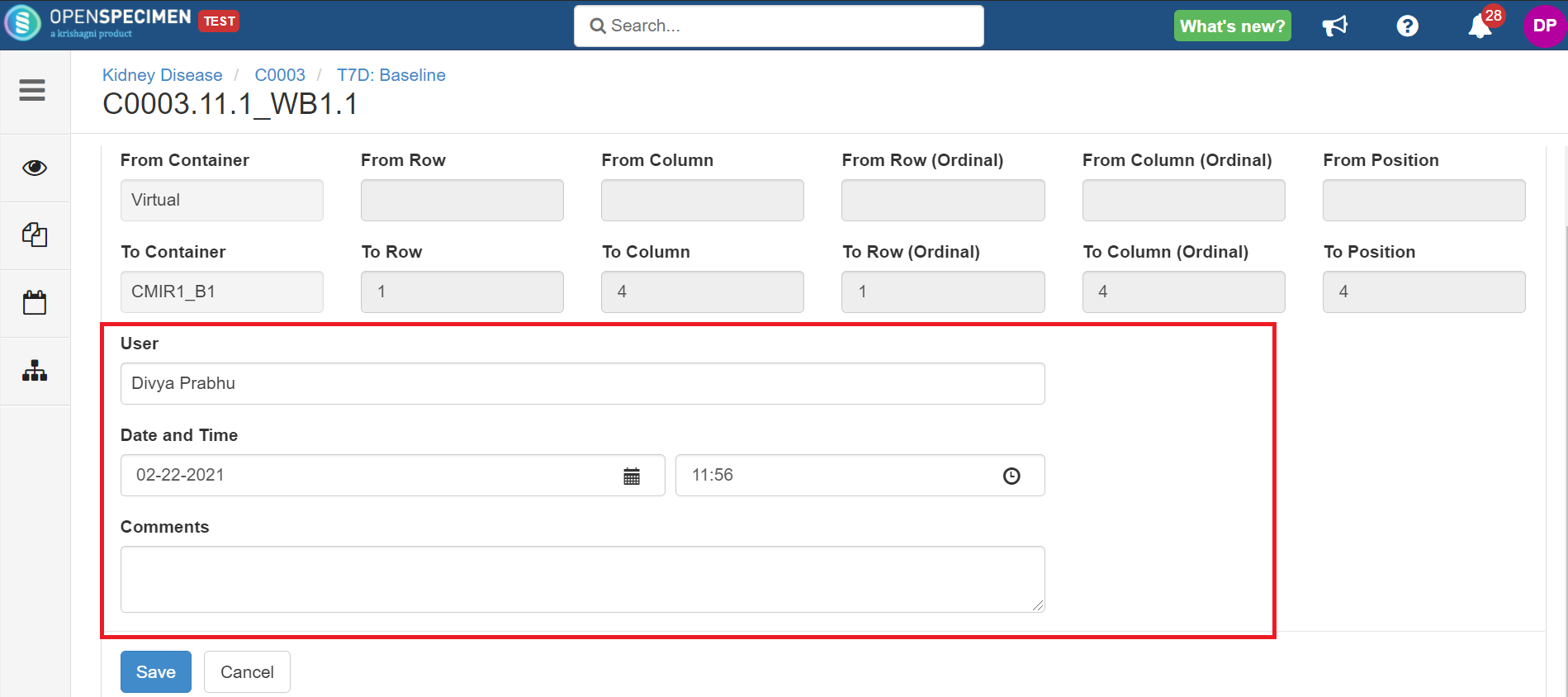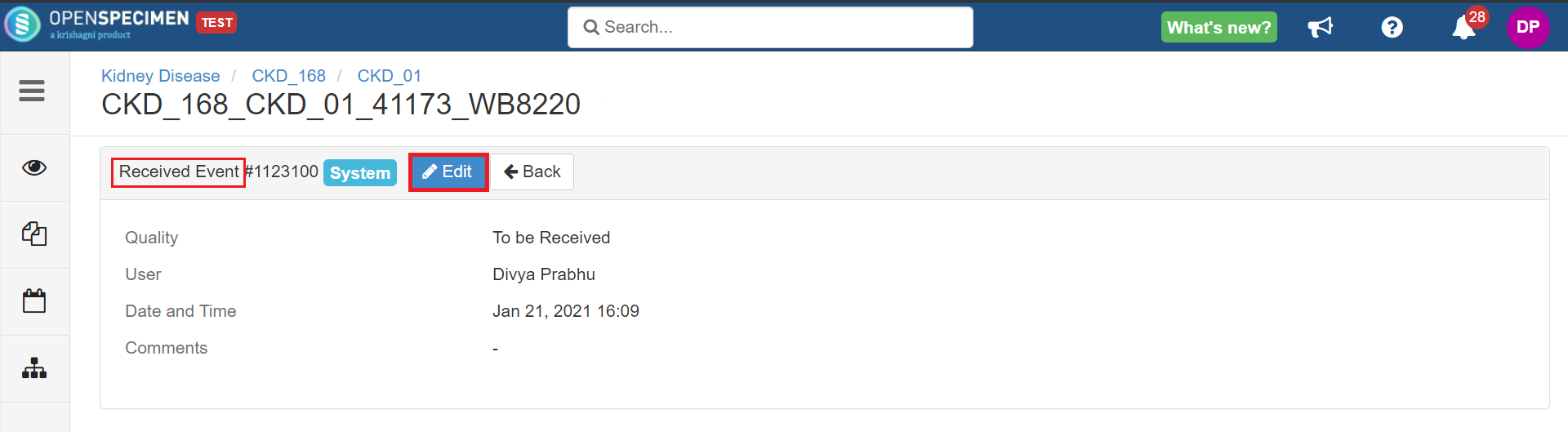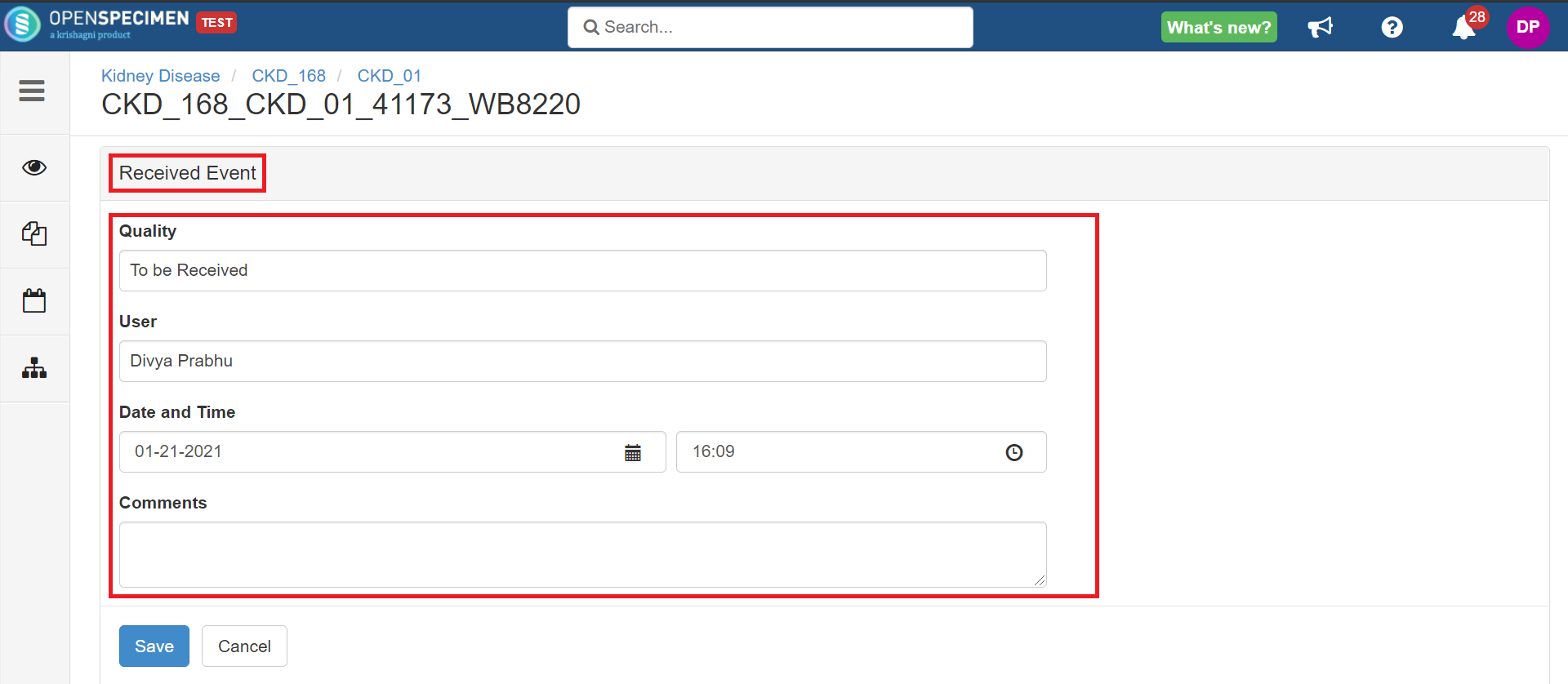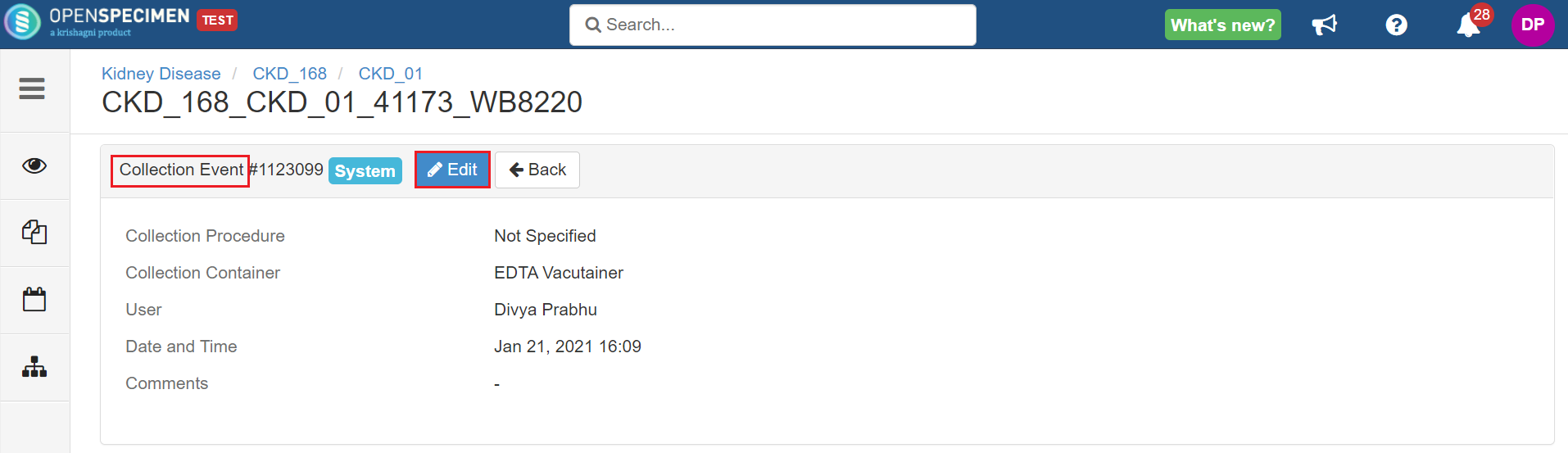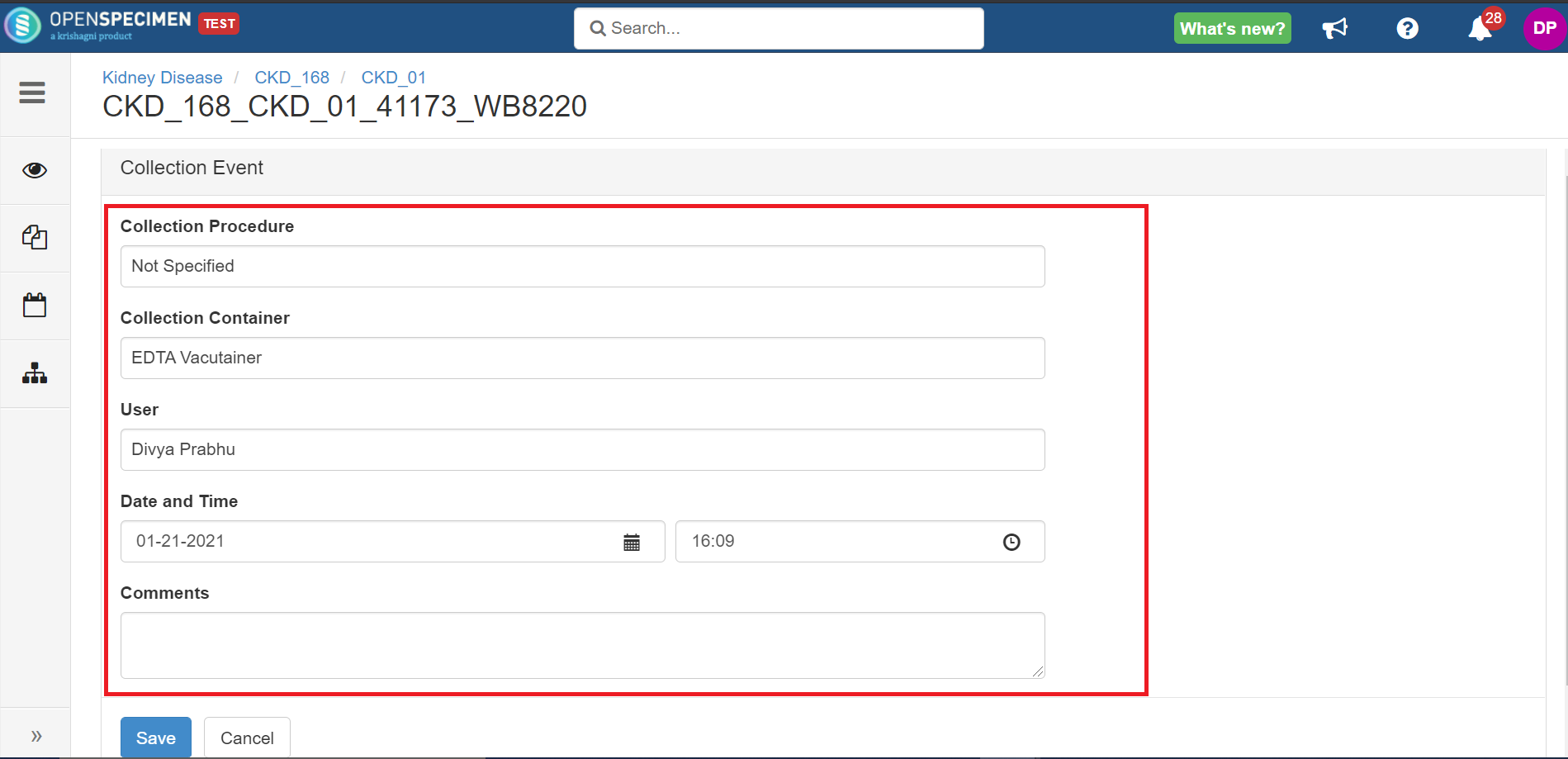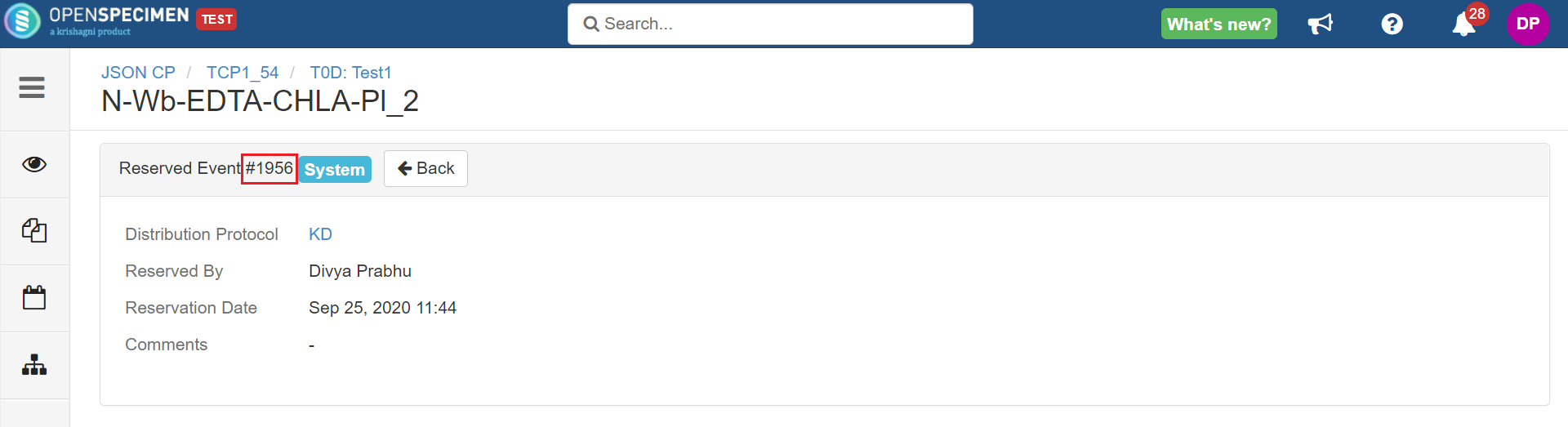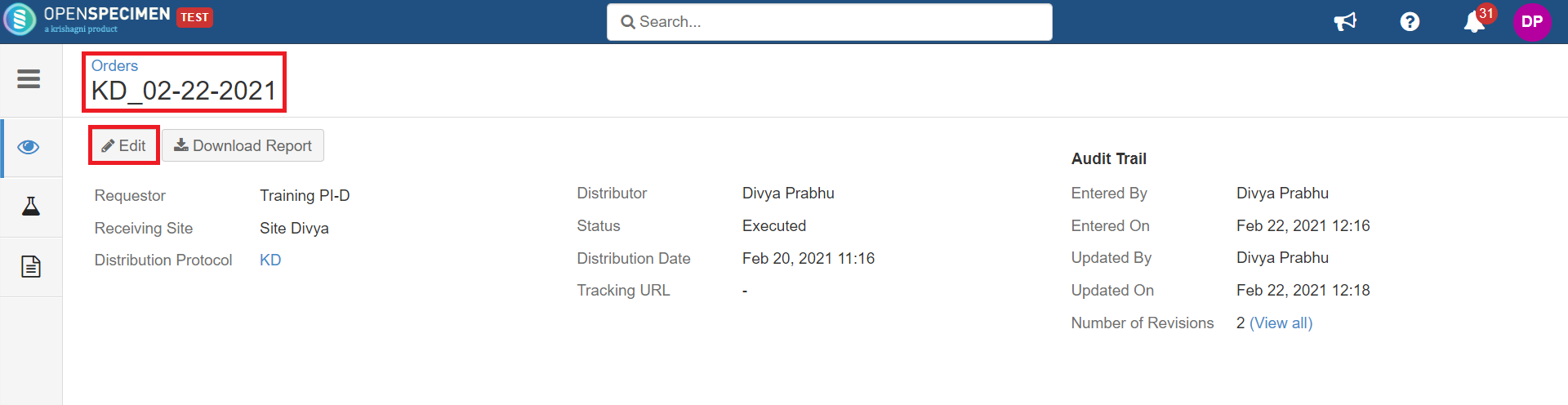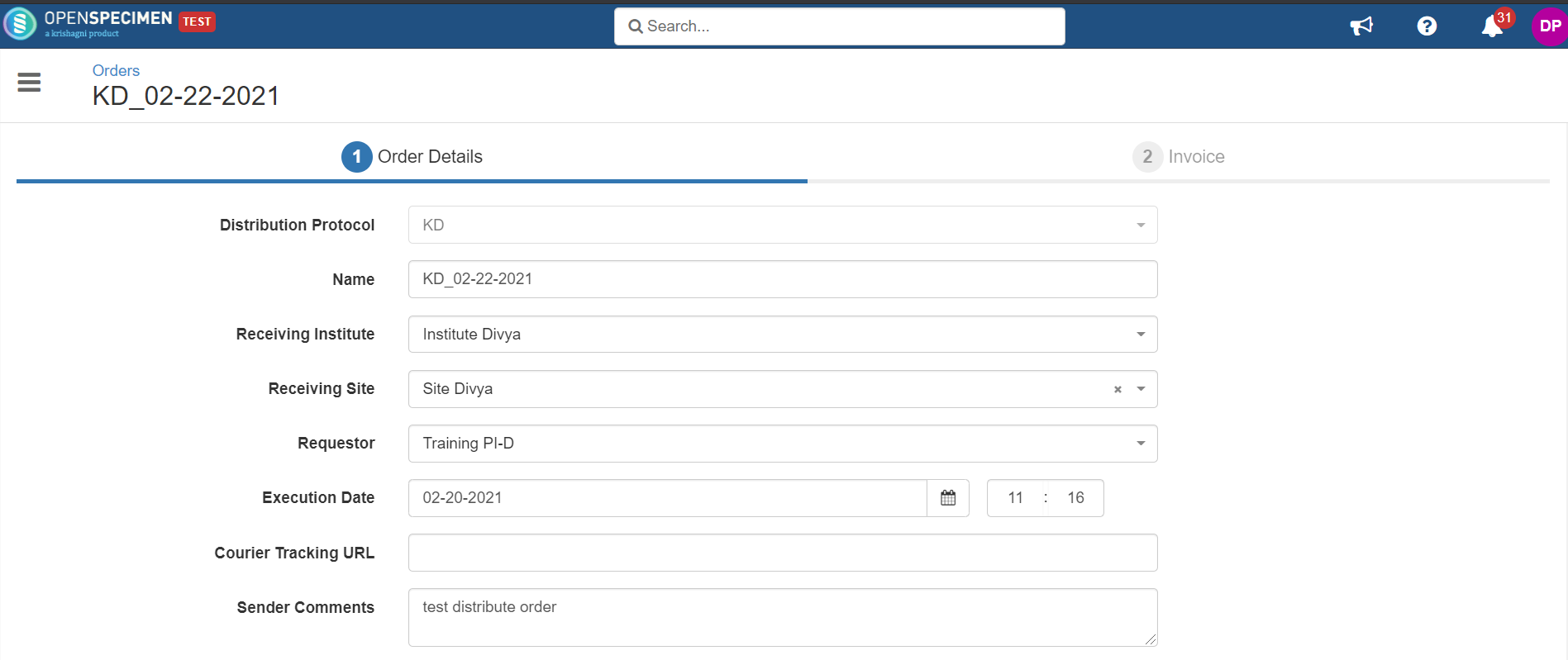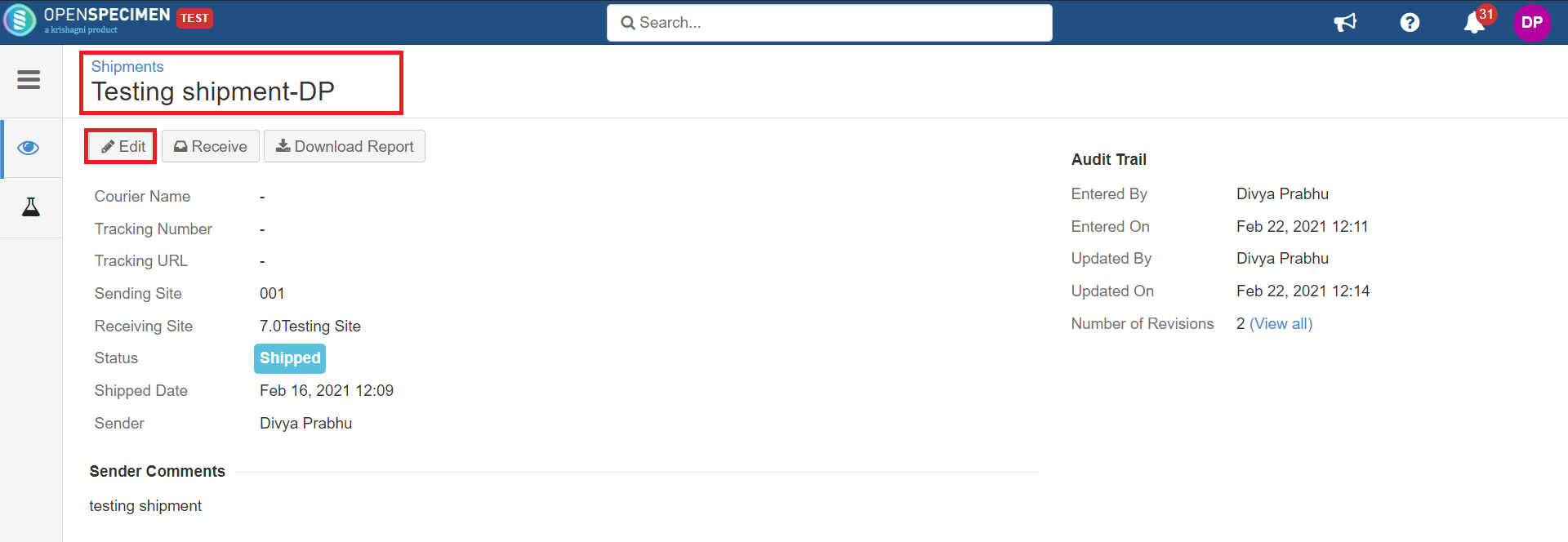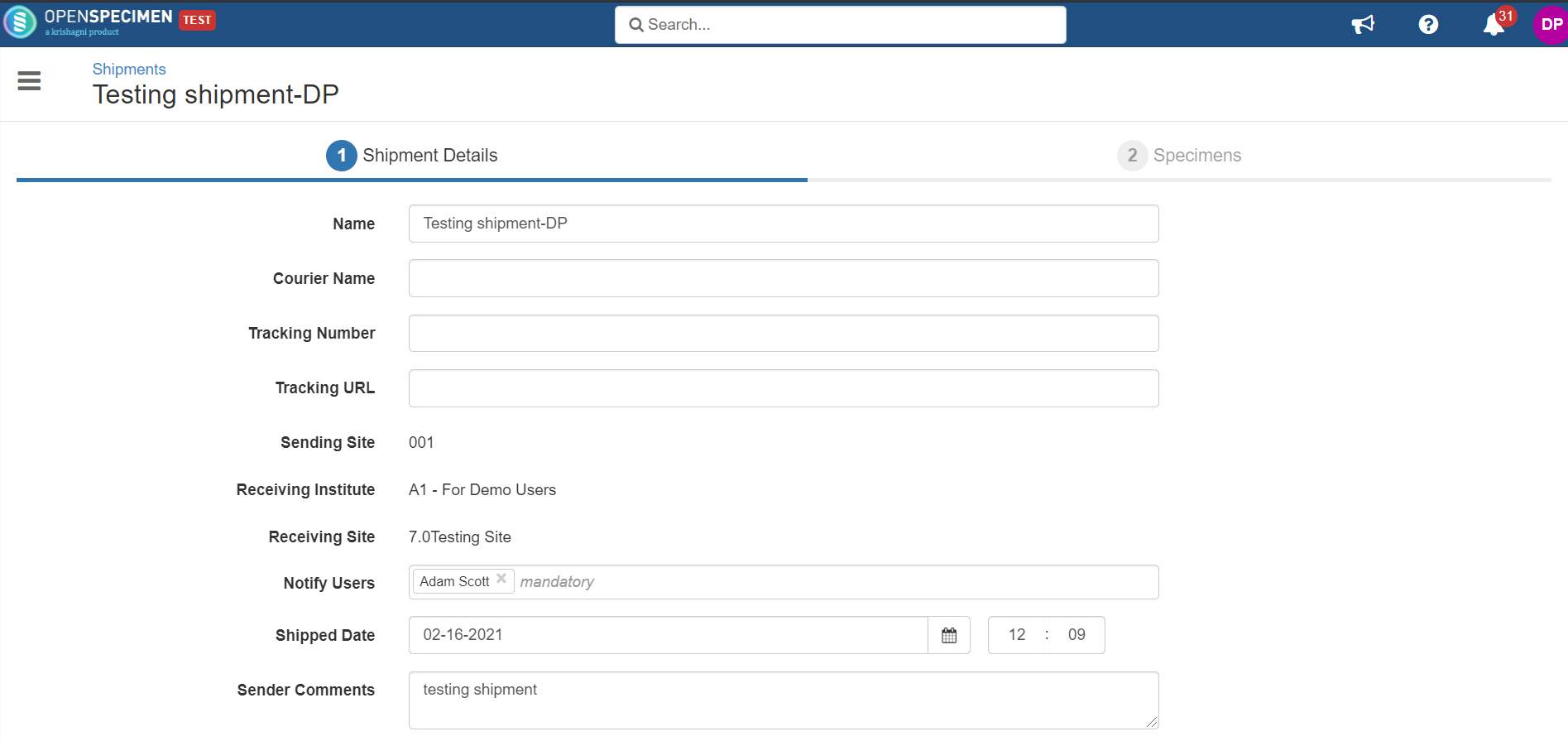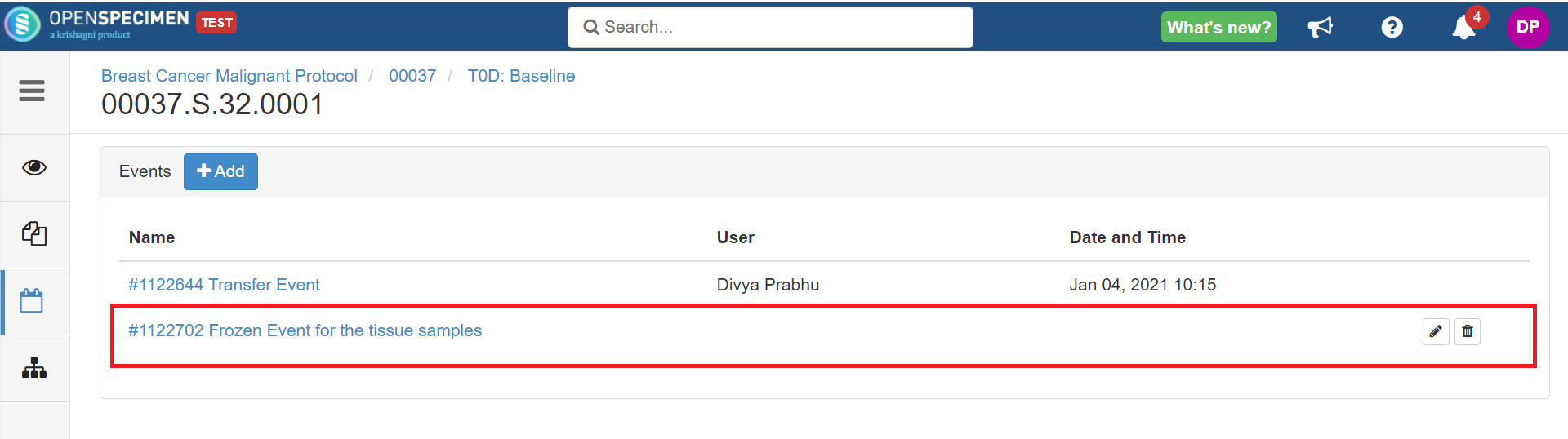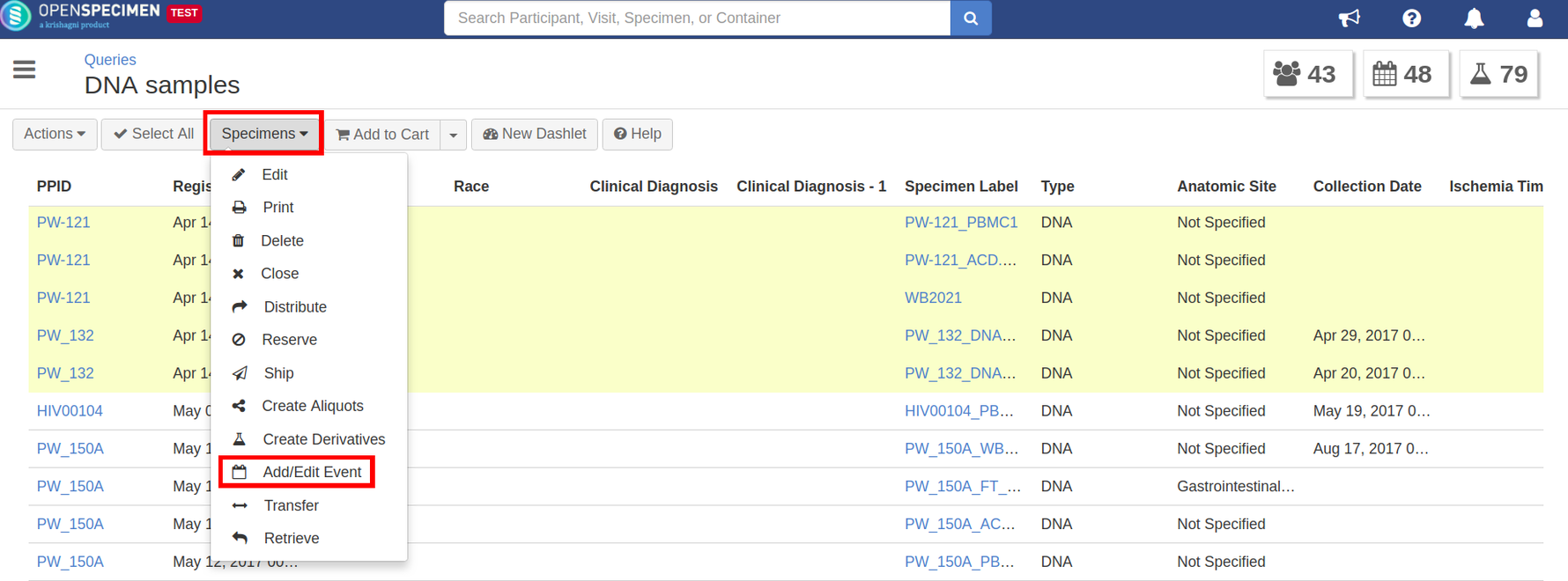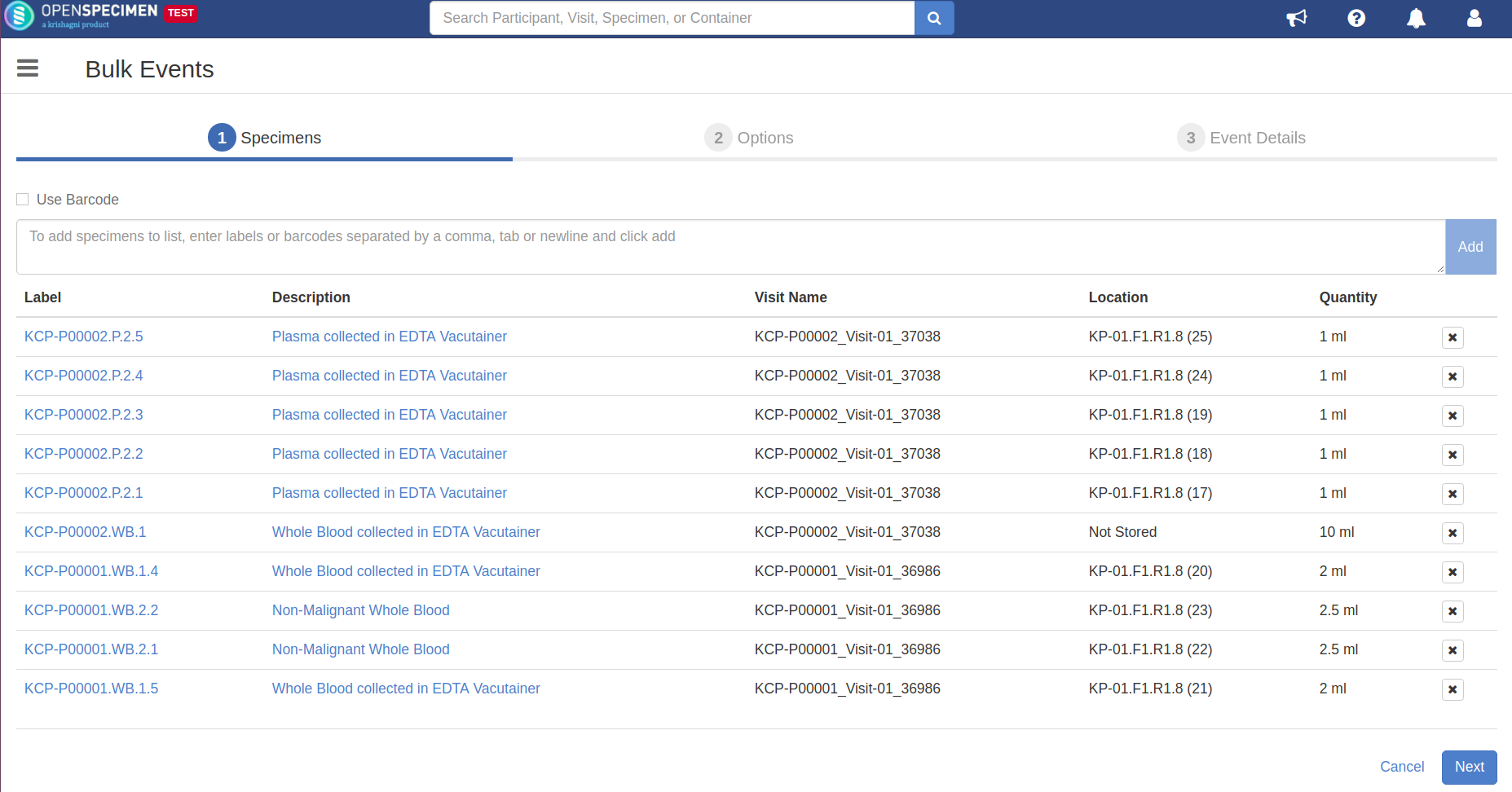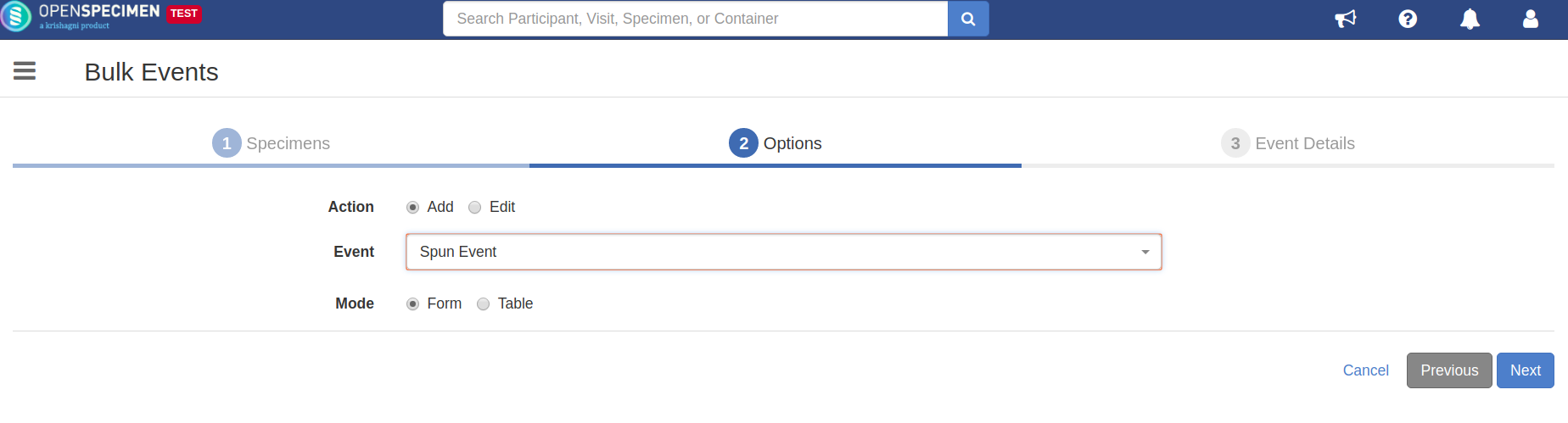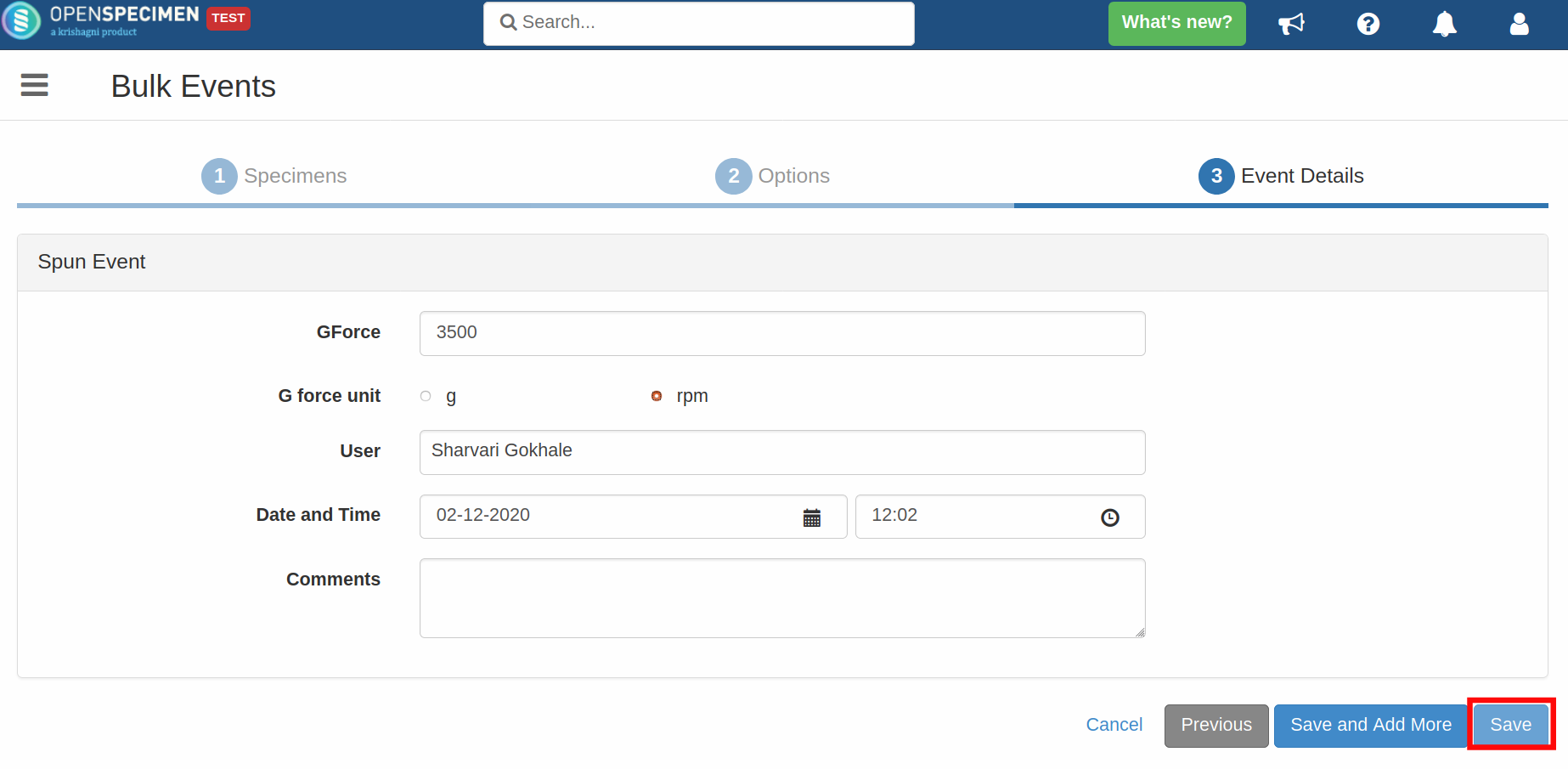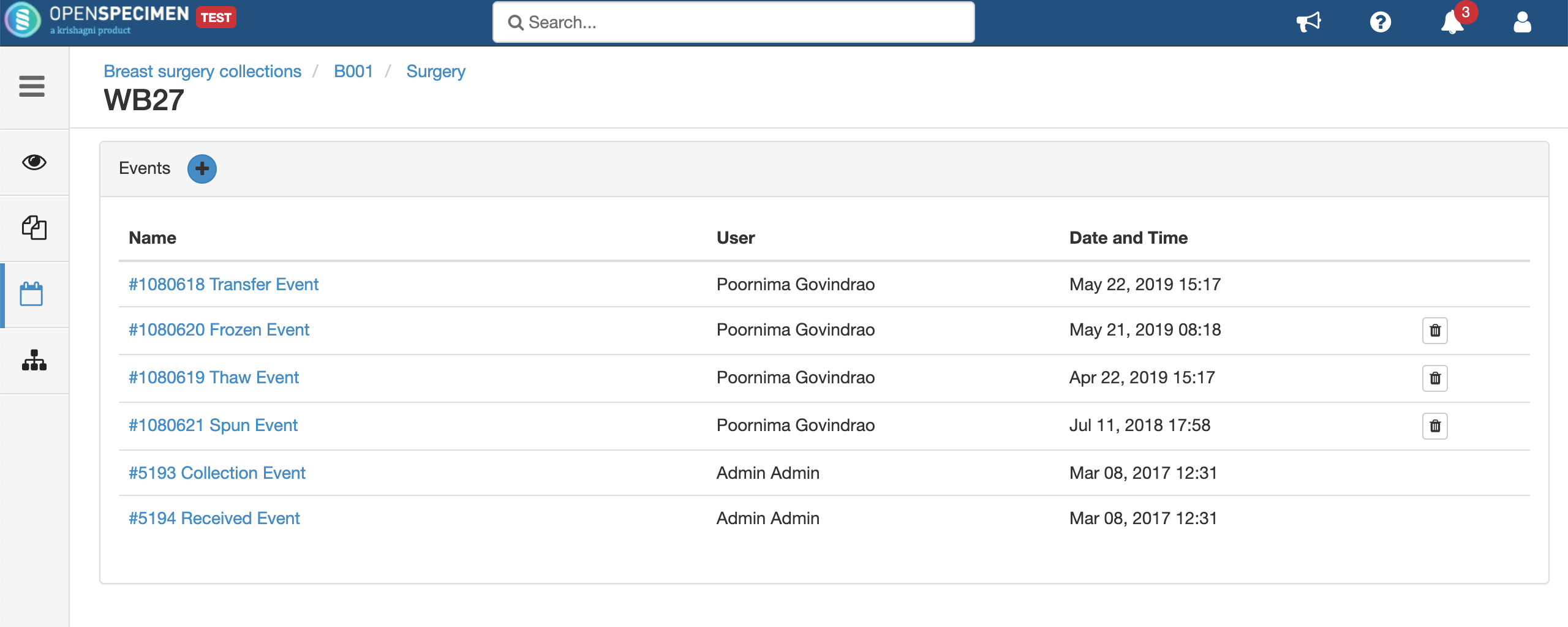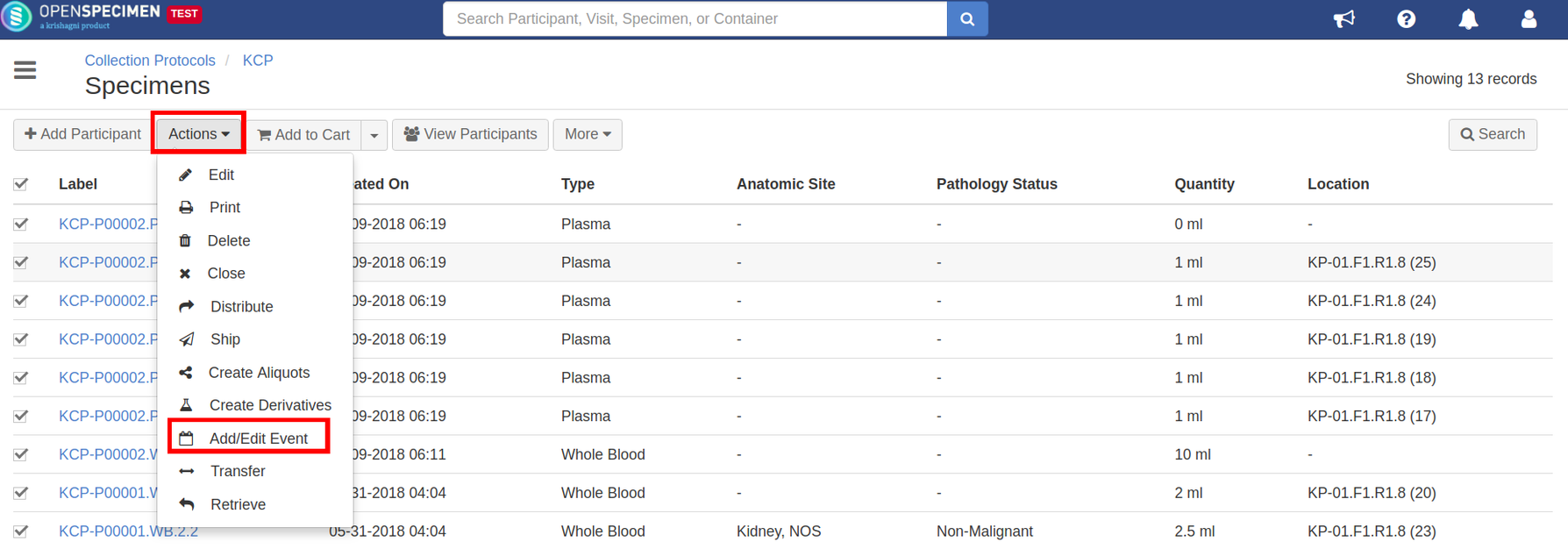The system automatically creates some system events during specimen processing. These events are:
- Transfer
- Received
- Collection
- Reserved
- Disposal
- Container Transfer
- Return
- Distribution
- Processing
- Shipment
Steps to edit the system events (v8.0)
Transfer Event
You can edit the below-listed details from the UI and bulk import.
User (Transferred By)
Date and Time (Transfer Time)
Comments
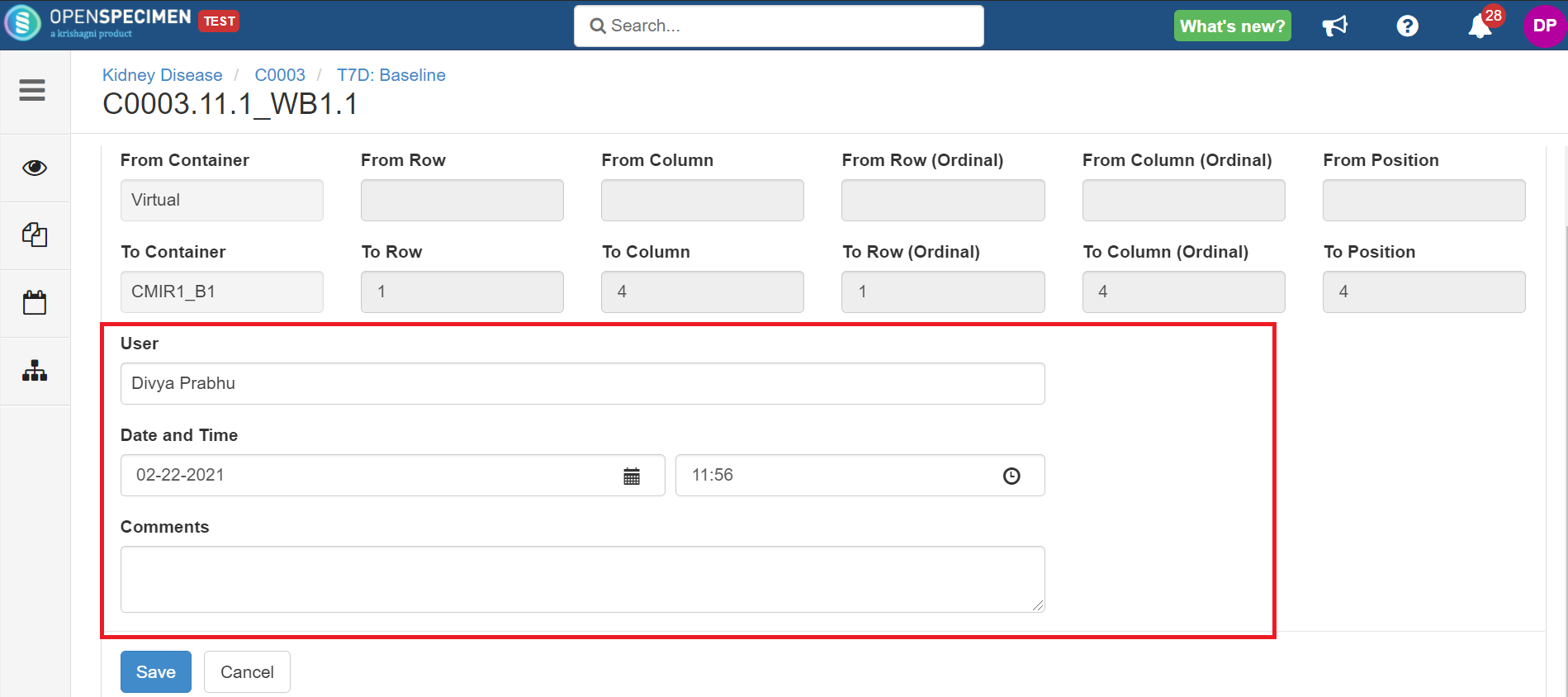
You can refer to the wiki page for information on bulk import.
Received Event
You can edit the below-listed details from the UI for individual specimens or multiple specimens.
Quality
User
Date and Time
Comments
Case 1: Edit 'Received Event' for the individual specimen
Case 2: Edit 'Received Event' for multiple specimens (v8.1)
At many centres, the specimens are collected and received at two different time points and places. Usually, specimen collection happens in the hospitals, and specimens are received by the labs for further processing and storage. Now, the technicians or lab users can receive multiple specimens (edit received event) without going to individual specimen pages and updating them.
- Select multiple primary specimens for which you want to edit received event details.

- Click on the 'Actions' button → Receive.

- You can also scan in labels or barcodes, as shown below:

- Click on 'Next' once done, edit the details and save.

Collection Event
You can edit the below-listed details from the UI.
Collection Procedure
Collection Container
User
Date and Time
Comments
Reservation Event/Reservation Cancelled Event
You can edit the below-listed details.
User
Date and Time
Comments
Disposal Event
To update this event, you need to download the “Disposal Events“ template. You can download the template by following the steps:
Navigate to the Collection Protocols card and select a CP (if you want)
From the CP-list-view page or participants-list-view page, click on “More” → Biospecimen Data.
Select the records type as “Disposal Events“ and download the template file.
Add details and upload the file. The mentioned details will be updated.
You can edit the below-listed details:
User
Date and Time
Comments
Reason
You can refer to the wiki page for information on bulk import.
Container Transfer Event
To update this event, you need to download the “Container Transfer Events“ template. You can download the template by following the steps:
Navigate to the Collection Protocols card and select a CP (if you want)
From the CP-list-view page or participants-list-view page, click on “More” → Biospecimen Data.
Select the records type as “Container Transfer Events“ and download the template file.
Add details and upload the file. The mentioned details will be updated.
You can edit the below-listed details:
User
Date and Time
Reason
You can refer to the wiki page for information on bulk import.
Return Event
To update this event, you need to download the “Return Events“ template. You can download the template by following the steps:
Navigate to the Collection Protocols card and select a CP (if you want)
From the CP-list-view page or participants-list-view page, click on “More” → Biospecimen Data.
Select the records type as “Return Events“ and download the template file.
Add details and upload the file. The mentioned details will be updated.
You can edit the below-listed details:
User
Date and Time
Comments
You can refer to the wiki page for information on bulk import.
Distributed Event
To edit this event, go to the order, click on “Edit. “ The changes you make in the order will be reflected on the specimen’s distributed event.
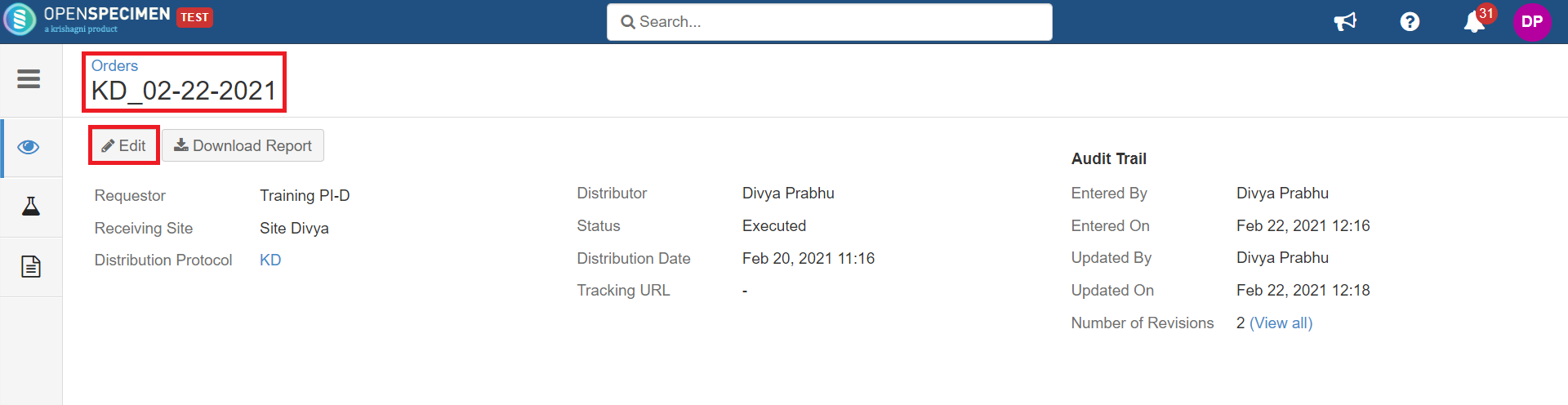
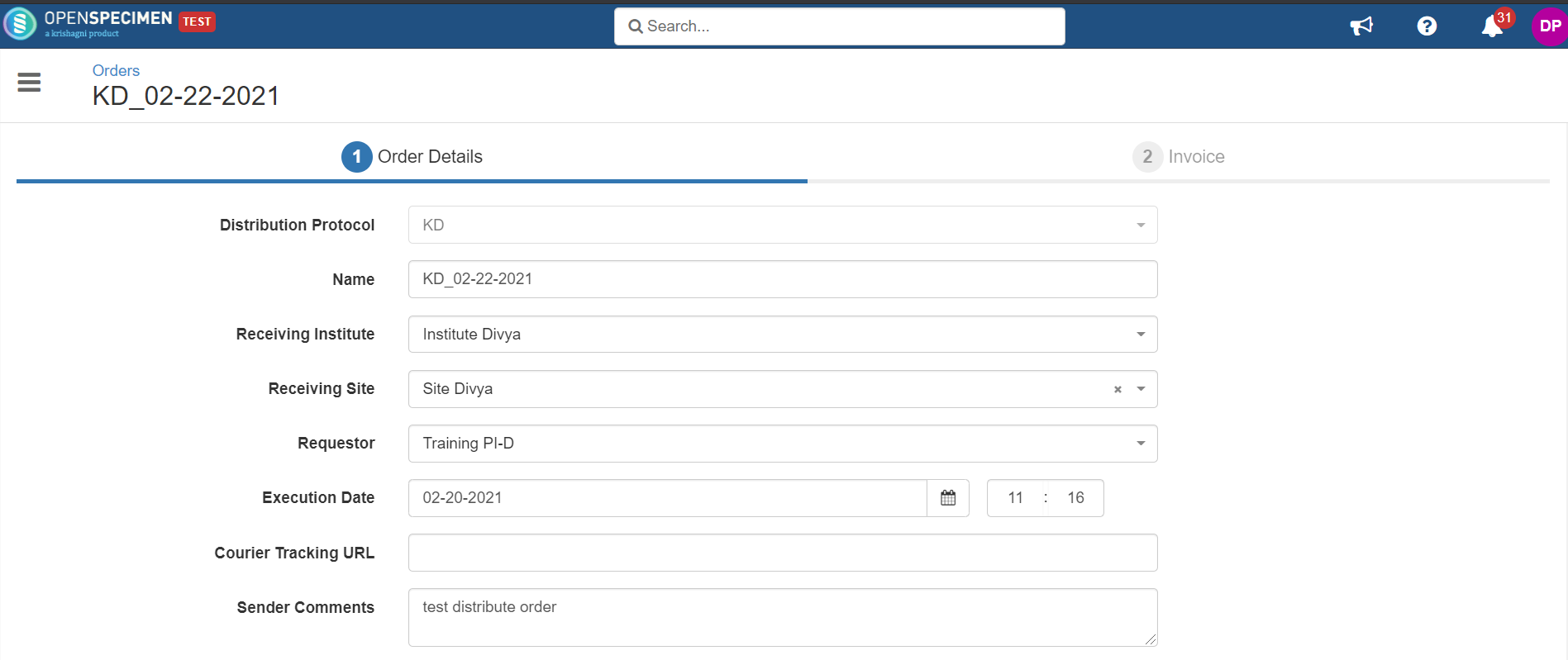
You can edit the below-listed details:
Order Name
Requestor
Comments
Distribution/Execution Date
Shipment Shipped Event/Shipment Received Events
To edit this event, you need to go to that particular shipment overview page → Click on “Edit“, and update.
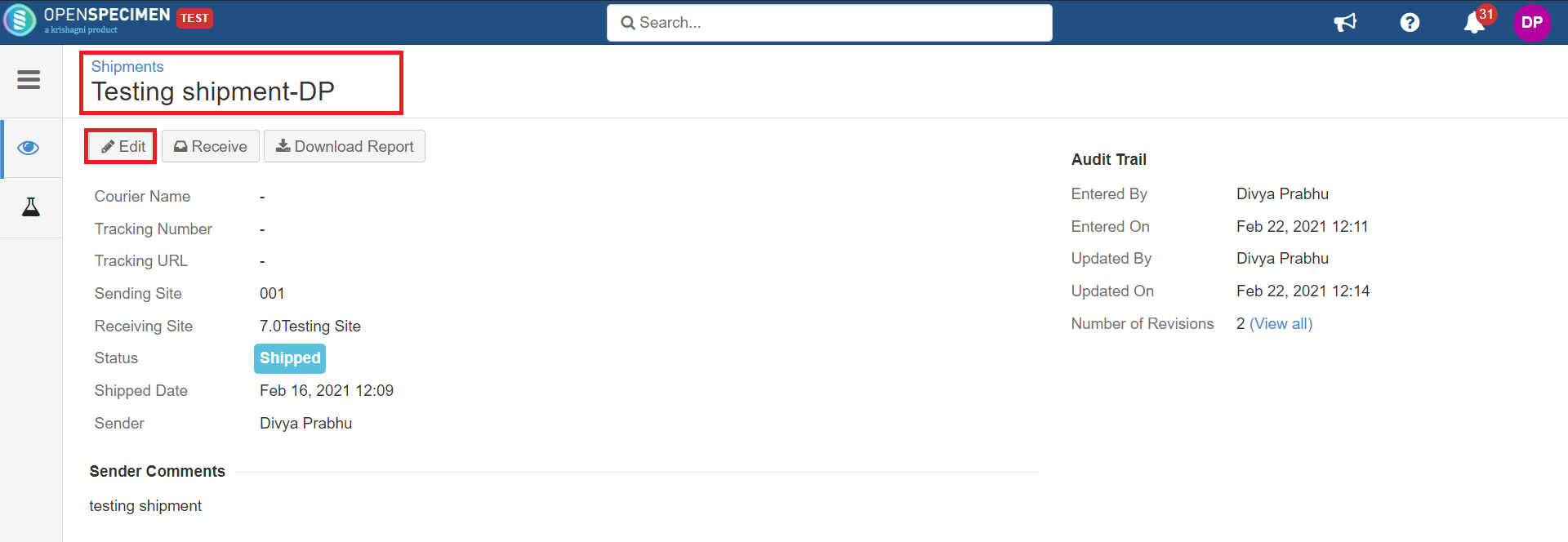
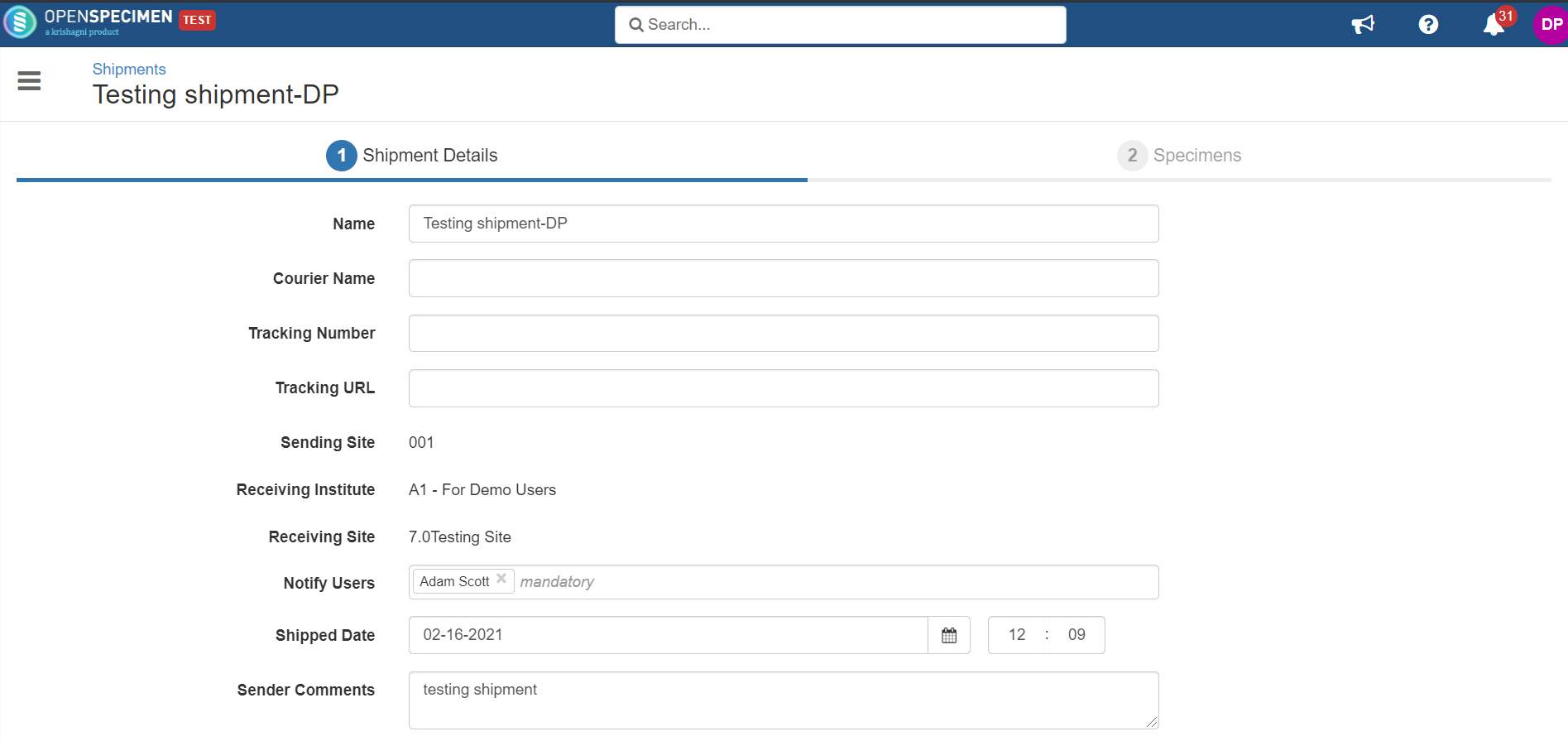
You can edit the below-listed details:
Name
Shipped Date and Received Date
Sender and Receiver Comments