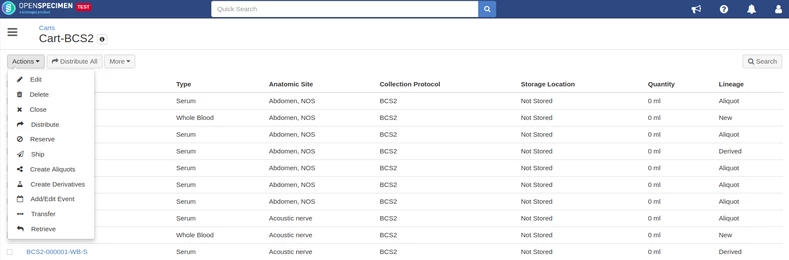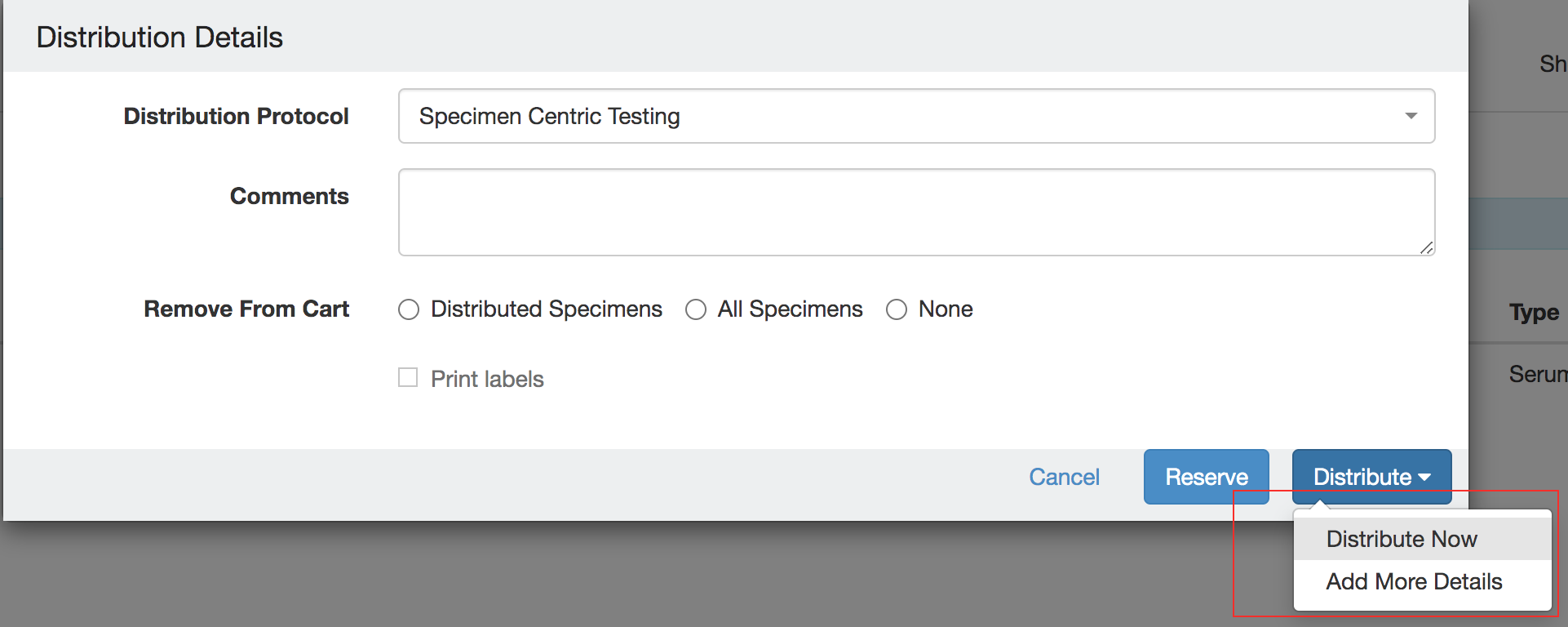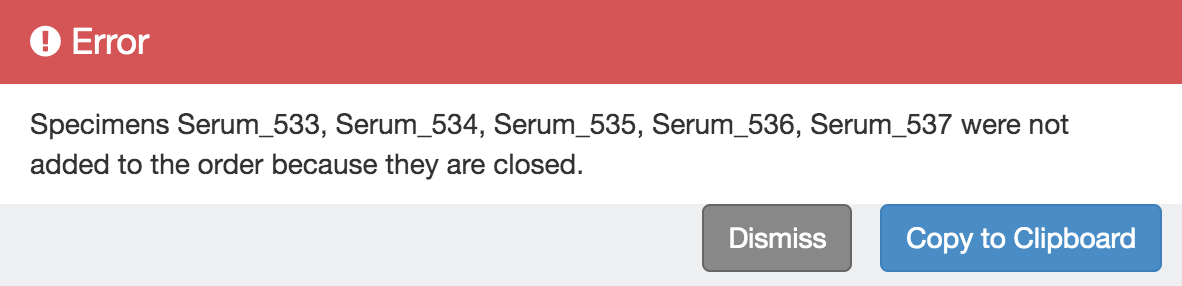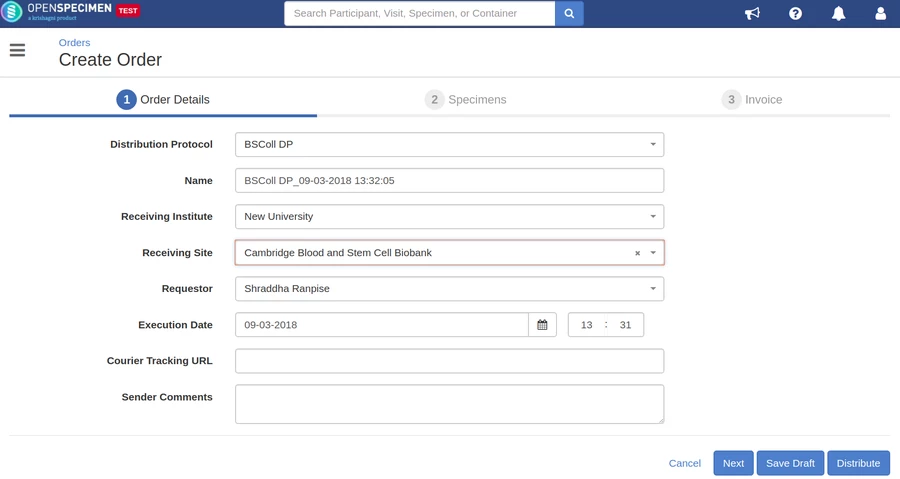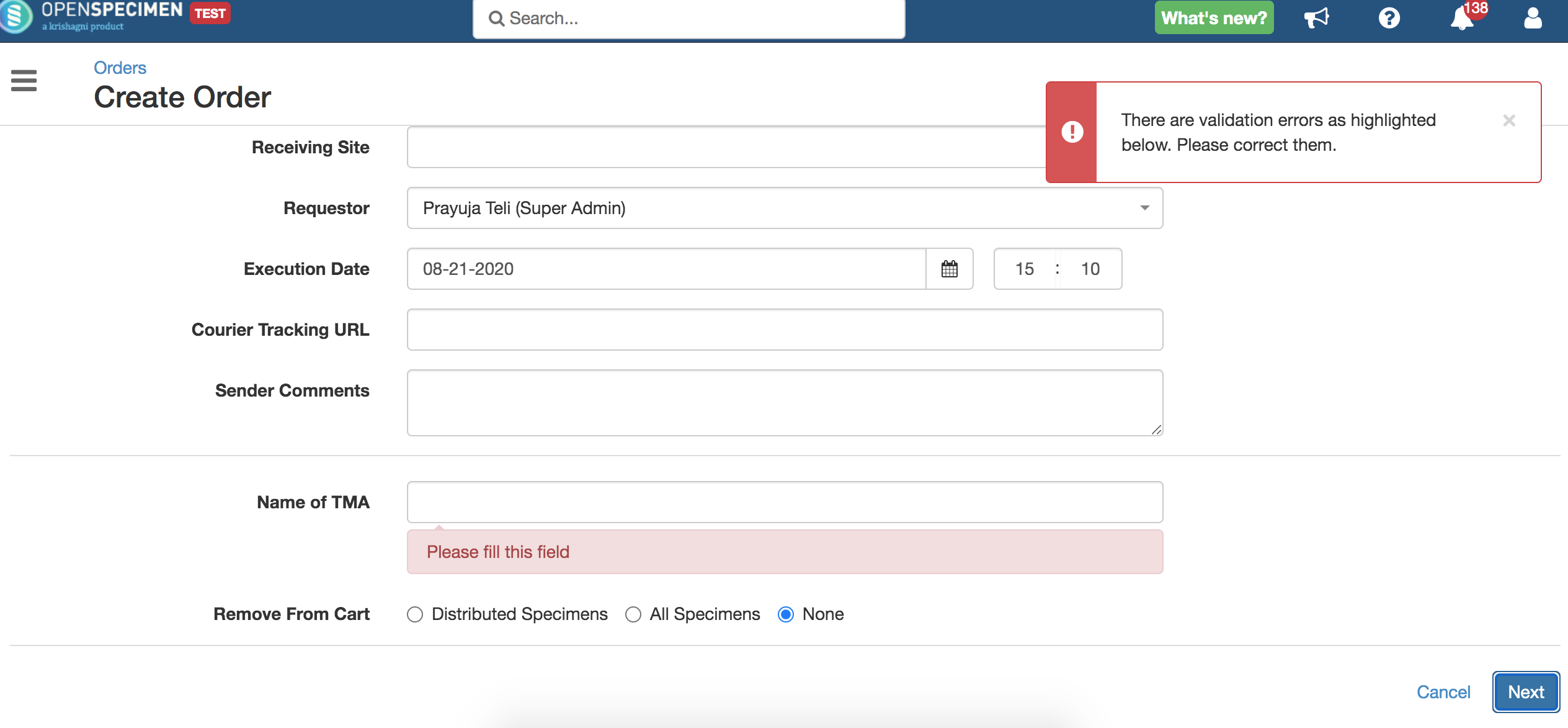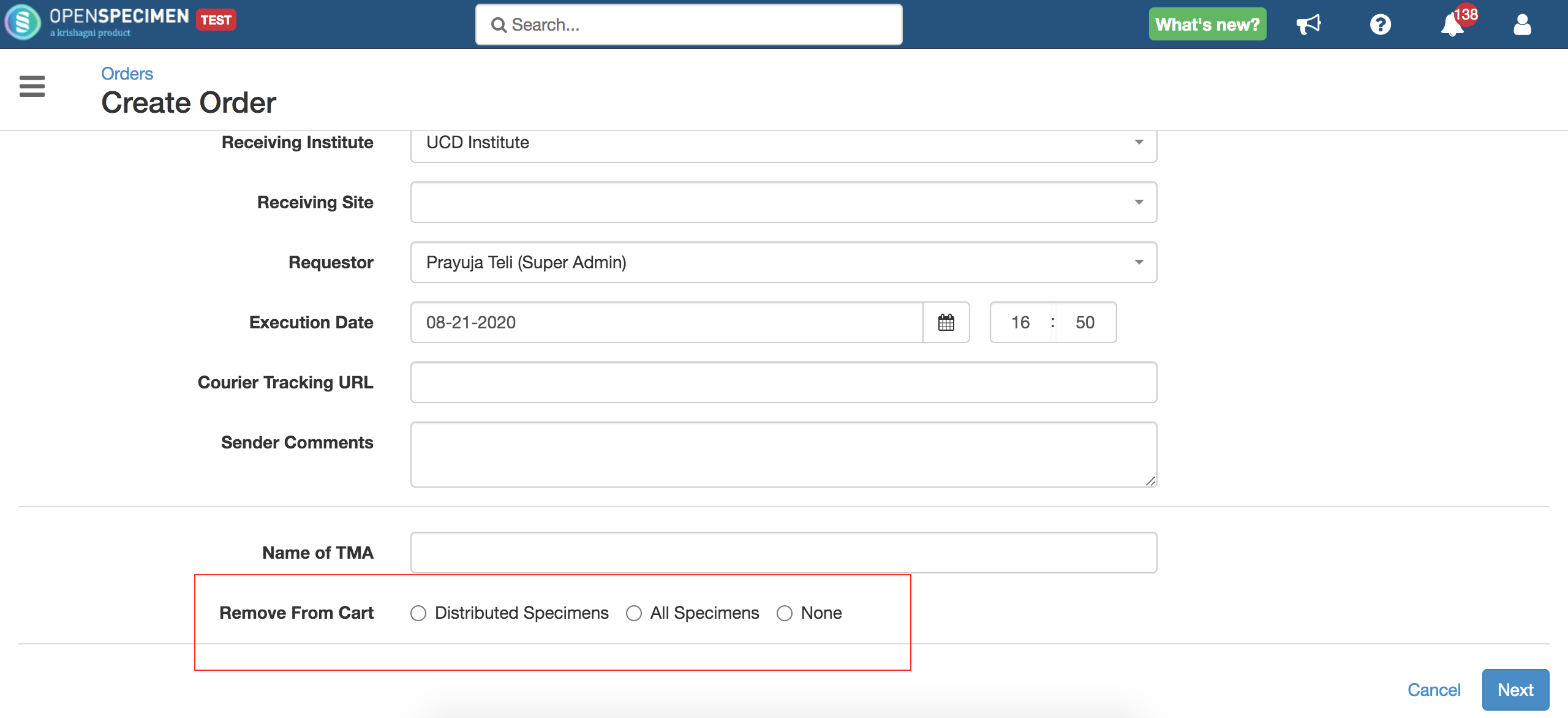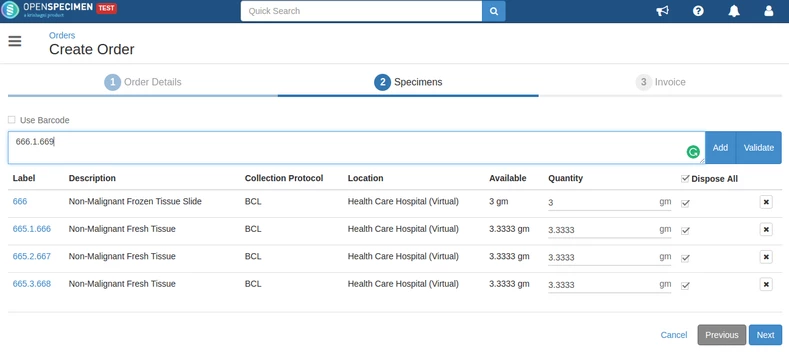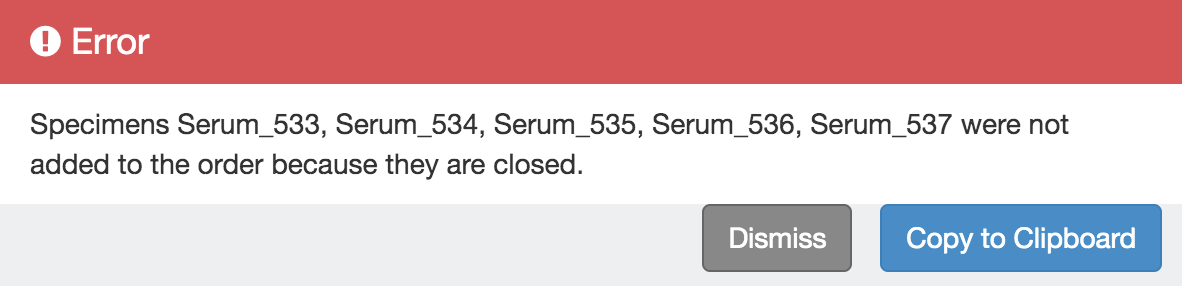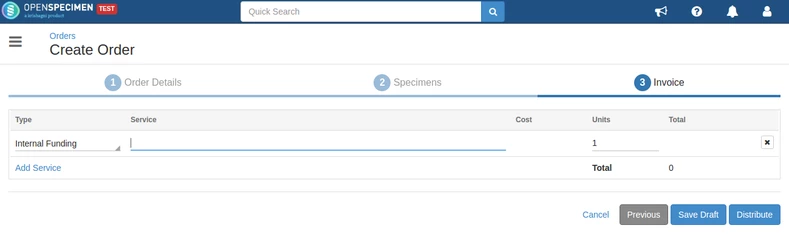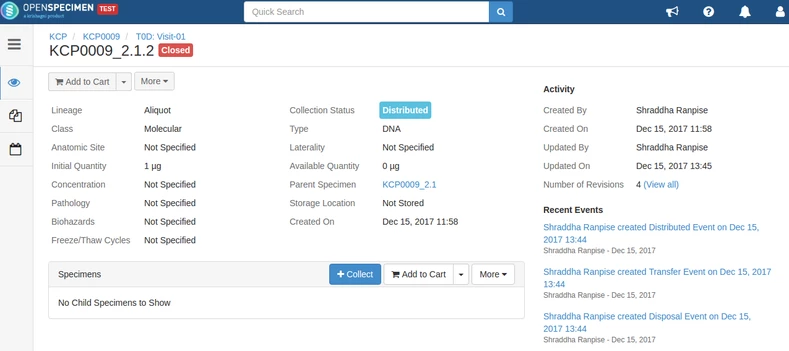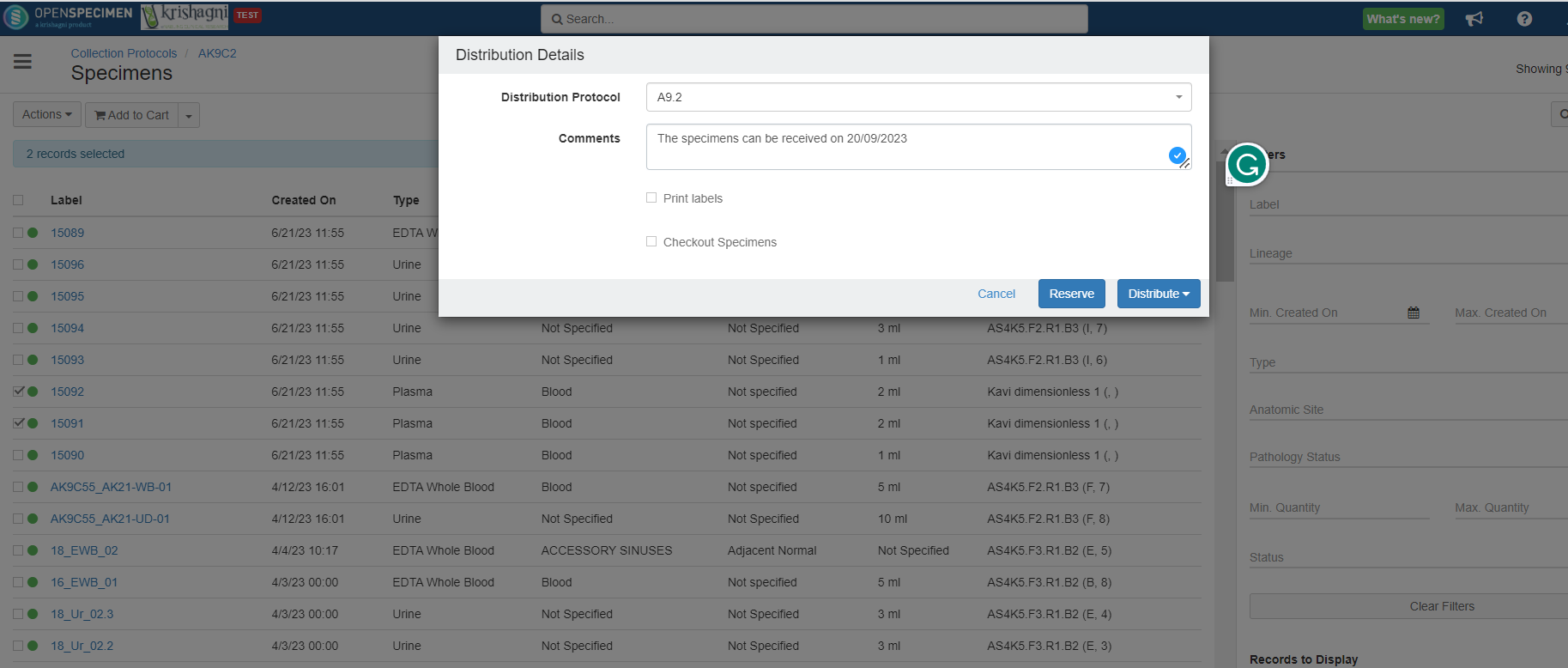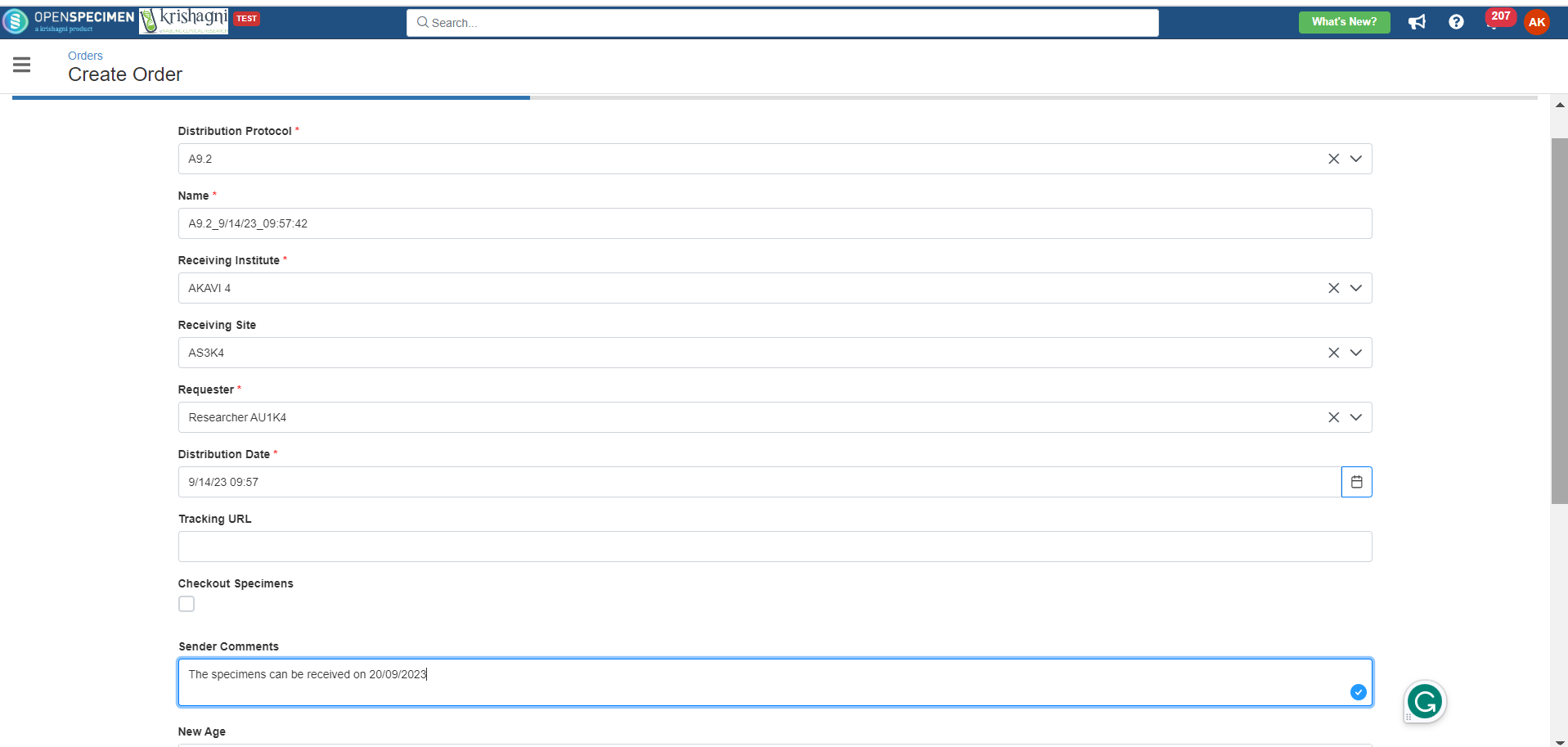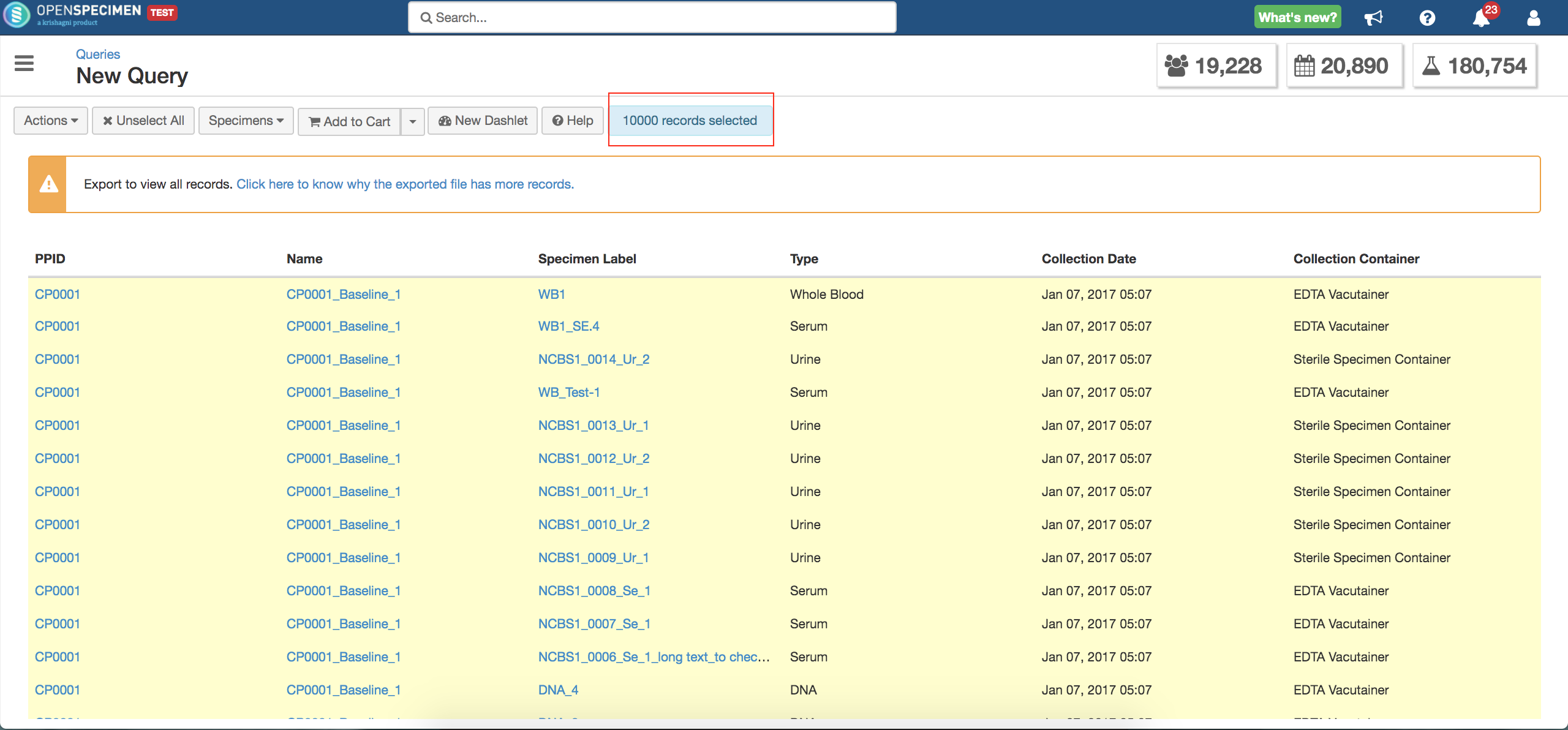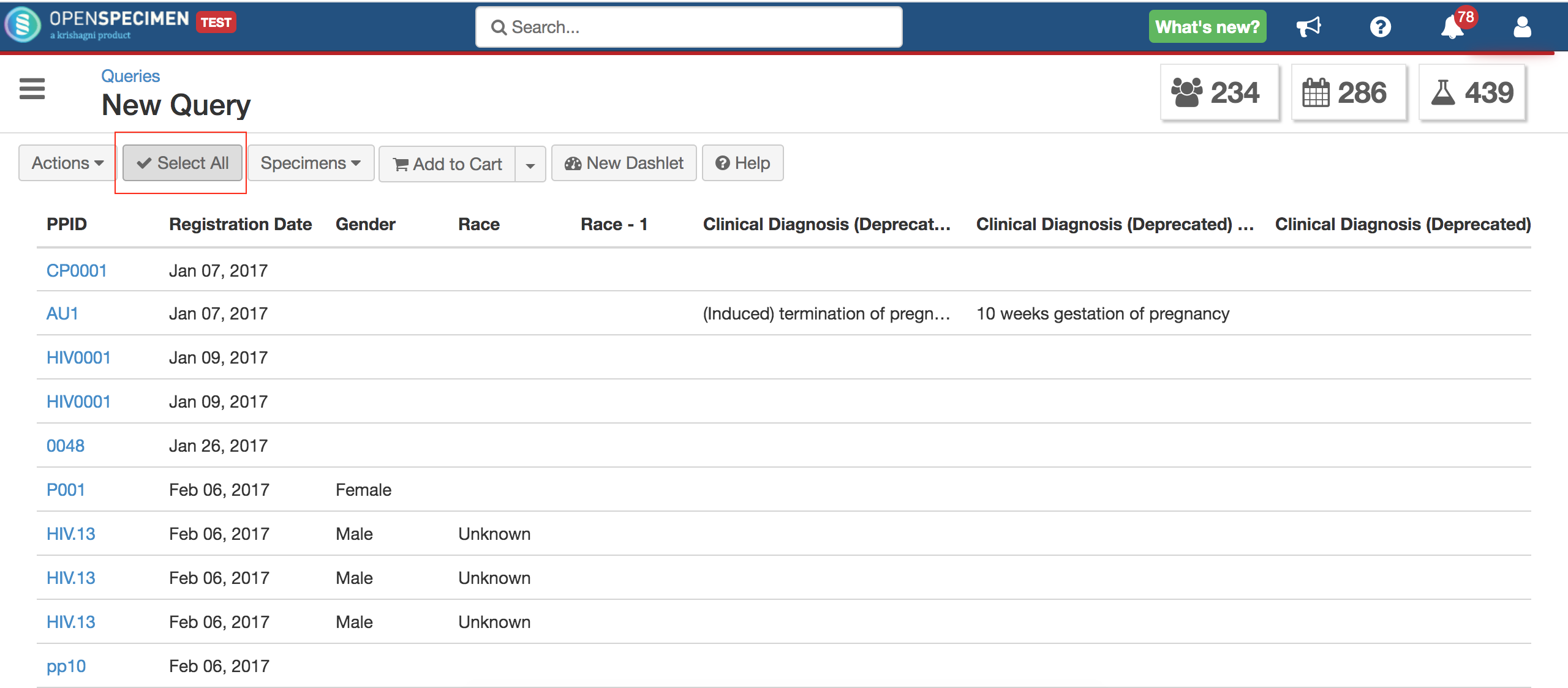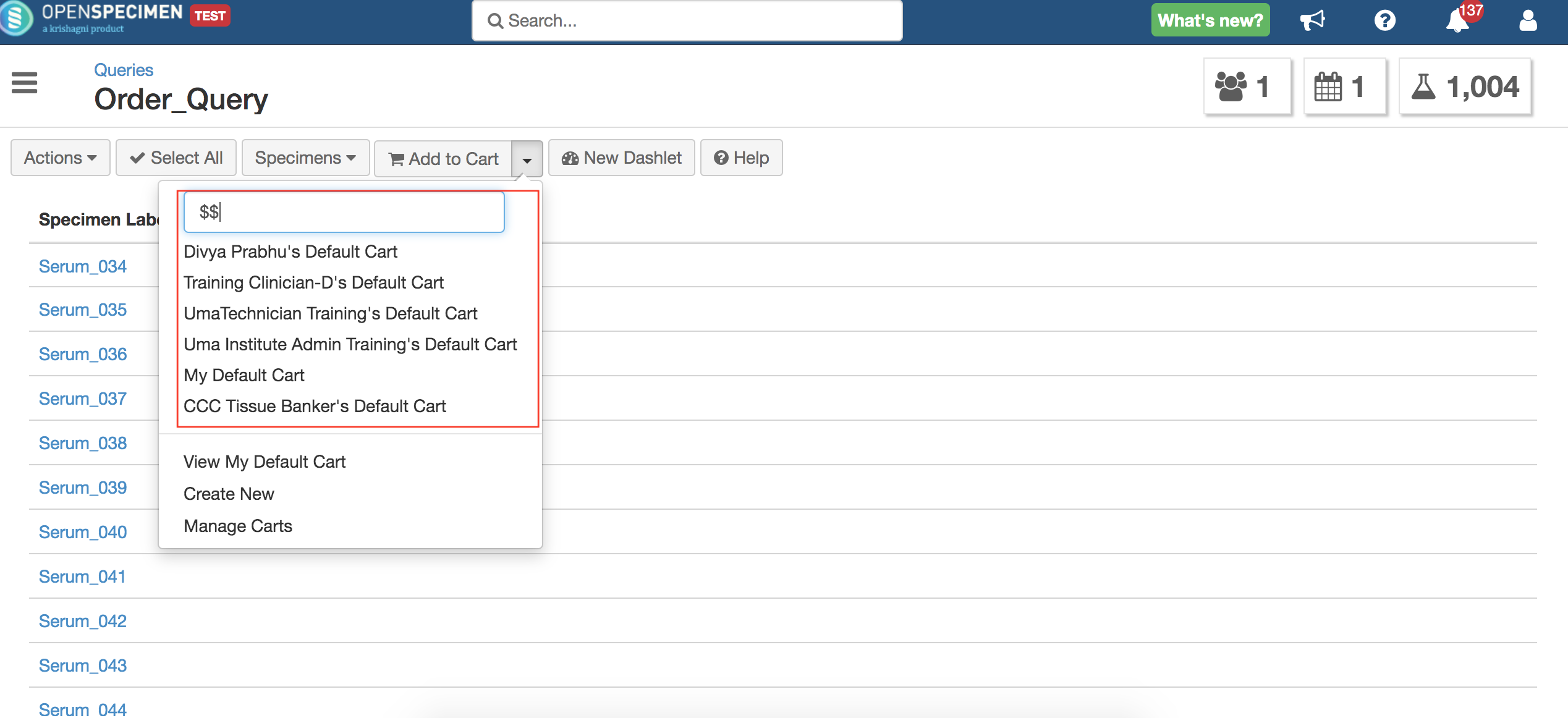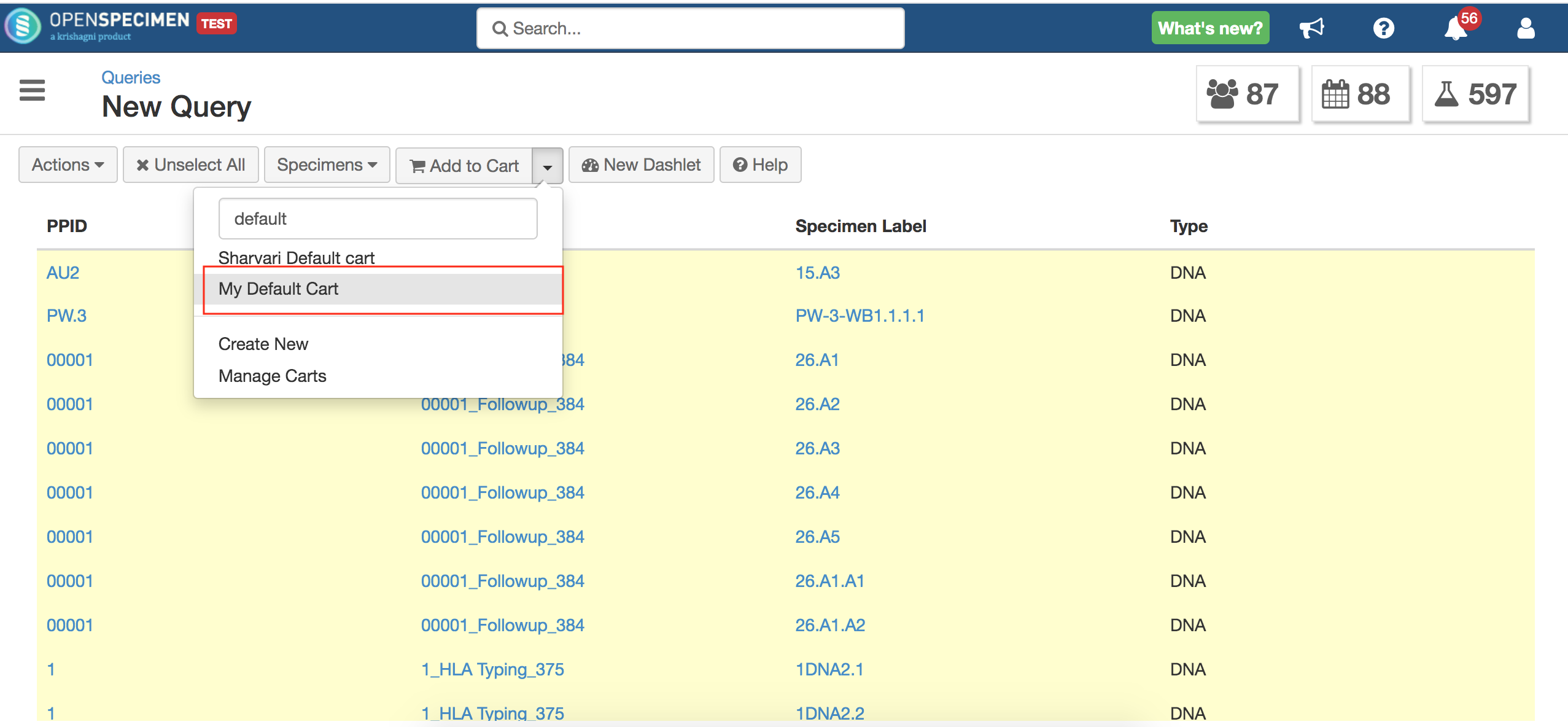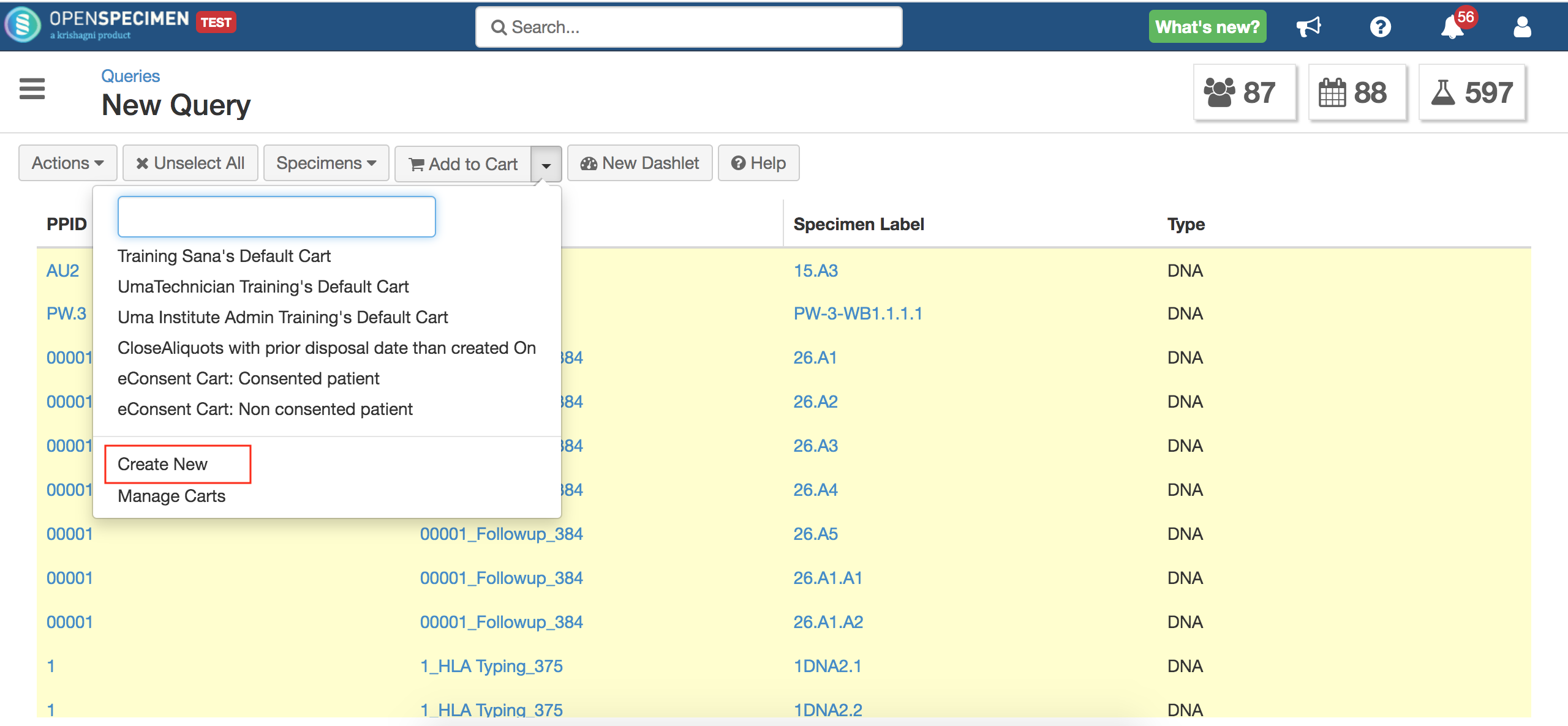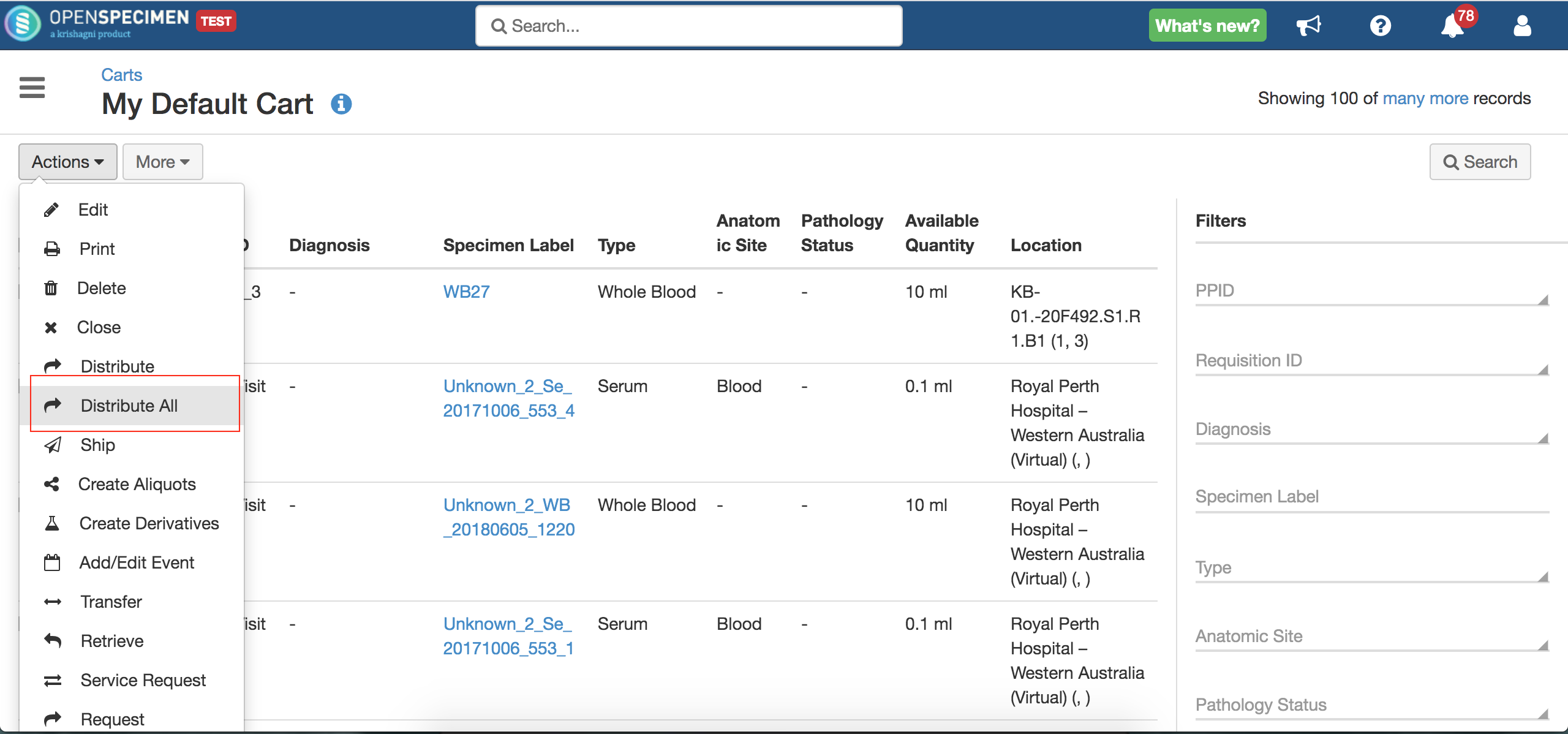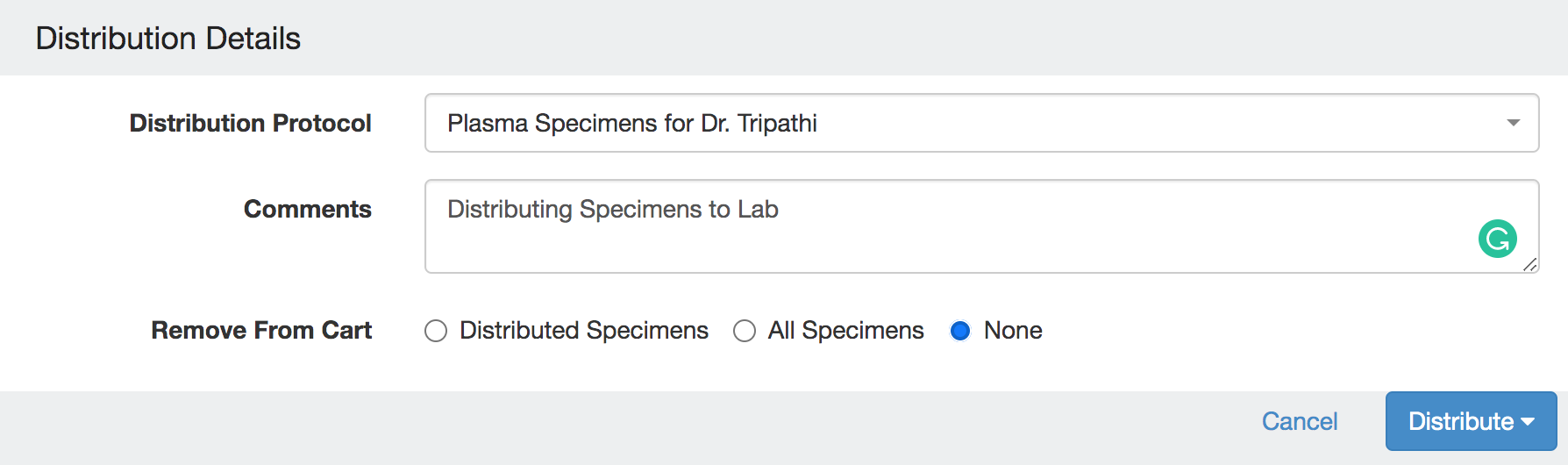...
| Expand | ||
|---|---|---|
| ||
Pre-requisites
Workflow
Note: By clicking the ‘Distribute All’ button, you can distribute all the specimens from the cart. Refer to the Distribute specimens using the 'Distribute All' feature wiki page for more details.
Note: If you get any error messages on clicking ‘Save Draft' or ‘Distribute,' the error messages stay until you click on the 'Dismiss’ option. The popup also allows you to copy the message to the clipboard by clicking on the 'Copy to Clipboard’ option.
Note: While creating the order from specimen pages, the 'Distribute' button will appear on the first 'Order Details' page of the order wizard. Clicking on the 'Distribute' button, you can directly distribute specimens without forcing them to navigate through other steps of the order wizard.
The system displays an error message when the closed specimens are automatically removed from the order, and only open specimens are displayed on the create orders specimen list view page.
Note: After the distribution, the system will mark the specimens as ‘Closed’ if the ‘Dispose of All’ checkbox is checked.
Note: The system allows you to distribute the specimens only if all the consent statements of DP match the CP consent statements (Number of CP consent statements can be greater than DP), and the responses for these statements should be ‘Yes.’ Refer 'Consent Validation before distribution' for more details.
Note: You can not distribute specimens from multiple sites through a single order. |
Sender Comments
From V10.3 it's now possible for the users to notify the requestor with details such as when the specimens are being dispatched, picked up etc. using the comments' field which will be displayed in the order notification mail. For more details on order mail notification, refer to this wiki page.
The comment's field can be used as mentioned below:
| Expand | ||
|---|---|---|
| ||
If using the ‘Distribute Now’ option to distribute the specimens, then enter the required details in the comment field as below and click on ‘Distribute’ → ‘Distribute Now’ If distributing specimens by using ‘Add more details’ or directly creating an order, then enter the required details in the sender comment field as below |
'Distribute All' Feature
| Expand | ||
|---|---|---|
| ||
From the query interface, it is impossible to distribute a large number of specimens, i.e., more than 500 samples. To do that, you have to add all the specimens to the cart and use the ‘Distribute All’ option. You can select 10000 specimens in one go via a query to distribute the colossal number of specimens. You can use the 'Distribute All' features from the cart. Steps:
|
...