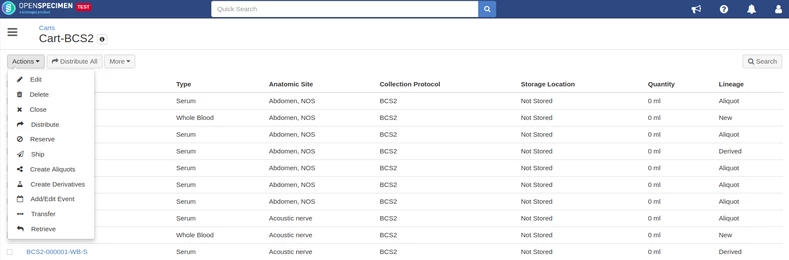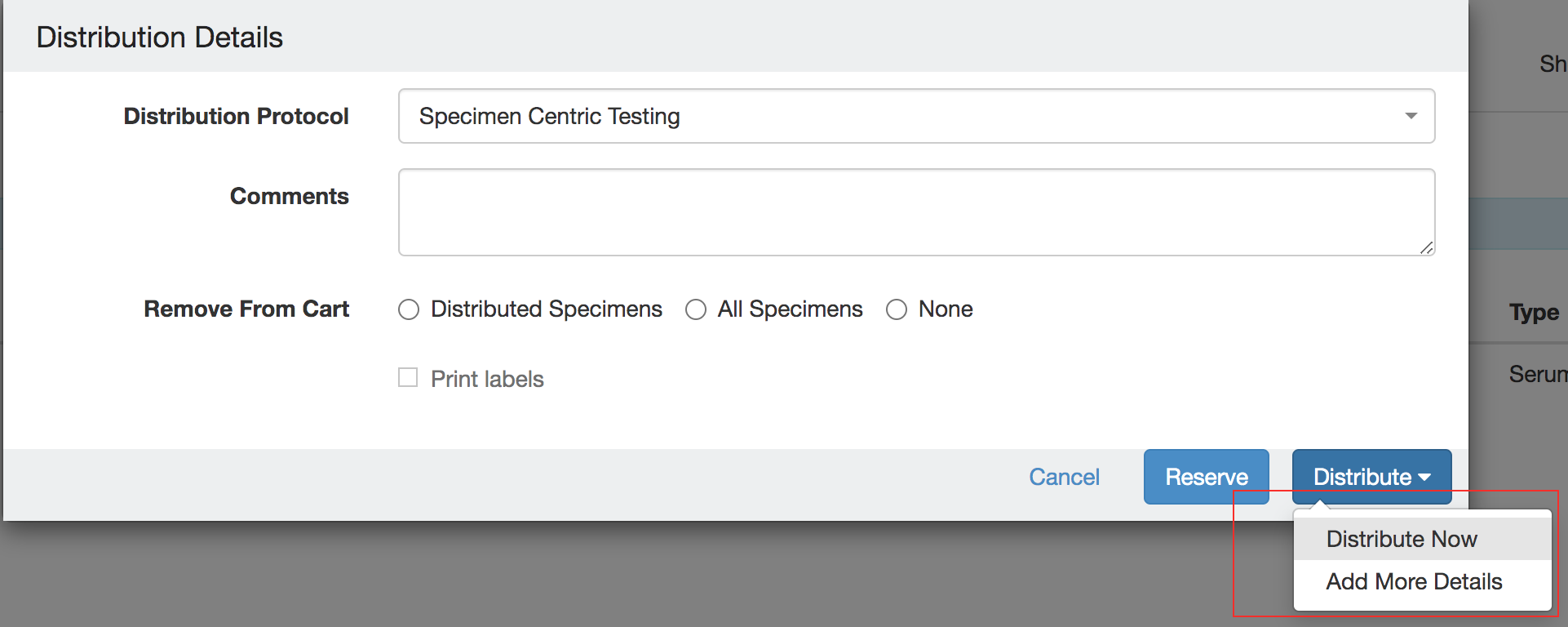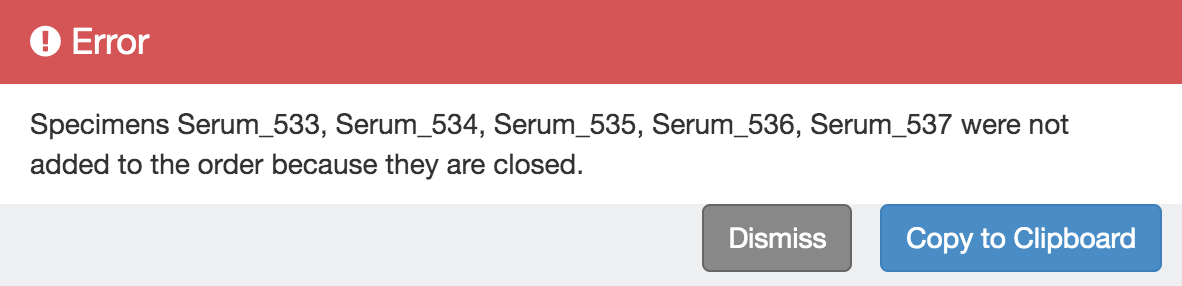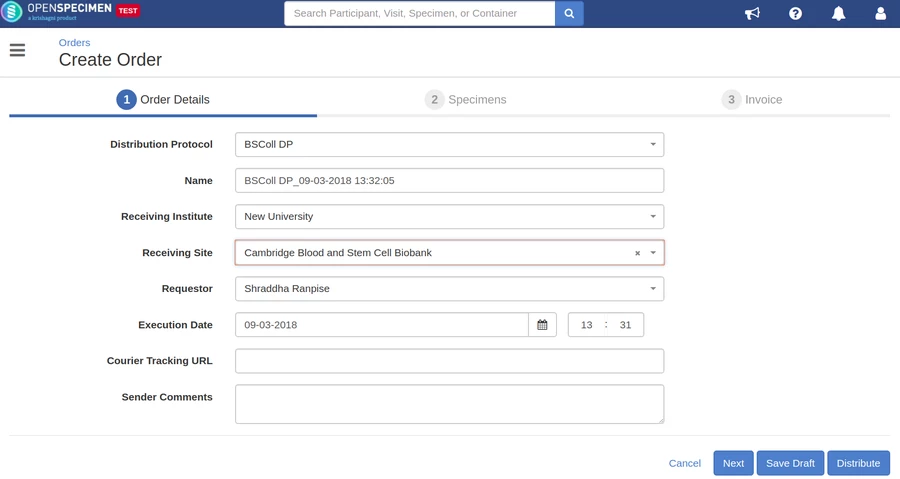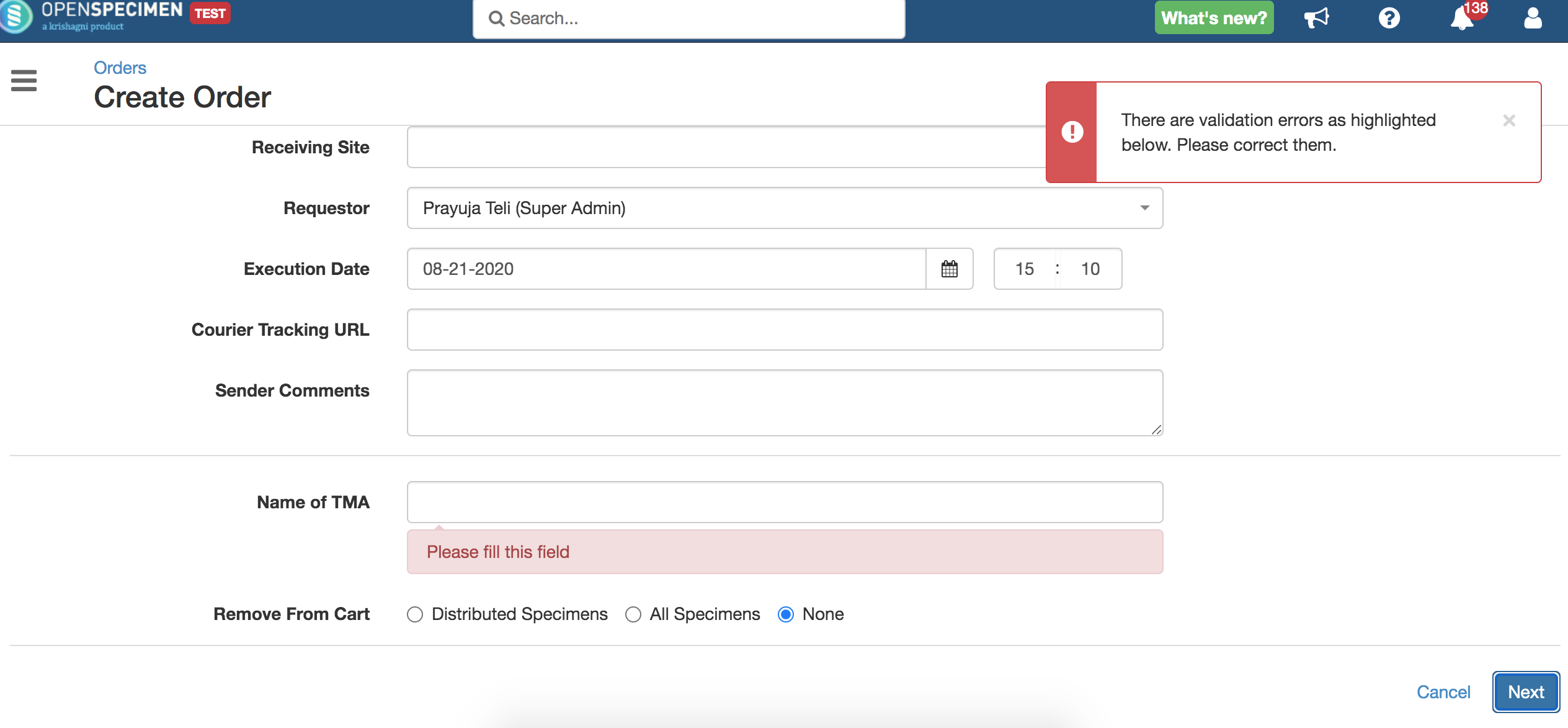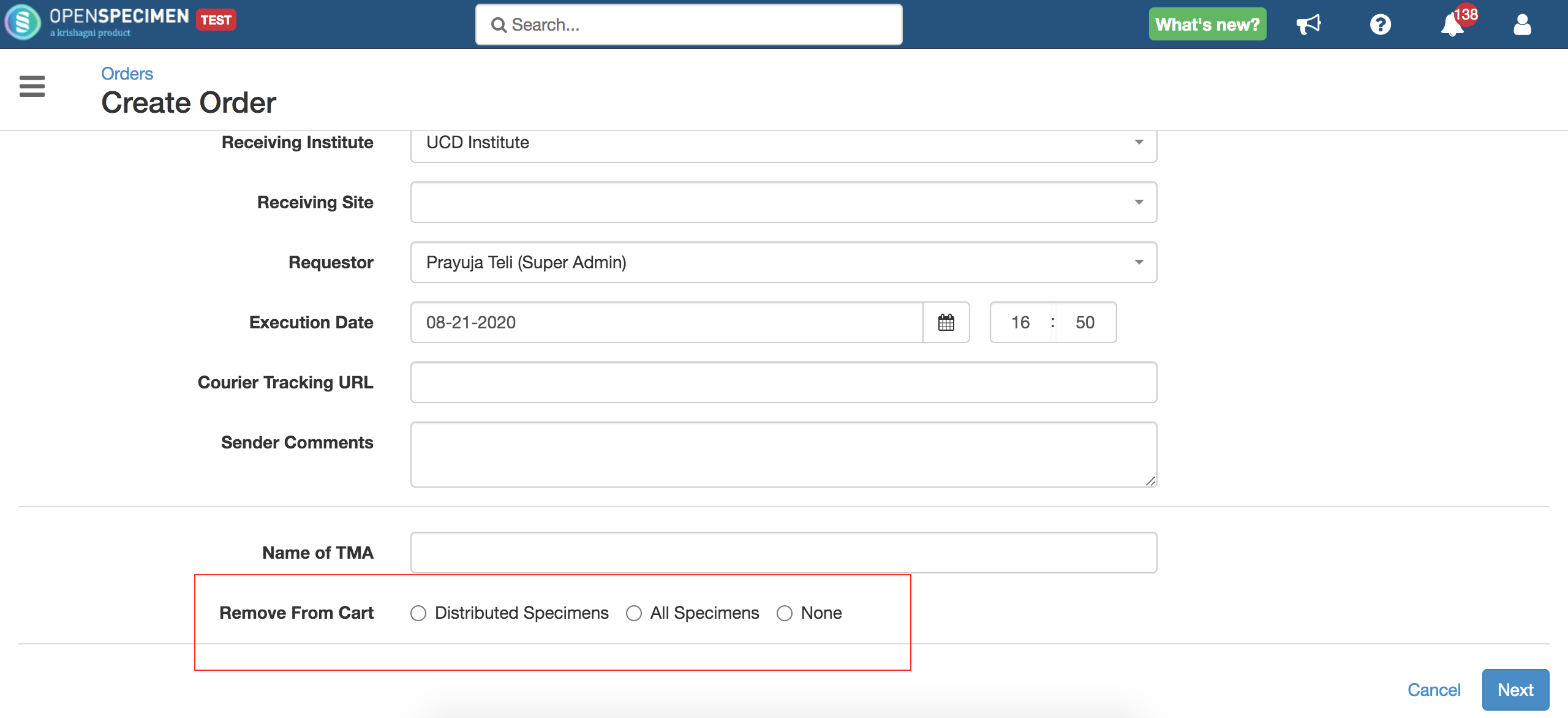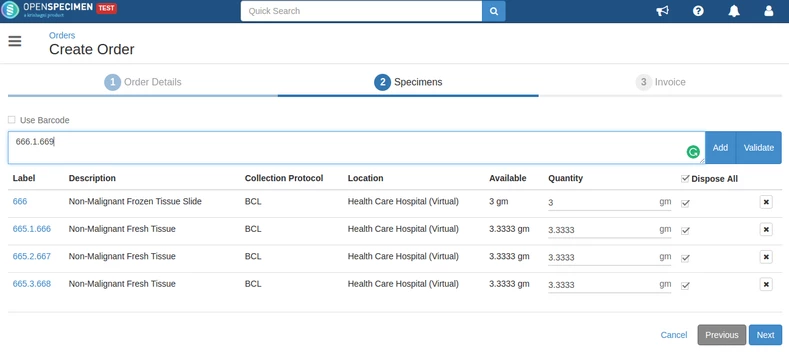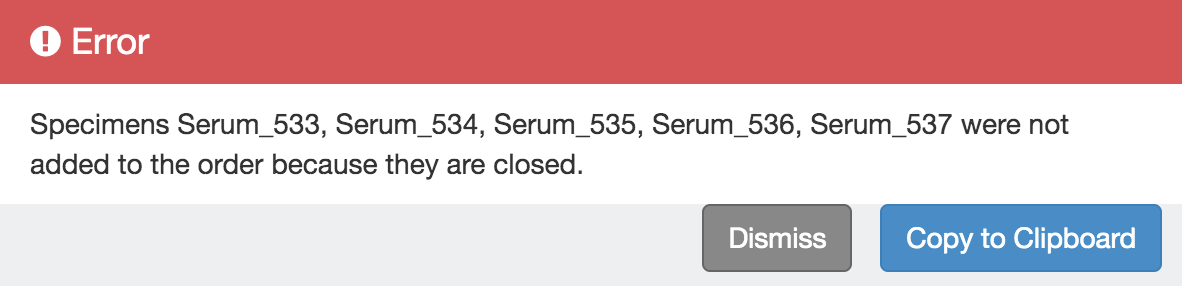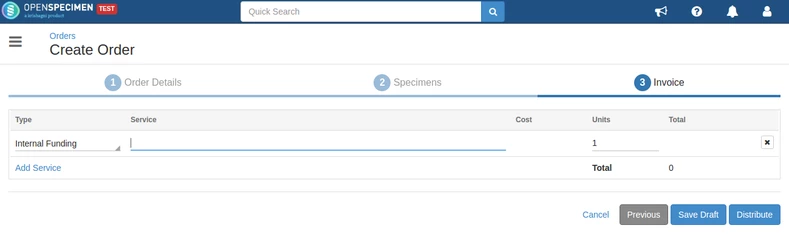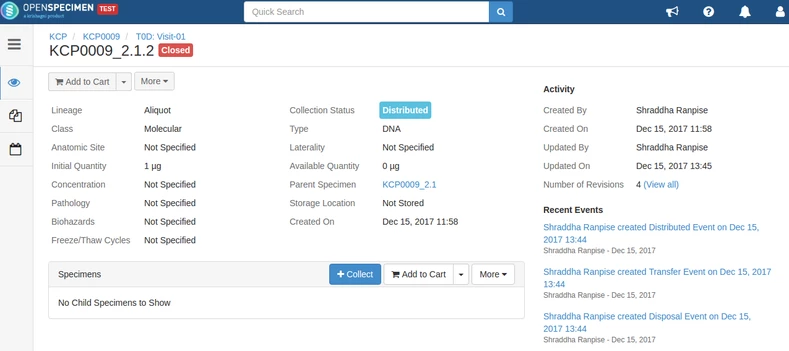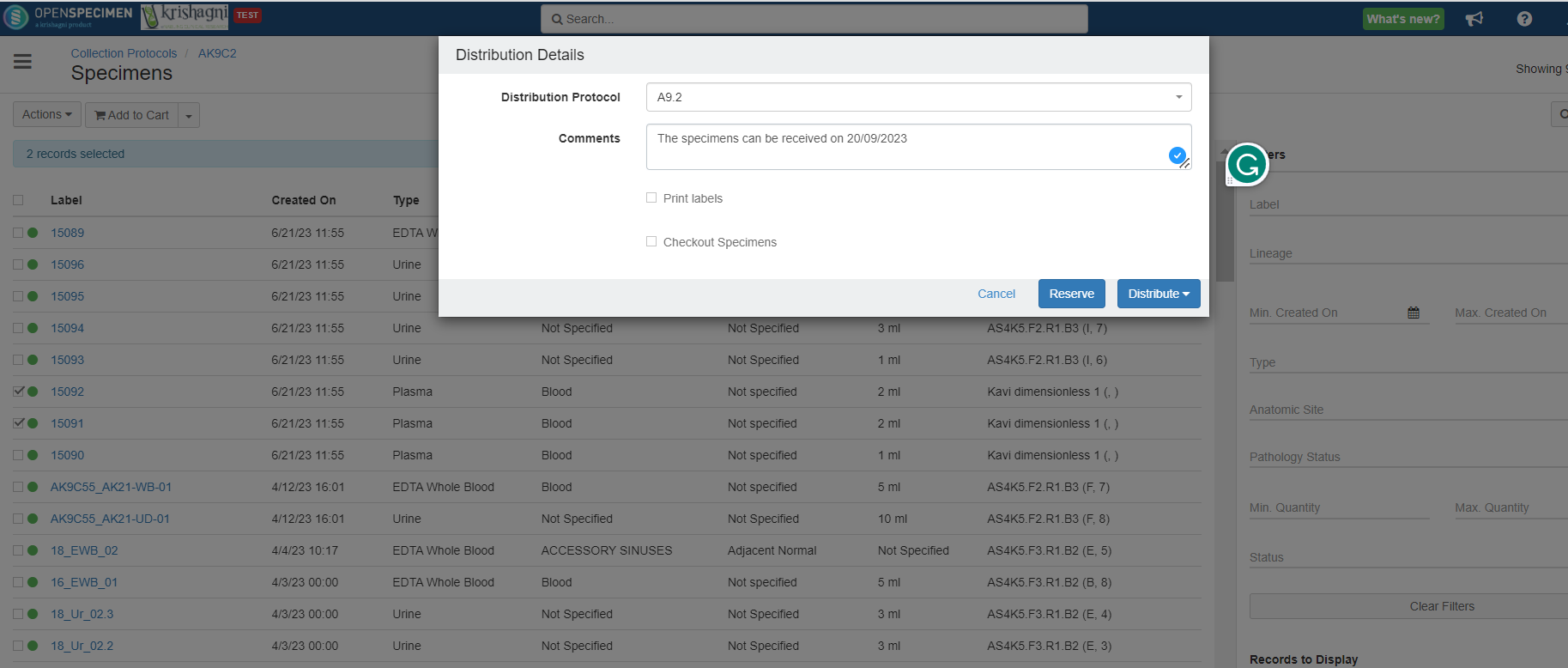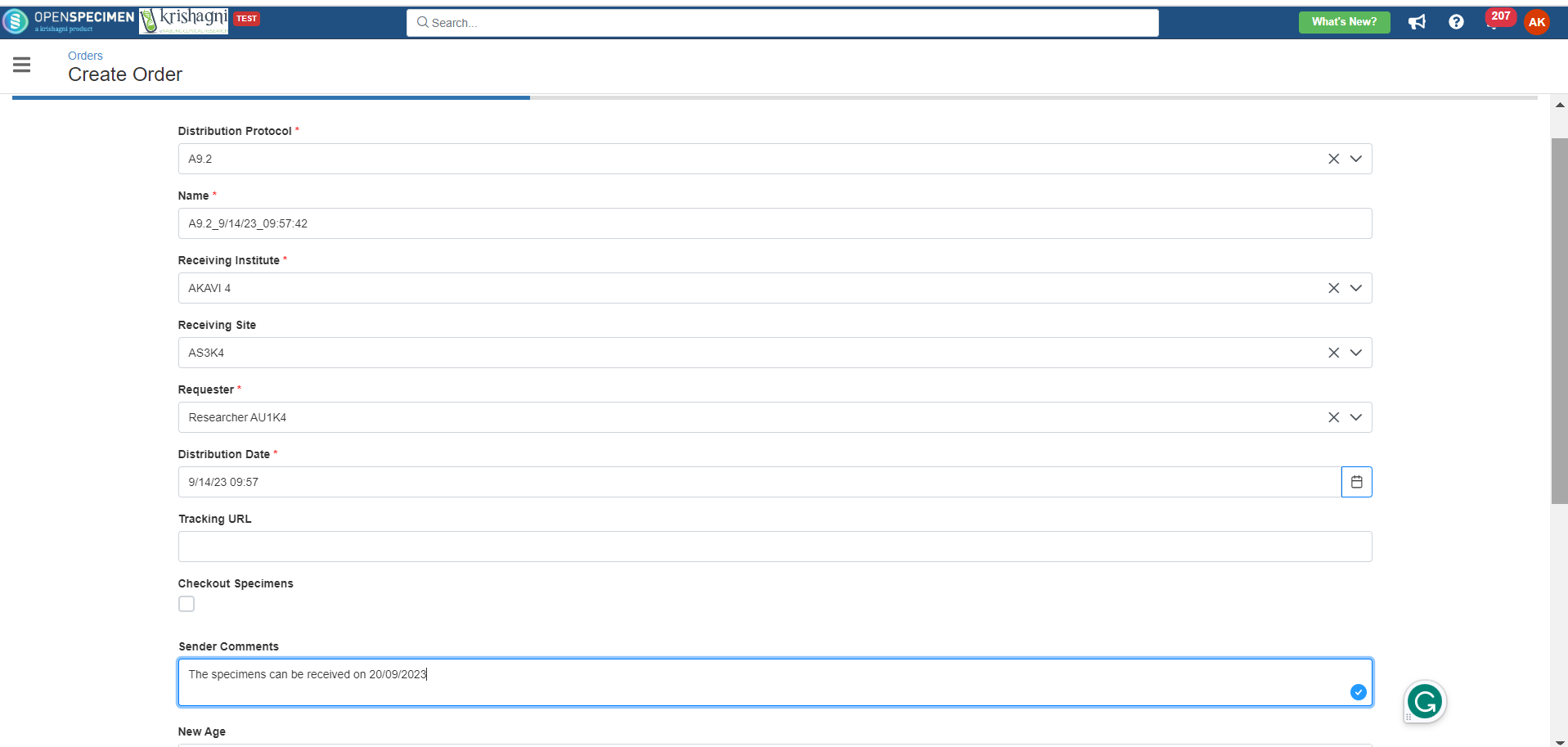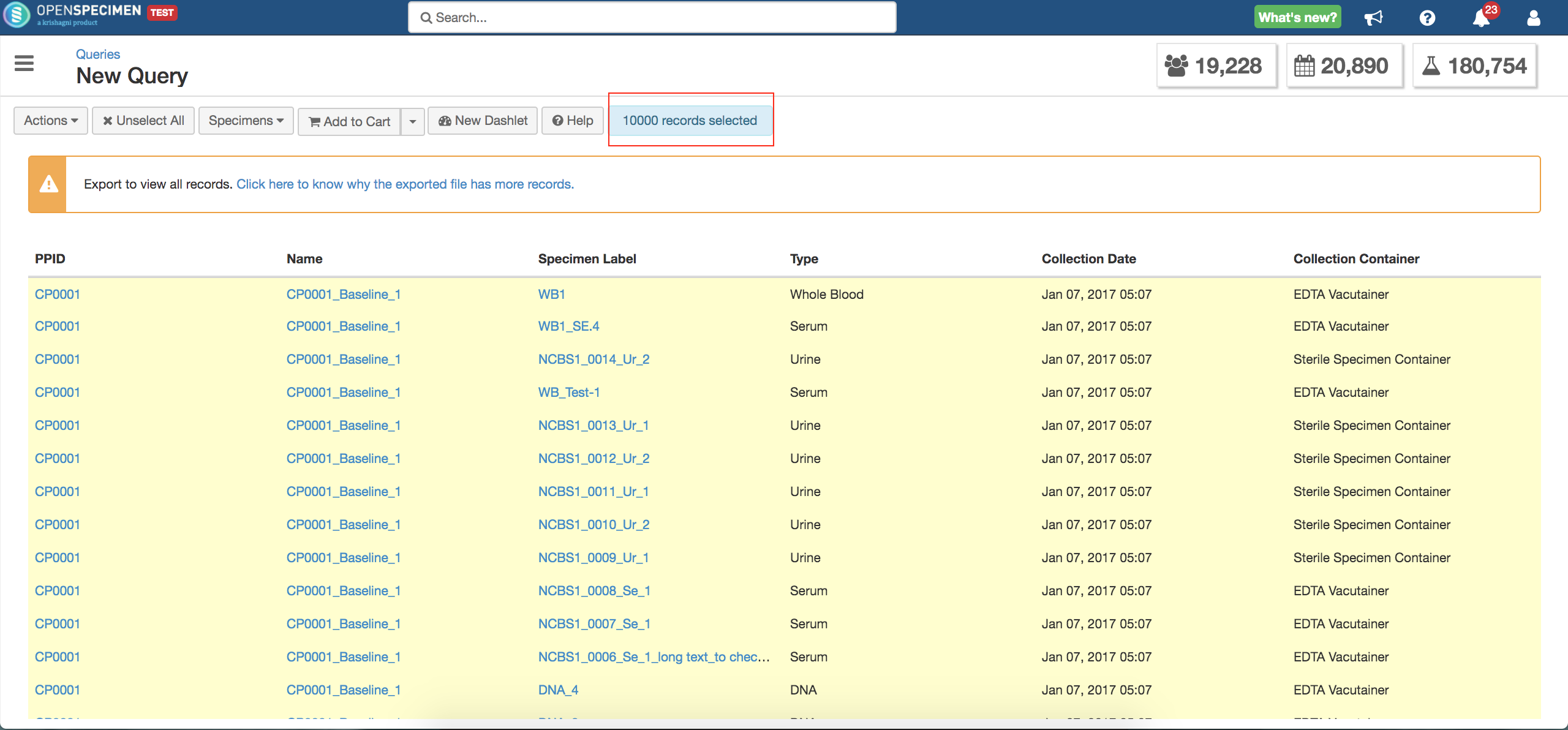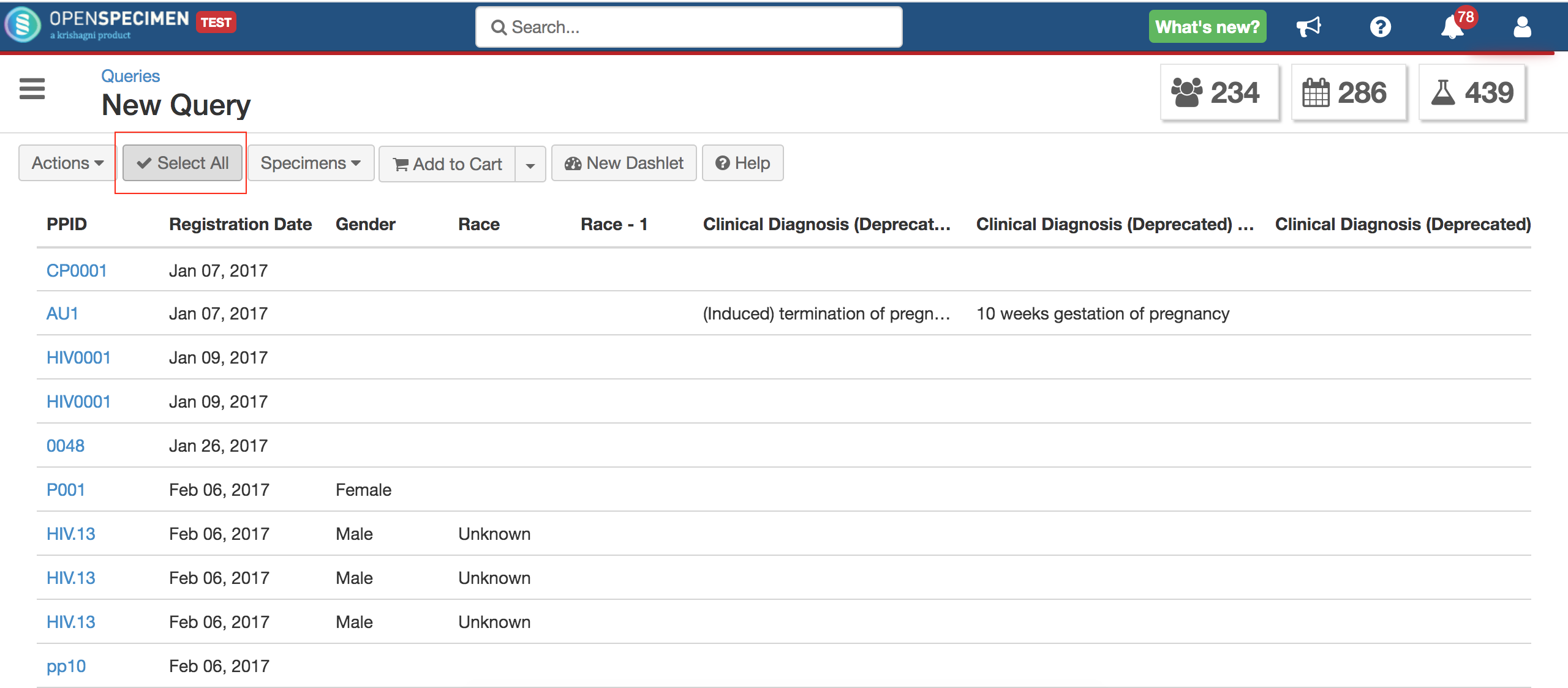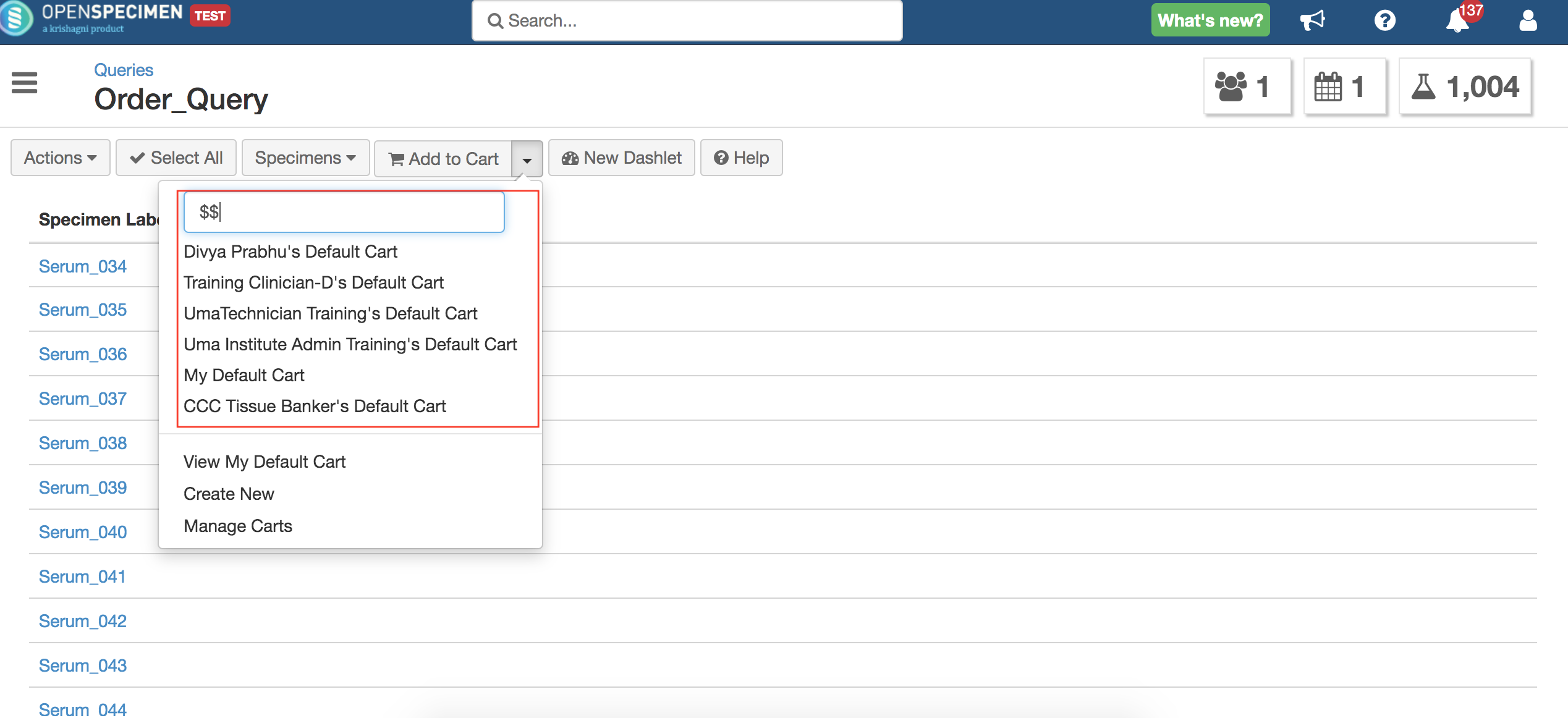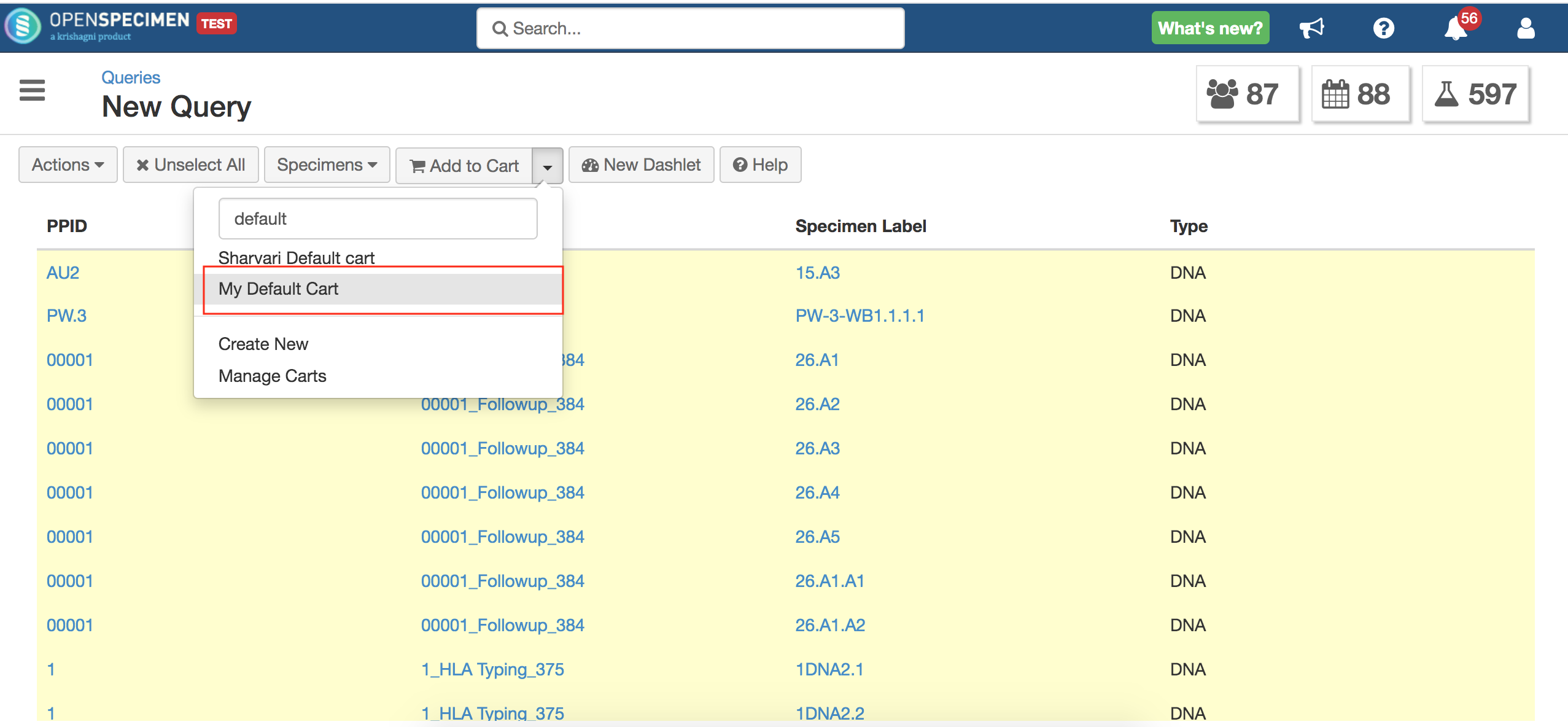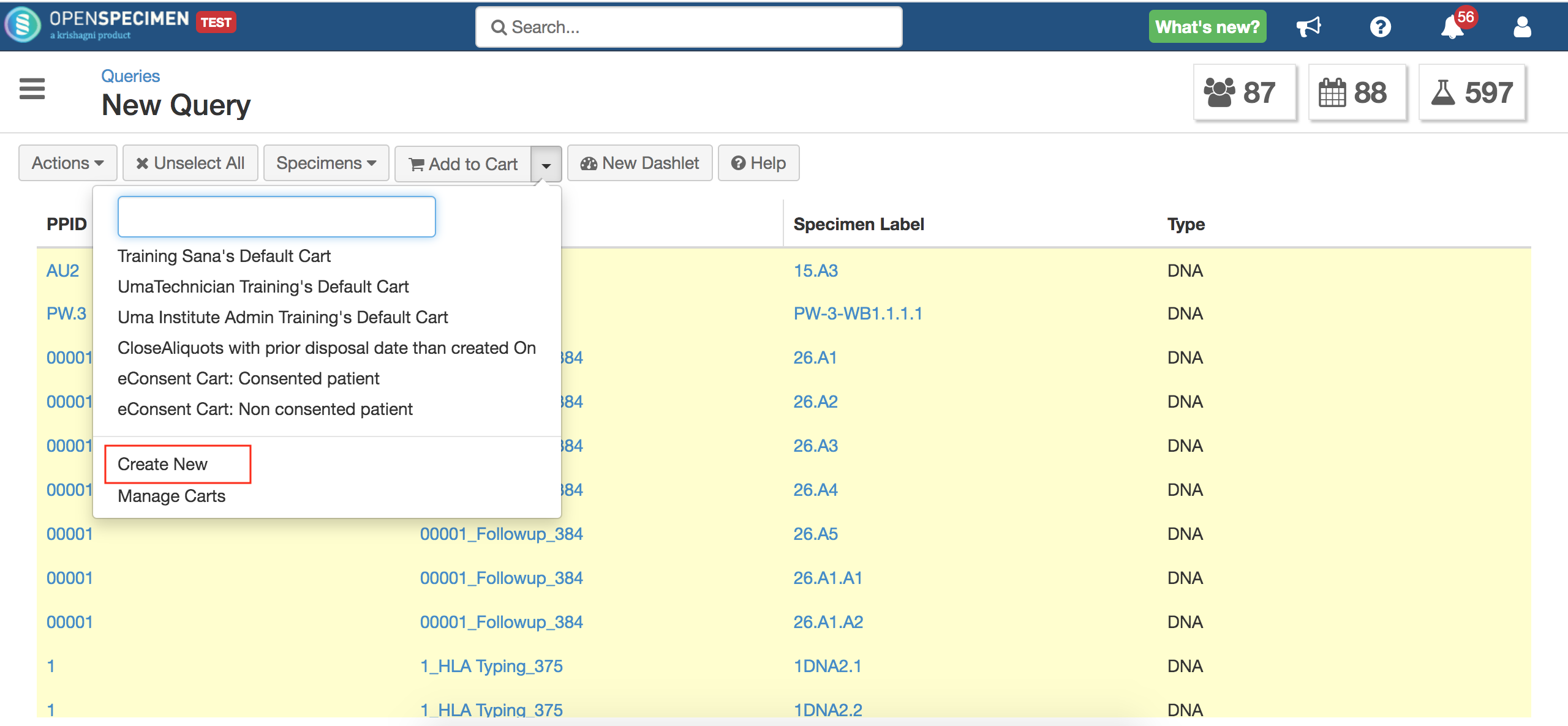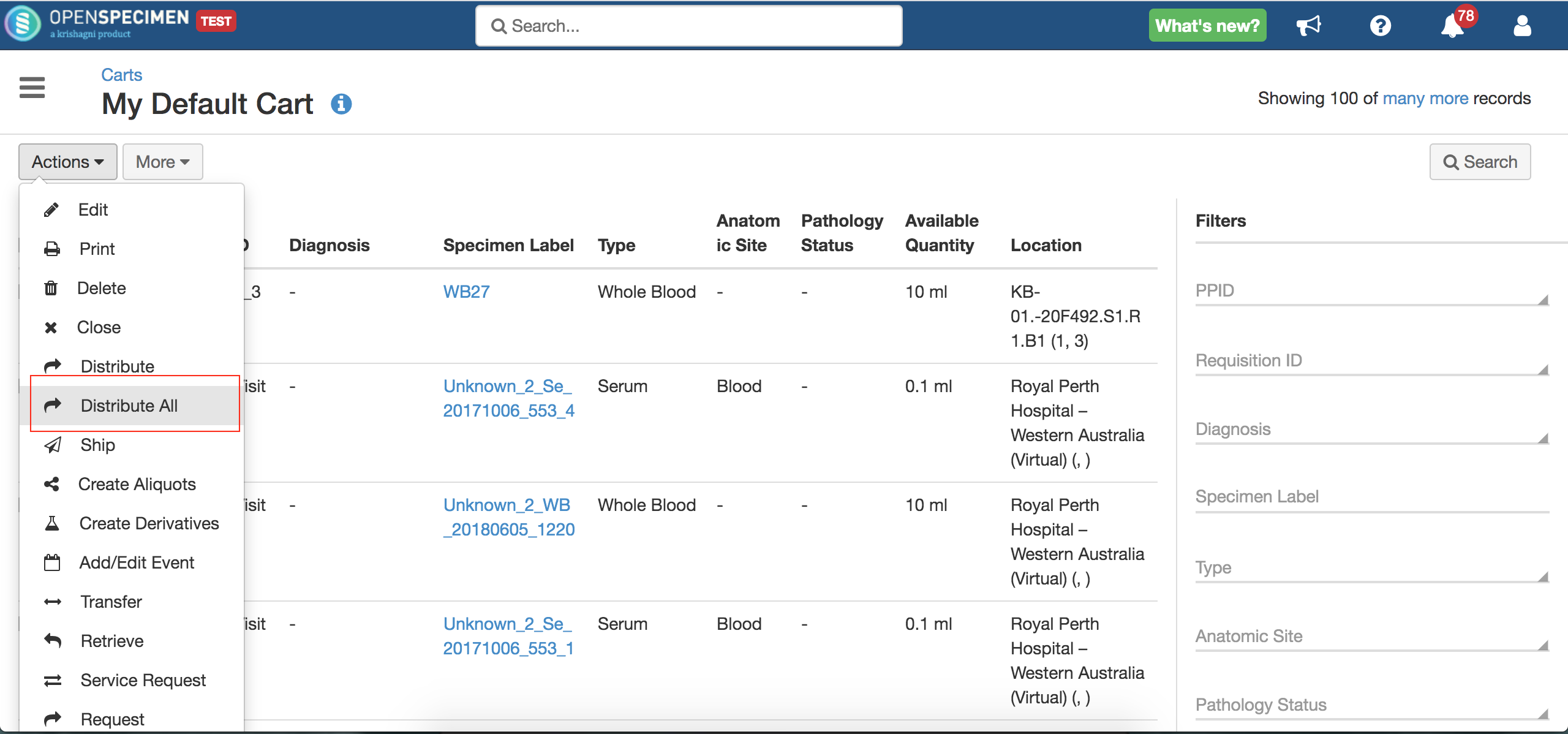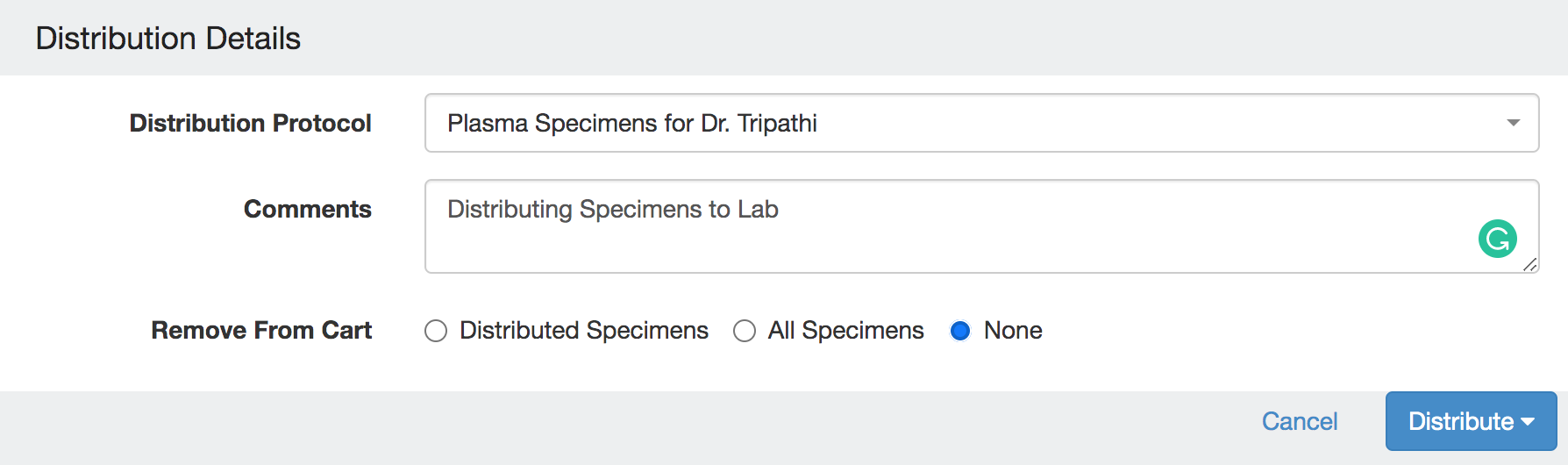To distribute specimens as soon as they are collected, you can use the direct distribution feature. OpenSpecimen allows you to distribute specimens directly from the specimens tree view.
From the visits overview page
Steps:
Go to the participant's list page of the CP for which the DP is linked and click on any participant from the list.
Go to the overview page of the ‘Occurred Visit' of the participant by clicking the event label.
Select the collected specimens from the list, click the ‘Actions’ button, and select the option ‘Distribute.’

Note: The ‘Actions’ button will appear only after selecting at least one specimen from the specimen tree.
Note: The ‘Actions’ button will appear only after selecting at least one specimen from the specimen tree.
The system directly distributes the selected specimens using the DP set at the CP level.
The system creates the order and displays it on the orders list page.

Note: If the collection protocol is not linked to any DPs, you are asked to select the DP during direct distribution. Click here for more details.
Note: If the collection protocol is not linked to any DPs, you are asked to select the DP during direct distribution. Click here for more details.
Visits last page of the participant
Steps:
Go to the participant's overview page and click on the 'Visits' icon from the left-side menu.
Click on any visit from the list.
Select specimens from the list, click on 'Actions' → 'Distribute.'

Note: The ‘Actions’ button will appear only after selecting at least one specimen from the specimen tree.
Note: The ‘Actions’ button will appear only after selecting at least one specimen from the specimen tree.
Enter further details and click on 'Distribute' to distribute the specimens.