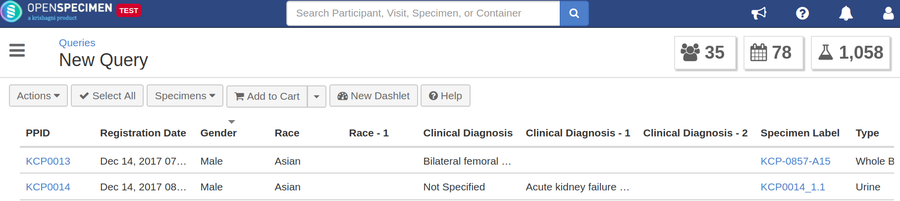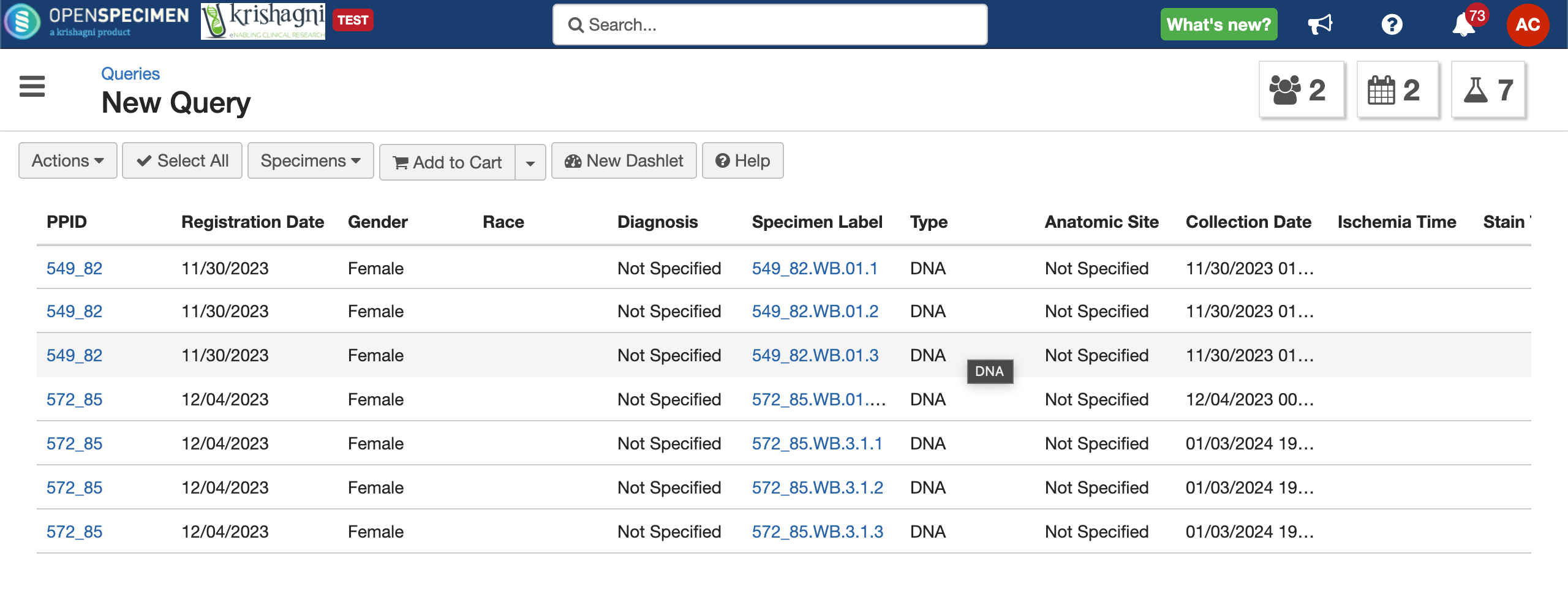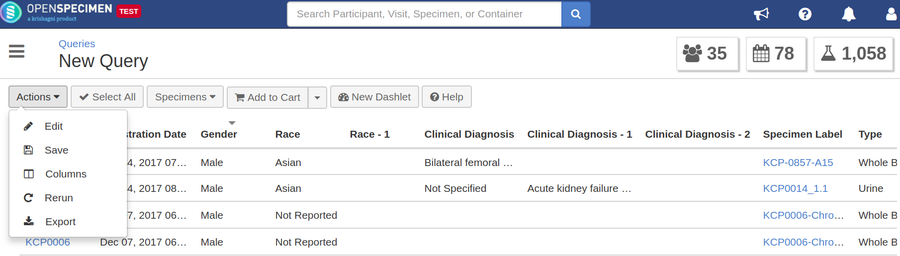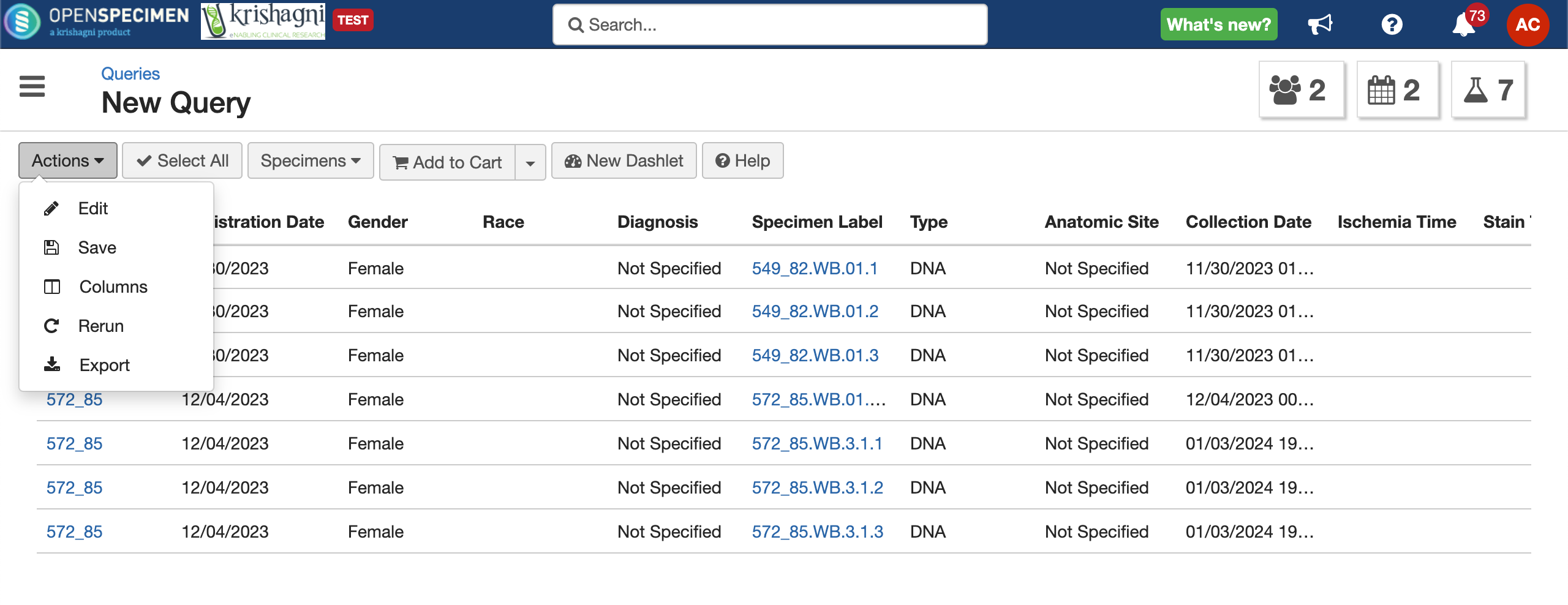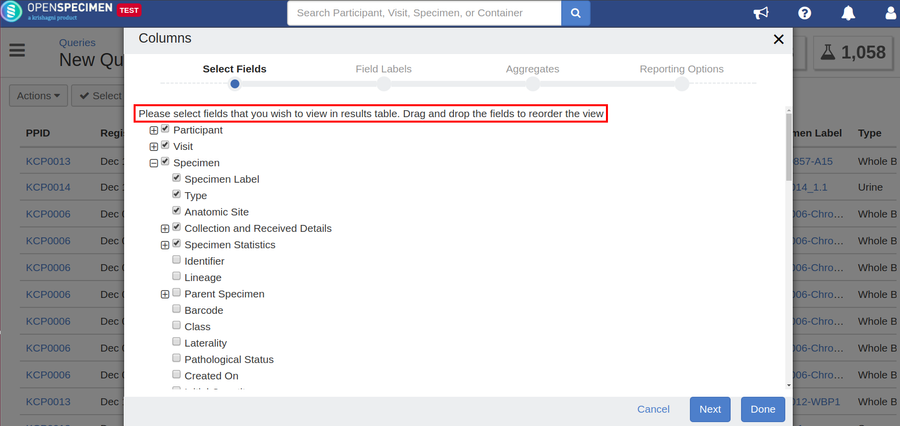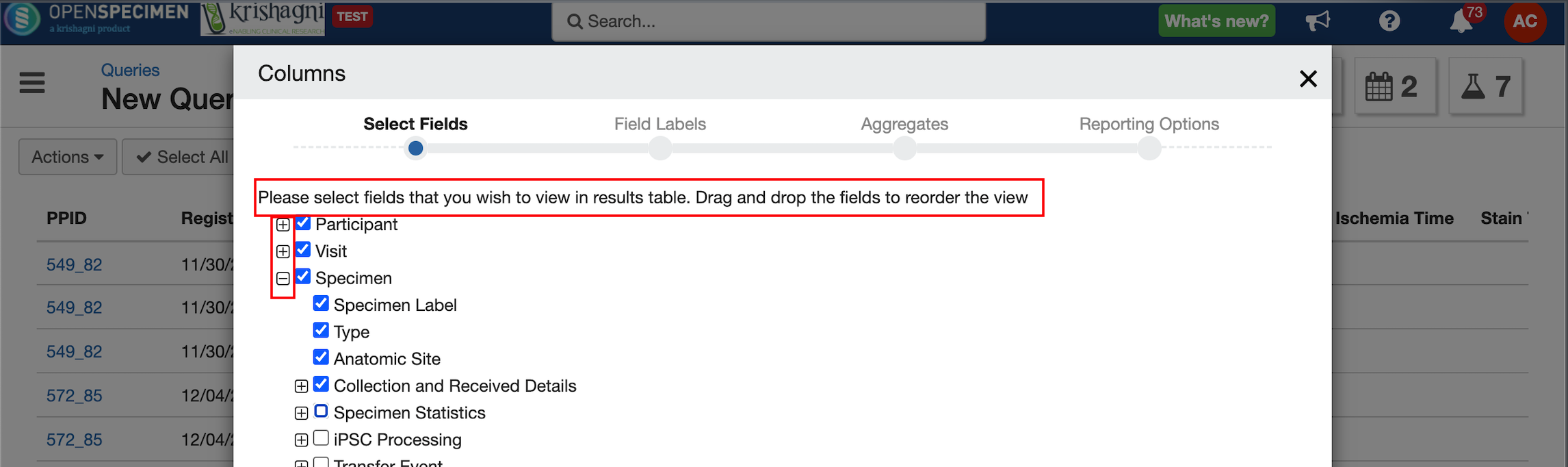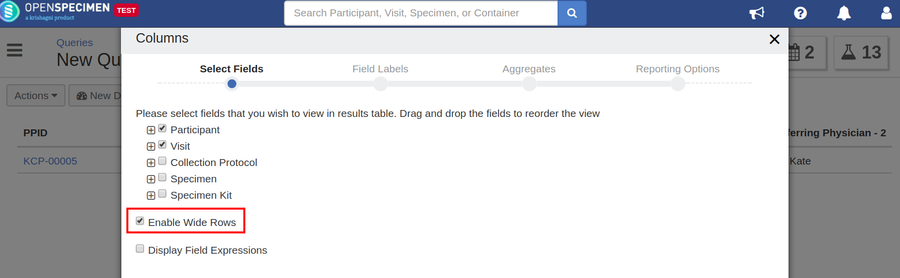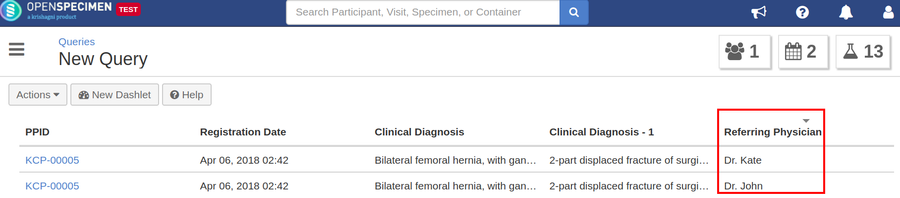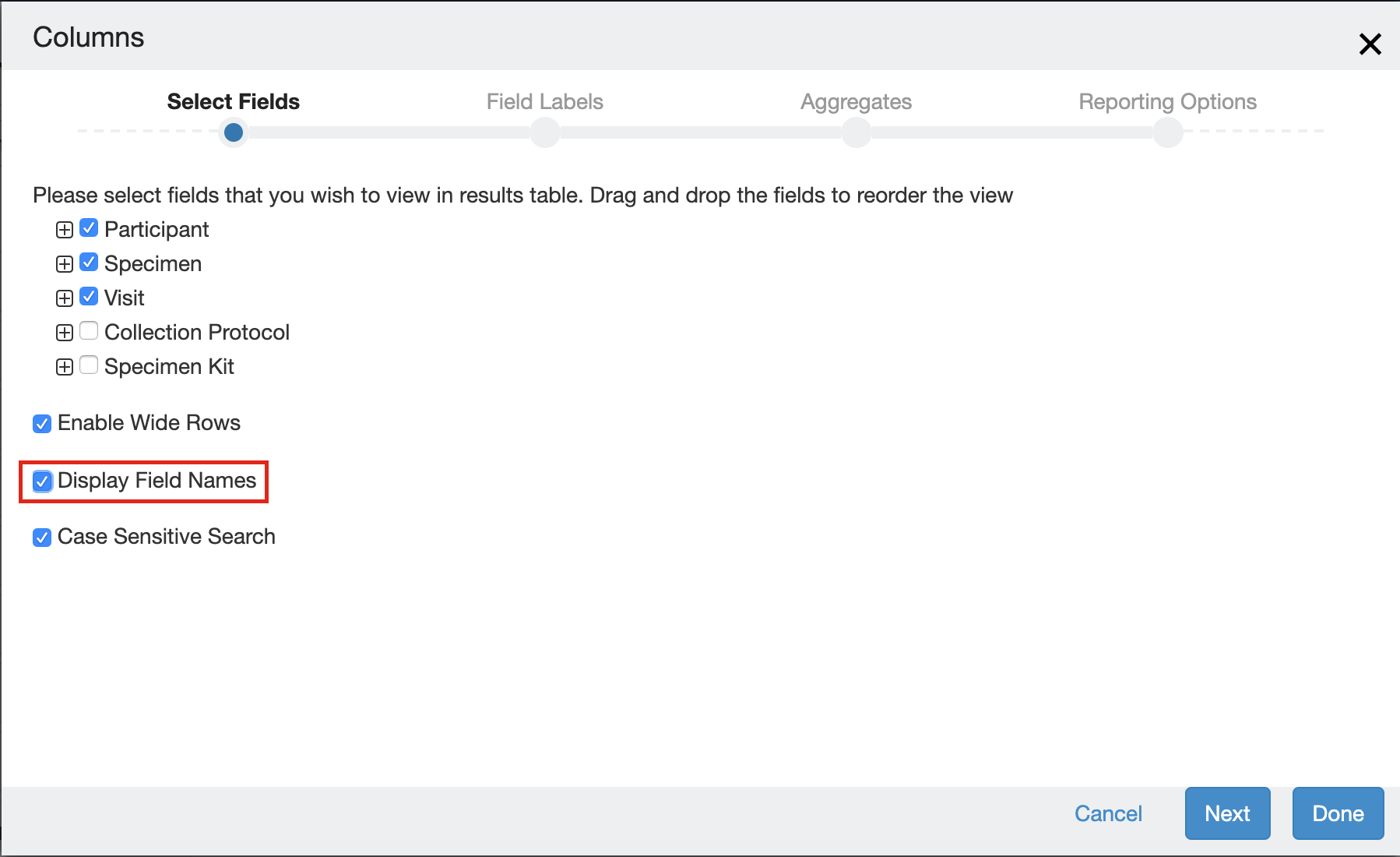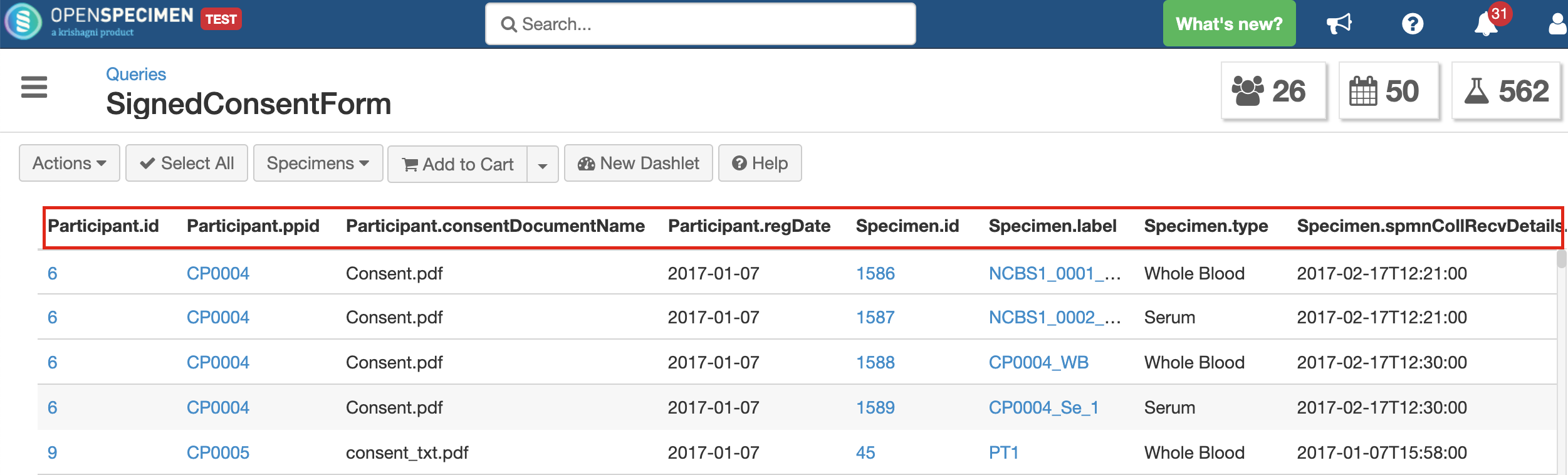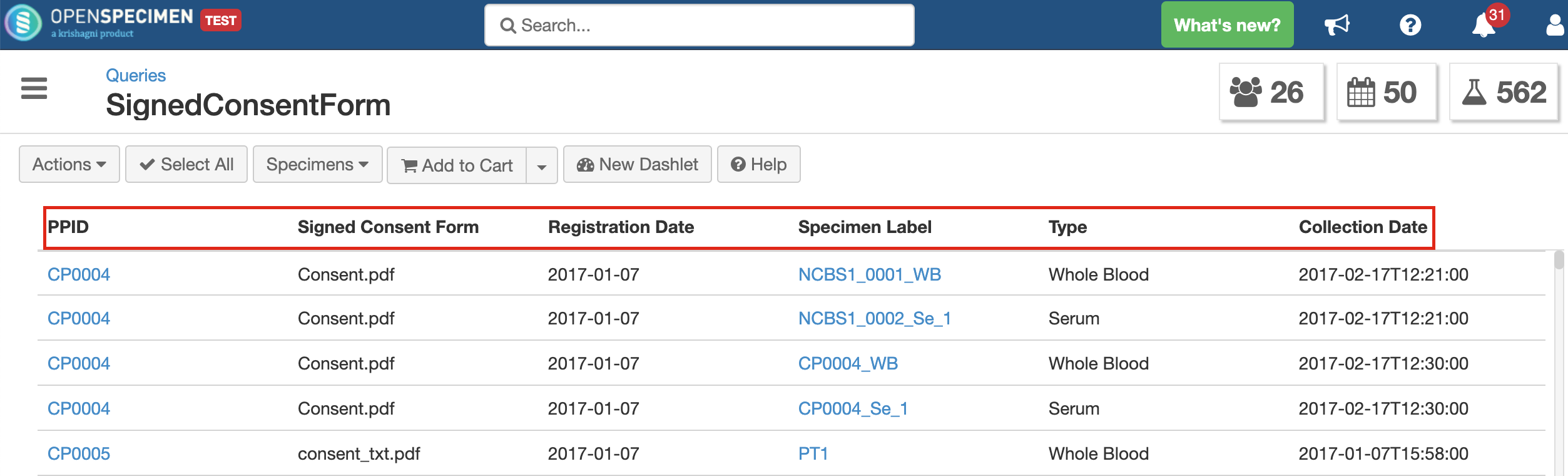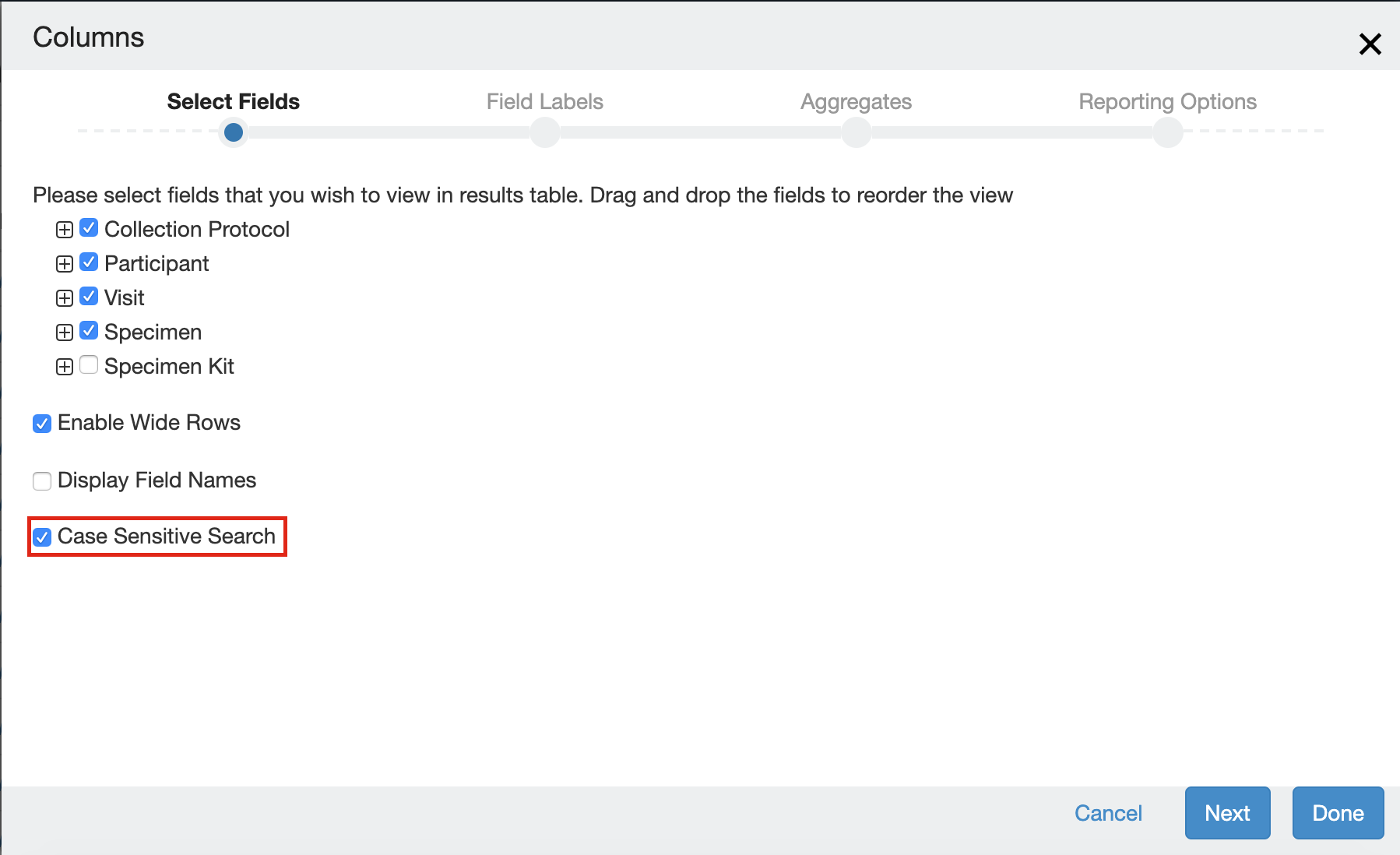| Table of Contents |
|---|
| Note | ||
|---|---|---|
| ||
|
Introduction
The query results display fields along with the options to perform various operations like Save, Export, Define Columns, Specimen Operations, etc.
| Expand | ||
|---|---|---|
| ||
Query Actions
The below operations can be performed on the query using the "Actions" button:
...
| Expand | ||
|---|---|---|
| ||
Configure Columns
...
| Expand | ||
|---|---|---|
| ||
Steps:
|
Wide Rows
Wide Rows is related to 1:many fields like. E.g. one Participant with many Race, Ethnicity or MRNs OR Visit with multiple Clinical Diagnosis. In such cases, the Wide Row checkbox determines where to display all the values in one row (i.e. Wide Row) or display one row per value.
| Expand |
|---|
Example - On Enabling Wide Rows Example - On Disabling Wide Rows |
Display Field Names
If you need to display the internal "field name" as column headers instead of the "display name", the 'Display Field Names' option from 'Query' > 'Columns' can be used. This is especially useful for Forms where the display name can be a long question.
By default, the fields use display names
| Expand | ||
|---|---|---|
| ||
On enabling 'Display Field Names' Default: Disabled 'Display Field Names' |
Case Sensitive Search
...
| Expand | ||||
|---|---|---|---|---|
| ||||
Example - Case Sensitive Search enabled (default) on first name Example - Case Sensitive Search disabled on first name |
...
| Expand | ||
|---|---|---|
| ||
This will save the query along with the results view. |
Export Query Results
...