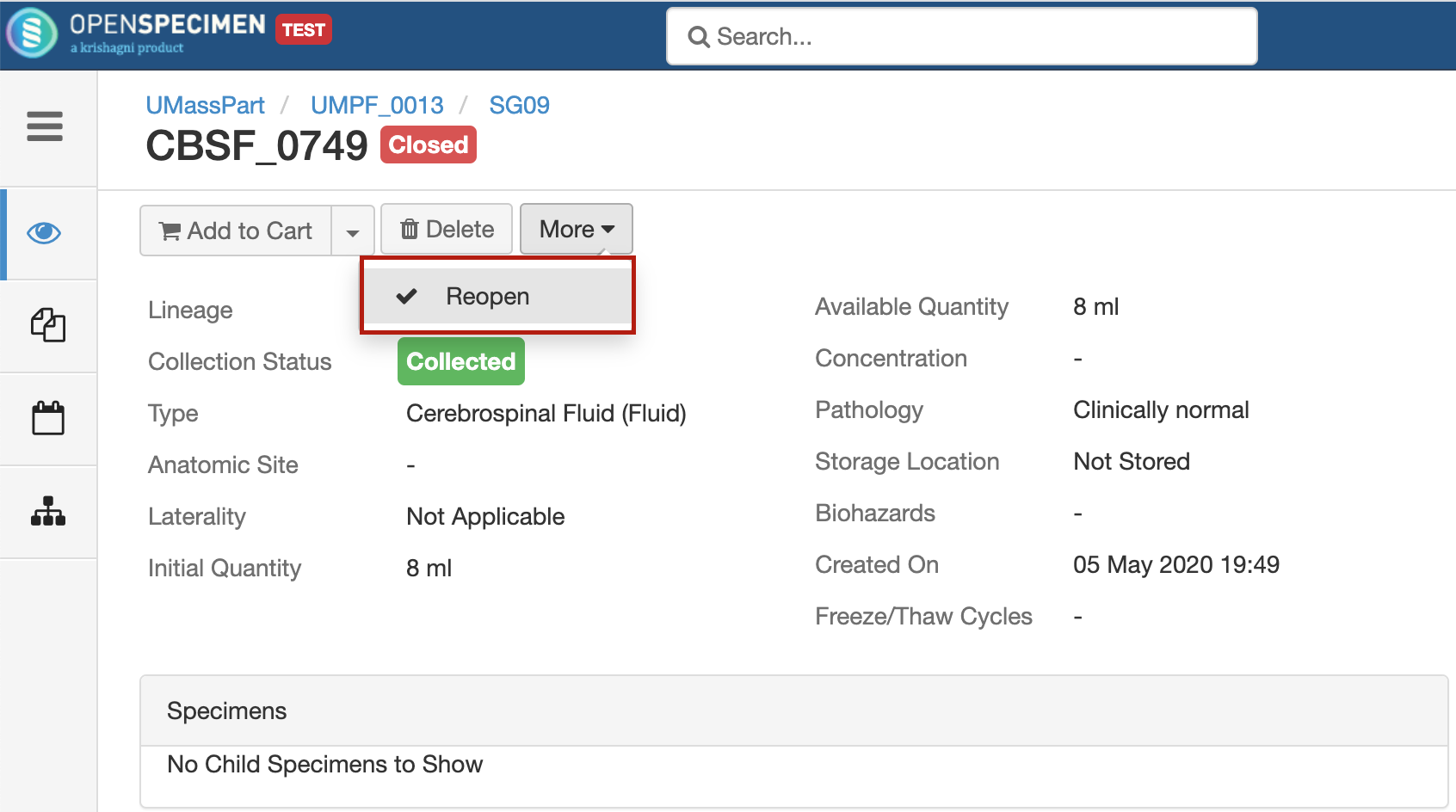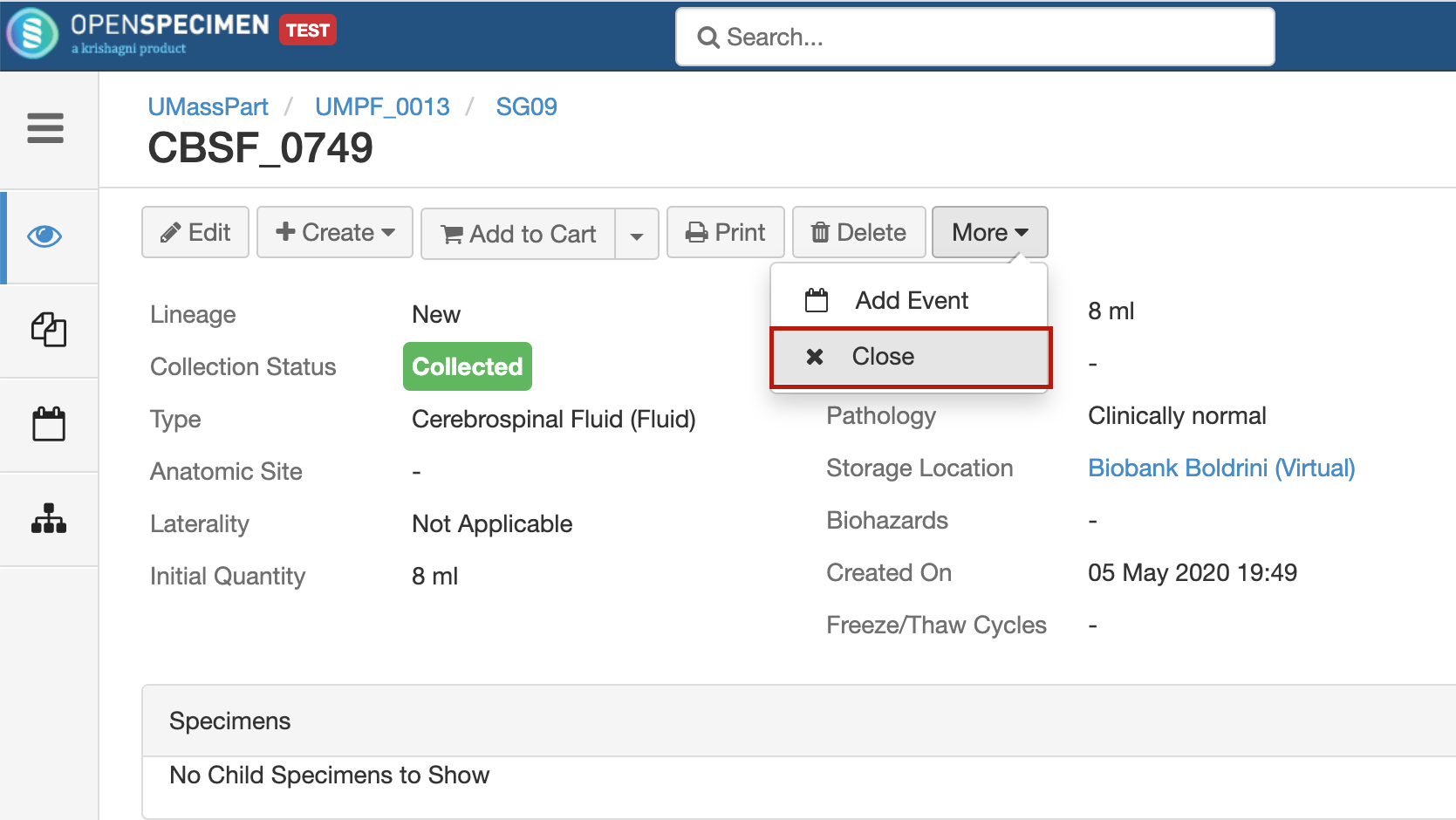| Table of Contents |
|---|
For v10.1 (and onwards)
In some biobanks, specimens are first distributed and disposed and then later on updated with the details from the testing of the specimens receiver/requester. Prior to v10.1, users were not allowed to edit disposed specimens. Users are forced to reopen the specimen, perform the necessary edits, and close/dispose. This adds 2 unwanted steps to the workflow and the user interface does not display the specimen as ‘Distributed’.
From version 10.1 and onwards, the following actions are allowed on closed/disposed specimens:
a) Editing of specimen attributes
b) Add/edit specimen custom forms
c) Add/edit specimen events
d) Printing of labels
The following actions are not allowed on disposed specimens:
a) Storing
b) Distribution
c) Shipment
d) Creating derivative and aliquots
e) Creating pooled specimen
Prior to v10.1
Closed specimens cannot be edited. To edit such a sample, you need to reopen the specimen, edit it, and close it.
| Expand | ||
|---|---|---|
| ||
Via UIThis option is useful when you have to edit a small number of specimens since you can edit one sample at a time. Currently, there is no way to reopen multiple specimens in one step.
Via bulk importThis is the best-suited option to reopen/edit multiple specimens at a time. Step 1: Reopen and edit
Step 2: Close
|