If the user has 'Request Manager' access to the catalog, they can edit the researcher's request to add/remove specimens as it is in pending status. To add specimens - Navigate to the catalog → View request → Click on the pending request.
- Click on the Specimen tab → Click on the ‘Add Specimen’ button.
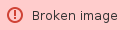 Image Added Image Added Image Added Image Added - User can either add specimen labels or scan barcodes to add specimens. If the user is scanning barcodes, ensure to check the ‘Use Barcode’ checkbox.
- If the same specimen label exists in two different protocols, and the catalog is not restricted to a single protocol. In that case, the user will receive a popup like the one below where you can select a protocol to which the specimen belongs.
 Image Added Image Added
To remove specimens Navigate to the catalog → View request → Click on the pending request. Click on the Specimen tab → Select the specimen you wish to remove → Remove. Image Added Image Added
| 





