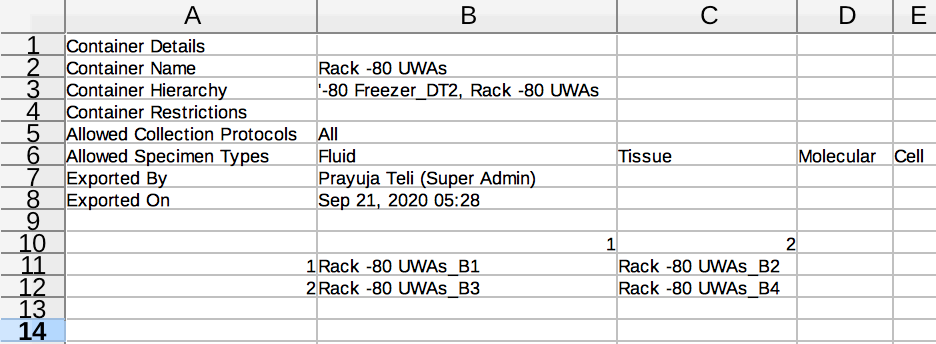Table of Contents
Container overview
Under each container, there are four tabs on the left-hand side: Overview, Locations, Specimens and Transfer Events (new in v6.2).
...
To view more details of the specimen stored in a particular location within the box, click on the cell's specimen. The overview is displayed to the right:
Exporting container details
You can export different reports by using the 'Export' feature from containers.
Exporting Map
The 'Overview' option displays details of the container. To export the content of a box to a CSV file, click on 'Overview', select the box from the tree view on the left-hand side, and then click on Export → Map.
...
Once you export the file, you will get a .zip file under which you can view the .csv file like below-containing data of boxes under a specific container rack.
Exporting defragmentation report
Refer to Defragmentation Report wiki page.
Exporting empty container details
To export the number of empty rows, columns, and positions in the container.
...
| Column Names | Explanation |
|---|---|
Container Name | Name of container |
Container Hierarchy | Hierarchy of container E.g., Freezer → Rack → Box |
| Store Specimen | Does the container store specimen in a specific position. If the specimen is stored: Yes If the specimen is not stored: No |
Row | The row number of the empty containers. |
| Column | The column number of the empty containers. |
| Position | The position number of empty containers. |
Exporting container utilization report
To export the utilization report of the container, select the container from the tree view on the left-hand side and then click on Export → Utilization.
...