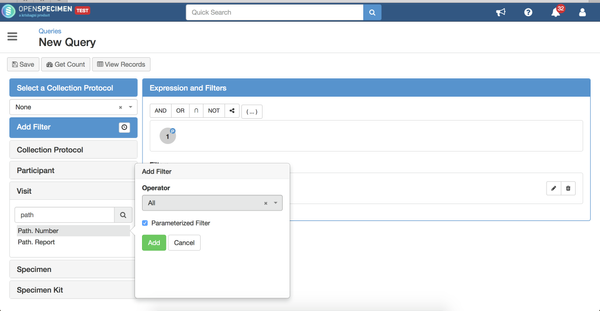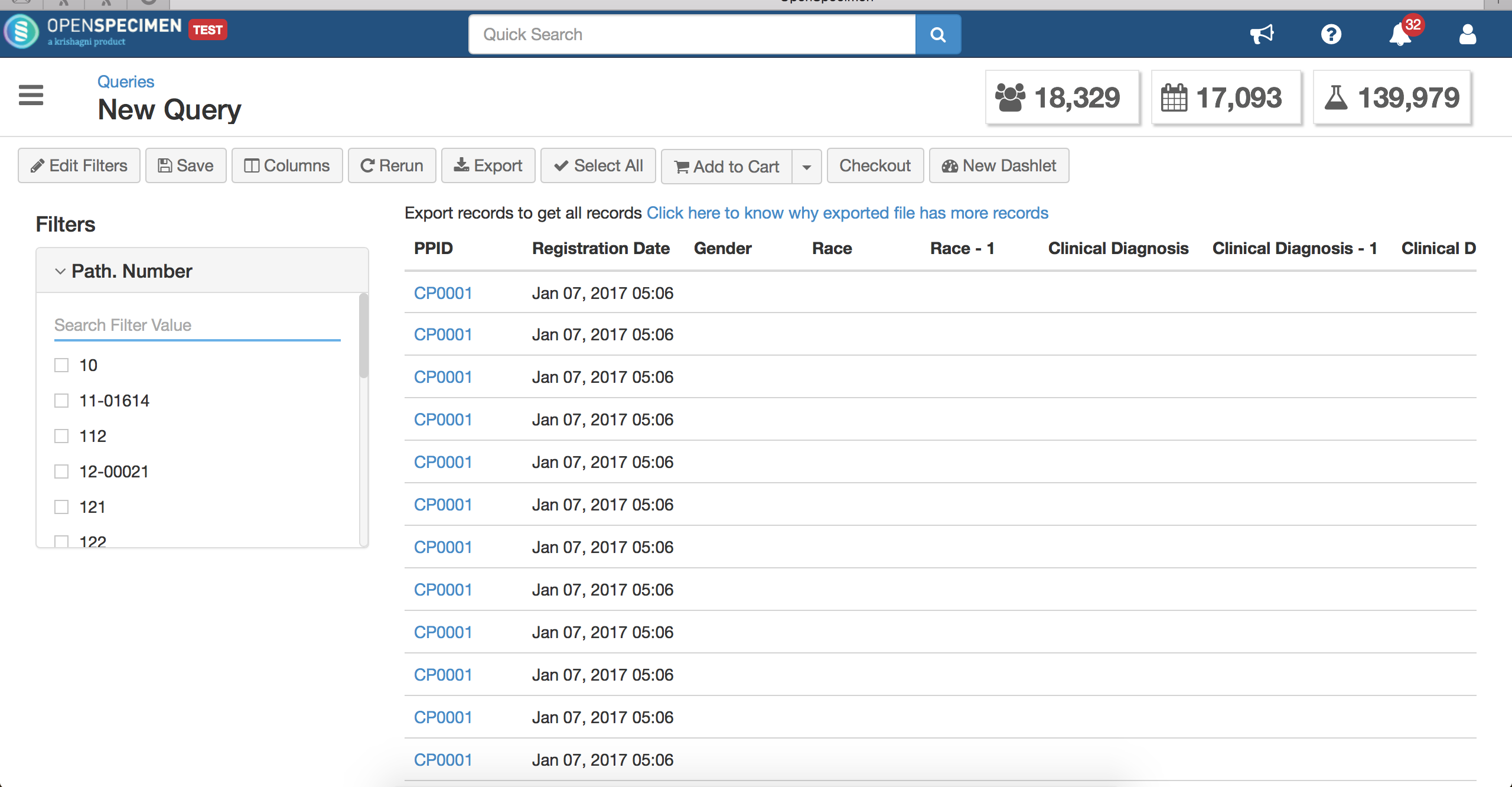Introduction
Often you need to create queries where some of the fields will be entered by the users when running it. E.g. show specimens collected for a certain date range. Here the collection date will be entered by the user during executing the query.
This is achieved by "parameterizing' the query filters. Using the parameterised parameterized filters, users can create a single query, save it and use the filters runtime to query for data.
Steps to create a parameterised a parameterized filter:
- Select filter from any form. E.g. Say 'Clinical Diagnosis' from the visit form.
- Add 'Operator' as 'All' or use "is one of" if you want to select specific fields.
- Select the checkbox on the filter besides 'Parameterized Filter' and click on 'Add'
- Once done, the fields that are added as parameterised parameterized will be displayed on the results page.
- User can query for various data on executing the saved query. E.g. For the 'Clinical Diagnosis' filter, user can search for any diagnosis value and the results grid will be populated filtered based on the selection.
Example:
Users can create a parameterised query on the field 'Surgical Pathology Number' and search for the path numbers real time.Return all samples for a particular "SPR number" (here SPR number is to be parameterized)
- Create a filter for 'Path. Number' with operator 'All' and add this as a
...
- parameterized filter.
The result page will show a filter on the left side with all the existing values from the instance. Users can type the surgical pathology number value and OS will get the results for it
2. Add another filter for clinical diagnosis with "is one of" for 5 fields <neha>
The filters that are parameterized are now available in the left side. Users can now select one or more values and results on the right grid is displayed accordingly.
<neha:
1. the grid does not have good data, just empty fields, get better screenshots>
2. first show a screenshot before expanding the path number so that they get an idea of how ti slooks, add red box
3. add next screenshot expanding with red box saying you can type here to search for path numbers or use the chexk box etc.