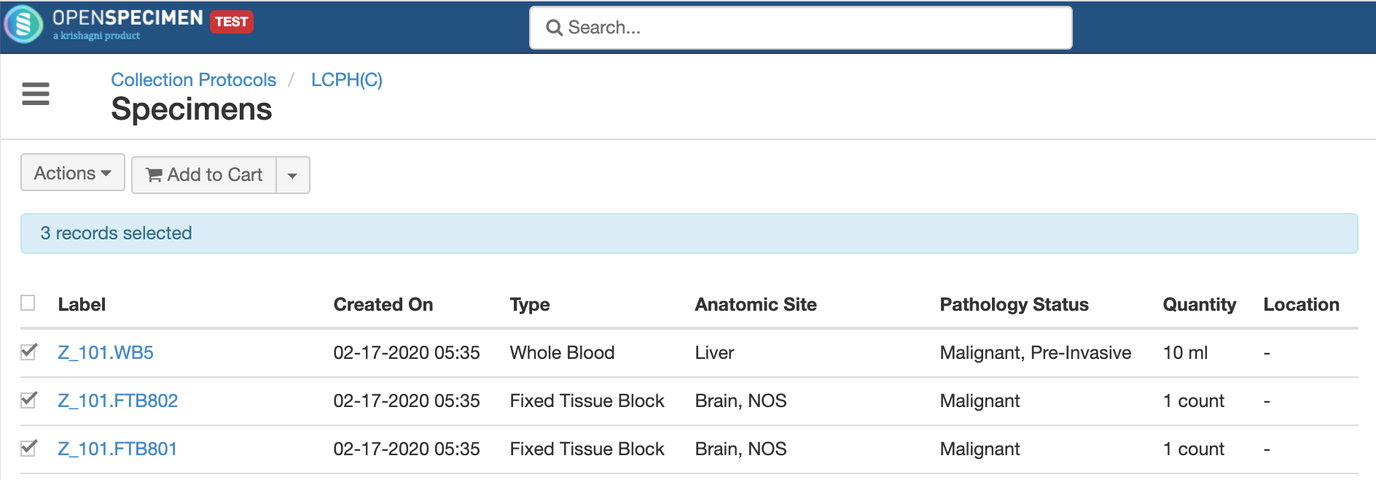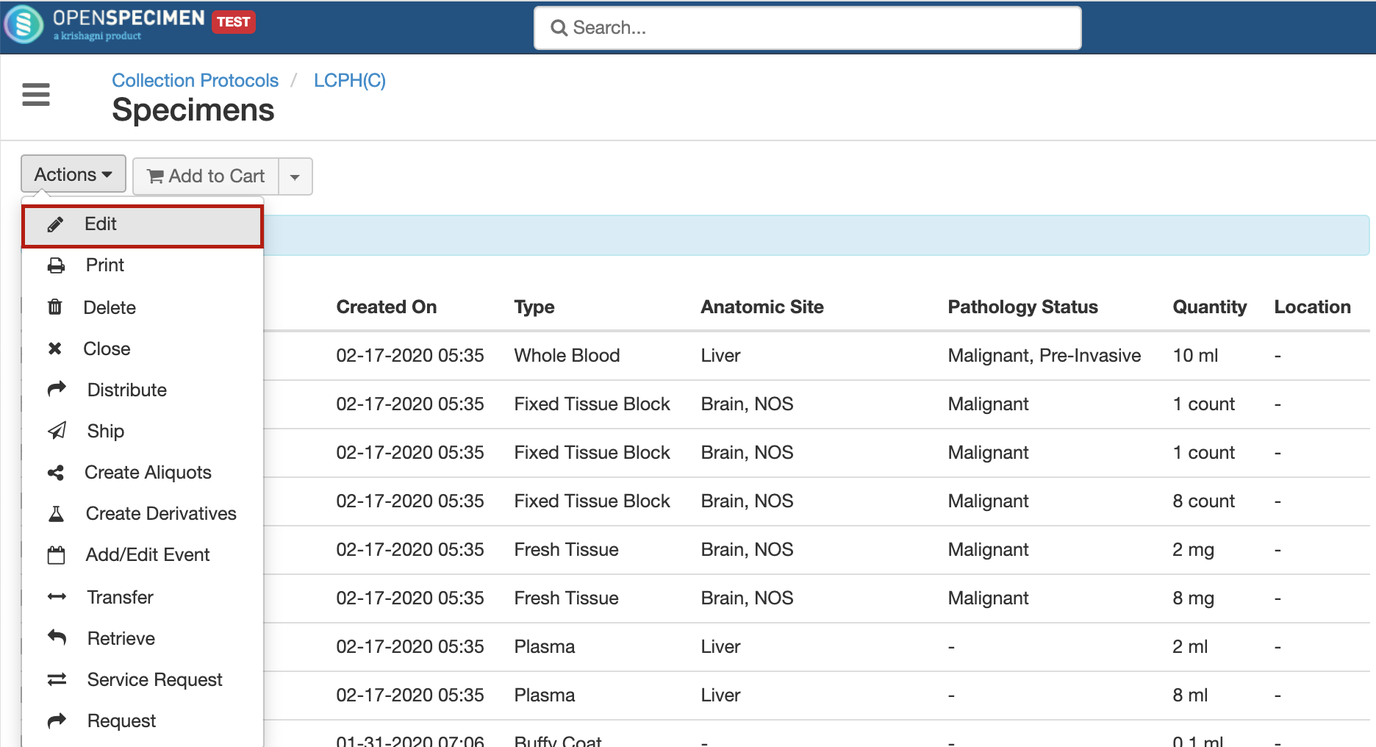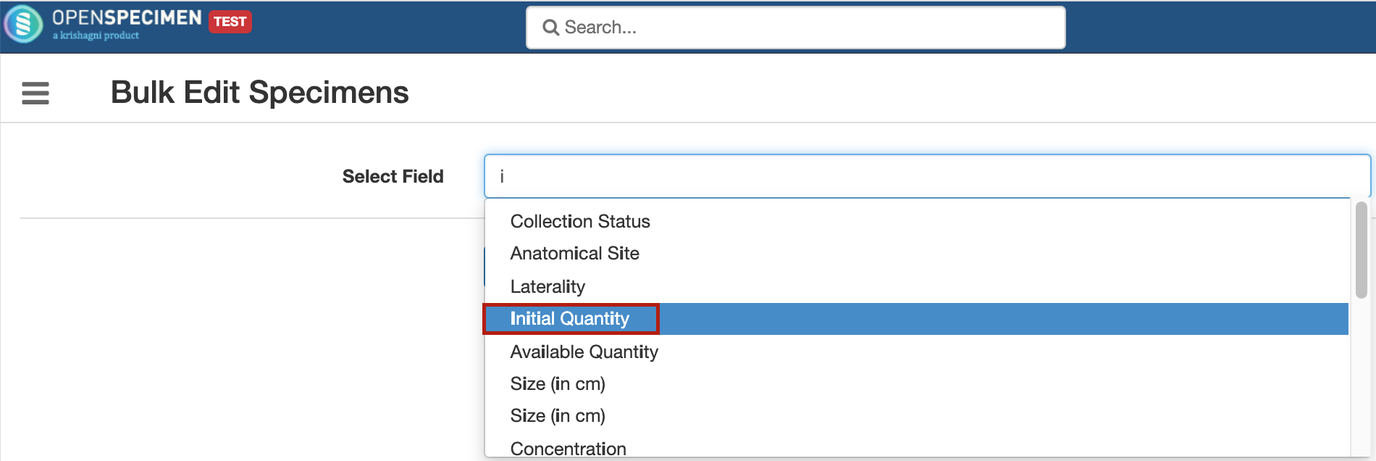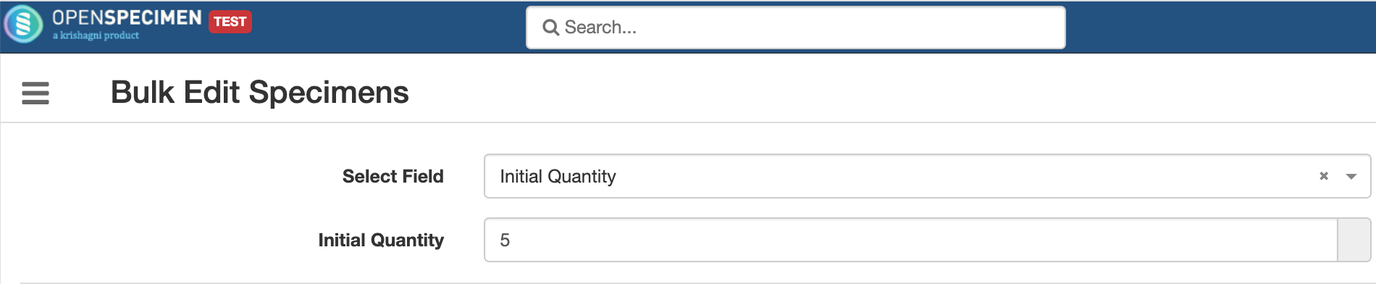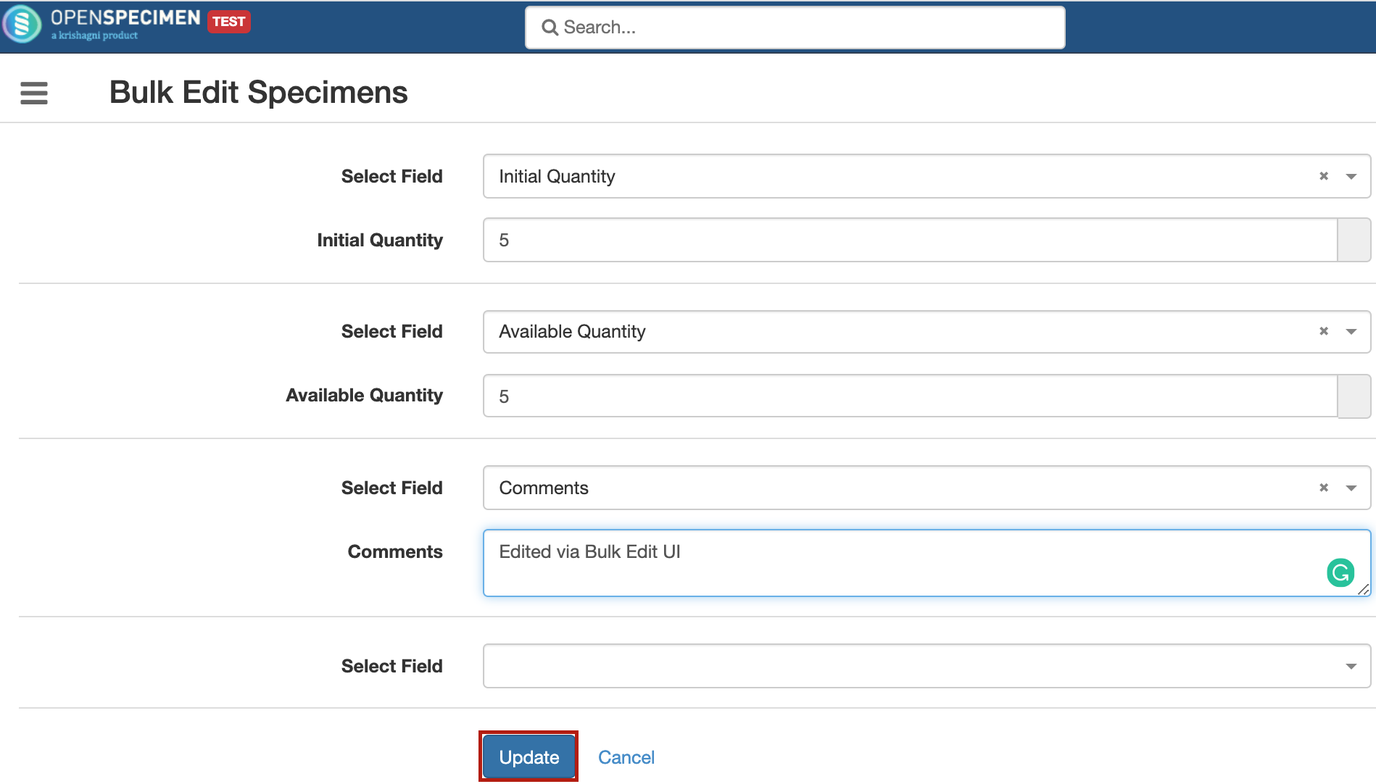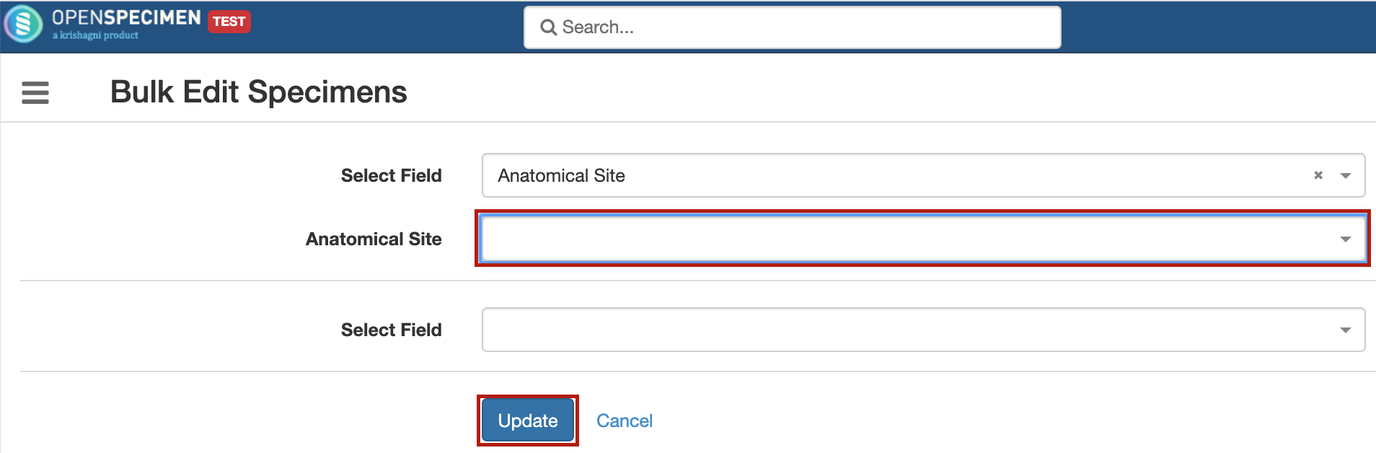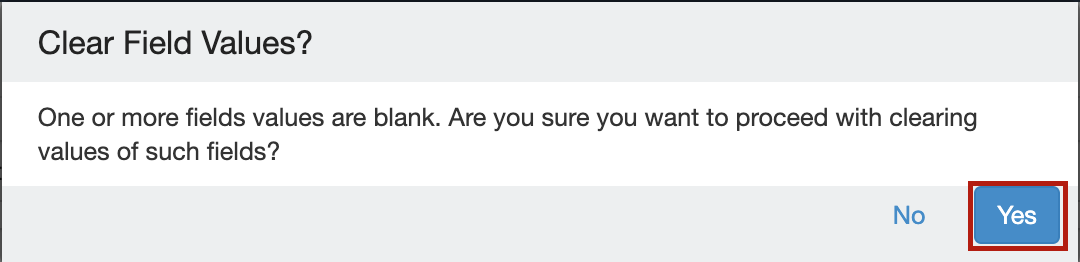In OpenSpecimen, you can access the specimen from different pages. The user can select multiple specimens and can perform below operations.
On the query results page, all the specimen operations are present under the 'Specimens' button.
Bulk Edit
Earlier, the bulk edit feature was limited to a few fields. v7.0 onwards, you can edit any field, including any custom fields.
Note
For aliquots, some of the fields are copied from the parent specimen (anatomic site, pathology status, laterality). Changing the value of these fields for the parent specimen will automatically change them for child specimens as well.
Basic bulk edit of specimens is supported in the Community Edition. However, the above feature to edit multiple specimen custom fields etc. is only present in the Enterprise Edition.
Other actions
Similarly, you can do the following operations for multiple specimens in one-go:
- Print labels
- Delete
- Close
- Distribute
- Reserve
- Ship
- Create Aliquots
- Create Derivatives
- Add/ Edit event
- Transfer
- Retrieve
- Service Request (available only if Project plugin)
- Request