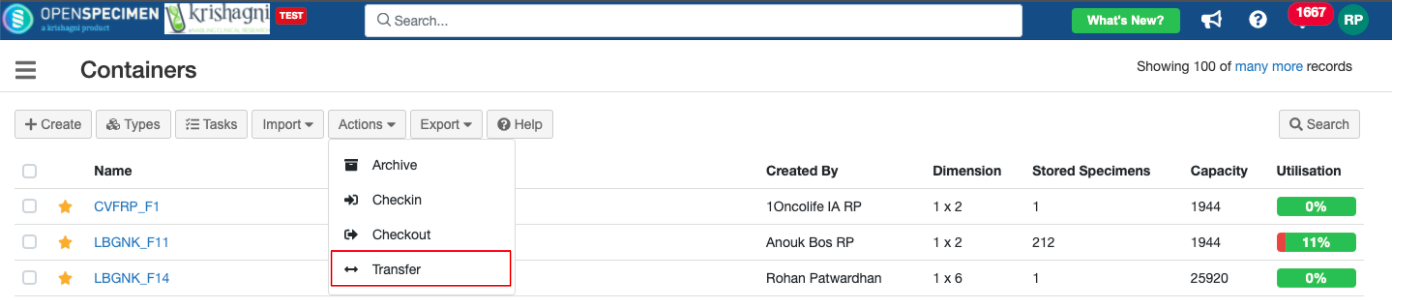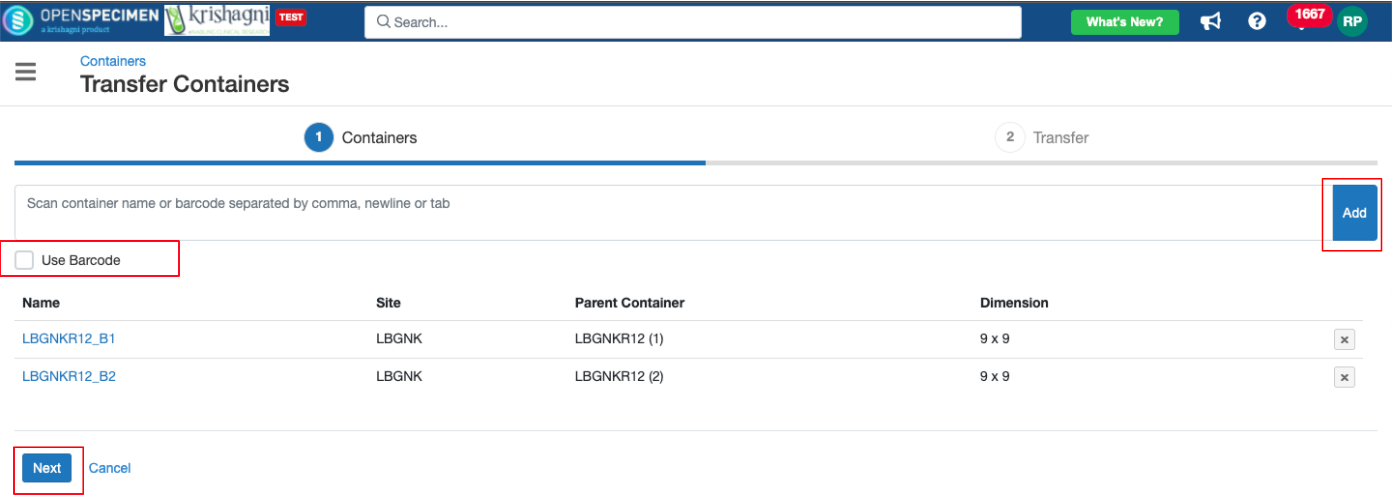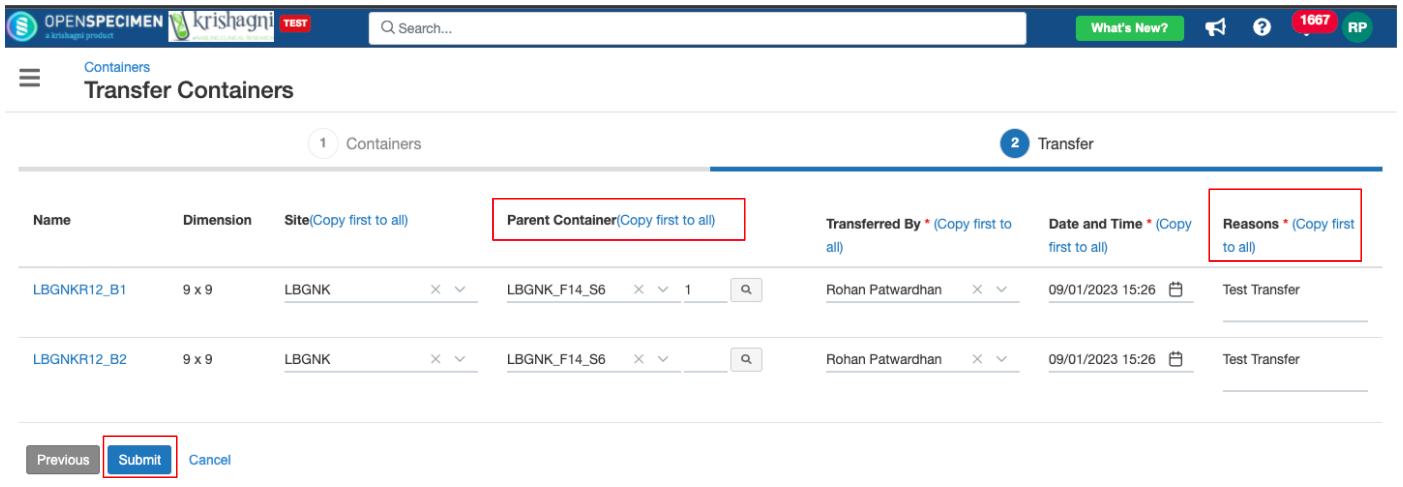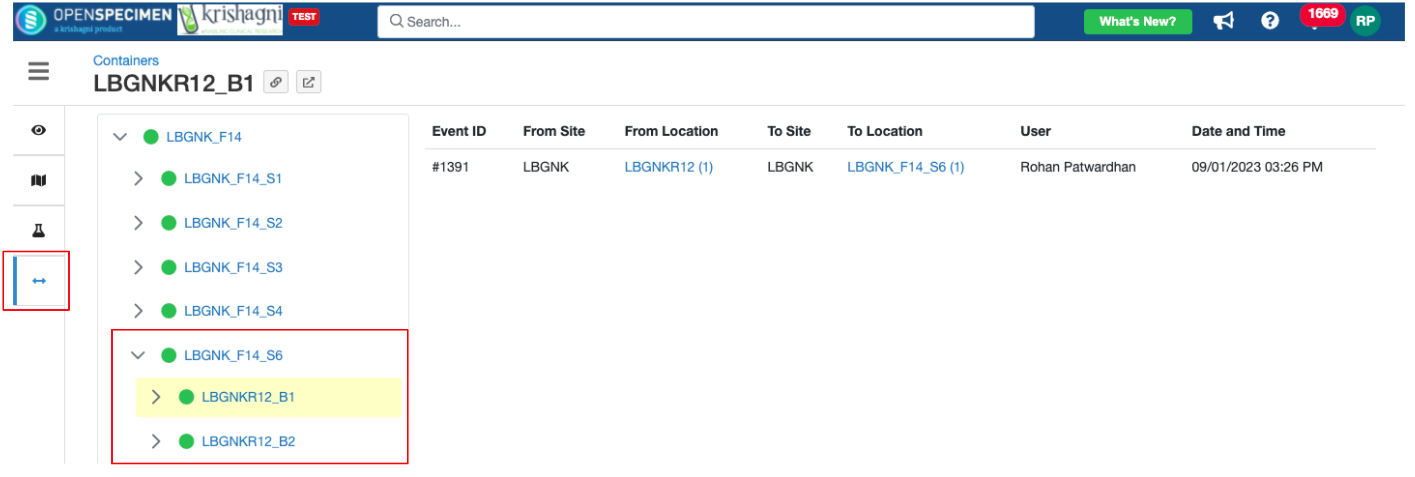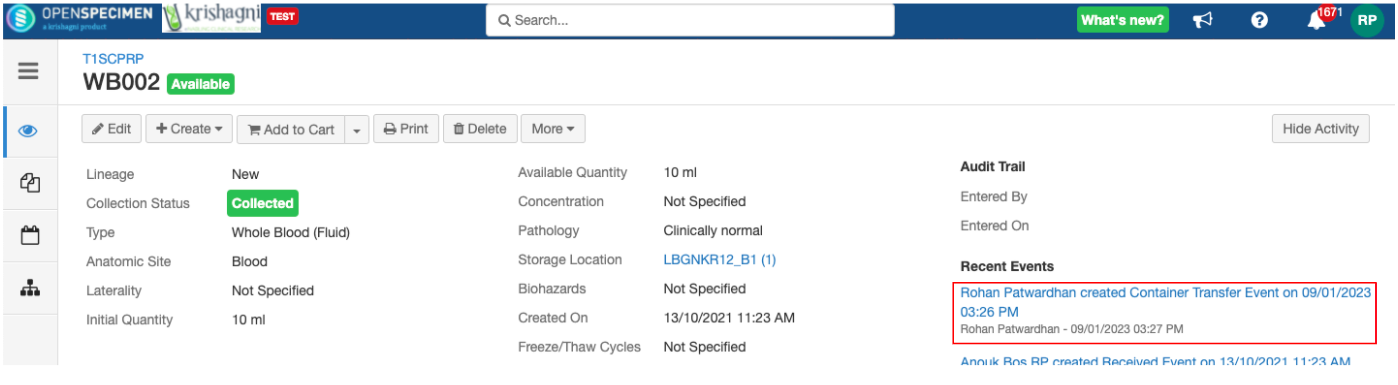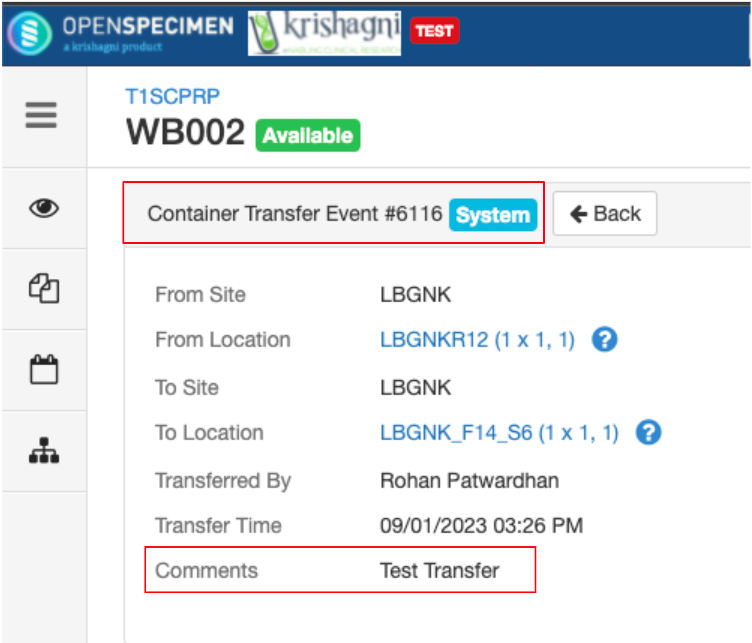From v10.x, OpenSpecimen supports the below features.
Action | Description | Color Code |
|---|---|---|
Check-Out | Temporarily removes the container from the position and blocks the position. | Amber |
Check-In | Returns the container to the same position as before check-out. | Green |
Archive | Removes the container from the position and cannot be used to store specimens again. On archiving a parent container, all child containers are also automatically archived. You cannot archive a container if specimens are stored in a container | Red |
Transfer | Move the container from one position to another within/ across freezers. All child containers and stored specimens are also transferred automatically | - |
Unblock | The locations blocked by the checked out specimens can be unblocked in bulk from the containers list view by scanning the checked out specimen labels/barcodes. |
Check-out
Check-in
Archive
Unarchive
Transfer
Unblock
Report
The above actions can be tracked using the Container Transfer Report. The field ‘Reason’ in the 'Transfer Report' specifies the action and the reason.