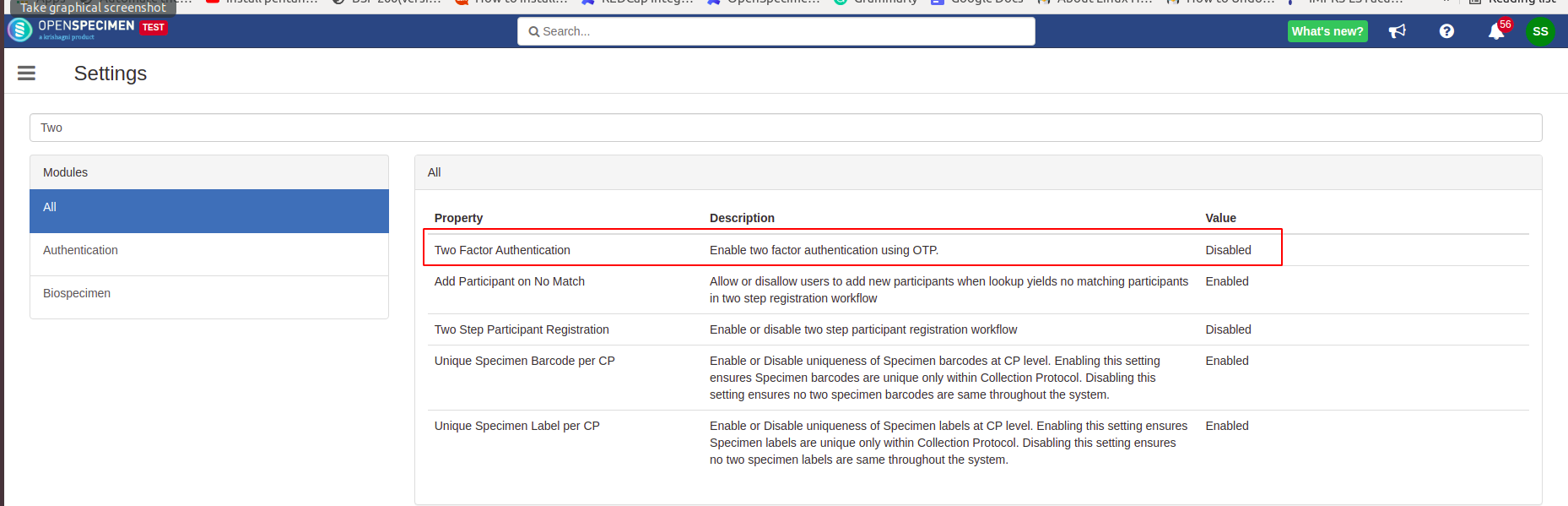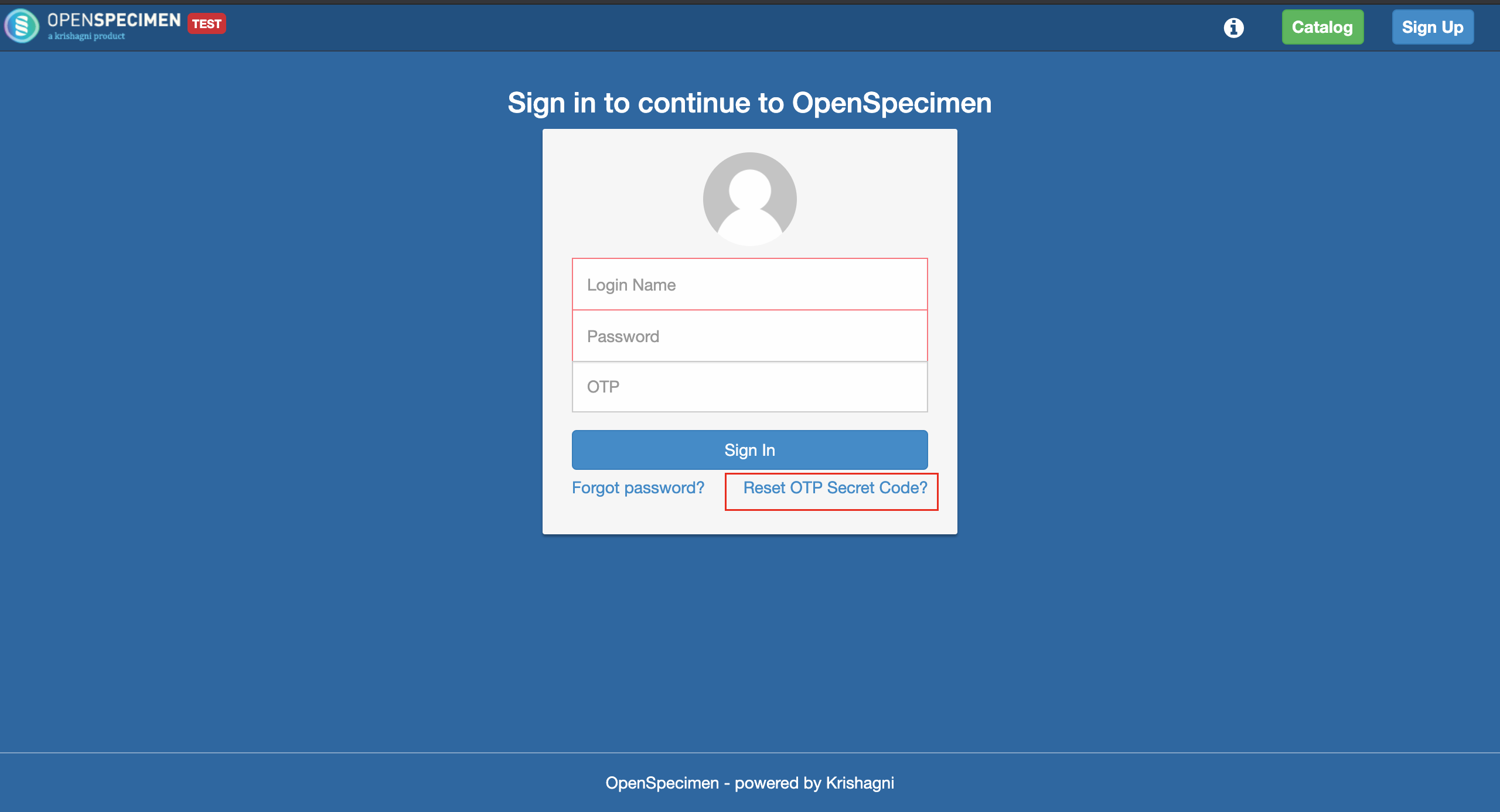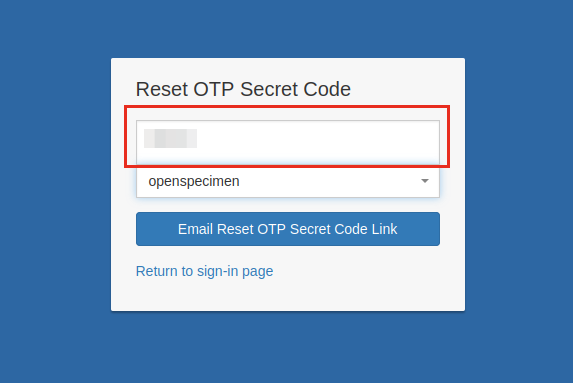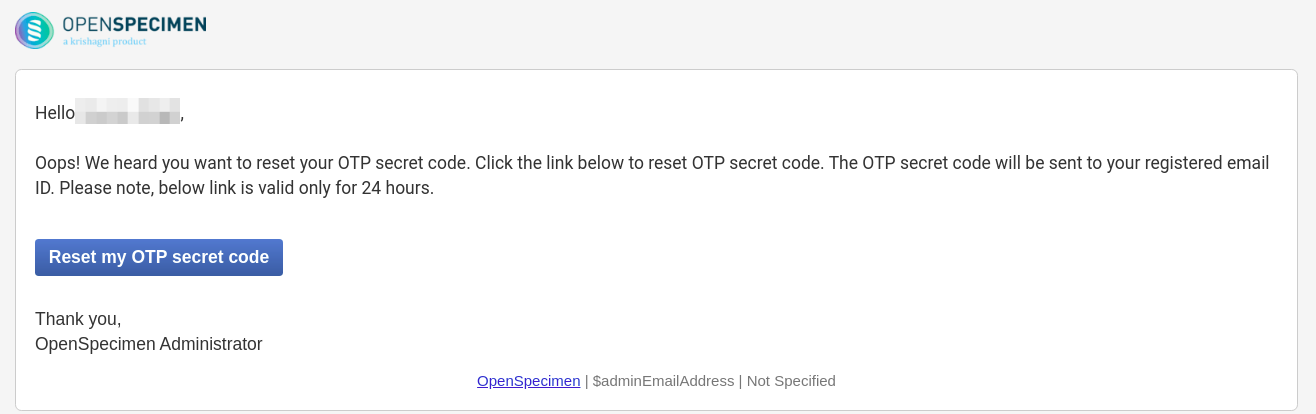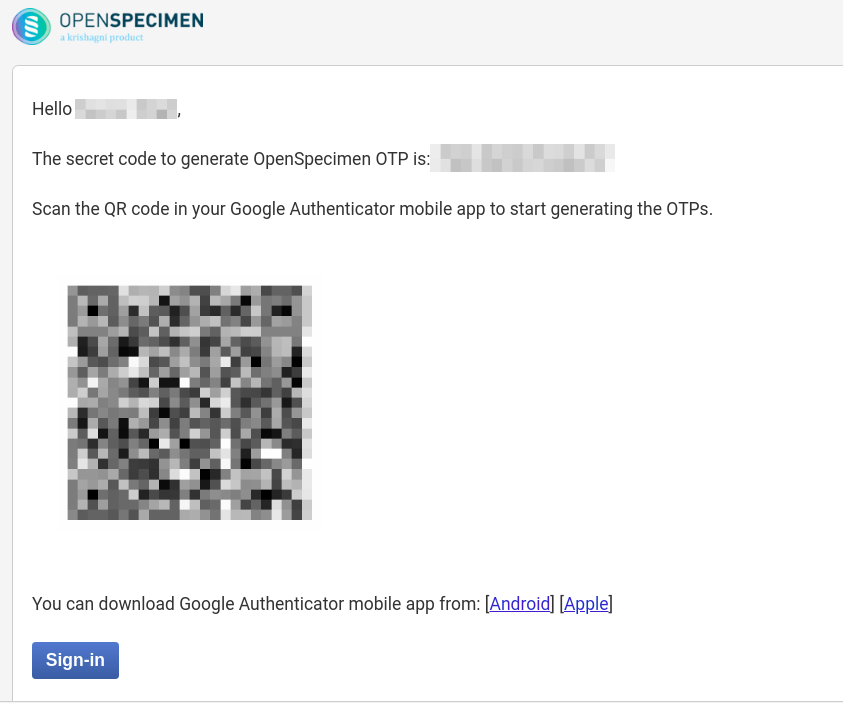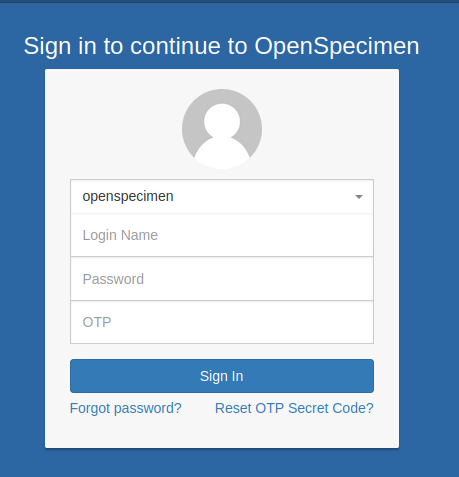Introduction
Two-factor Authentication enables OpenSpecimen customers to implement an additional security layer to protect user accounts from being hacked. When 2FA is configured, users will need to enter an additional One Time Password (OTP) along with the user name and password. The OTP is generated using a mobile app - Google Authenticator - installed on the user's mobile app.
Two-factor Authentication is available only for the EE version.
Enabling 2FA as Super Admin
Enabling 2FA as a User
Download Google Authenticator App on your mobile phone.
Go to the OpenSpecimen login page and click on 'Reset OTP Secret Code?'
Enter your OpenSpecimen login name inside the area shown in the red box below and click on the 'Email Reset OTP Secret Code link.'
A mail will be sent to your registered email id, as shown below. Click on ‘Reset my OTP secret code’.
An email will be sent to you with a secret code and QR code.
Open the Google Authenticator app on your device and select either ‘Enter a setup key’ or ‘Scan a QR code.’
Add account name “OpenSpecimen Test” or “OpenSpecimen Prod”
Enter or scan the secret code/key
Select ‘Time-based’ value
Click on ‘Add account.’
For more details on setting account on google authenticator app, you can refer to this video.
Once successful, you will notice that a 6 digit OTP code is displayed in the app.
Login via OTP
Once 2FA is configured, you have to enter the 6 digit OTP code from your Google Authenticator app along with your login id and password to login into the OpenSpecimen.
Go to the OpenSpecimen login page and enter your login name and password.
Open the Google Authenticator app on your device and copy the 6 digit OTP from it.
Enter the OTP to the login page and click on 'Sign in.'