Researchers request specimens from biobanks based on their interest in study and analysis. Distributing specimens based on the study's written procedures describing what number of specimens and quantity of specimens will be utilized for research is known as distribution.
Consent validation
Consents can be validated before distribution by setting required consents at DP and CP levels.
System will allow distributing the specimens only if:
- The consents statements added to DP should match with the CP statements whose specimens are to be distributed (Number of CP consent statements can be greater than DP)
- Consent responses are ‘Yes’ for all these statements under the participants of specimens being distributed.
Validate specimens
Quantity
Holding Location
A temporary location where the specimen will be transferred to and stored until the researcher picks it up (retrieves) for his use.
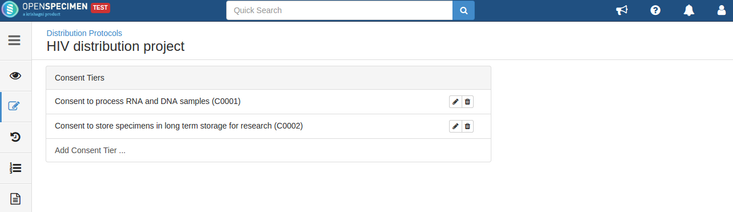
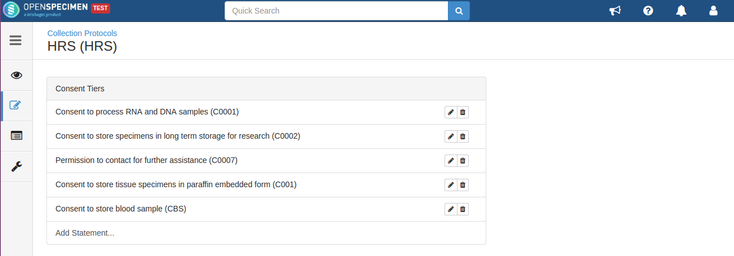
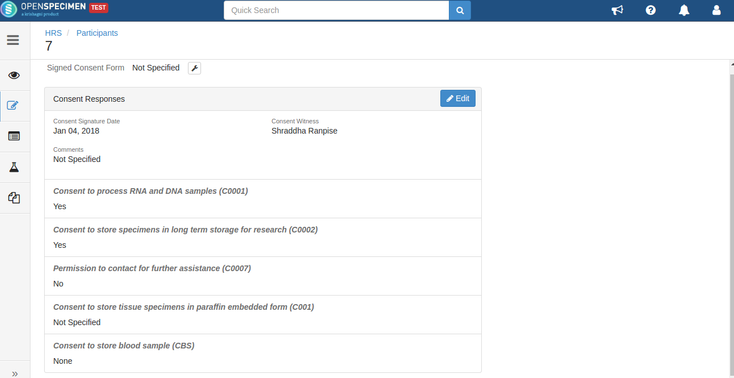
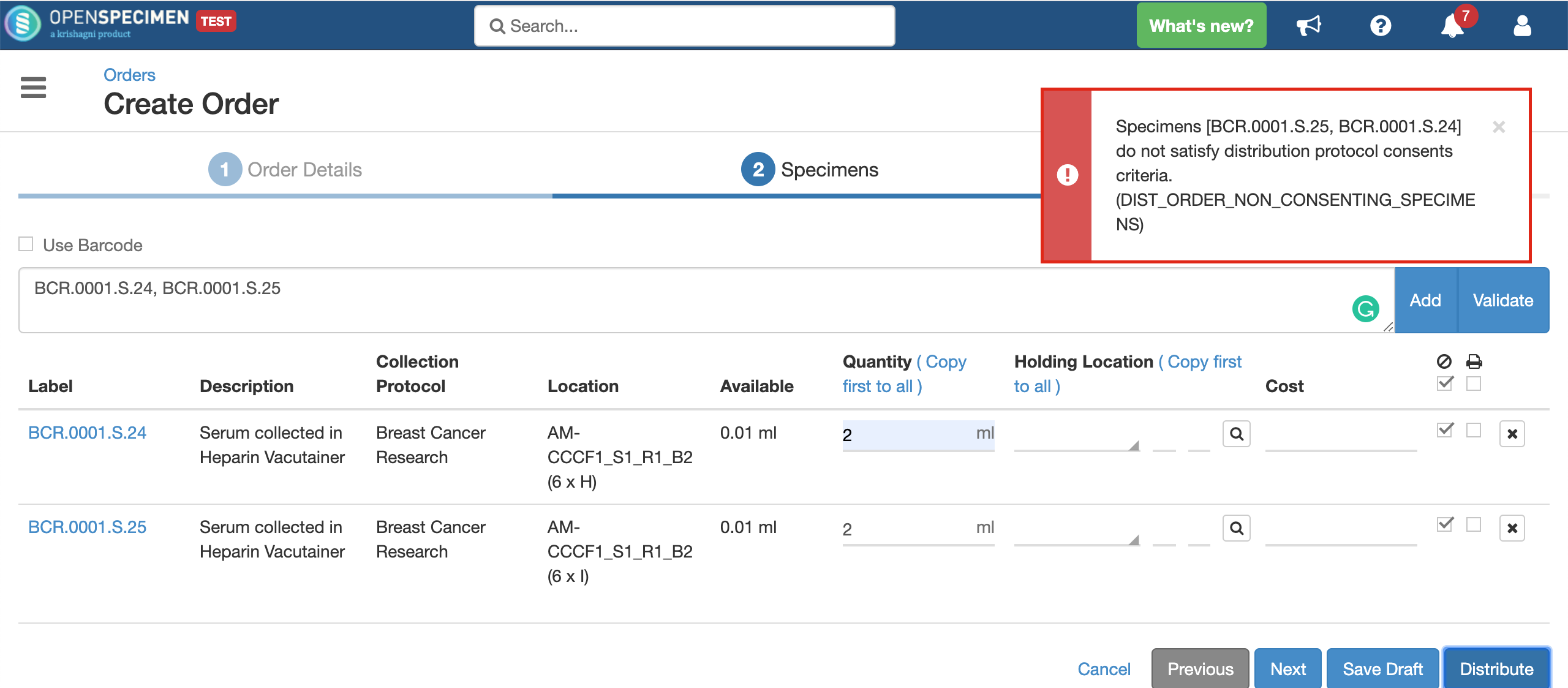
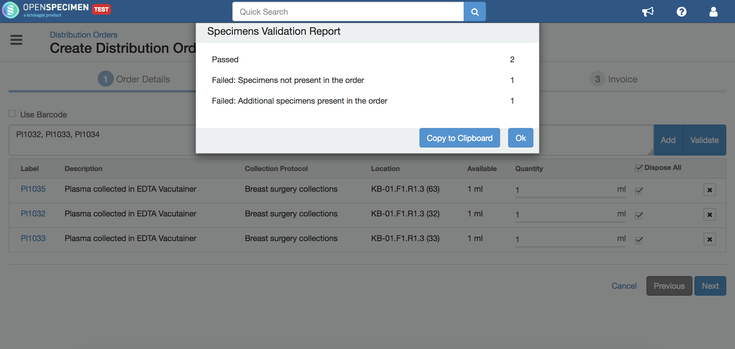
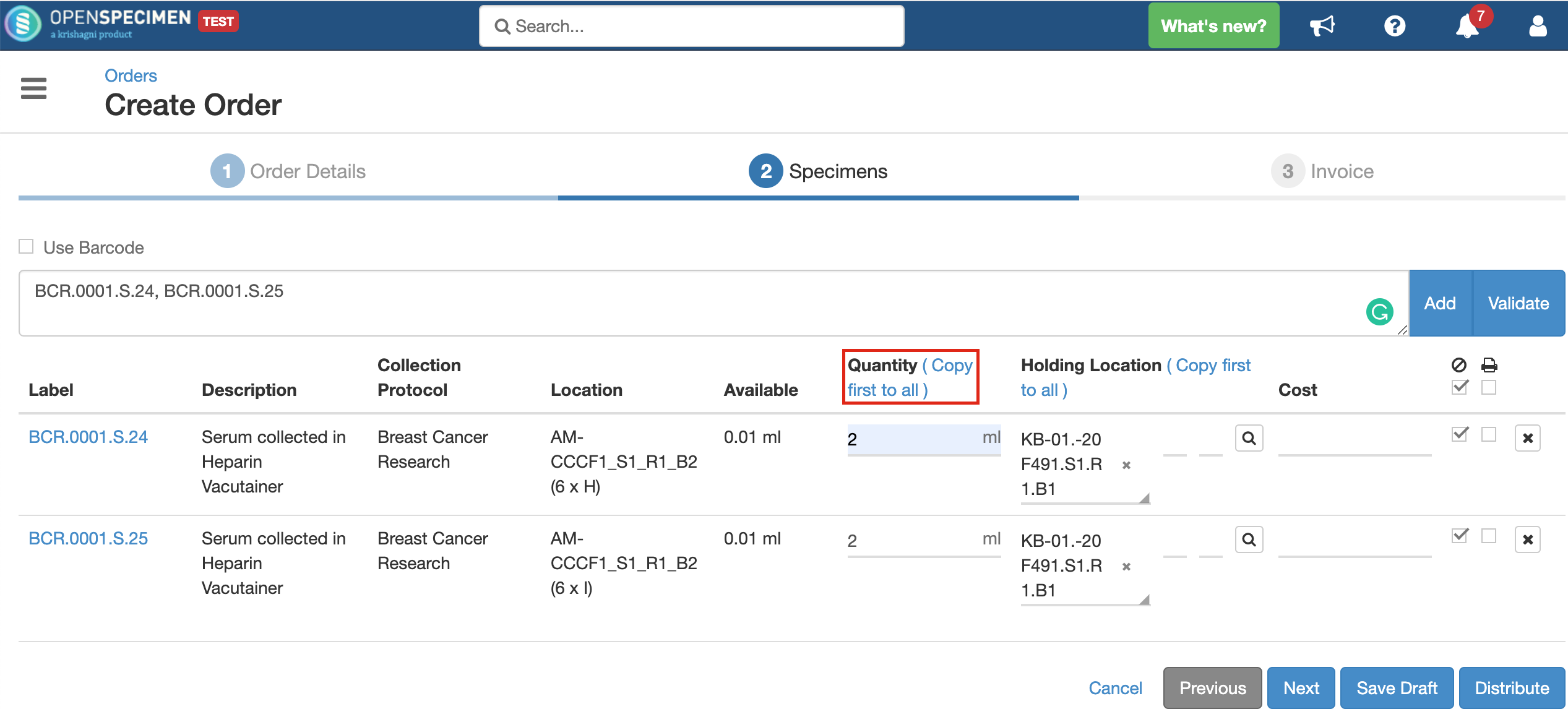
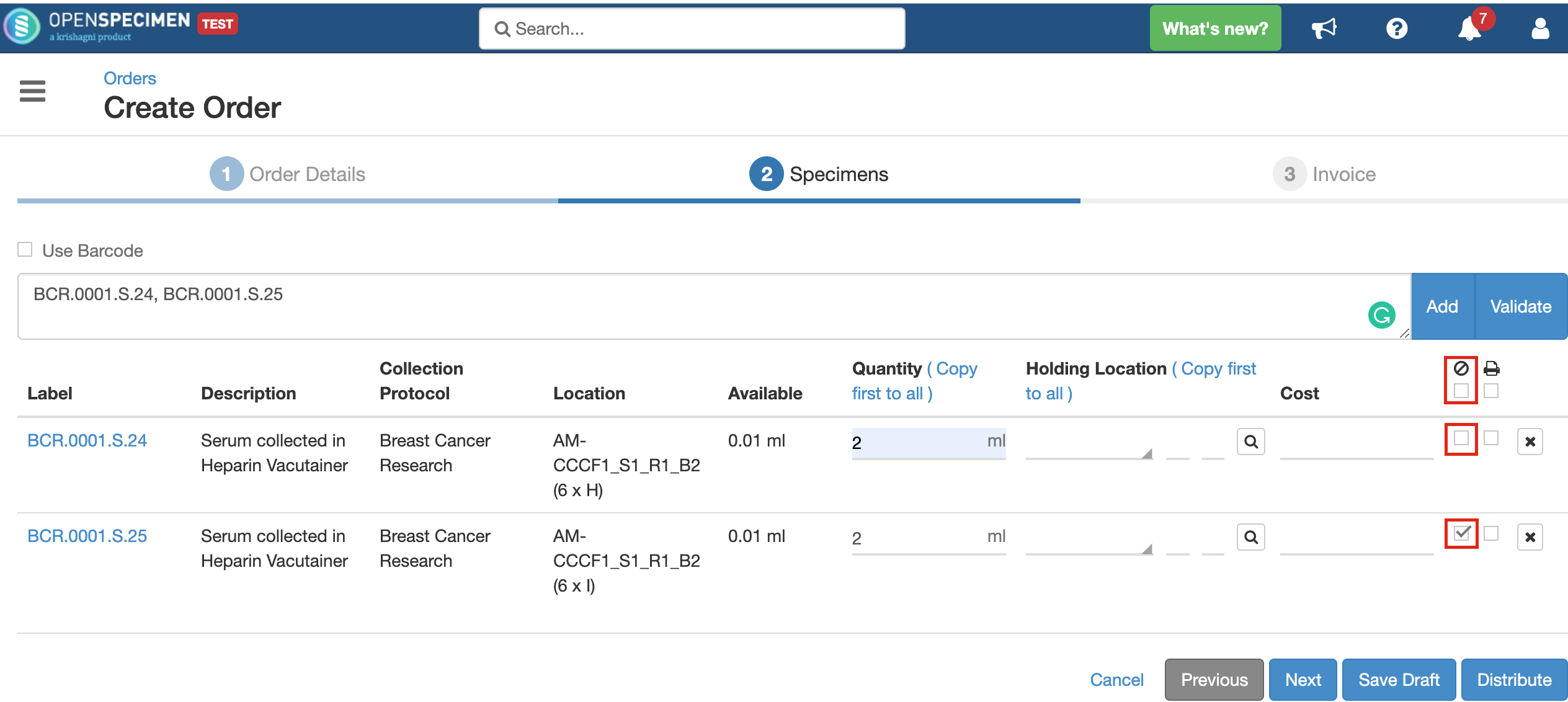
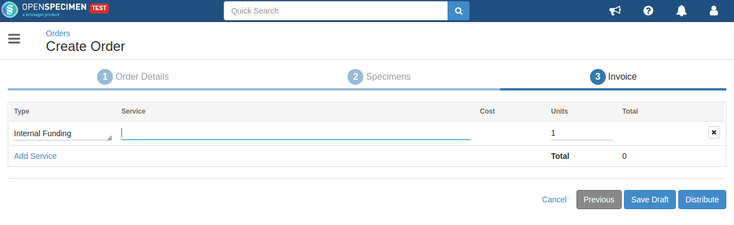
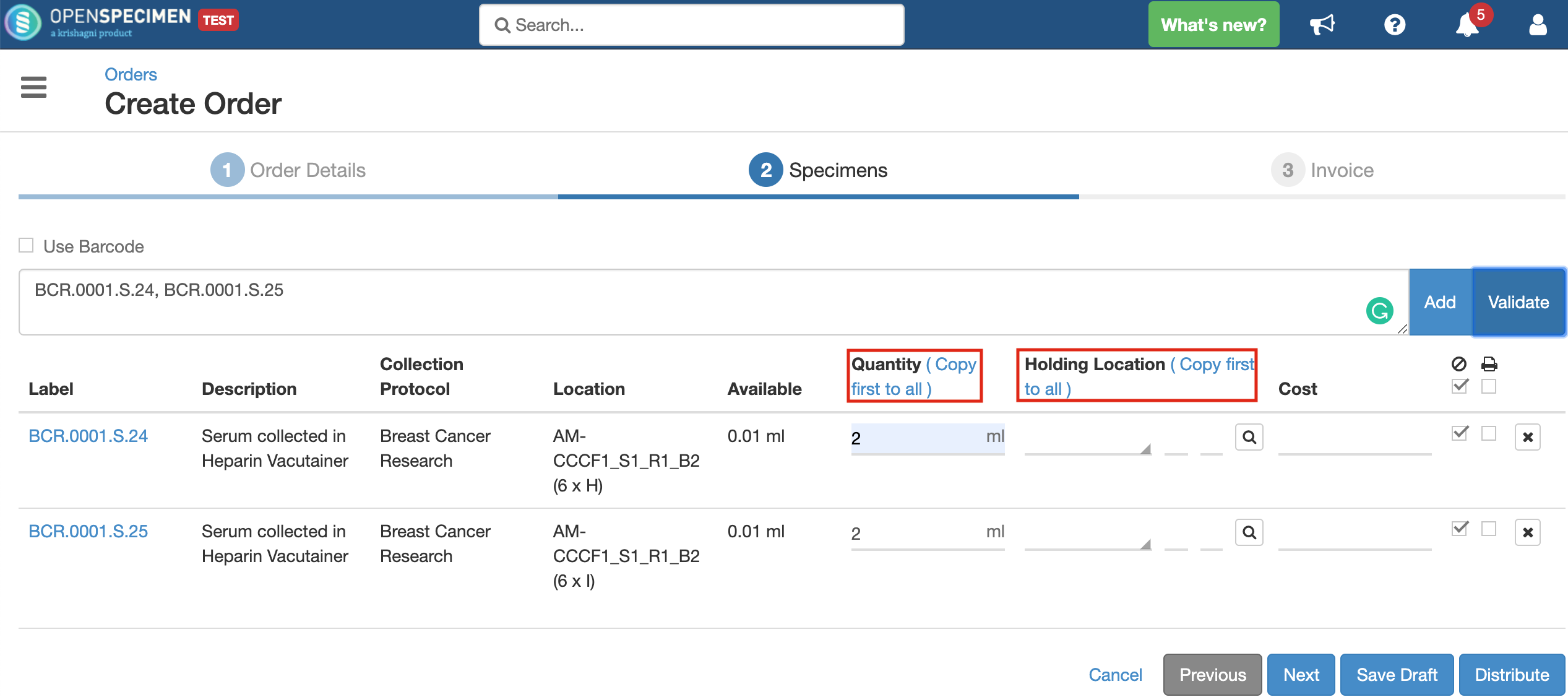
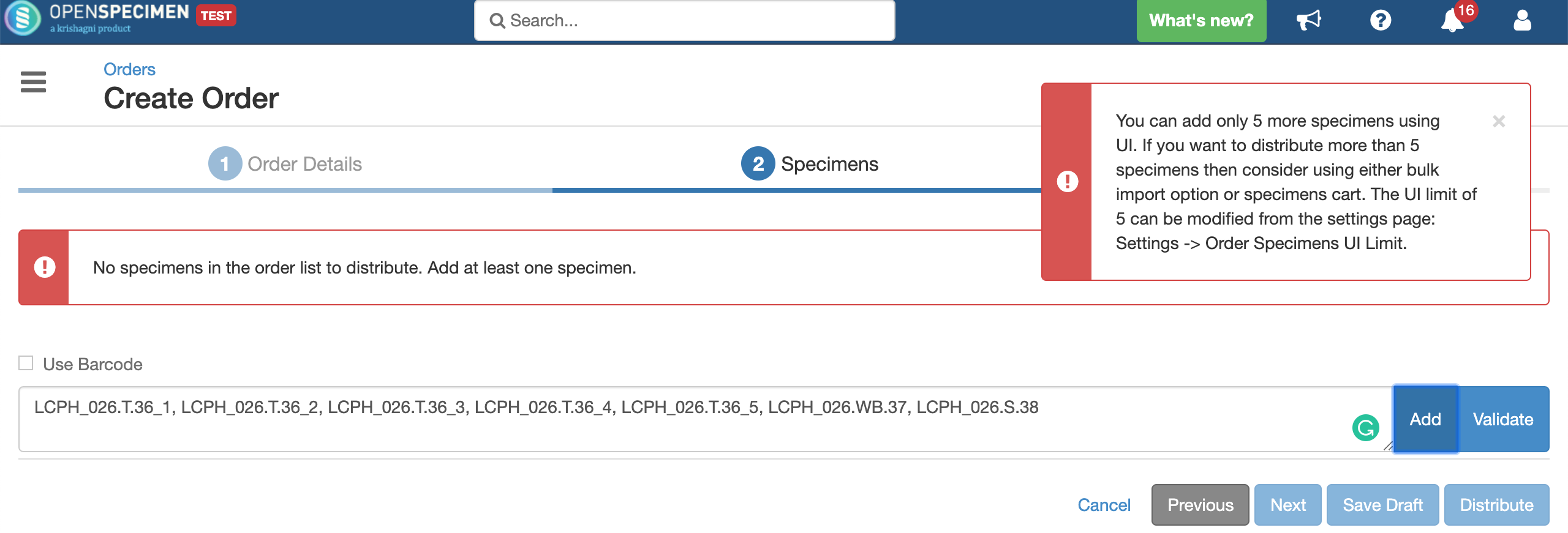
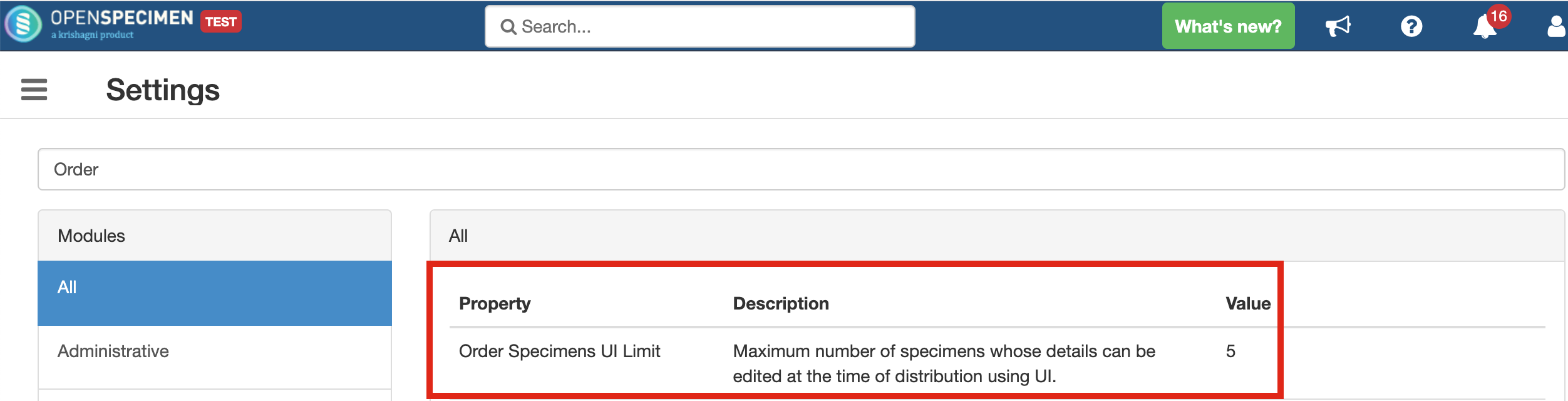
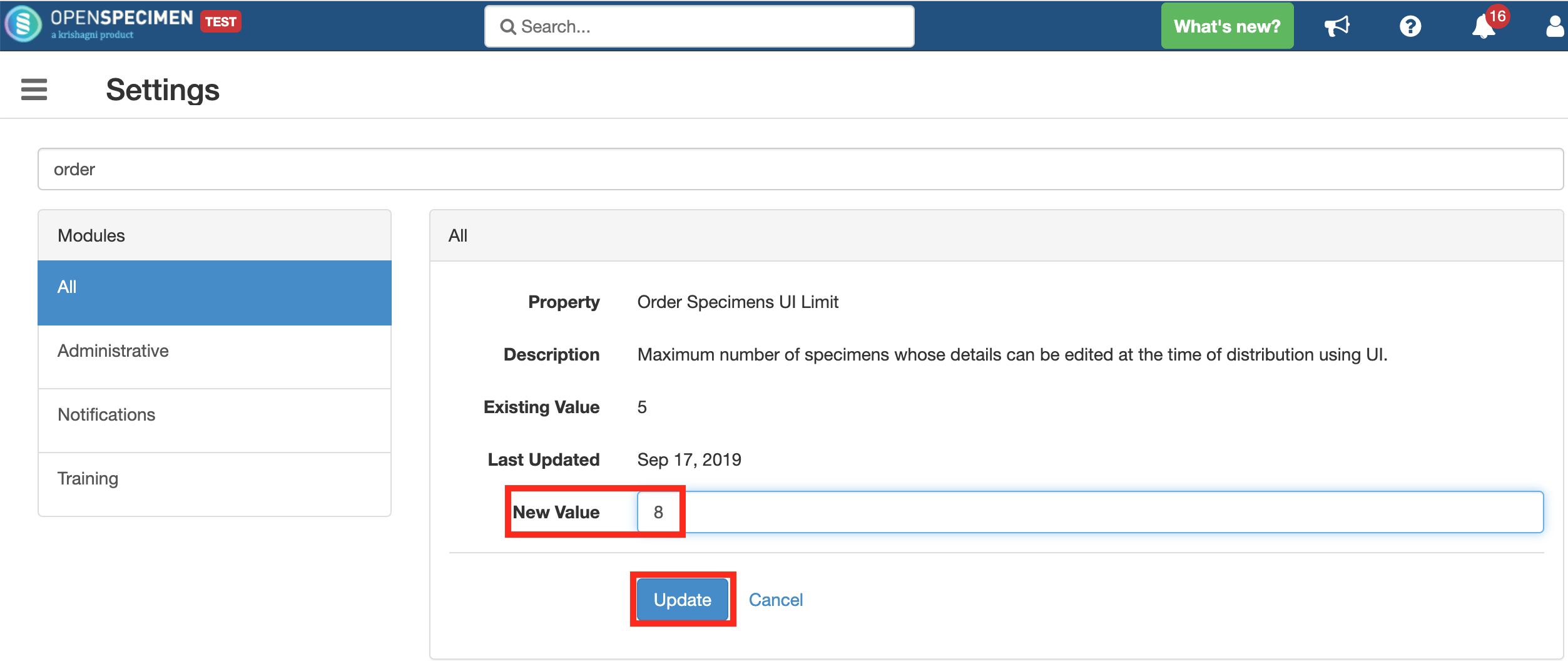

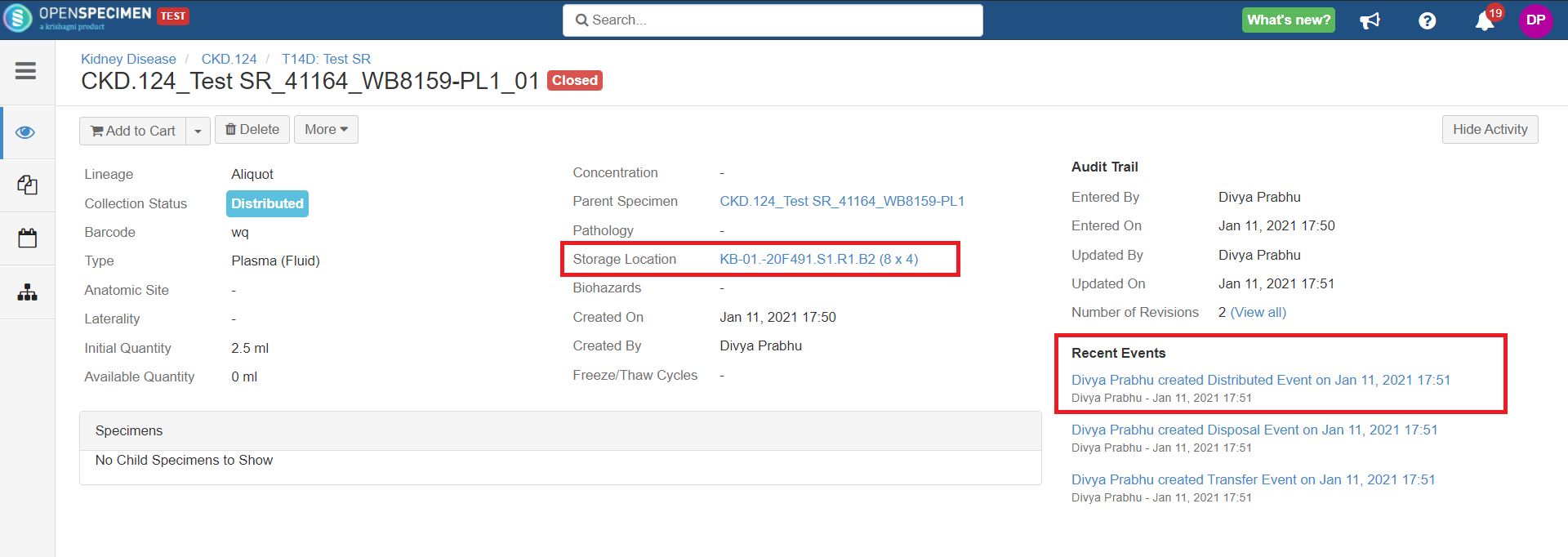
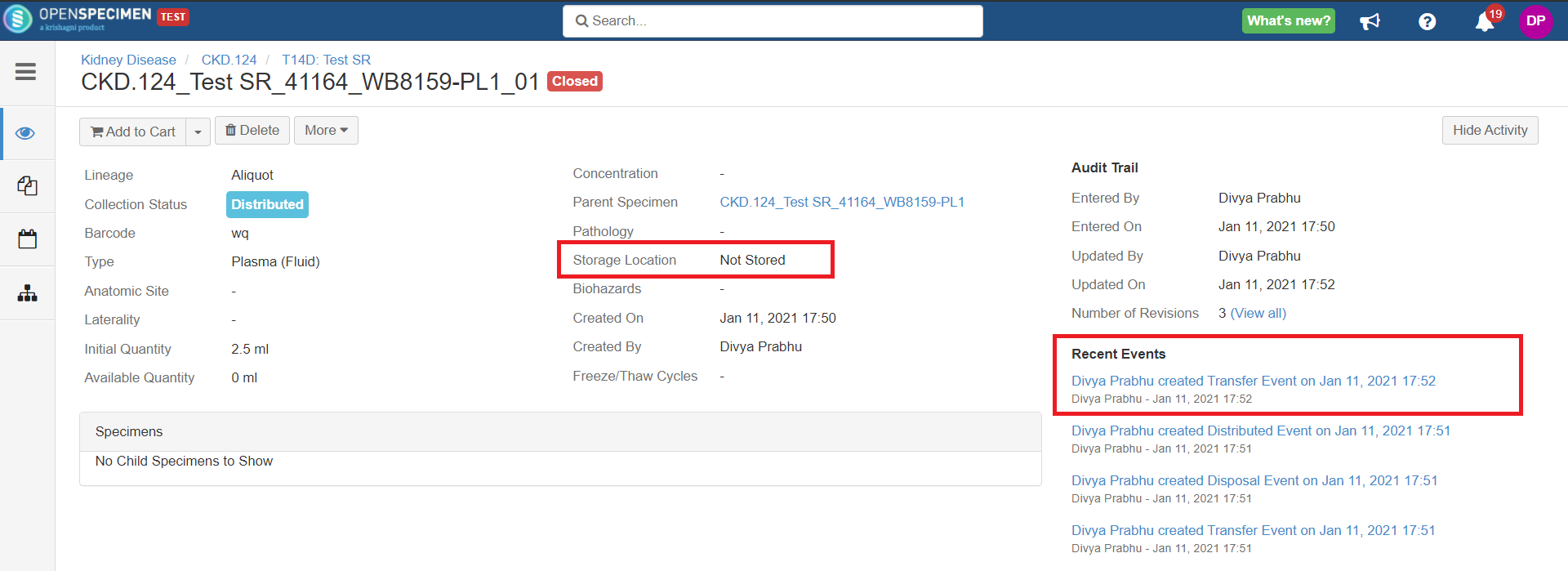
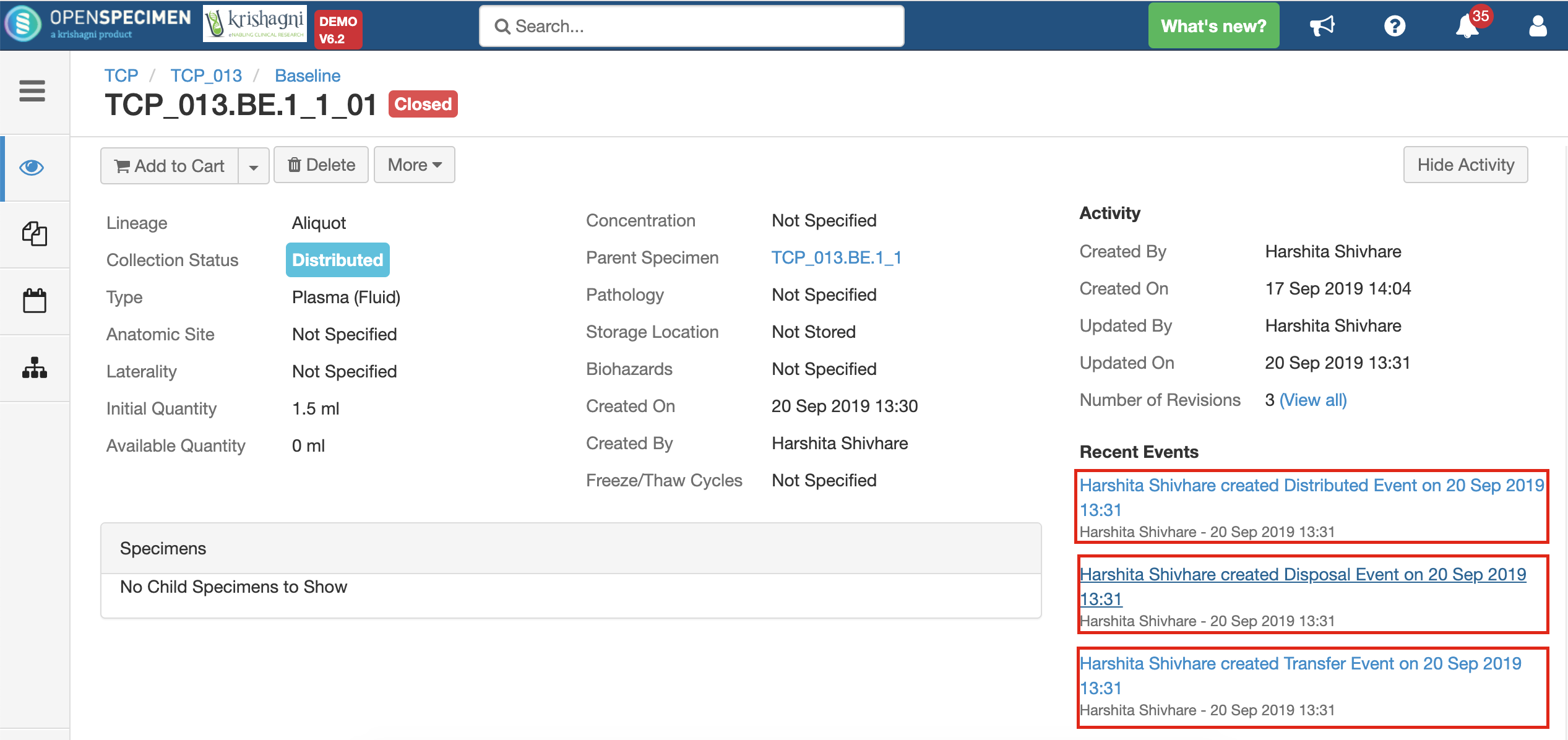
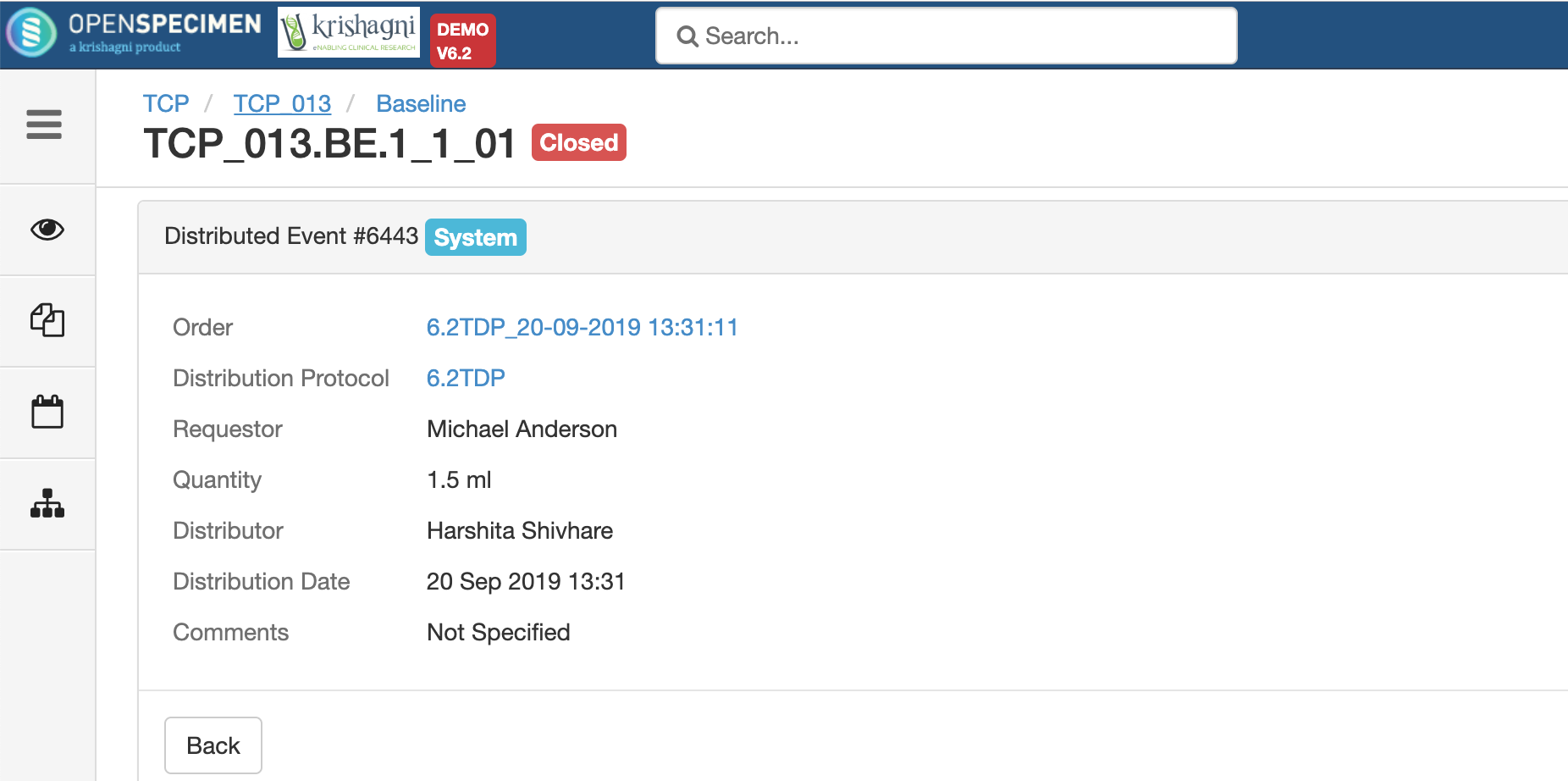
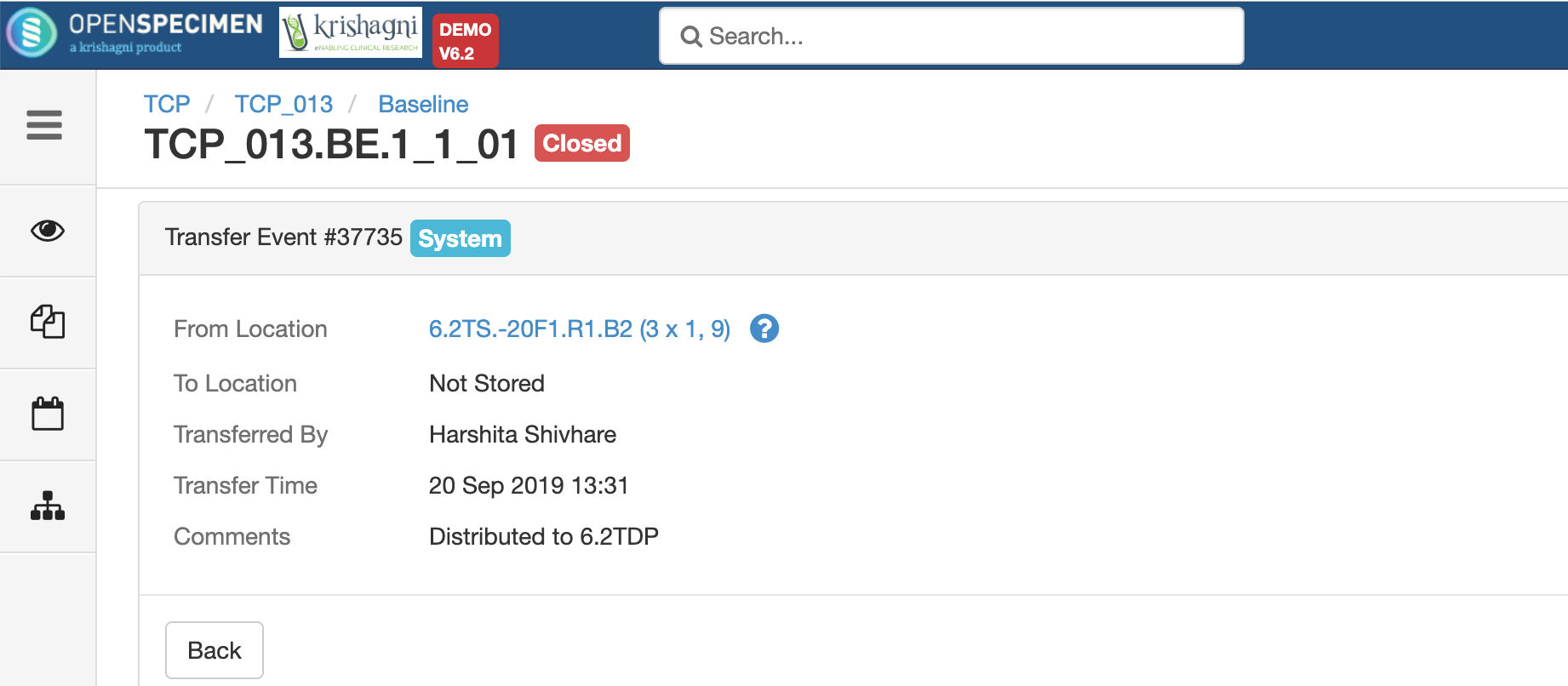
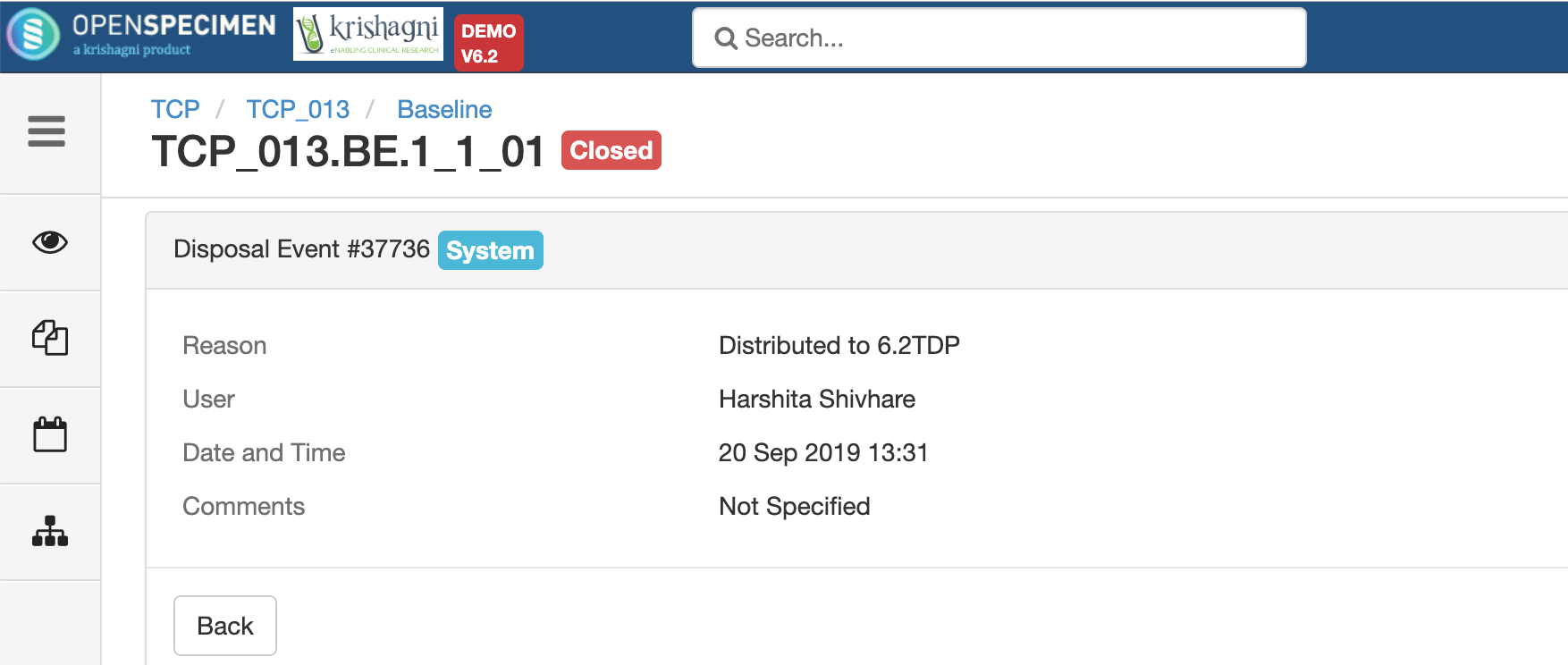
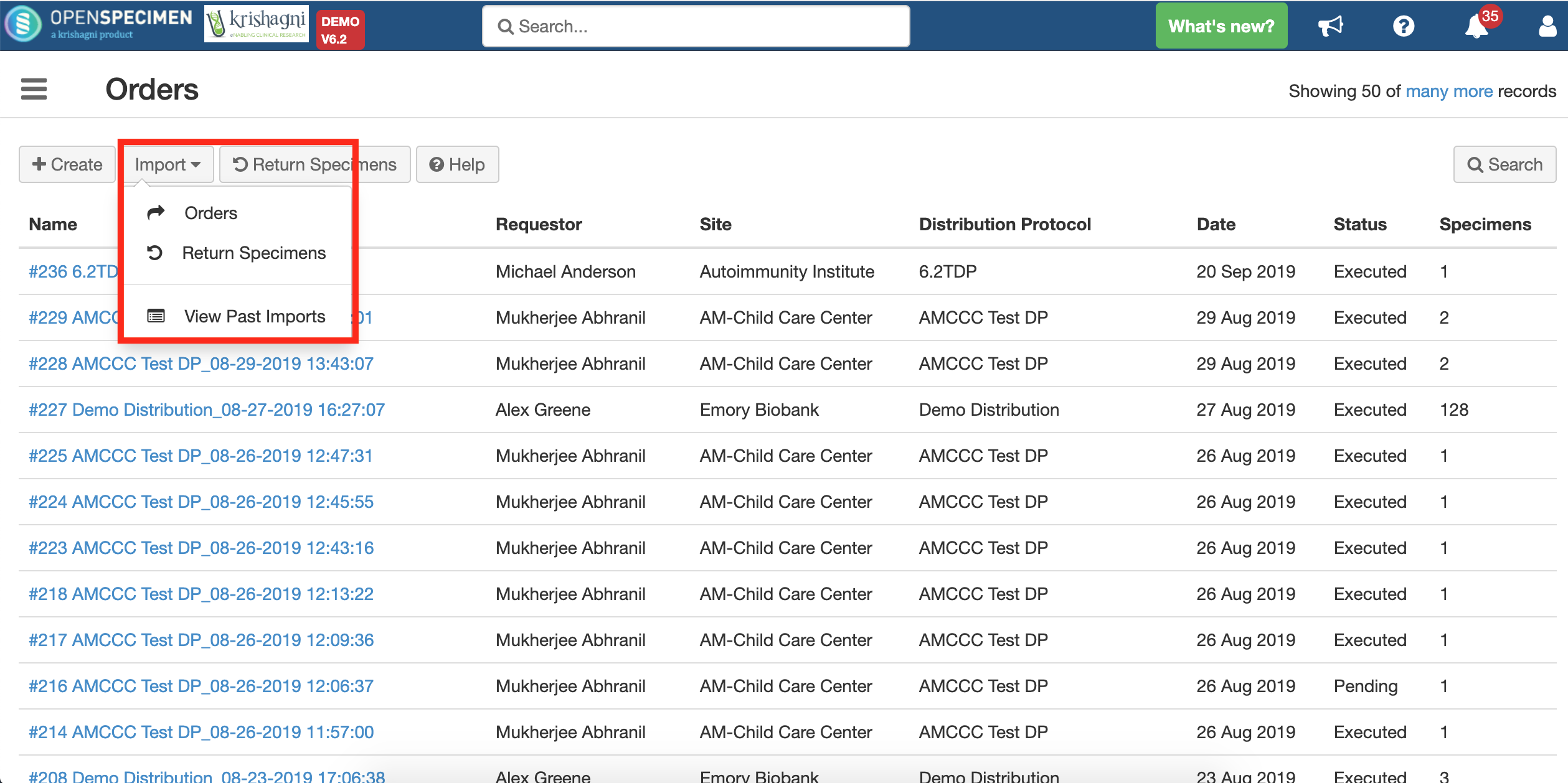
.png?version=1&modificationDate=1600084749191&cacheVersion=1&api=v2&width=735&height=199)