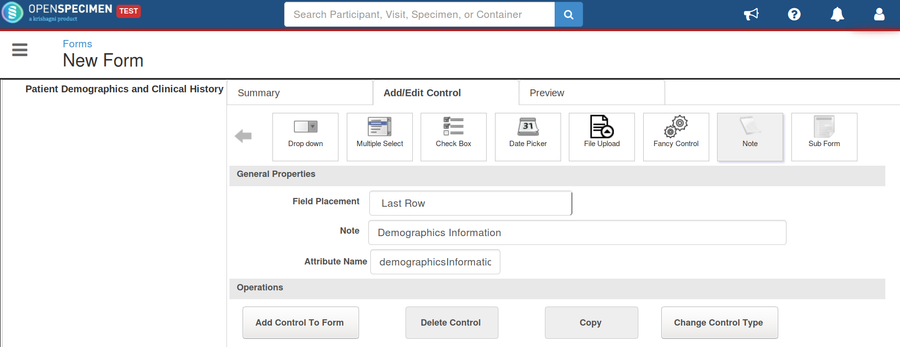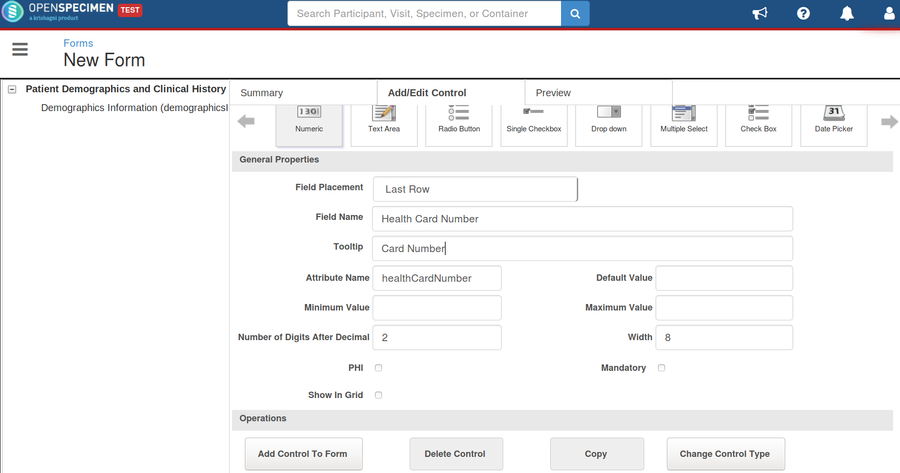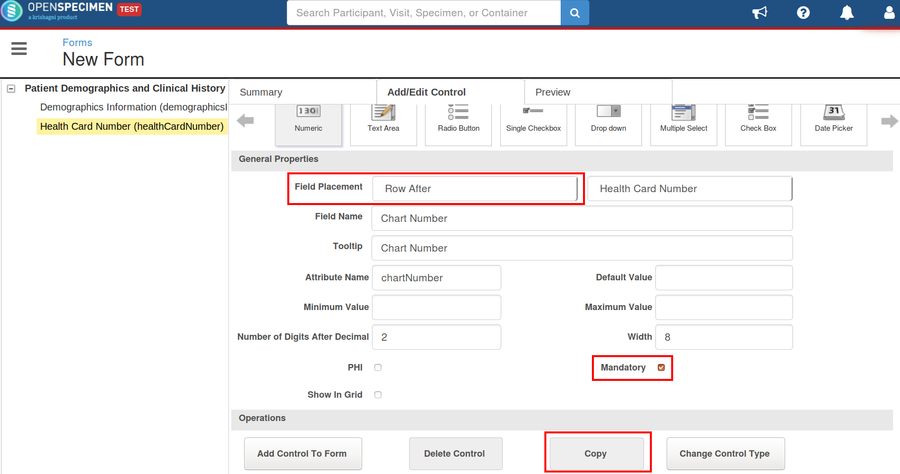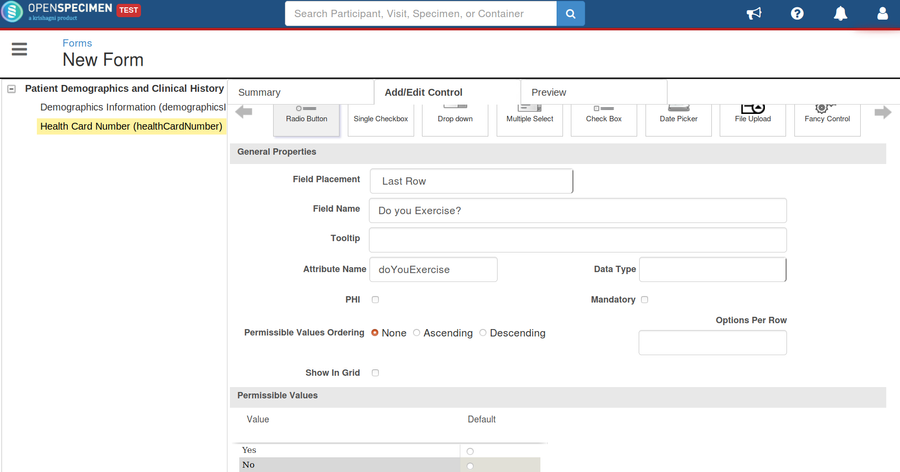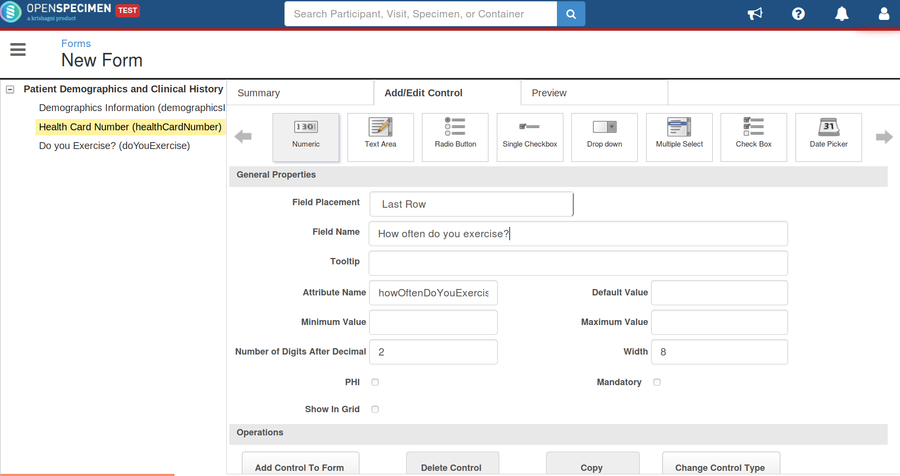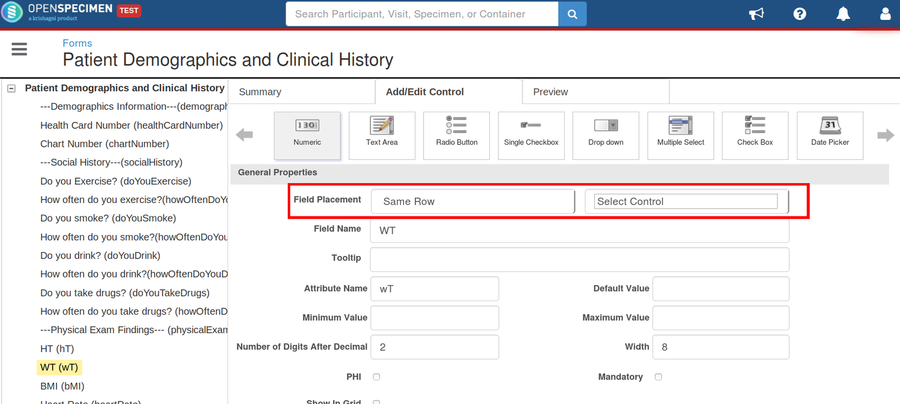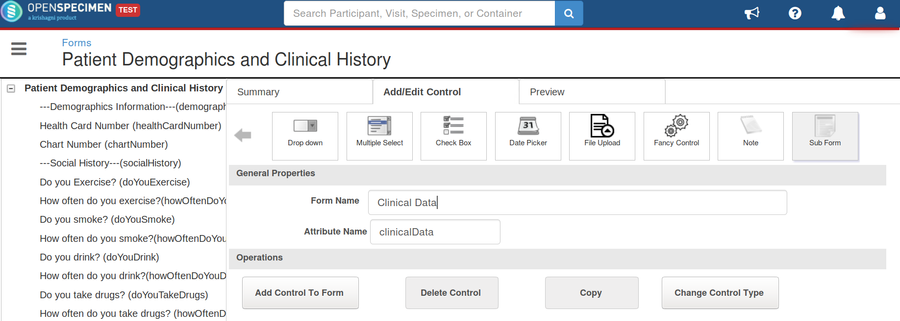...
| Expand |
|---|
A. Demographics Information
B. Social History
C. Physical Exam Findings HT: WT: BMI: Heart Rate: D. Clinical Data (Sub Form) Please select if you have ever diagnosed with any of the following conditions: 1. Thyroid 2. Arthritis 3. Lupus 4. Breast cancer 5. Ovarian Cancer 6. Genetic Abnormalities 7. Sexually Transmitted Diseases (STDs) 8. Abdominal Pain Any medication that are taking for each diagnosis? Upload health records E. Past Medical History Please explain if you had any previous surgery? Please explain if you had any medical illnesses or psychiatric conditions? Please Mark if you have allergies to any of the following options? Mark all that applies Nuts Iodine Latex F. Record of the date and personnel who filled out the form |
...
Creating a Form
To create the form, select 'Form' from dashboard and click on '+Create'. Enter the name of the form and click on Save.
B. Demographics Information
...
Refer 'How to create a form?' section of the wiki page to create a form.
Adding fields using different controls
E.g. Create a custom form 'Patient Demographics and Clinical History' mentioned above. Refer 'How to add controls to a form?' section of the wiki page for adding different controls.
A. Demographics Information
| Expand |
|---|
|
...
|
...
|
...
|
...
|
...
...
B. Social History
| Expand |
|---|
|
...
|
...
|
C. Physical Exam Findings
| Expand |
|---|
Adding fields in |
...
the same row HT, WT, BMI & Heart Rate: |
...
use 'Numeric' control and select 'Field Placement' as 'Same Row' so that they appear in the same line. |
...
|
...
|
...
D. Clinical Data
Adding sub-form: Under a form record, the user might need to enter multiple medical conditions and a corresponding list of medications & health record. In order to do this, the user can create a sub-form.
- Click on 'Sub Form' to add a title for to this section.
- Adding a Dropdown field with the list of values: To add attributes under this, select the sub form from the list on the right. Select 'Drop Down' to add a list of health conditions that the user can select from. When 'Drop down' is selected, user can add values that should appear under 'Permissible values' section. Since there are multiple conditions, user can also create a text document with all of the conditions and upload it rather than entering one by one.
- Large comments section: To add a list of medications like a doctor note, click on the sub form and use 'Text Area' attribute.
- Upload file option: Select sub form and click on 'Upload File' to be able to add any documents for health record.
- To view how the sub-form will look like, click on 'Preview'. This will set all the fields in same row under the sub form. To add multiple condition click on ' +' sign.
...
E. Past Medical History
- Adding more fields to the main form: To add sections to the original form, make sure to click on the form name on top of the left tree. Use 'Text Area' for adding any explanation of past conditions/procedure.
- Adding 'Multi select' option: Drop down allows to choose only one value, if user wants to select multiple values under same field, 'Multiple Select' control can be used.
Select 'Multiple Select' from the attribute bar to add a list of allergic items. This will provide the user with the ability to select multiple options if applicable
Note: If a value needs to be made as default, select the appropriate radio button under list of values.
...
F. Record of Date and Personnel
Adding a date field: To keep track of the date that a form was submitted, select 'Date Picker' from the list of attributes.
- Including standard OpenSpecimen fields within custom forms: Control type 'Fancy Control' helps to include fields already existing in OpenSpecimen. For example, to include list of users, sites, etc.
To add personnel, select 'Fancy Control' and select 'User Dropdown' under the fancy control field.
This will include the list of users automatically created under 'Users' feature of OpenSpecimen.Form Preview
Click on 'Preview' to see how the form looks like:
...