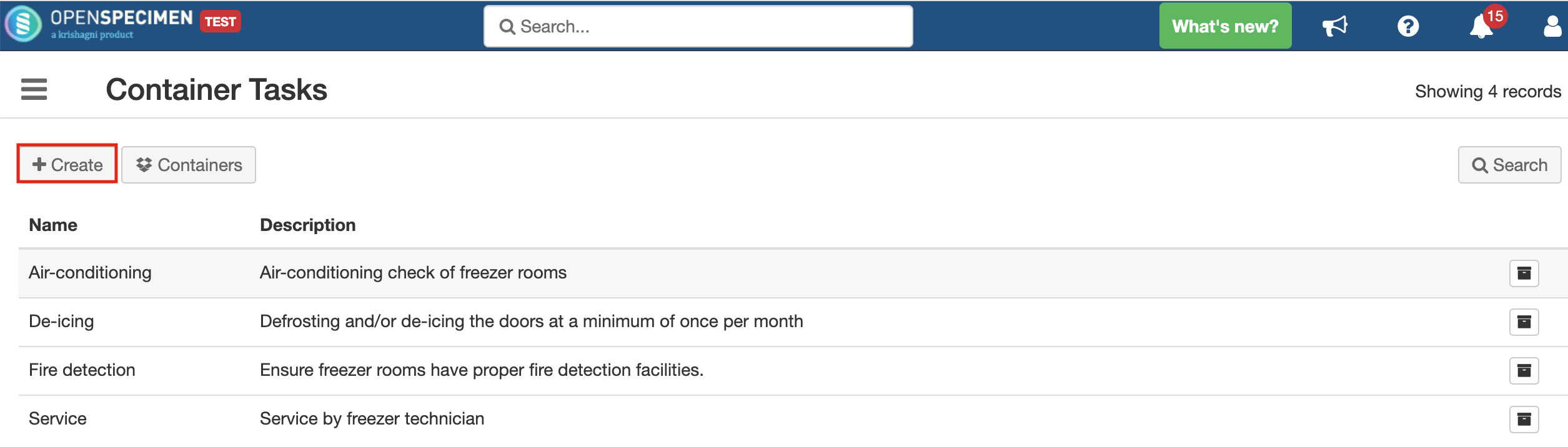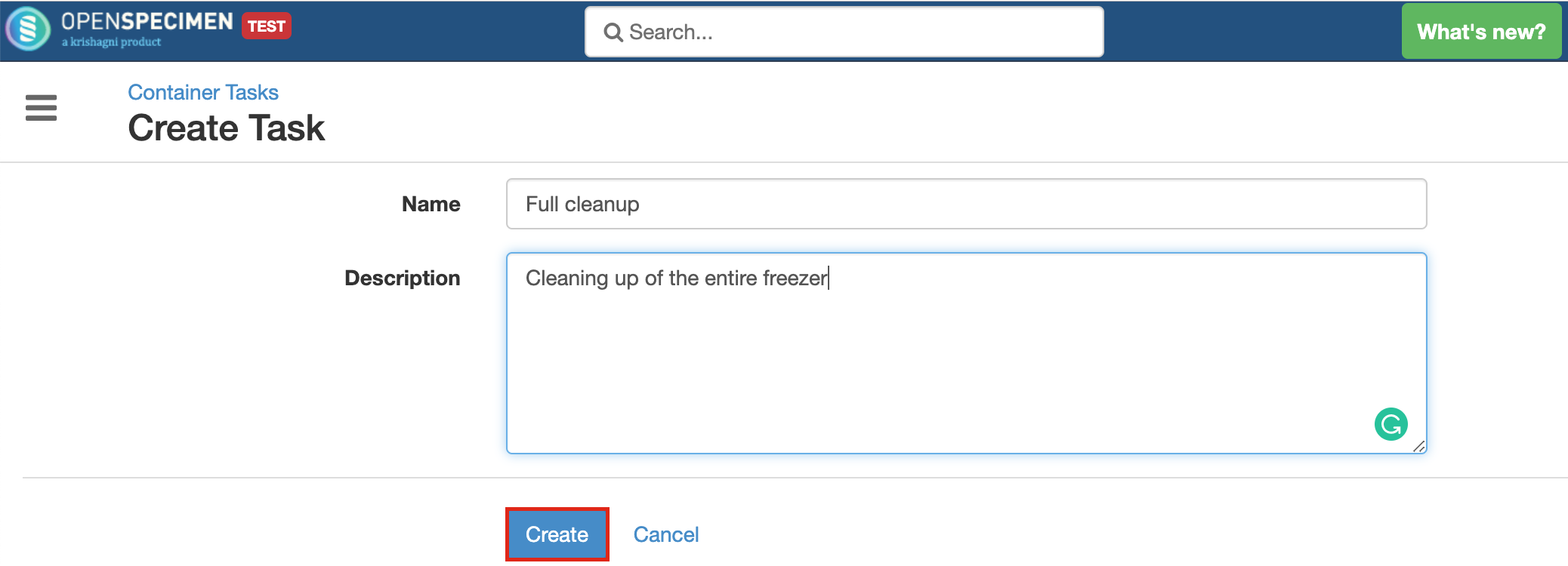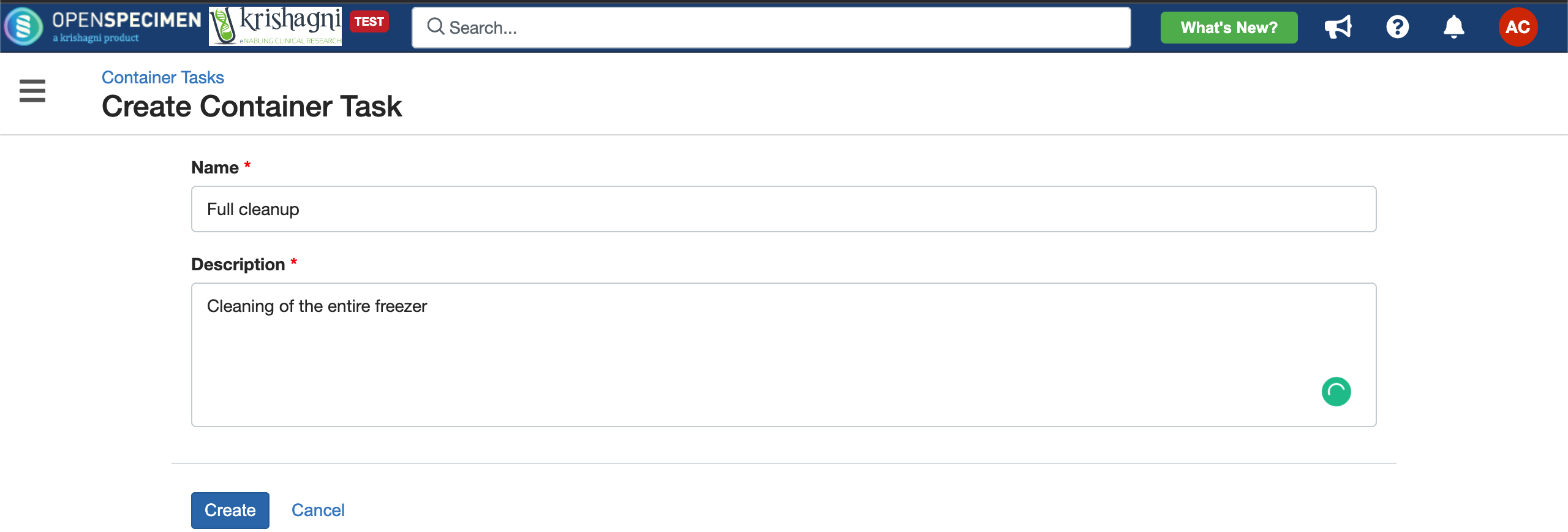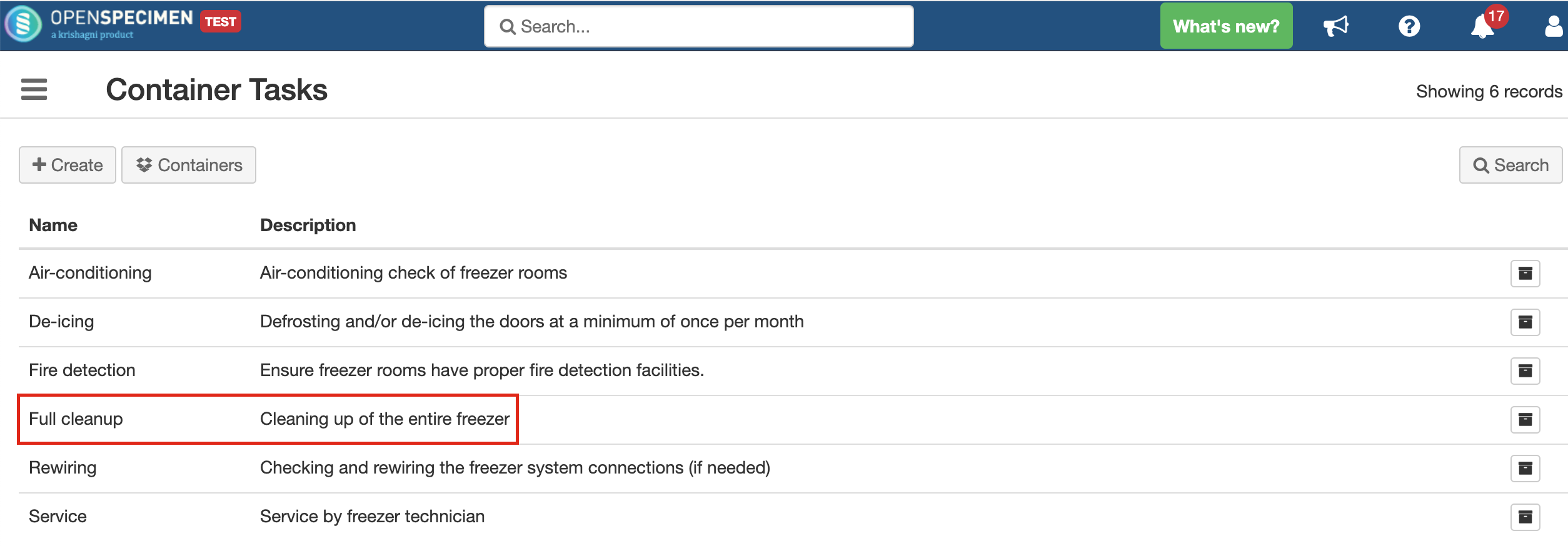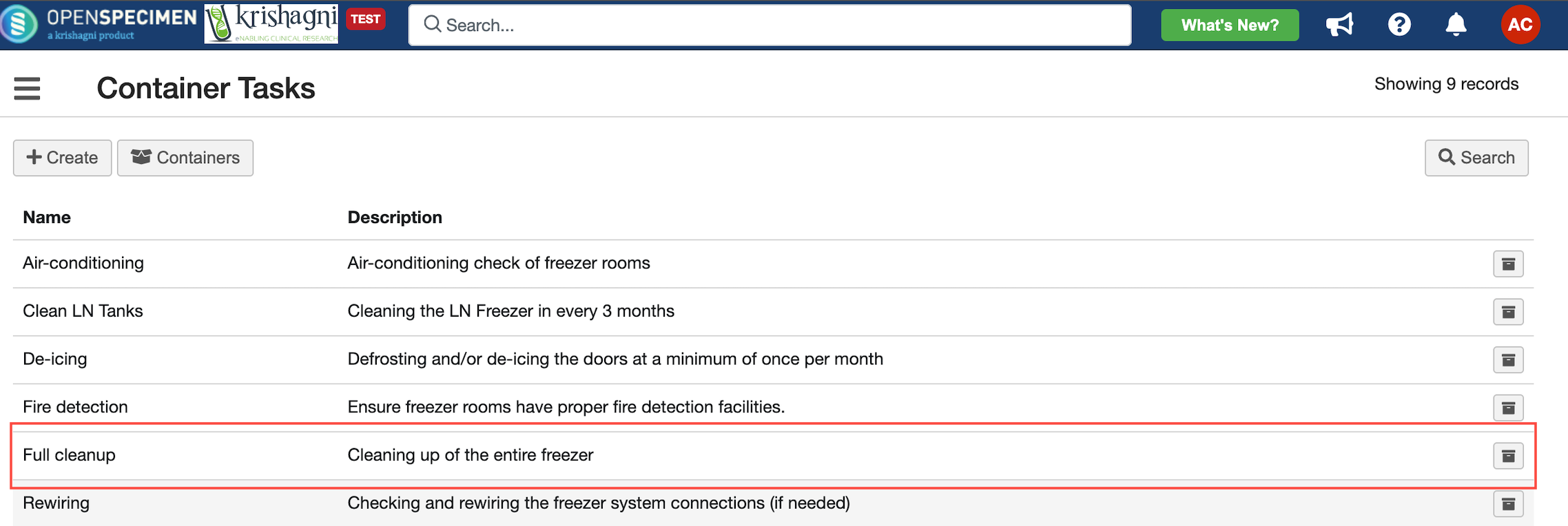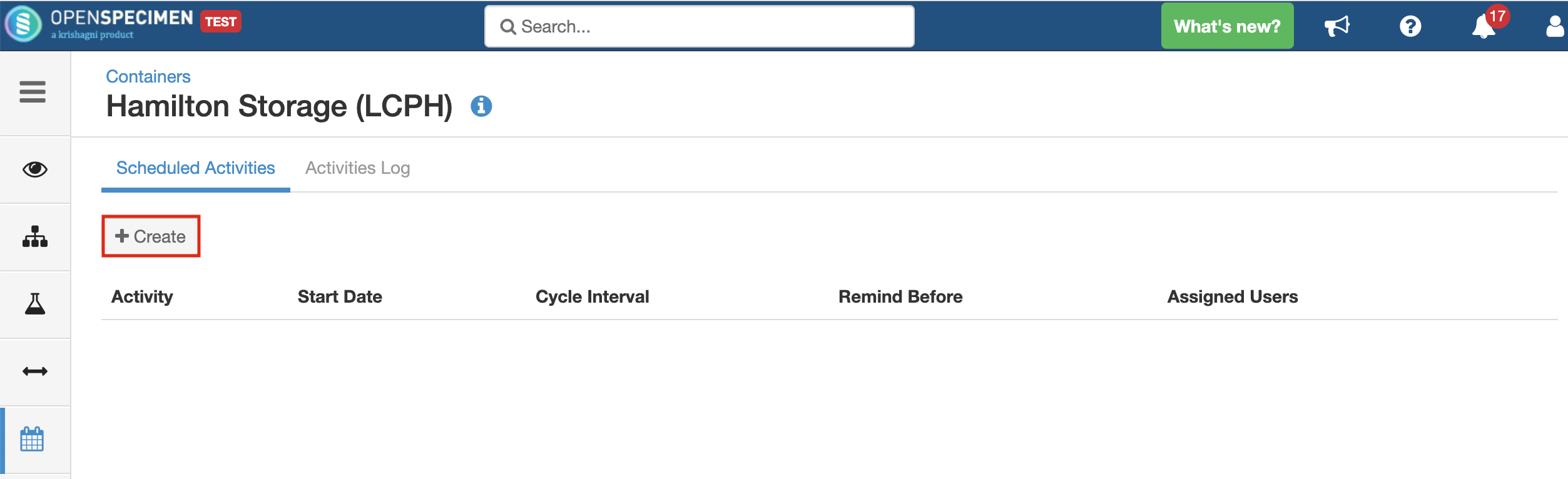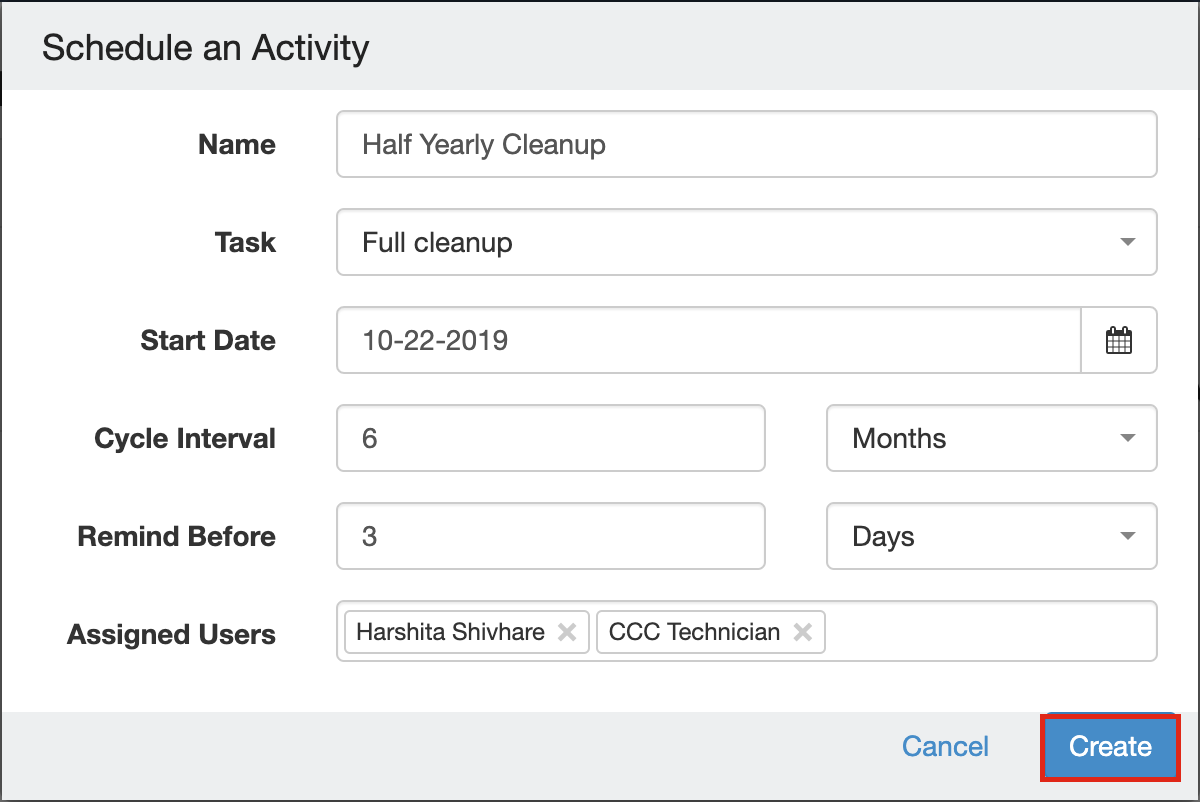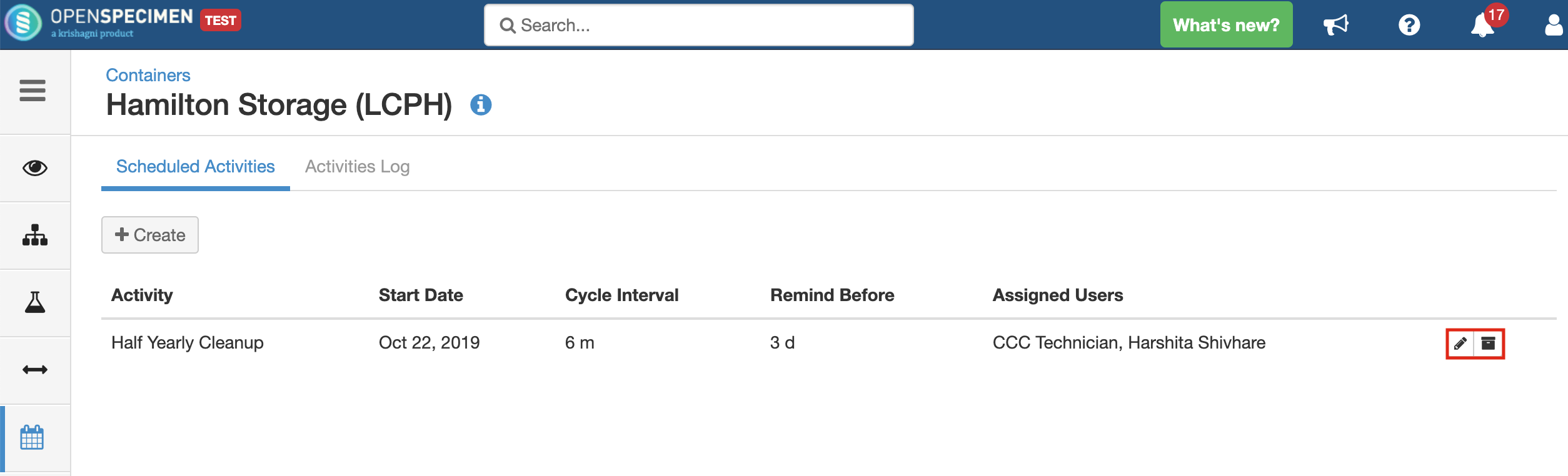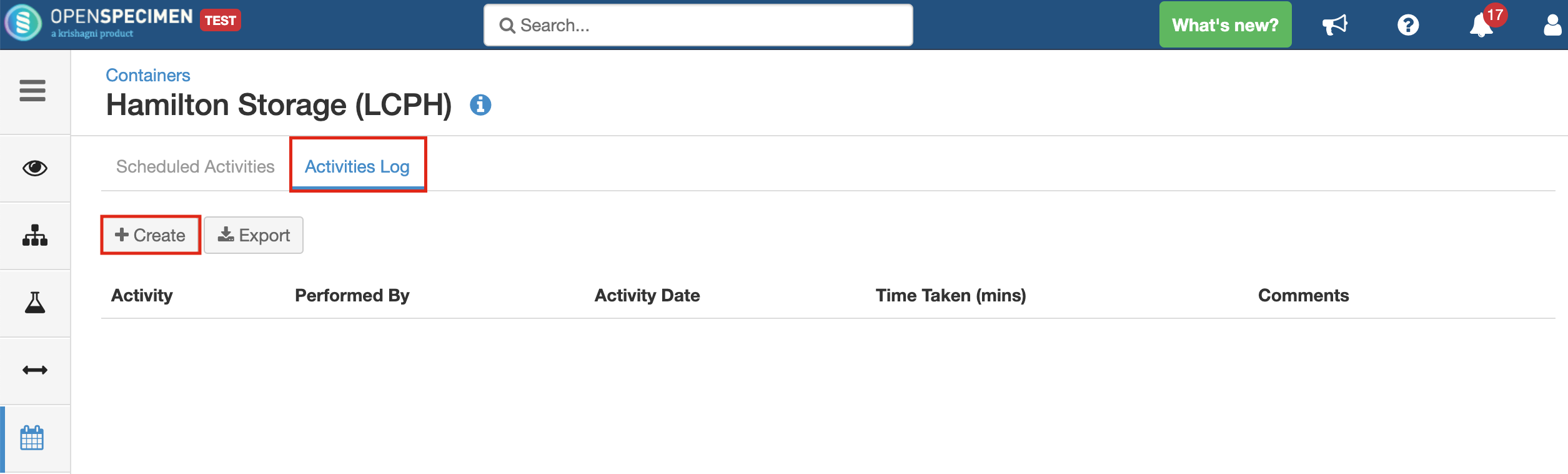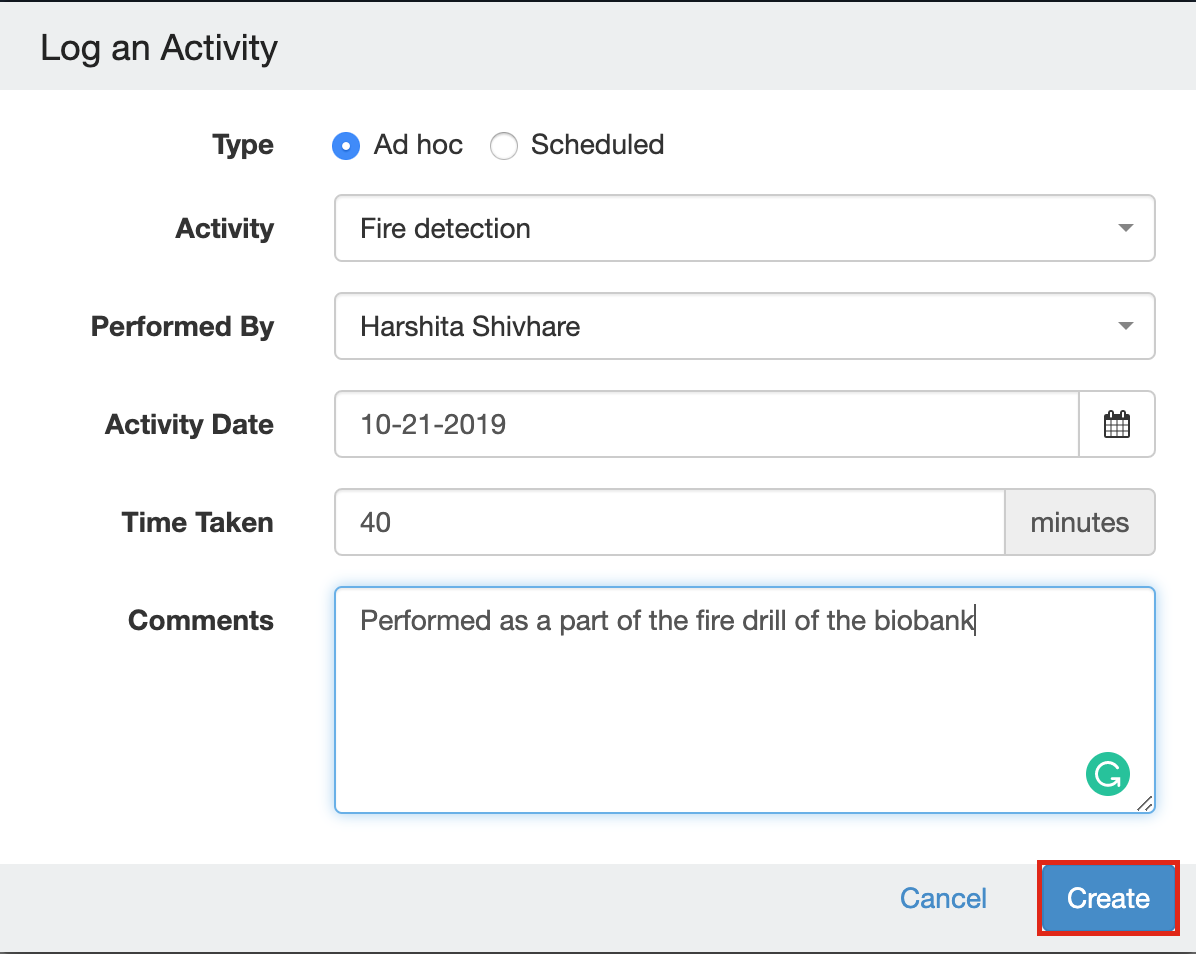...
From v6.3, OpenSpecimen allows you to manage freezer maintenance tasks. You can now:
Create schedule reminders (monthly, quarterly, annual, etc)
Add tasks done against scheduled tasks
Add ad-hoc tasks
Generate reports
Creating Tasks
Prerequisites: User The user should have a Super Admin privilege.
The different maintenance tasks that are to be performed on storage containers can be defined from ‘Tasks’ on the ‘Containers’ list page:
...
Clicking on that will lead you to the ‘Container Tasks’ page.
...
This has a list of all the services that have been added along with their description.
...
| Expand |
|---|
| title | Expand for the steps to create tasks |
|---|
|
From the navigation menu, go to ‘Containers’ > ‘Tasks’ > ‘Create’
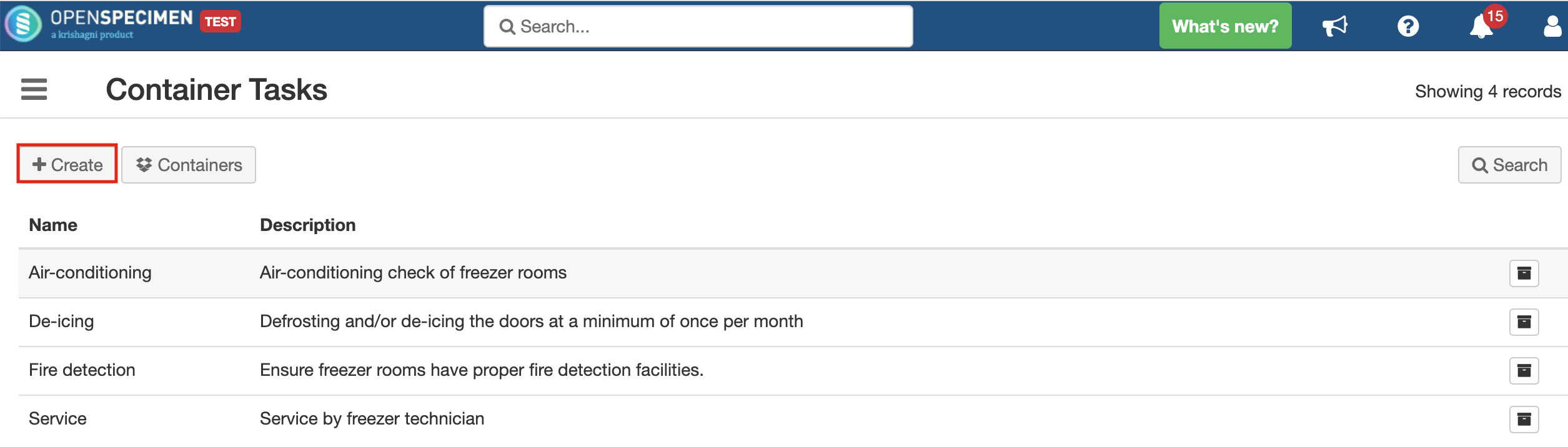 Image Removed Image Removed Image Added Image AddedEnter the name of the task and description and click on ‘Create’
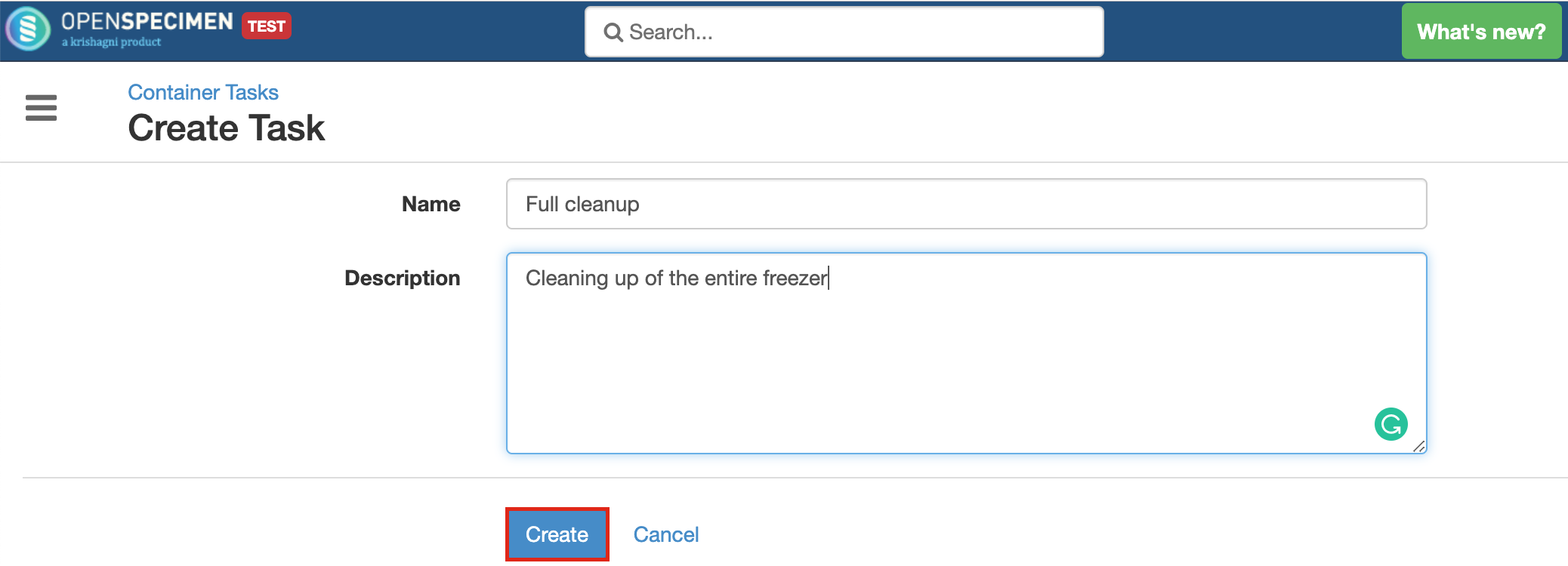 Image Removed Image Removed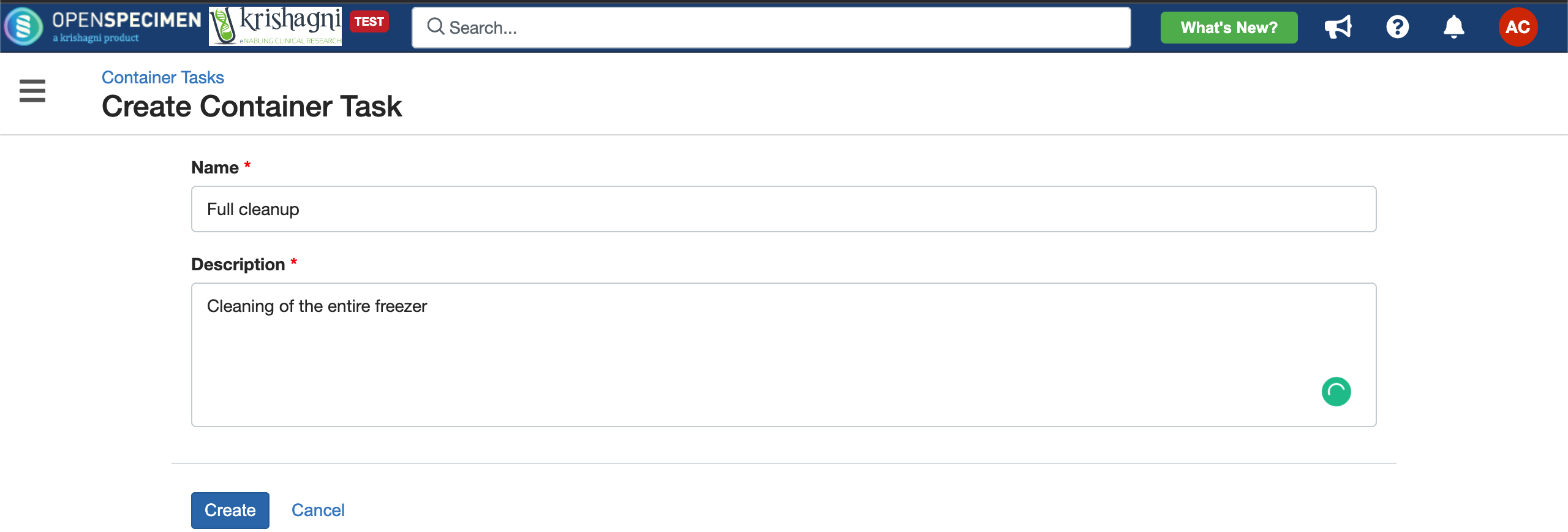 Image Added Image AddedThis service is visible on the ‘Containers Tasks' list page
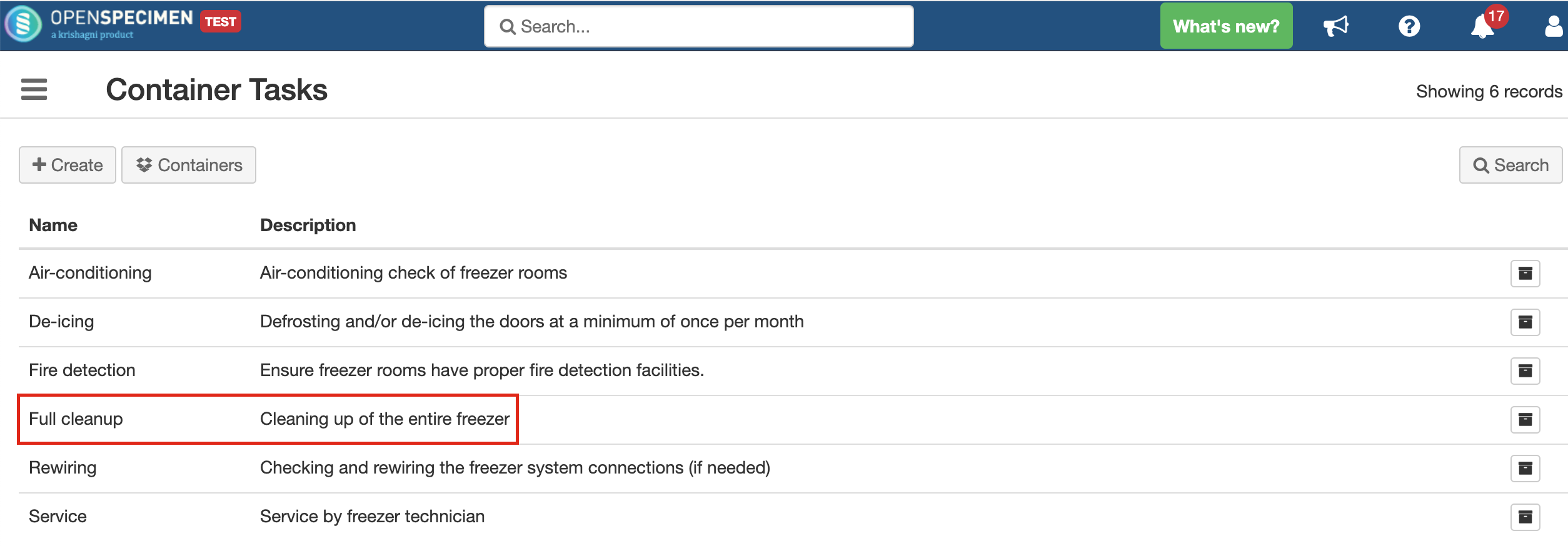 Image Removed Image Removed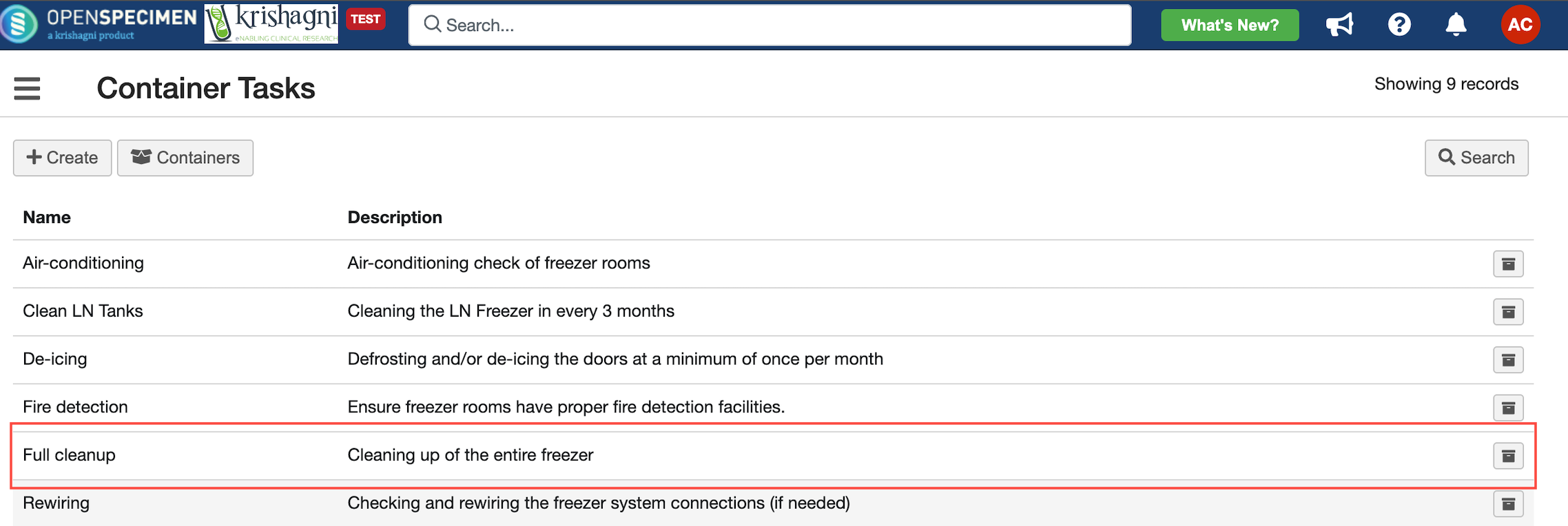 Image Added Image Added
|
In case you do not need any service from the dropdown, there is an option to ‘Archive’ the task from this list page:
...
Configure container maintenance task
Prerequisites:
The tasks should be already created (using the ‘Creating Tasks’ method above).
User should have container add/edit privilege.
A container maintenance task can be configured for a container and can be scheduled to run for a specific interval. Reminders are sent to the specified user before the maintenance task is scheduled to be carried out.
...
| Expand |
|---|
| title | Expand to create a scheduled activity |
|---|
|
From the ‘Navigation’ menu, go to ‘Containers’ list page and select the freezer for which maintenance activity is to be scheduled. Click on the ‘Maintenance’ tab on the last and from the ‘Scheduled Activities’ tab, click on ‘Create’
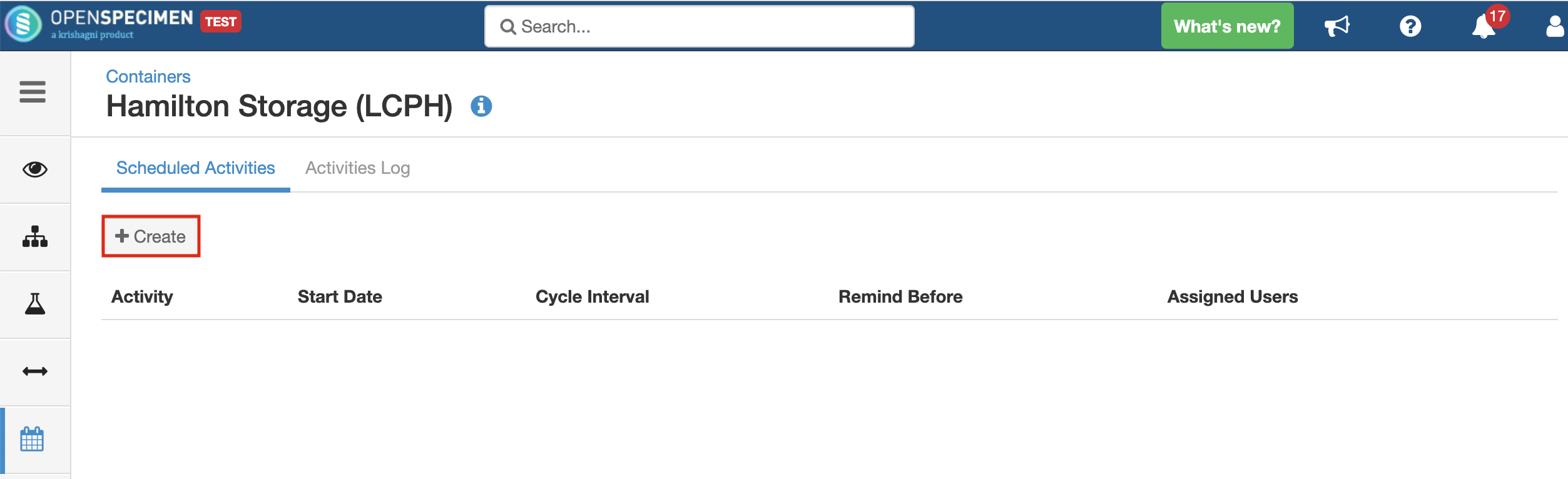 Image Modified Image Modified
Field | Description |
|---|
Name | Title of the scheduled activity | Task | Task that is to be performed for that activity. It is a dropdown with values populated form the list of container tasks that were created above. | Start Date | Date of start of the cycle or the maintenance activity | Cycle Interval | Number of days/months/weeks/years period after which the activity is to be run. The activity will schedule after each cycle interval. | Remind Before | Number of days/months/weeks/years before the completion of the interval a reminder notification will be sent saying that the maintenance is due for a specific container. | Assigned Users | Users to which the reminder notification of the maintenance task is to be sent. |
Fill in the information. All fields are mandatory. Click on ‘Create’
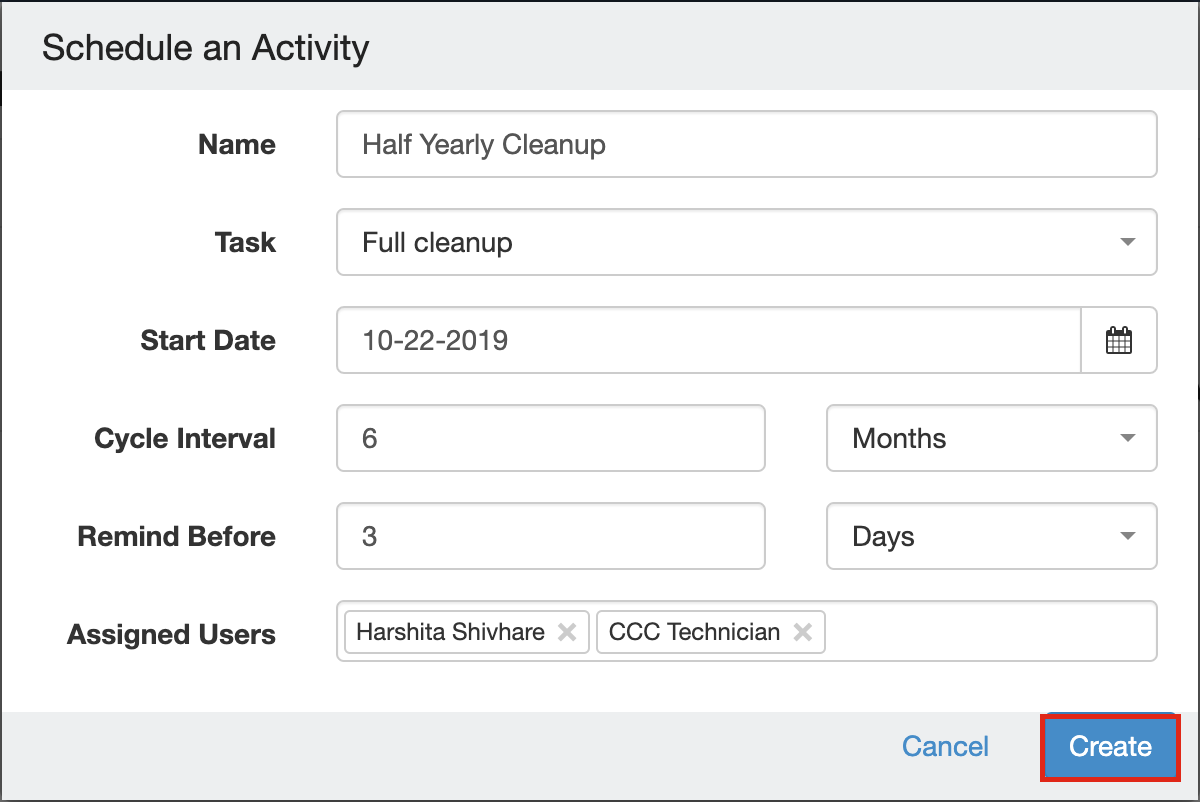 Image Modified Image ModifiedThe activity will be created as follows:
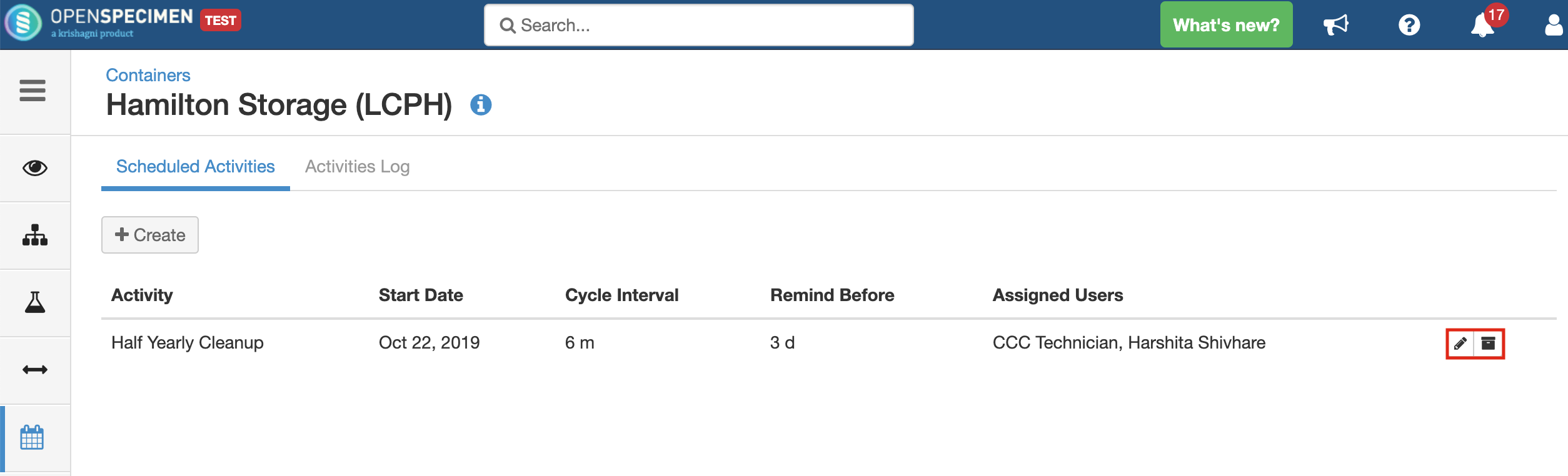 Image Modified Image ModifiedThe created activity can be edited or archived if not needed by the ‘Edit’ and ‘Archive’ icons respectively on the right side of the activity
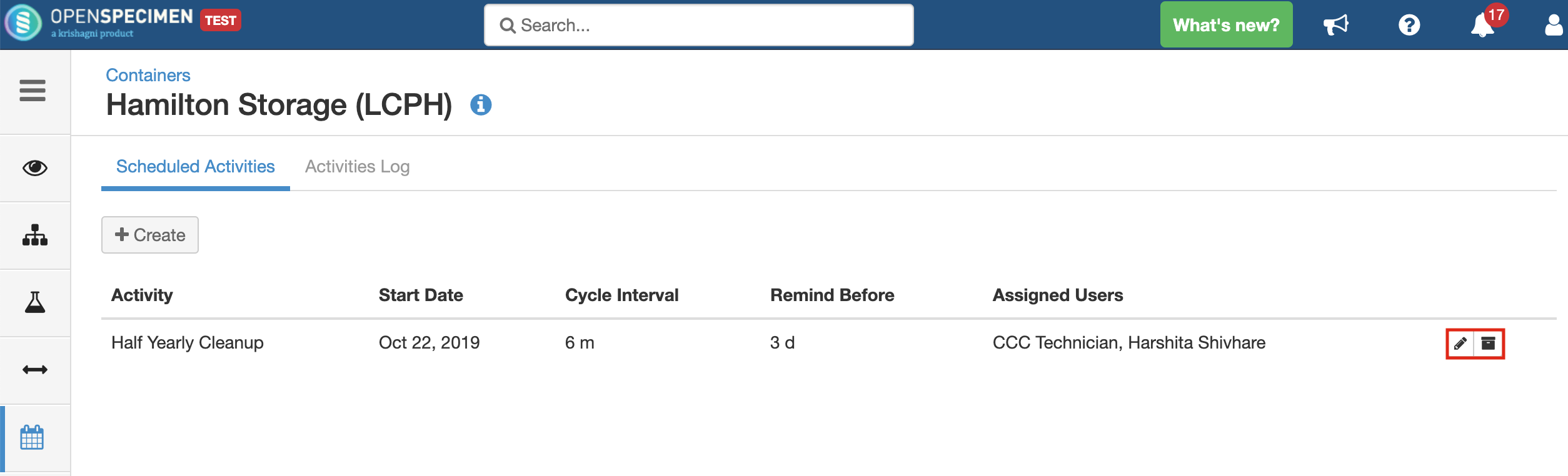 Image Modified Image Modified
|
Log a completed activity
You can enter the details of the maintenance activities that are completed. This can be used to track the unplanned maintenance activities as well as scheduled activities performed on the freezer.
...
| Expand |
|---|
| title | Expand for steps to log a completed activity |
|---|
|
Go to ‘Navigation’ menu > ‘Containers’ > ‘Freezer’ > ‘Activities Log’ > ‘Create’
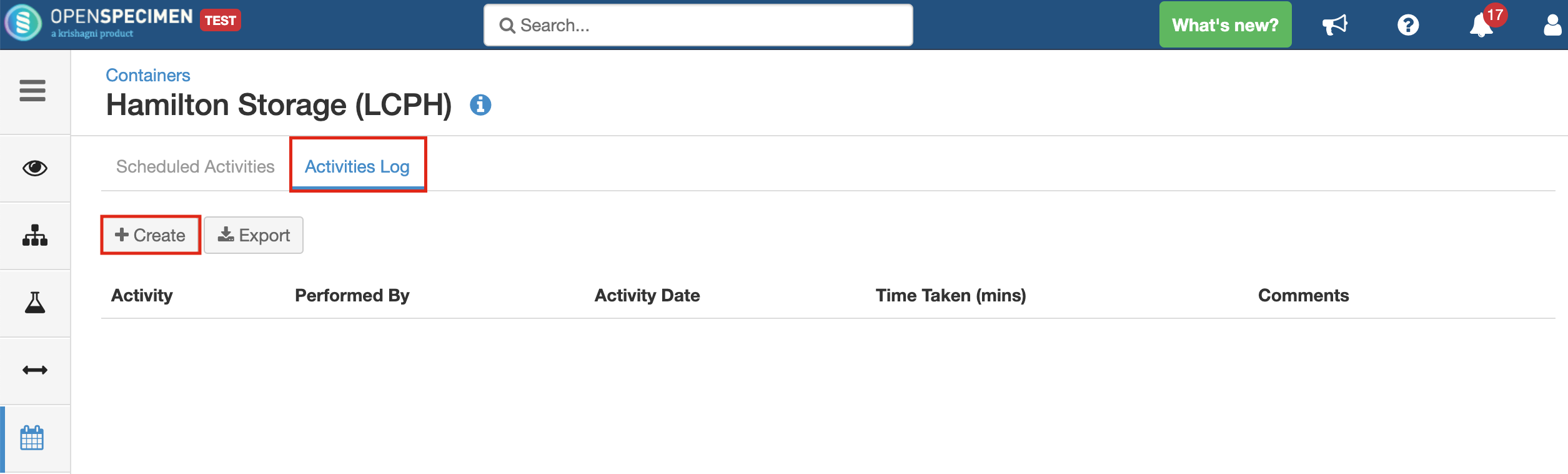 Image Modified Image ModifiedFill in the required details.
Field | Description |
|---|
Type | Ad hoc: Unplanned activity
Scheduled: Planned or scheduled maintenance | Activity | Maintenance task that was performed. This dropdown has values populated from the list of tasks that have been defined earlier | Performed By | User that performed this maintenance task. Default value is set to current user | Activity Date | Date when the activity was performed. Set to current date by default | Time Taken (in minutes) | The time taken for the maintenance task (in minutes) | Comments | Additional information related to the maintenance task performed |
Click on ‘Create’
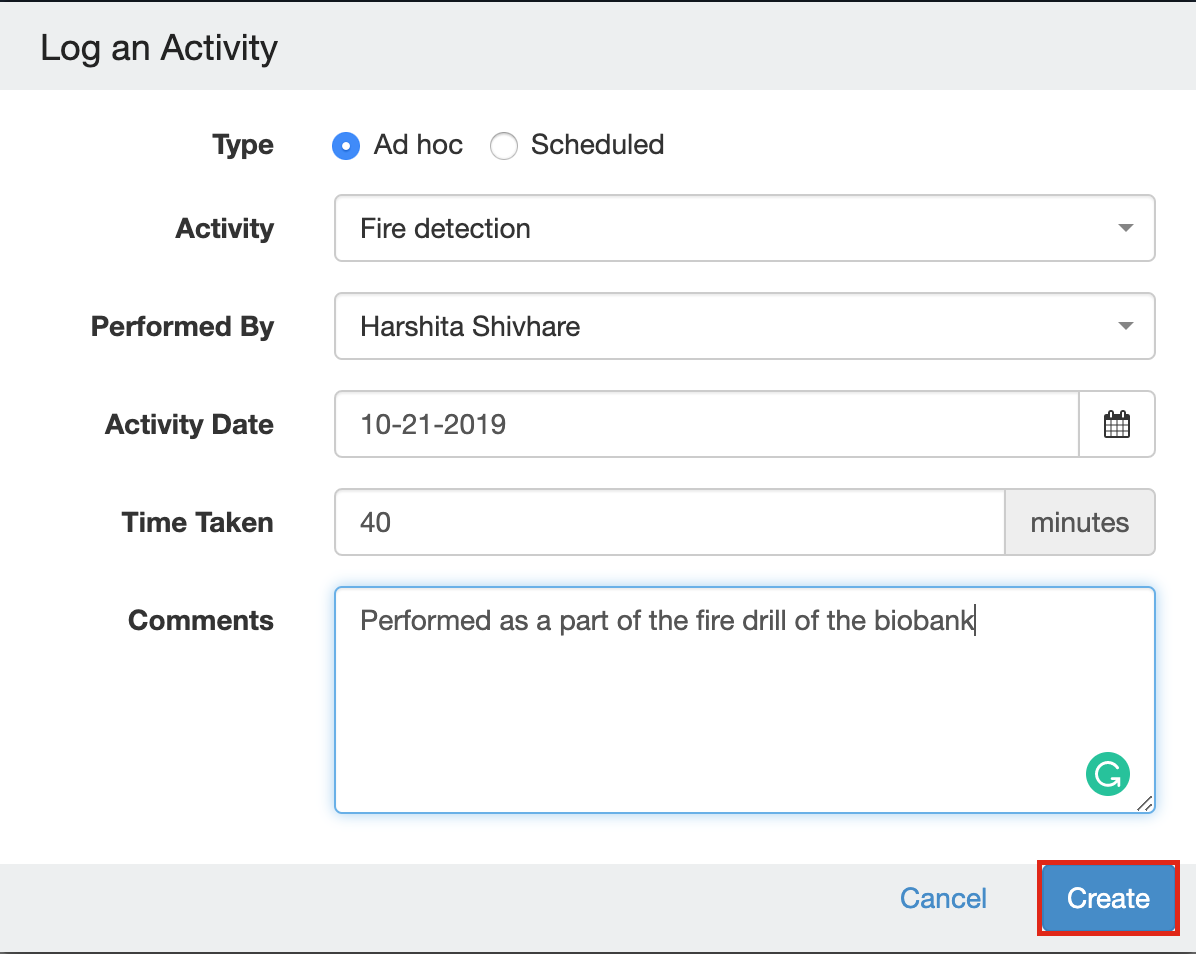 Image Modified Image Modified
|
The logged activity can be edited if you need to update the details or archived in case not in use anymore by clicking on the ‘Edit’ and ‘Archive’ icons on the right side of the logged activity.
...