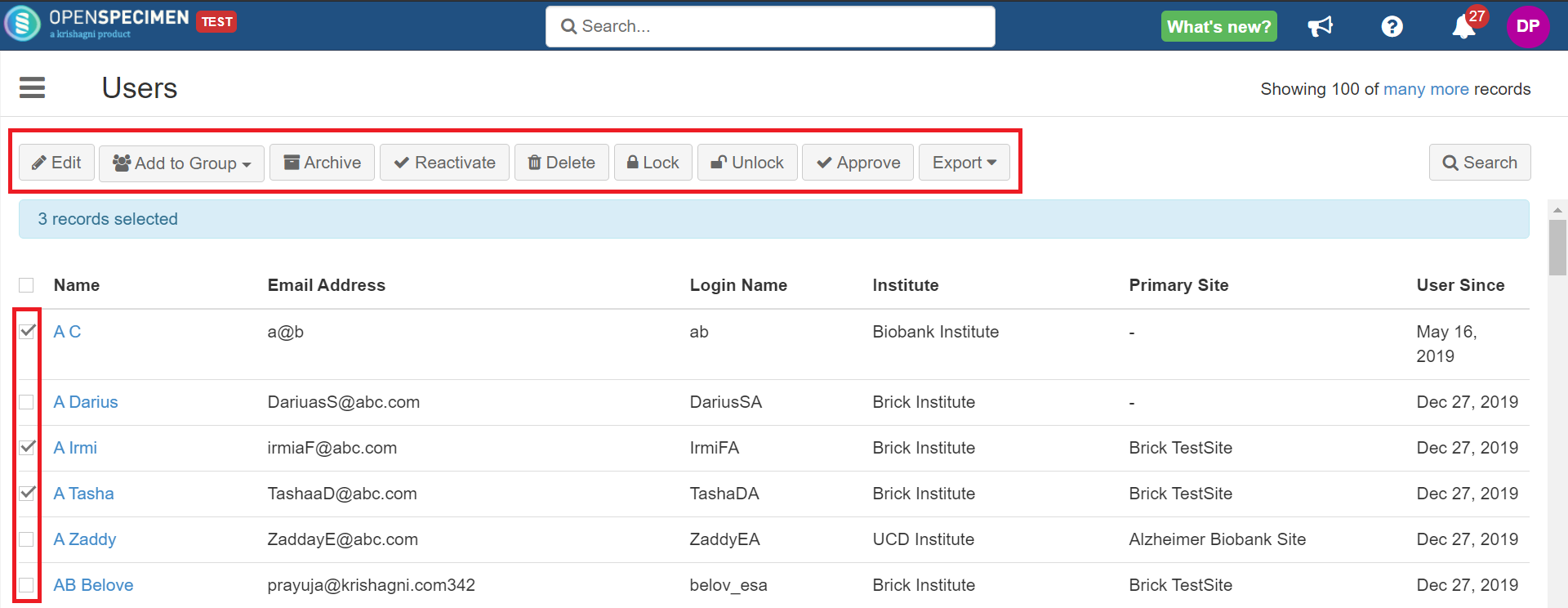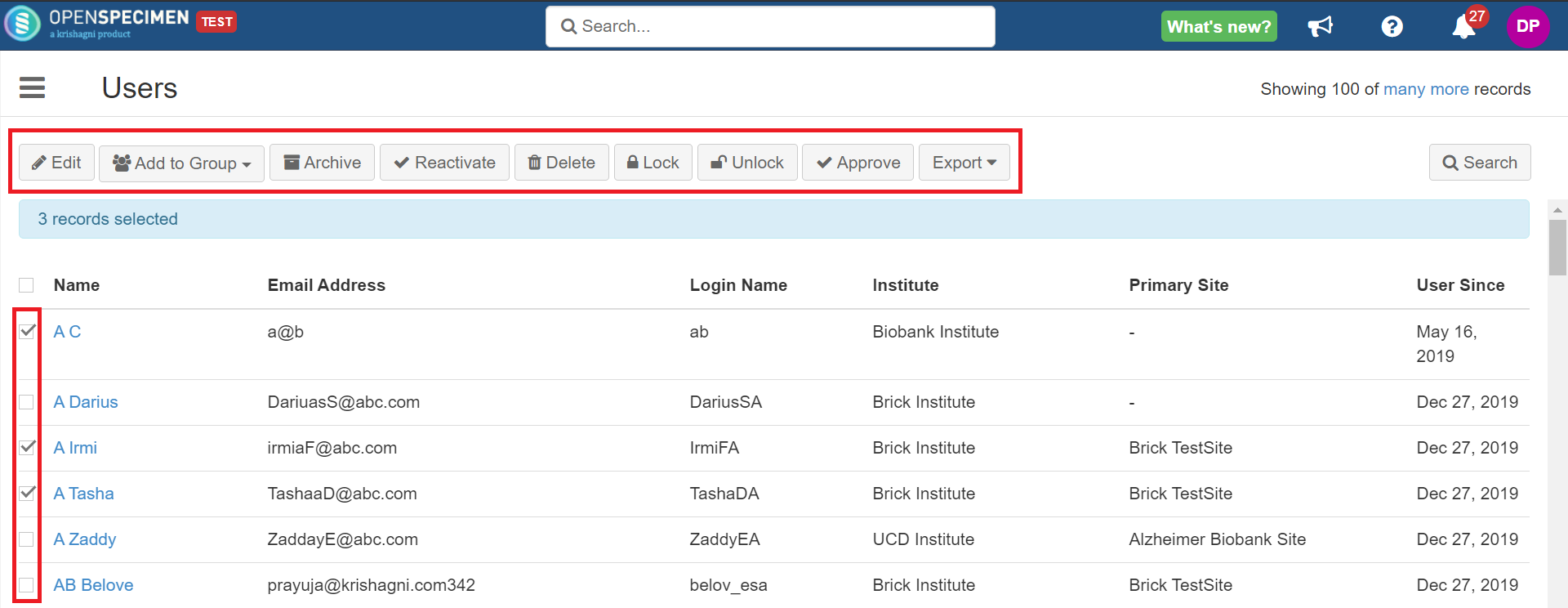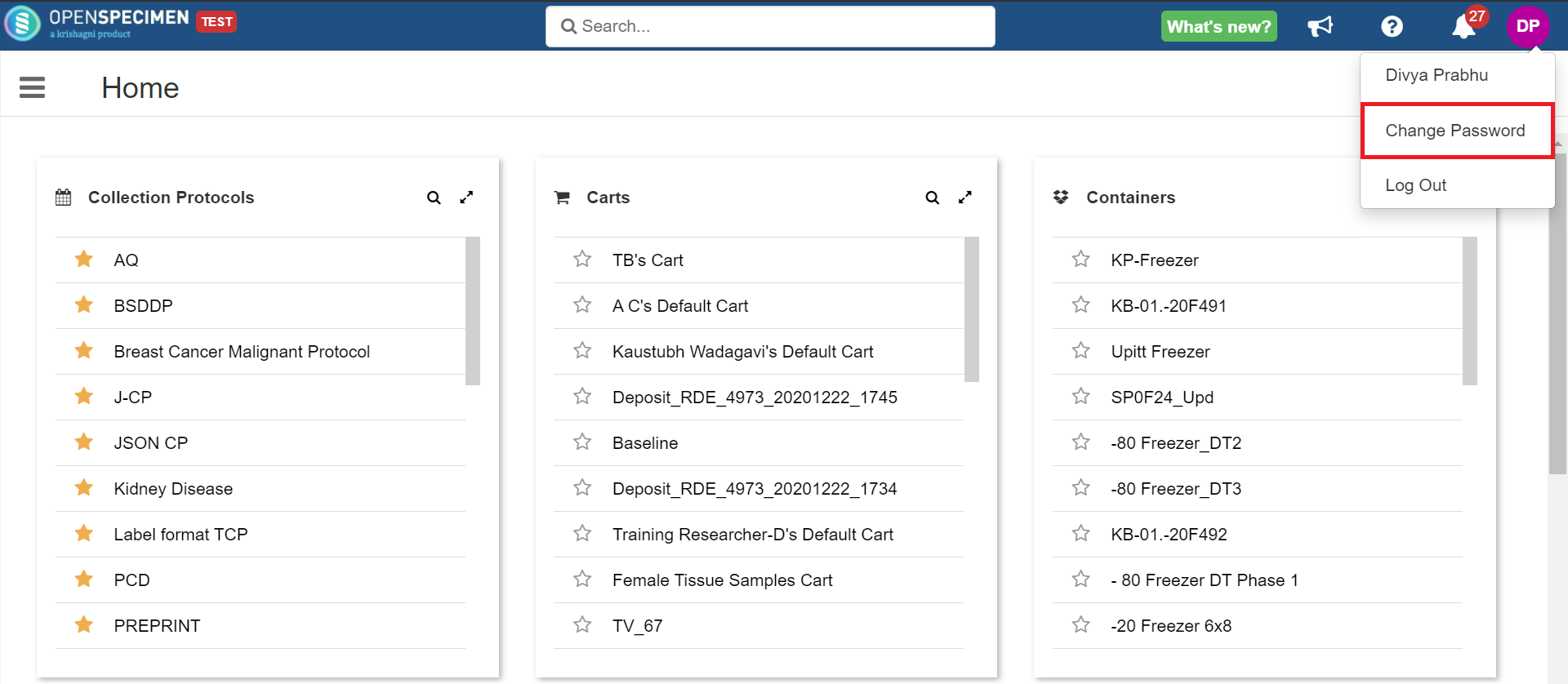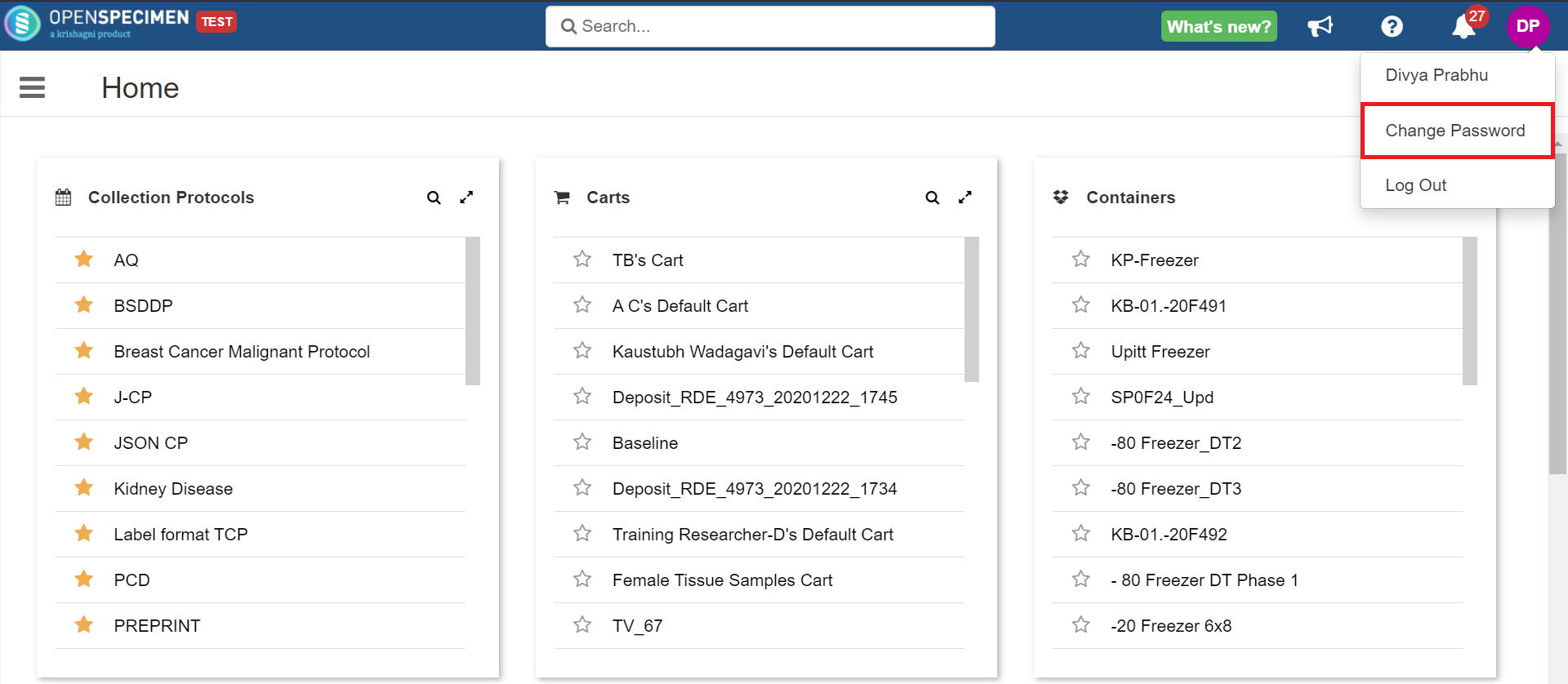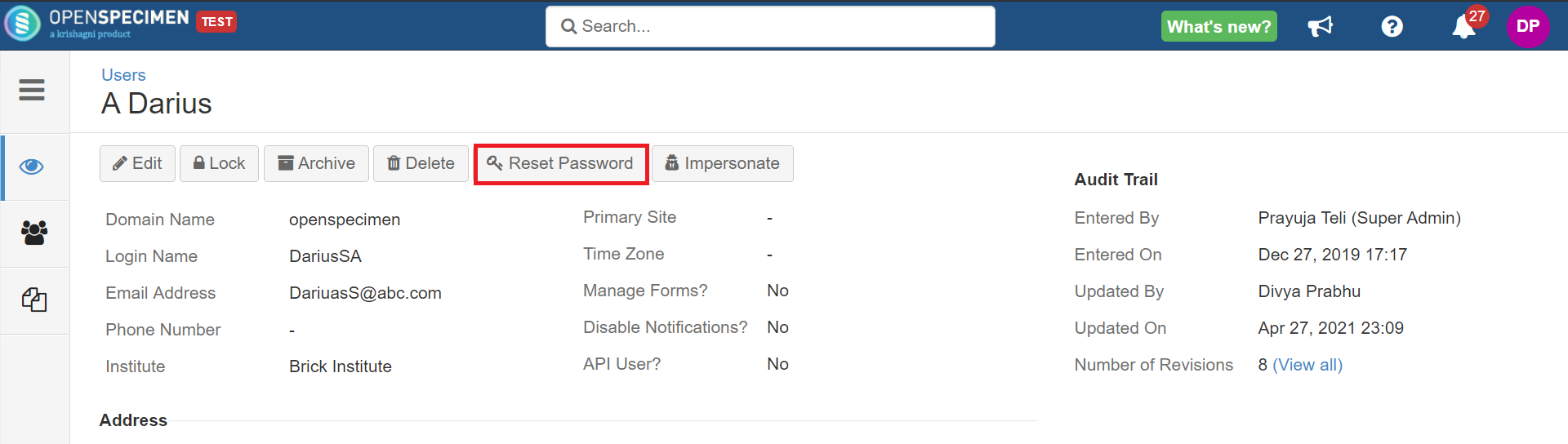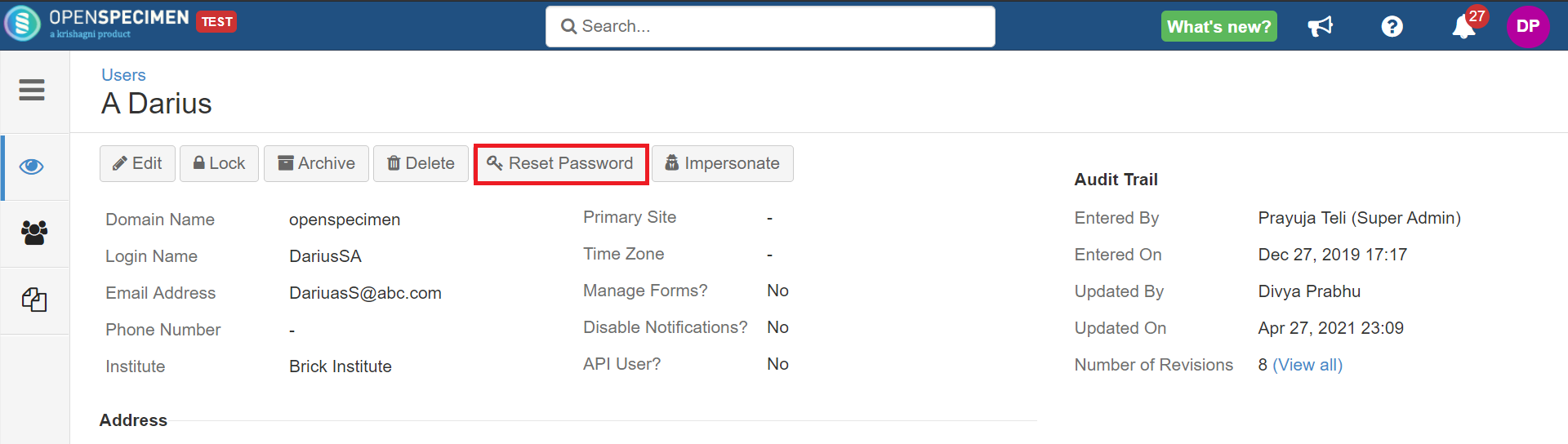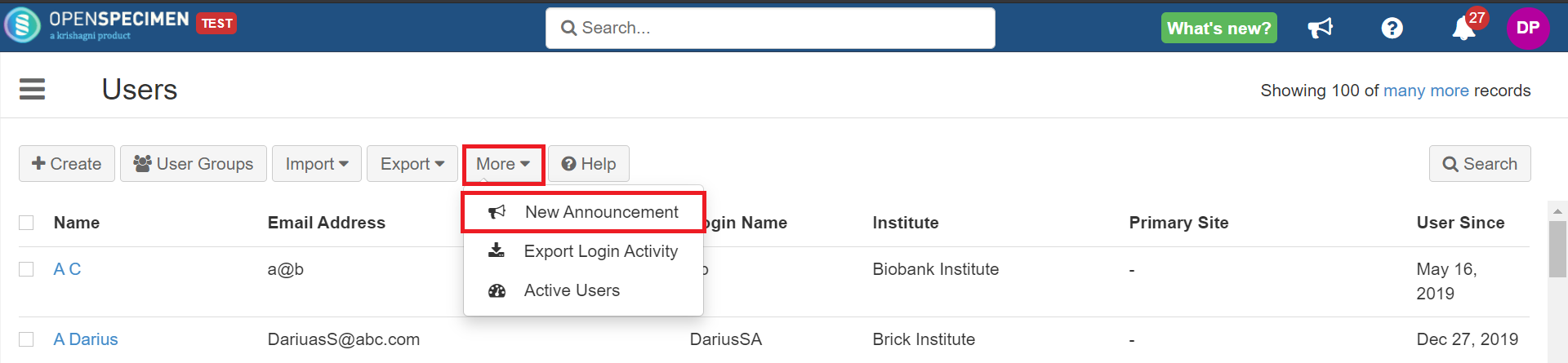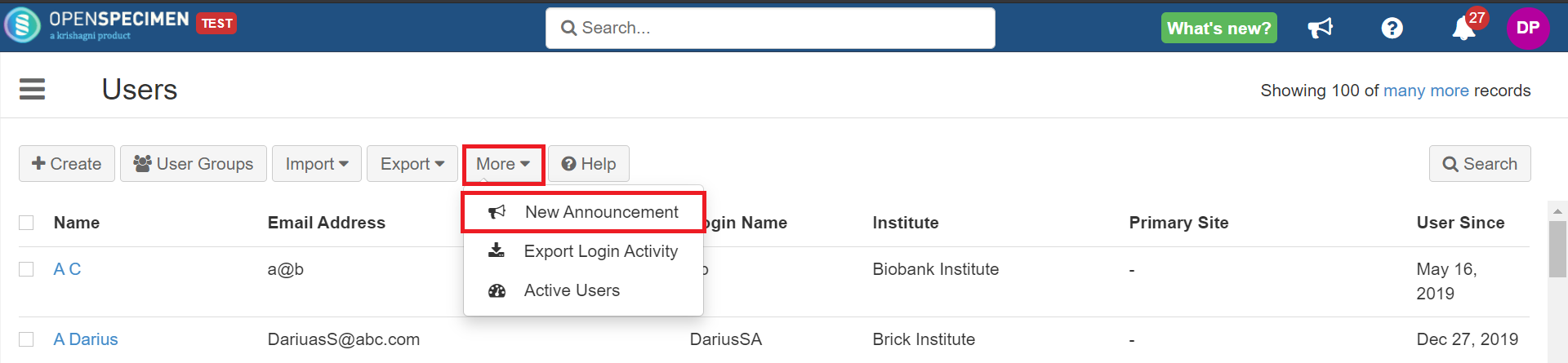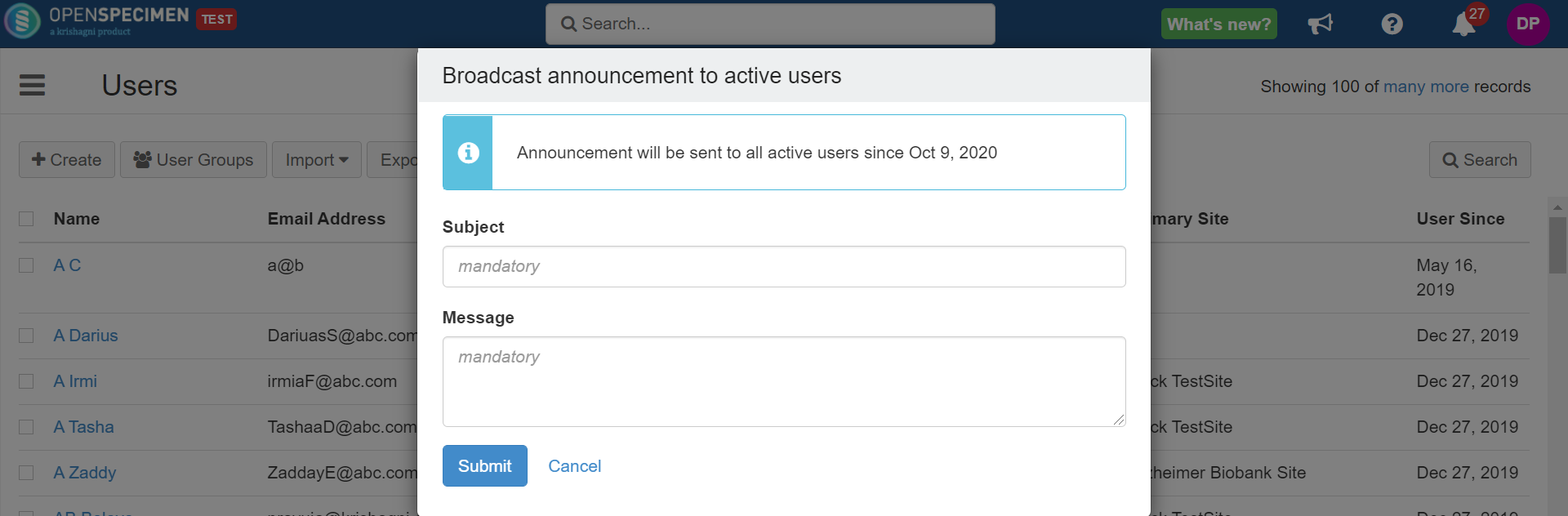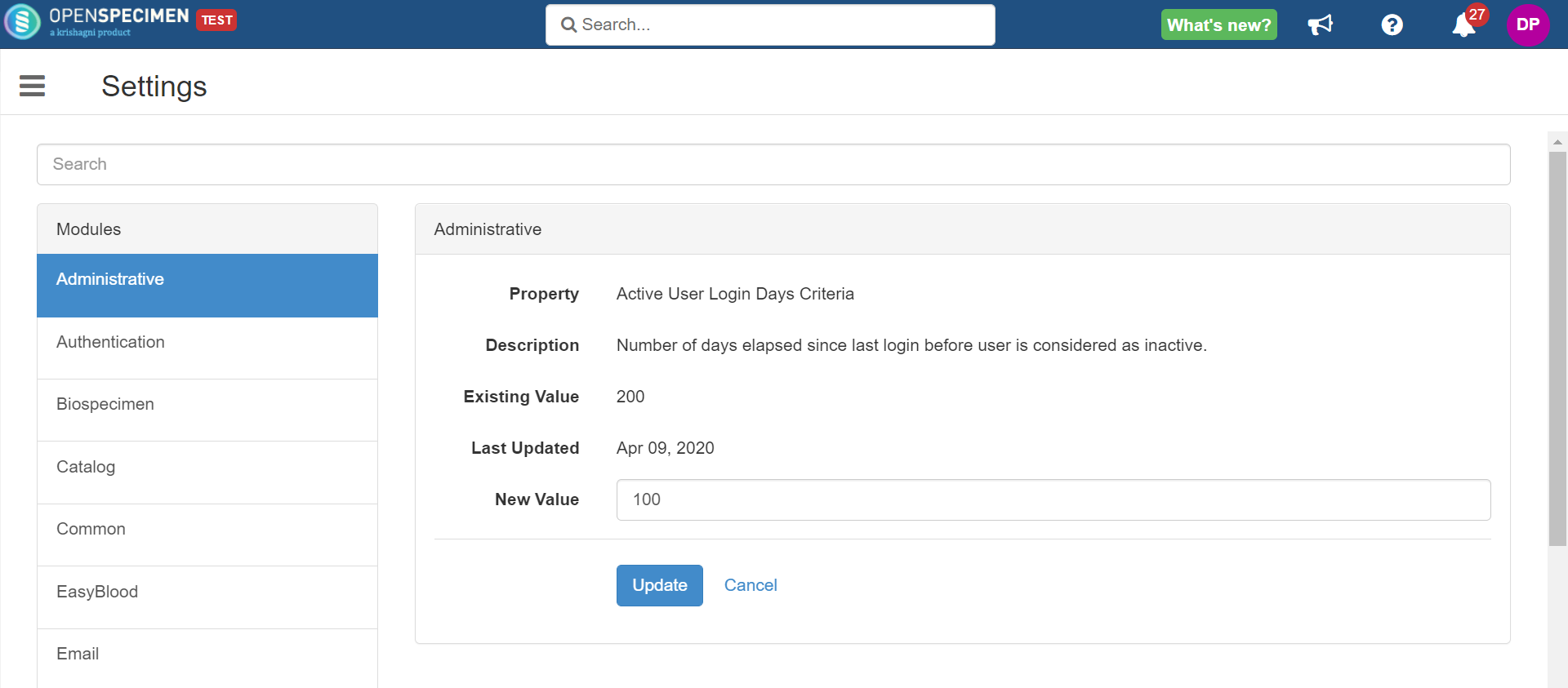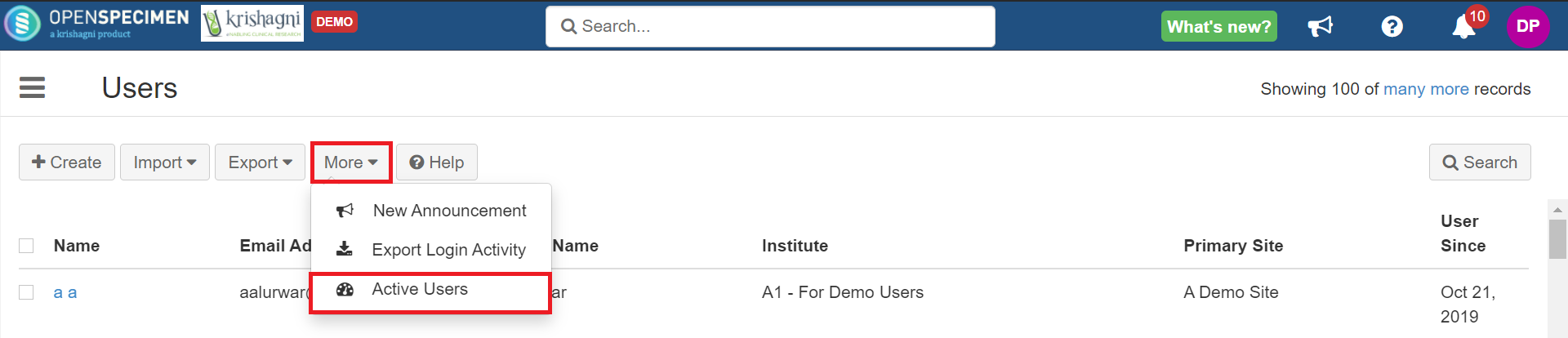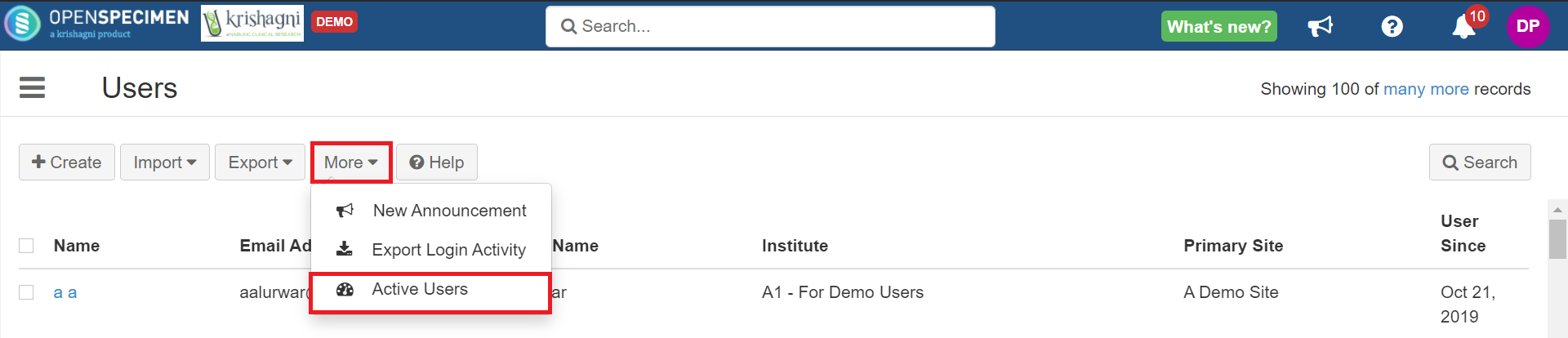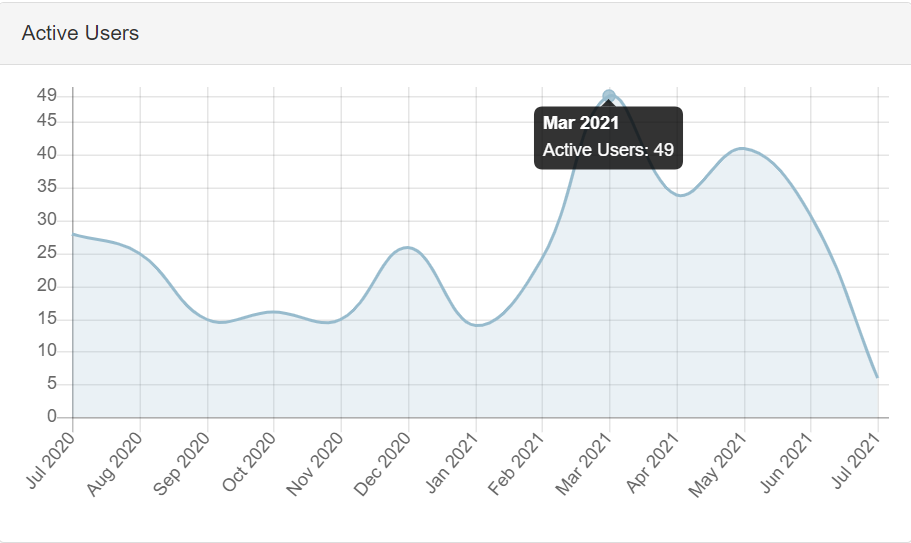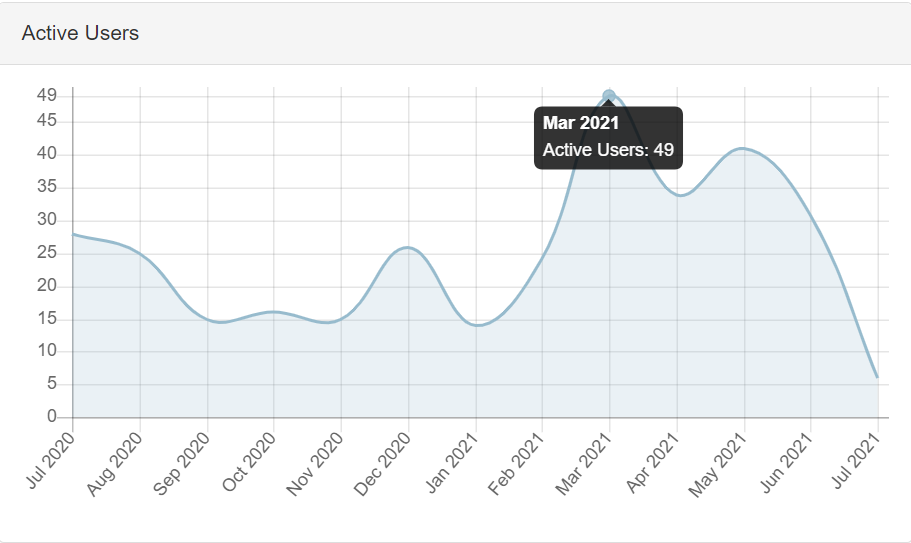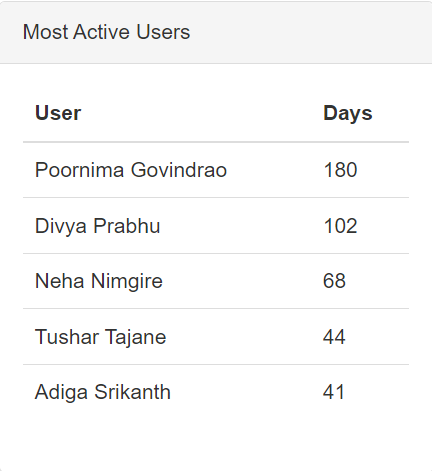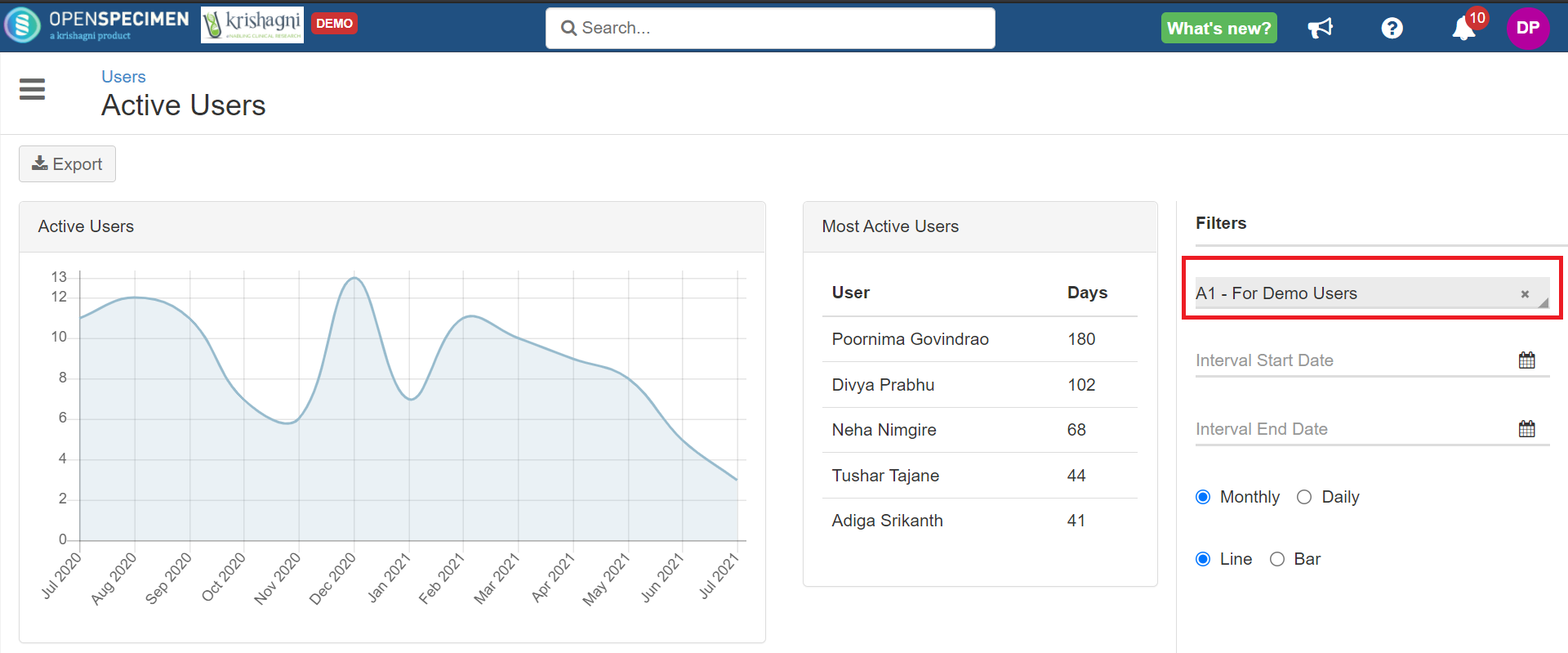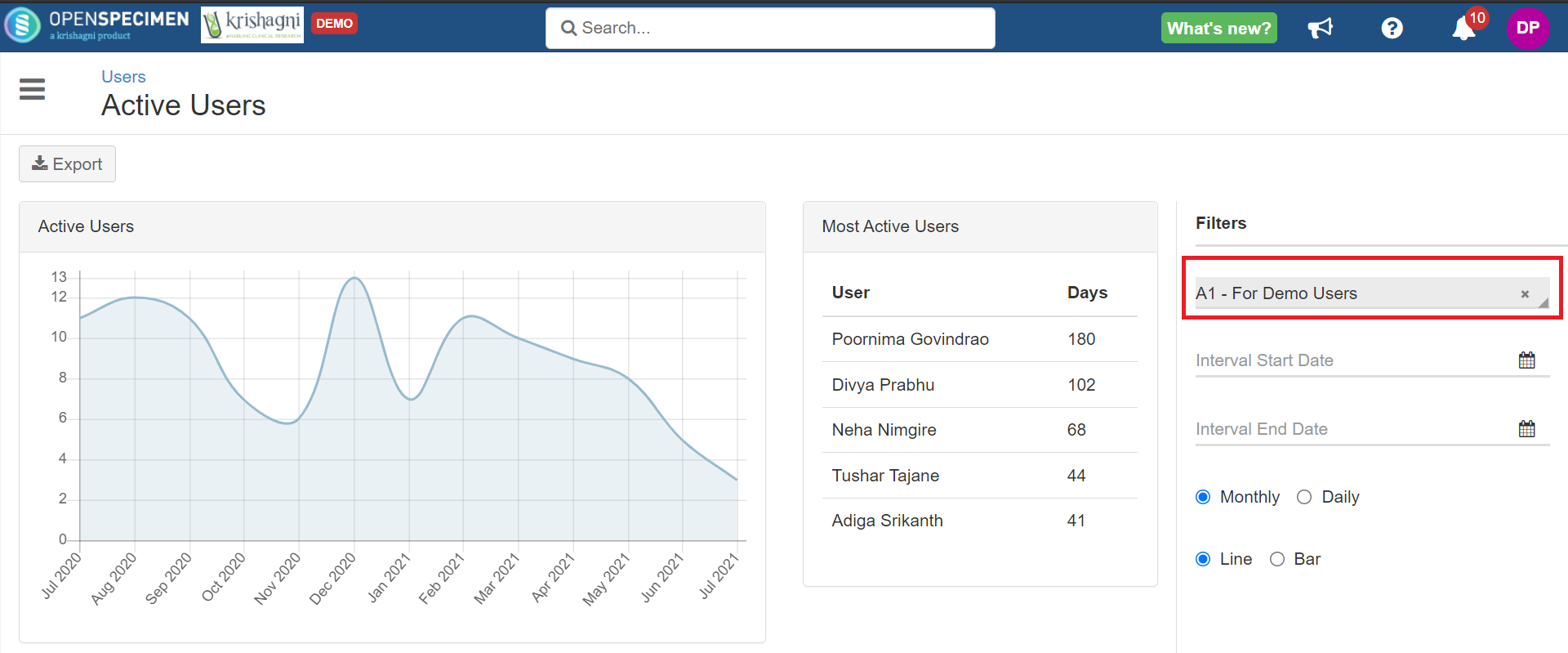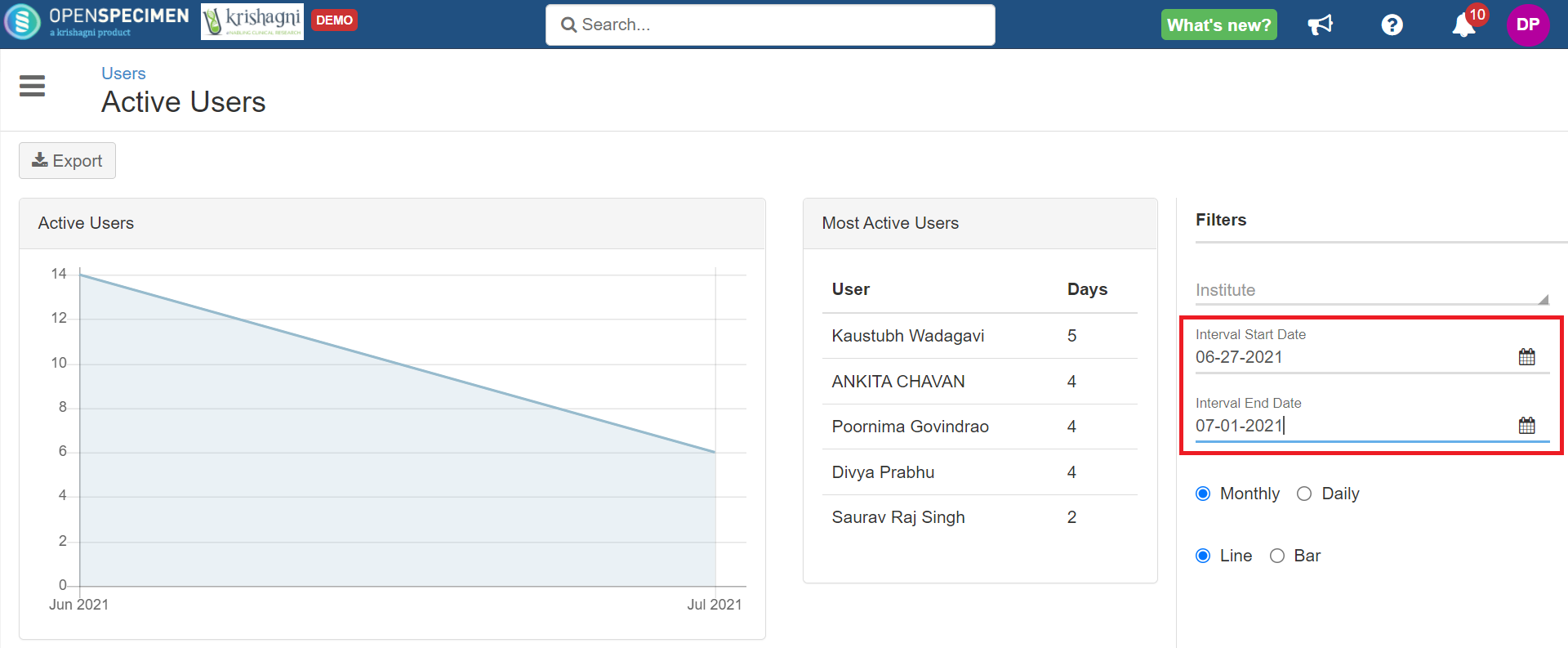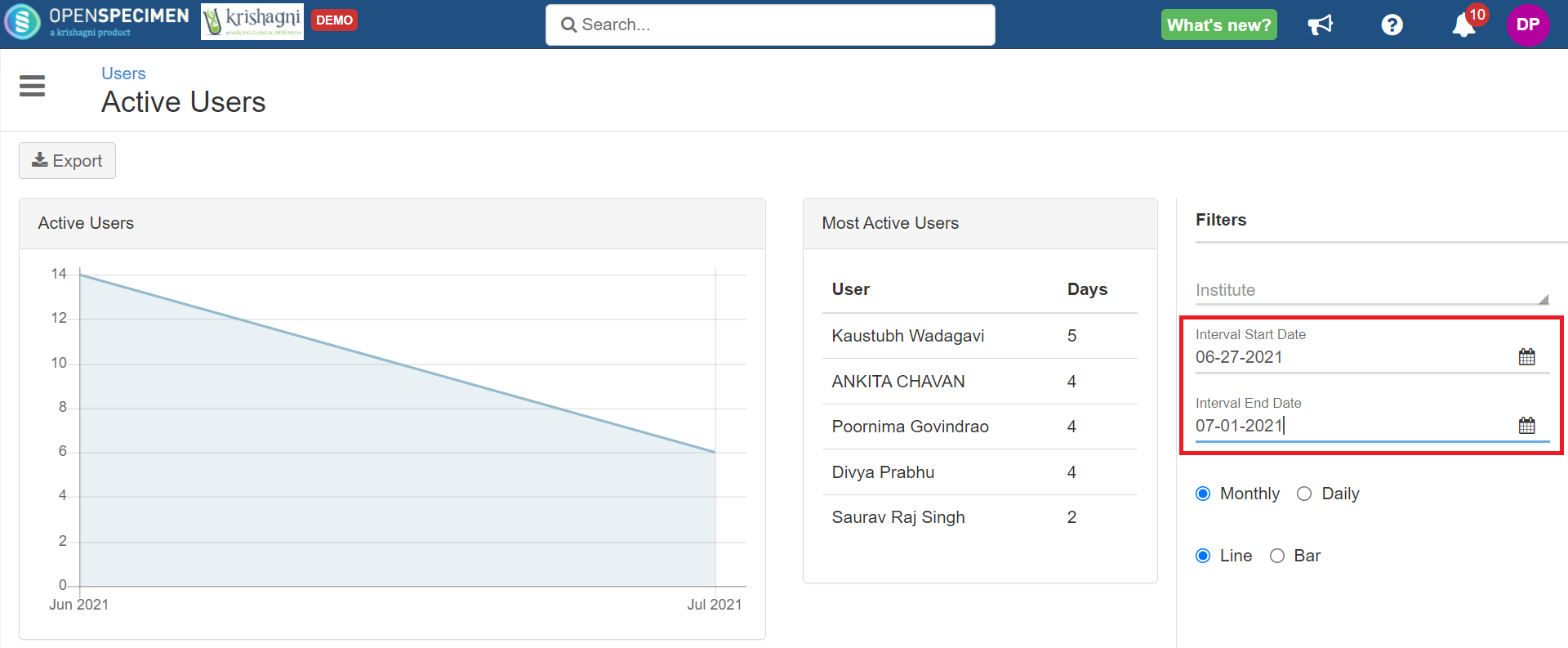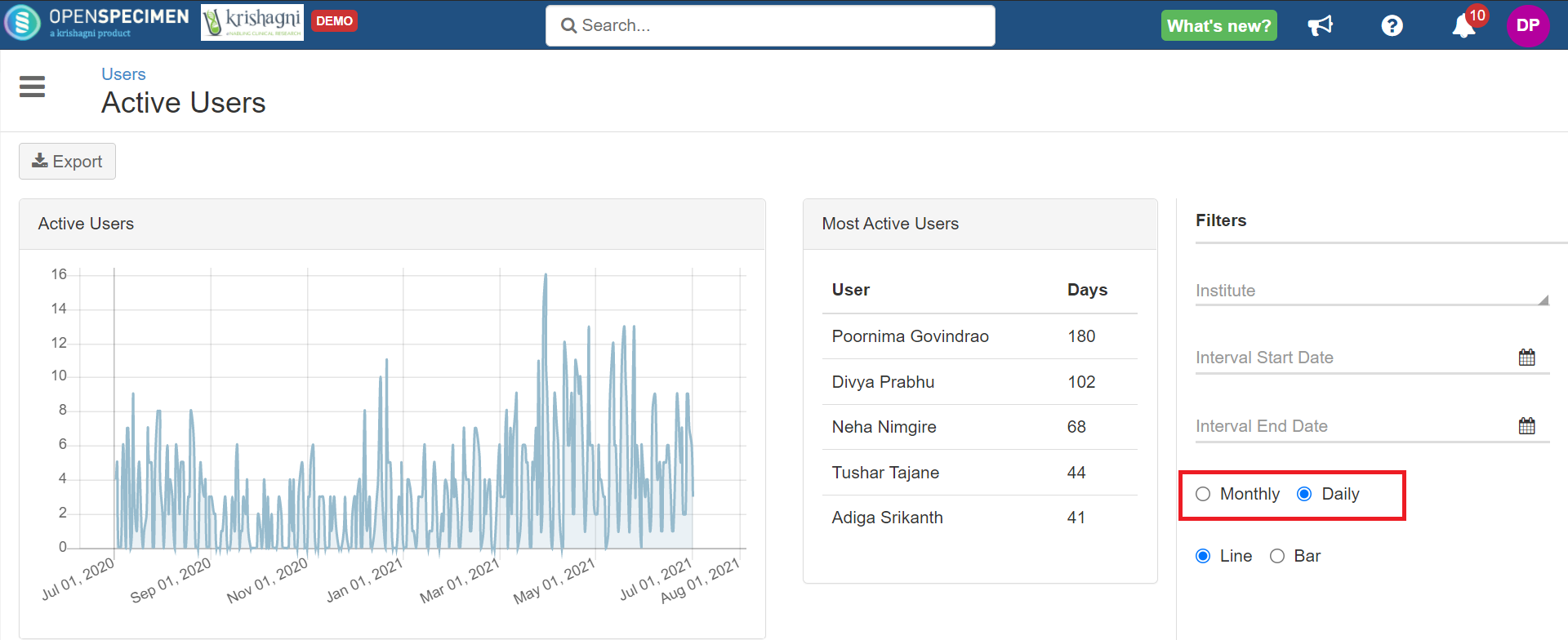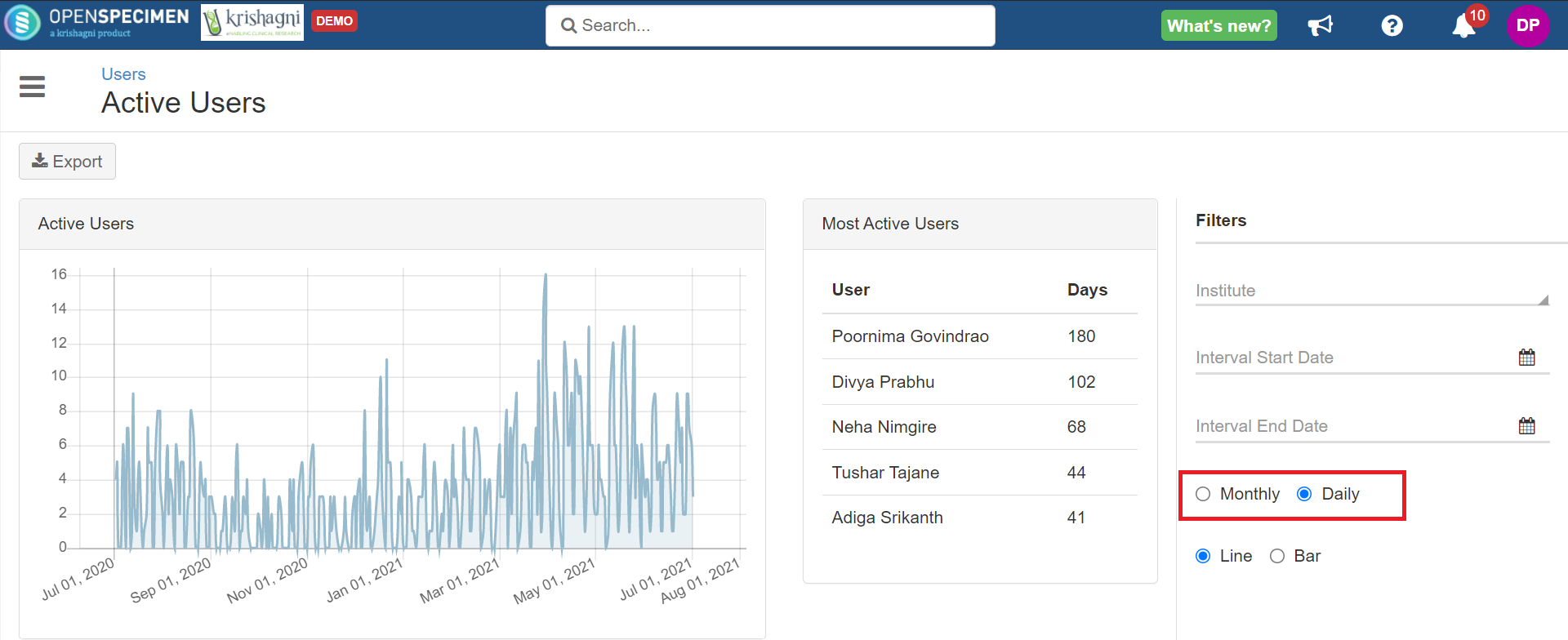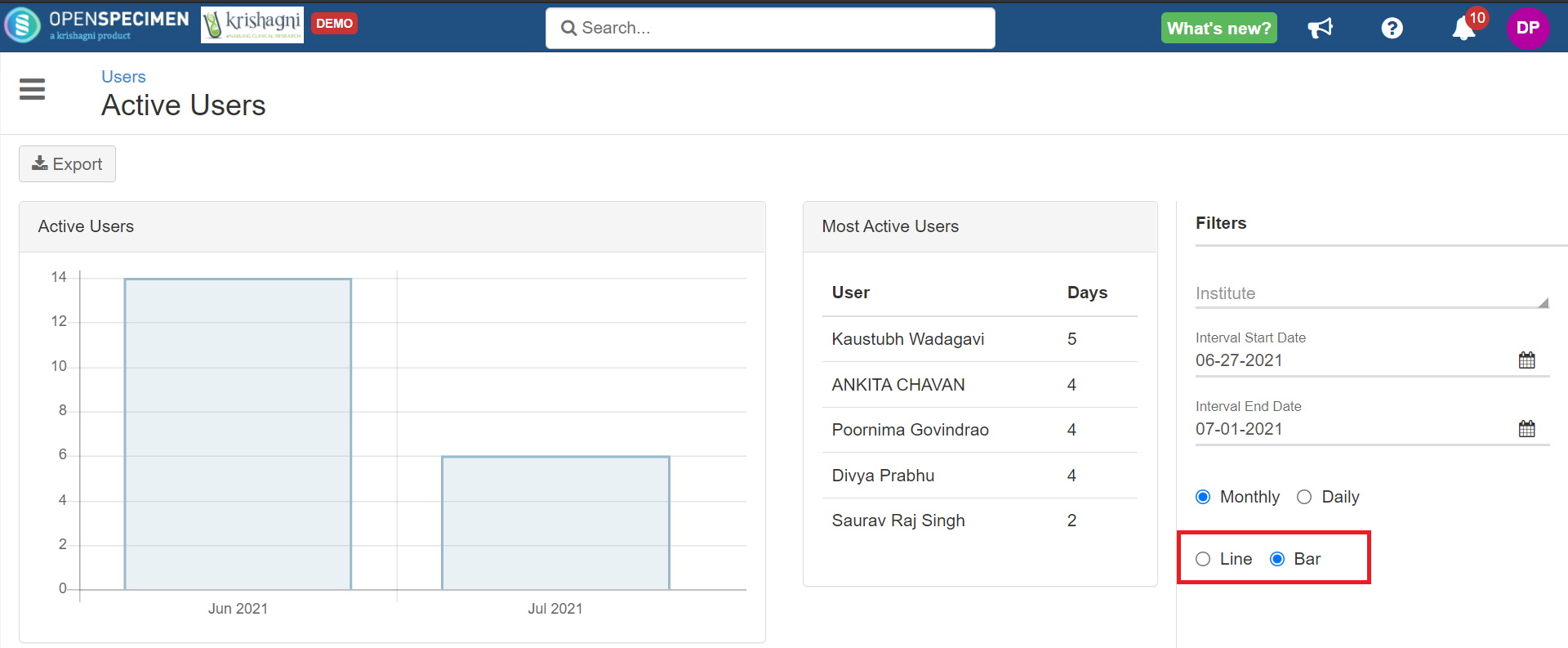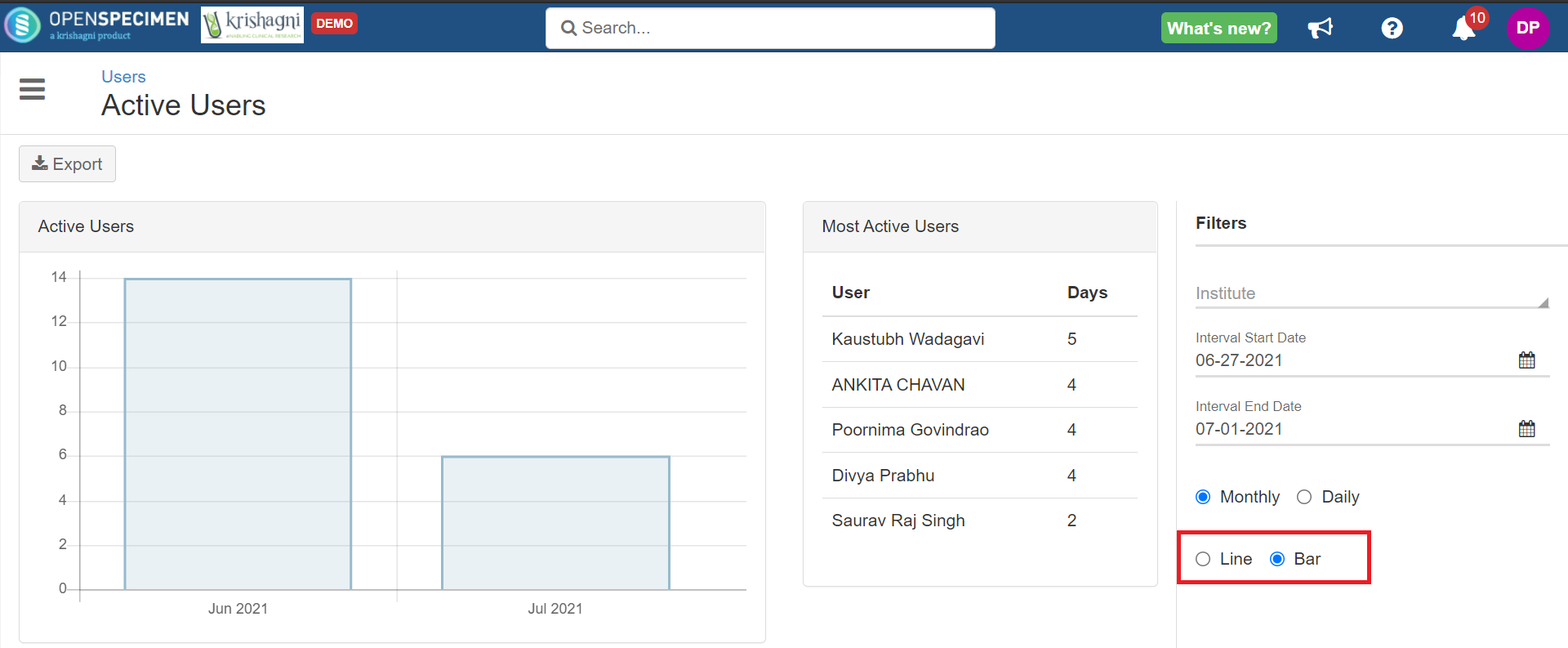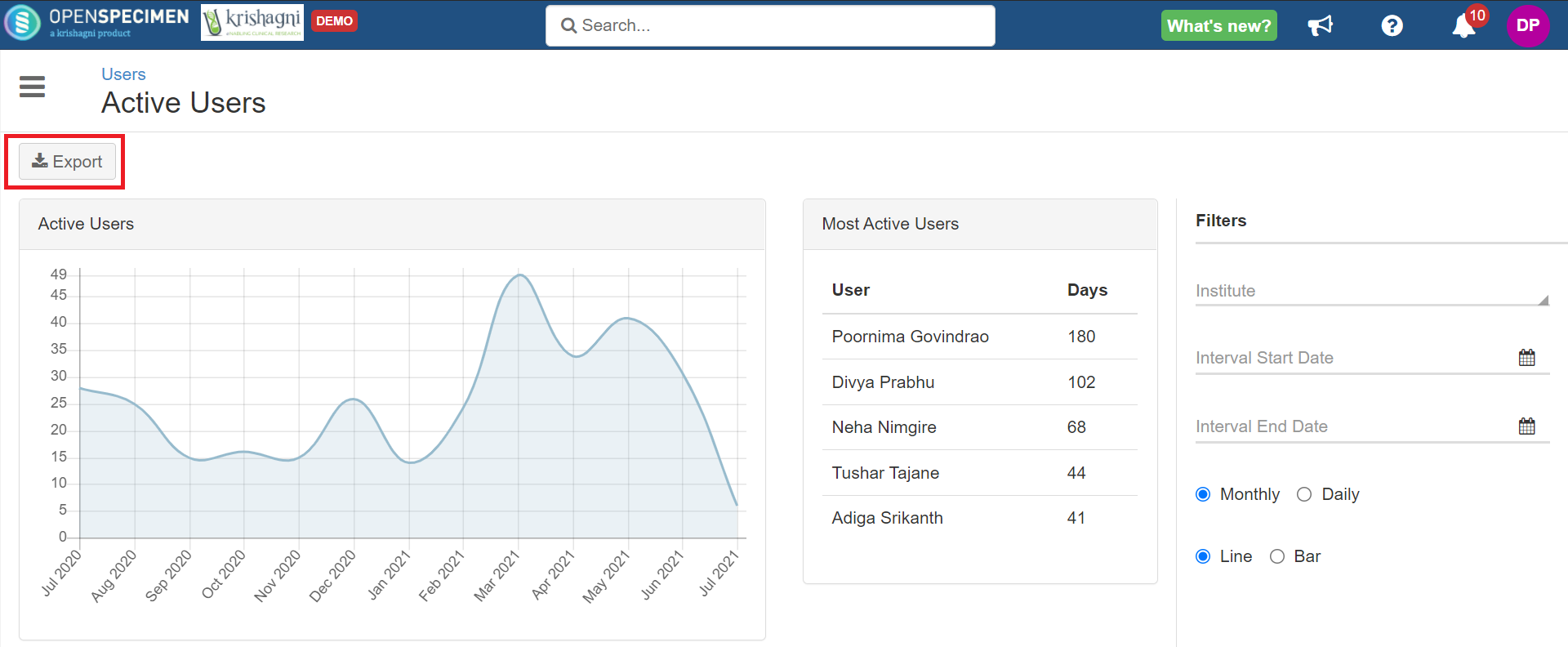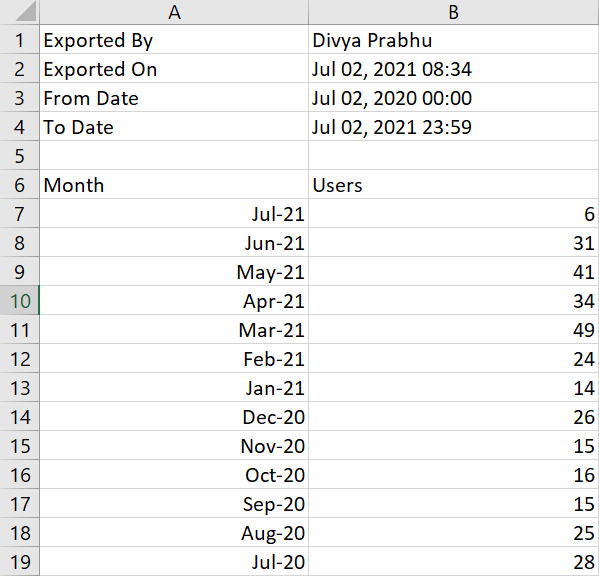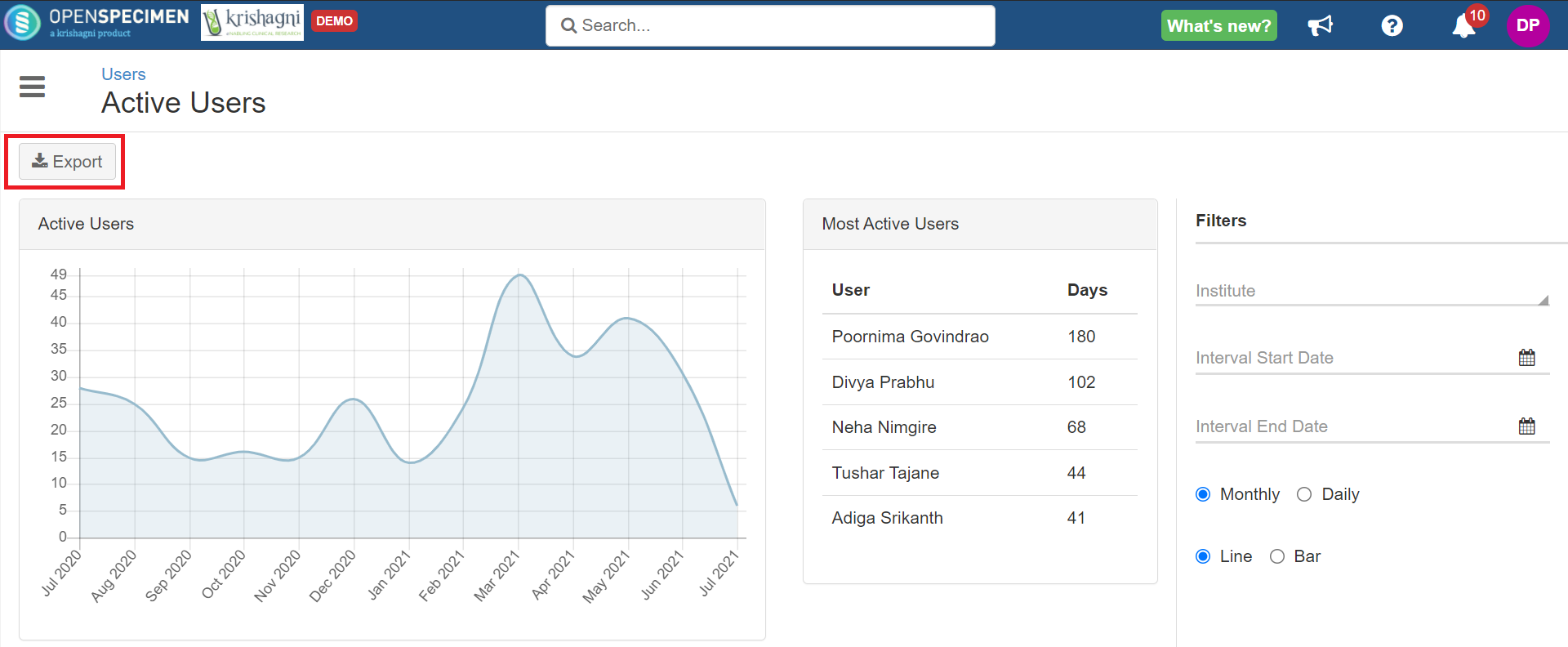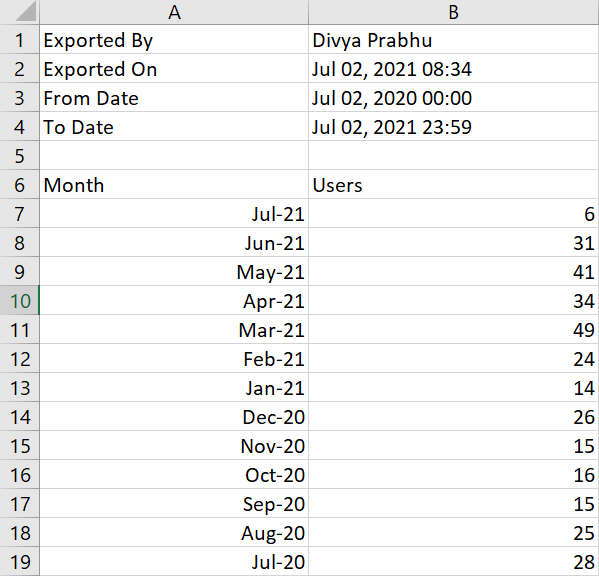| Table of Contents |
|---|
...
|
...
|
...
| title | Click here to expand |
|---|
...
|
Bulk Import (v6.1
...
)
The below operations can be performed on users in bulk from the UI:
Edit
Archive
Reactivate
Delete
Lock
Unlock
Approve
Export
| Expand | ||
|---|---|---|
| ||
To perform bulk operations, go to 'Users' from the menu or home, and select the users for bulk operation.
|
Setting up Password / Forgot Password
User's passwords can be reset in multiple ways.
| Expand | ||||||||||||||
|---|---|---|---|---|---|---|---|---|---|---|---|---|---|---|
| ||||||||||||||
For security measures, the following rules and restrictions are set for passwords:
To configure all these account settings, select 'Settings' from the dashboard and click on 'Authentication'. Select the property to be configured from the list, add valid values and click on the 'Update' button
From v8.1, if your user account gets locked or expired, it can be unlocked by using the “Forgot Password” link on the login page. You can enter your email address and an email would be sent to you with a link for resetting your password. |
Announcements
The announcement feature allows super admins to broadcast messages to all active users. This is useful when an email needs to be sent in the case of system downtime during maintenance.
| Expand | ||
|---|---|---|
| ||
|
Active Users Dashboard
This feature gives you an overview of the most active users in the last 12 months and a graph that shows you active users per month.
...
| Expand | ||||||
|---|---|---|---|---|---|---|
| ||||||
Active Users GraphThe graph would give you a count of users who has logged in at least once in the last 12 months. Most Active UsersThis table will show you the “number of days” for which the user has been active in the last 12 months.
FiltersYou can also view the active users count using the filters:
Interval Start Date: The date from when you want to see the count of active users. Interval End Date: The date till when you want to see the count of active users.
ExportYou can export the report as a CSV file. The file will contain data like months, active users' count, etc. |
Export Login Activity
This will allow the super admin admins to export the login audit log based upon the domain, time interval and user. Refer to the wiki page for more information.