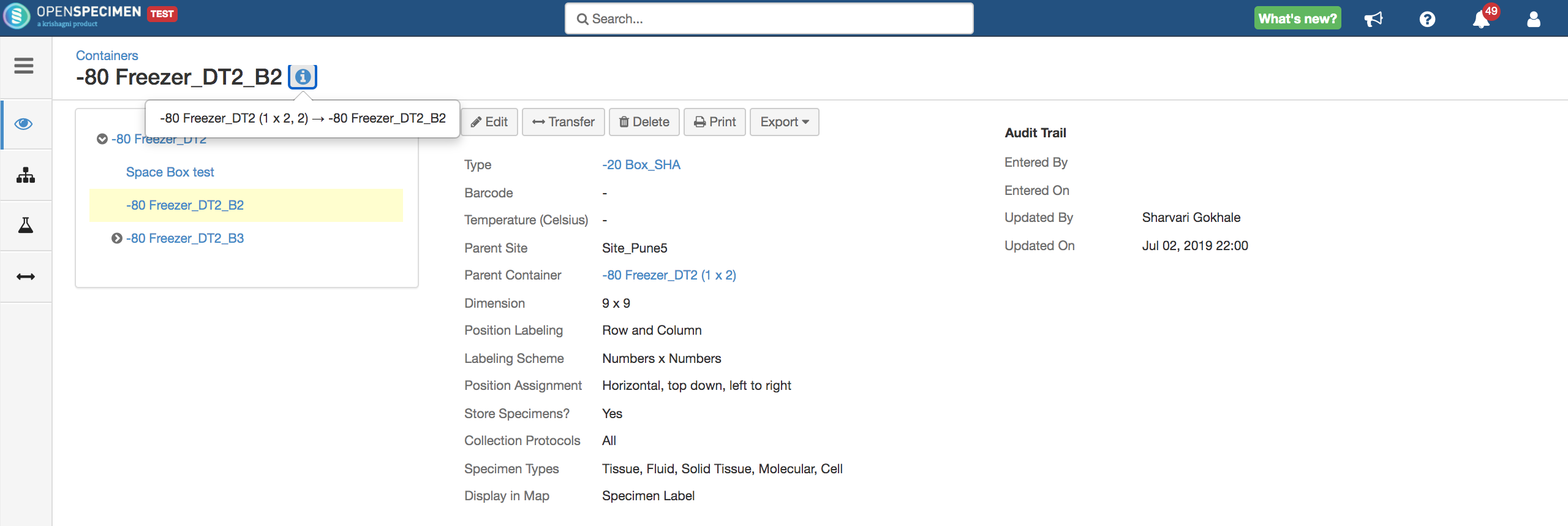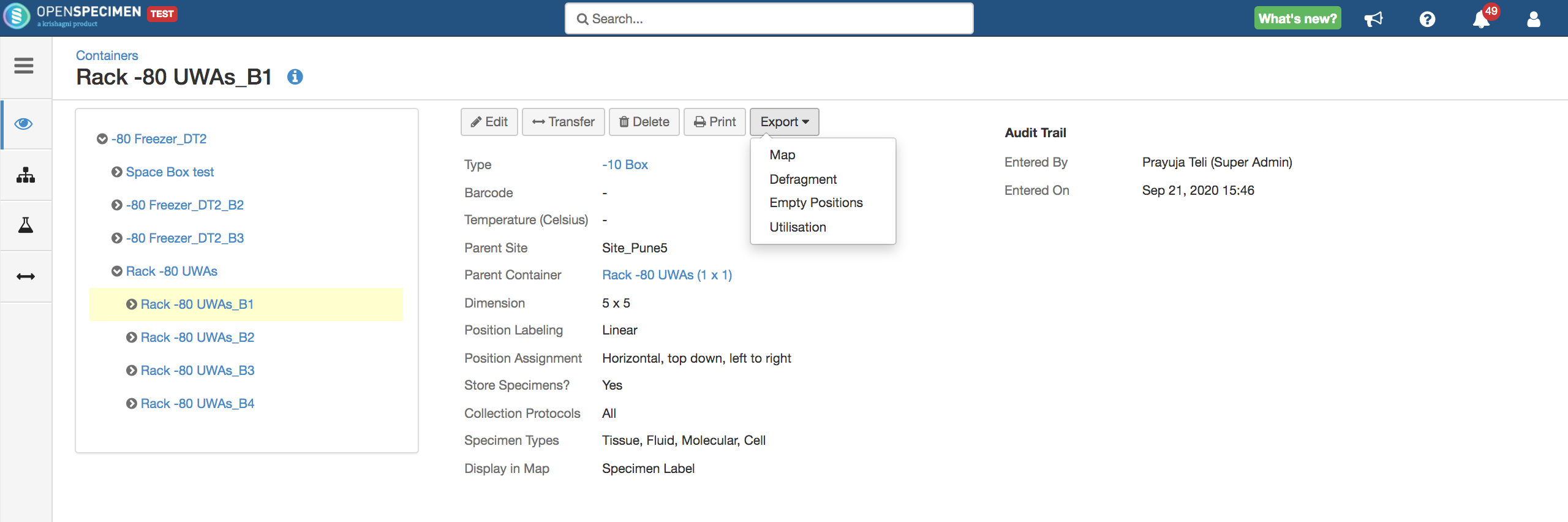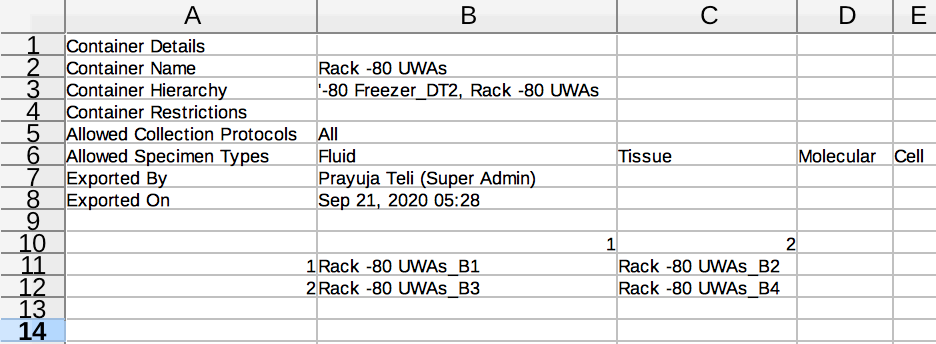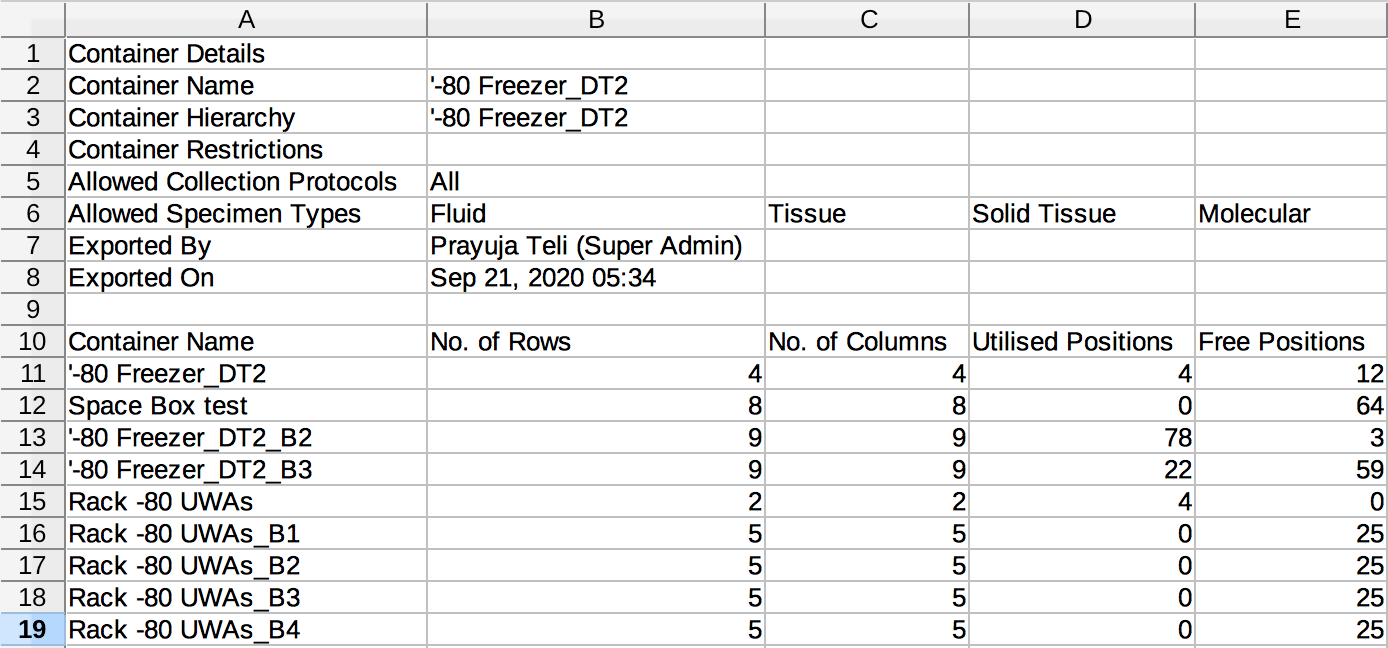...
At the top, the name of the container is displayed. Hovering over the 'i' icon displays the entire hierarchy of the container along with the position it is present in, inside and its position in the parent container(new in v6.2).
Users can see the content of each container's content by clicking on the 'Locations' tab under the specific container they selected. This is useful if users want to do re-inventory and to look for empty spaces in each box.
...
To view more details of the specimen stored in a particular location within the box, click on the cell's specimen inside the cell. The overview is displayed to the right:
...
The 'Overview' option provides the user with the details of the container. To export the content of a box to a CSV file, click on Overview, select the box from the tree view on the left-hand side, and then click on Export → Map.
Once you export the file, you will get a .zip file under which you can view the .csv file like below that contains -containing data of boxes under a specific container rack of container.
Exporting defragmentation report
...
You can export the .zip file using.'Empty Positions' option under a freezer.
Once you export the file, you will get a .zip file under which you can view the .csv file like below that contains -containing data of empty rows, columns, and positions in the container.
...
| Column Names | Explanation |
|---|---|
Container Name | Name of container |
Container Hierarchy | Hierarchy of container Eg: E.g., Freezer → Rack → Box |
| Store Specimen | Does the container store specimen in a specific position. If the specimen is stored: Yes If the specimen is not stored : No |
Row | The row number of the empty containers. |
| Column | The column number of the empty containers. |
| Position | The position number of empty containers. |
Exporting container utilisation report
The 'Overview' option provides the user with the details of the container. To export the content of a Utilised Positions, Free Positions in container to a CSV file, click on Overview, select the container from the tree view on the left-hand side, and then click on Export → utilisation.
Once you export the file you will get a .zip file under which you can view the .csv file like below that contains data of Utilised Positions, Free Positions in the container.
| Column Names | Explanation |
|---|---|
Container Name | Name of container |
No. of Rows | Row numbers under a container |
| No. of Column | Column numbers under a container |
Row | The row number of the empty containers. |
| Utilised Positions | Number of empty/avaialble Positions in containers. |
| Free Positions | Number of filled/occupied Positions in containers. |
Note: The export option for empty positions of exporting container data is available under every level of the container.
...
Exporting whole ‘Freezer’ data.
Exporting data from the ‘Shelf’ level.
Exporting data from the 'Racks' level.
Exporting data from 'Drawers' level.
Exporting data only for the 'Box' level.
Exporting data for dimensionless container. (The .csv file will contain only headers and no information about the position, rows, and columns)
Exporting data for fully occupied container.
Exporting data for completely empty containers.
Exporting data for a container with few specimens in it.
Exporting container utilisation report
The 'Overview' option provides the user with the details of the container. To export the content of a box to a CSV file, click on Overview, select the box from the tree view on the left-hand side, and then click on Export → utilisation.
...
for partially filled container.