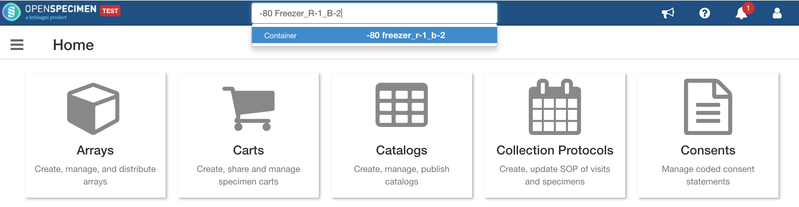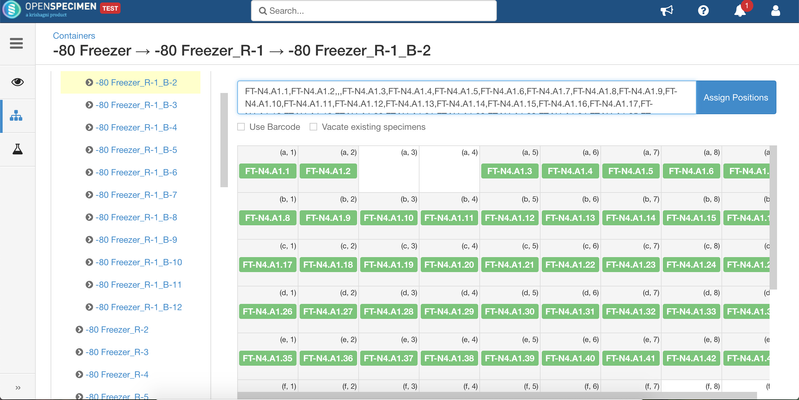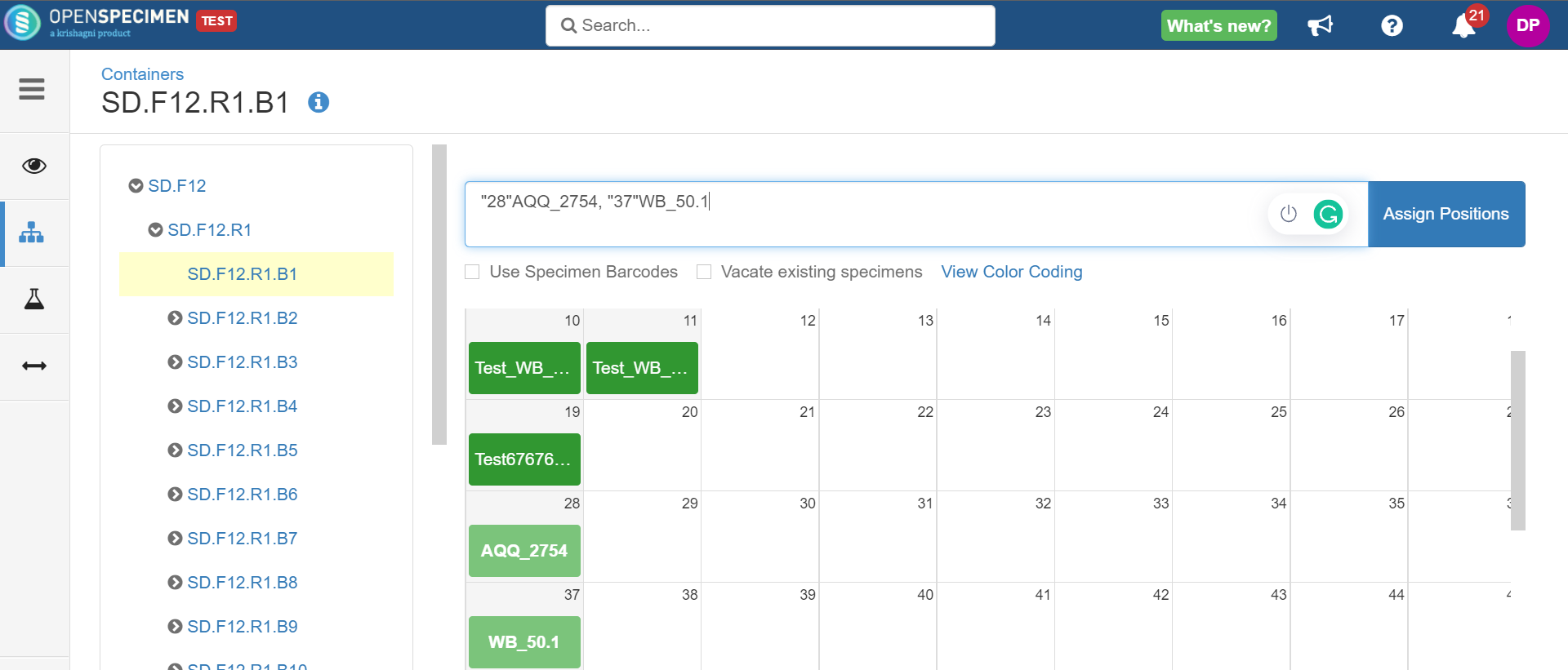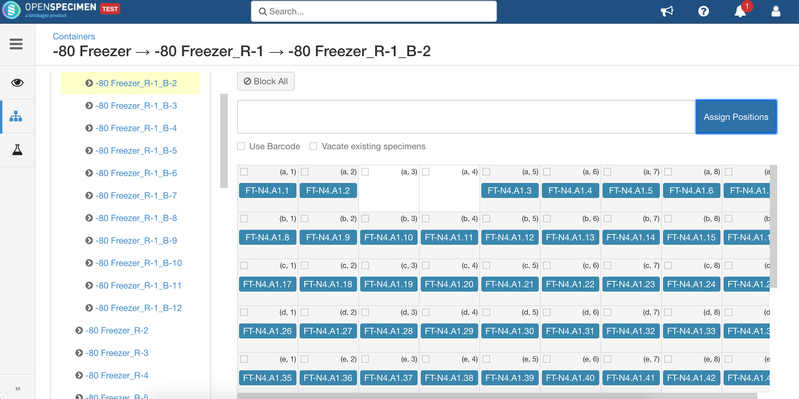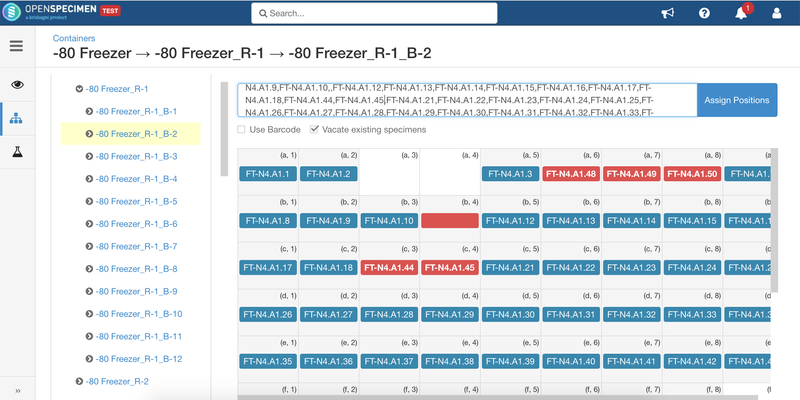Introduction
OpenSpecimen provides option to scan specimens from box scanner to store into a box in OpenSpecimen user interface.
Below are some use cases where this feature can be used:
- Scan new specimens
- Move specimens from one box to another
- Rearrange positions of the specimens within a box
Integrating with box scanners
OpenSpecimen is not integrated to a box scanner at an UI or API level. All box scanners with a client software from which CSV of barcodes can be copied (or exported). OpenSpecimen provides a text area to paste the barcodes.
Scan new specimens from scanner
The specimens should already be registered in OpenSpecimen with these barcodes as pending specimens before below steps are followed. This will work if the barcodes is printed using a pre-defined format that can be replicated using the OpenSpecimen label configuration means.
If a particular box in the freezer is filled up with new specimens and is being stored, this feature is useful. User can use the box scanner to scan the barcodes of the new specimens into specific box within a freezer.
Move specimens from one location to another
If the box is removed from the freezer and placed back after working on the specimens, often the positions are rearranged. In this case, the specimens can be rescanned.
- Go to the box view, scan the barcodes and choose 'Vacant existing specimens' option. This will move the specimens to appropriate locations as scanned. For the specimens moved, transfer event is also logged.
Positions which are being changed are indicated in red. Click on 'Assign Positions' to confirm the changes.