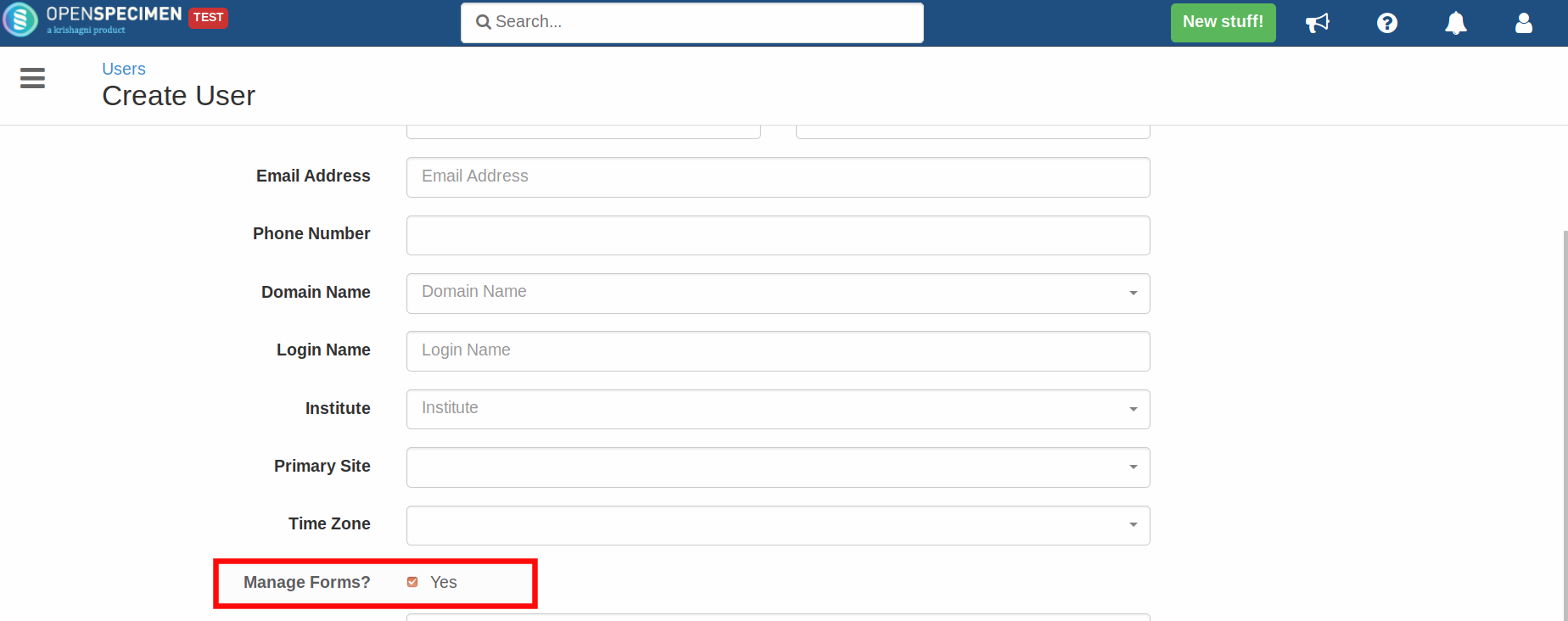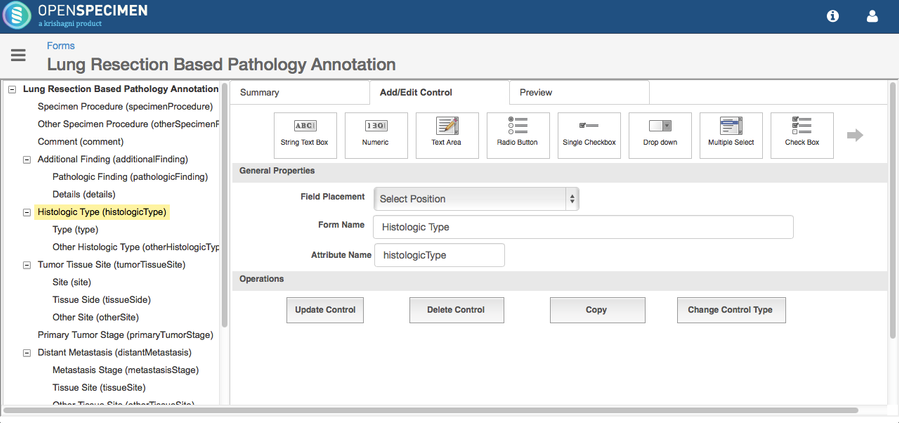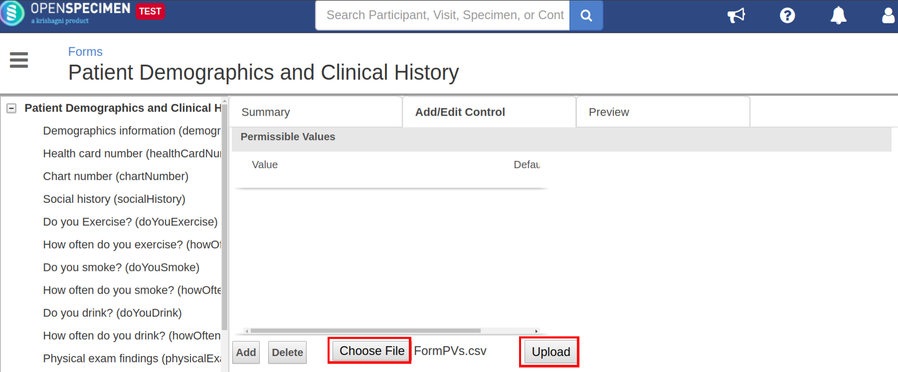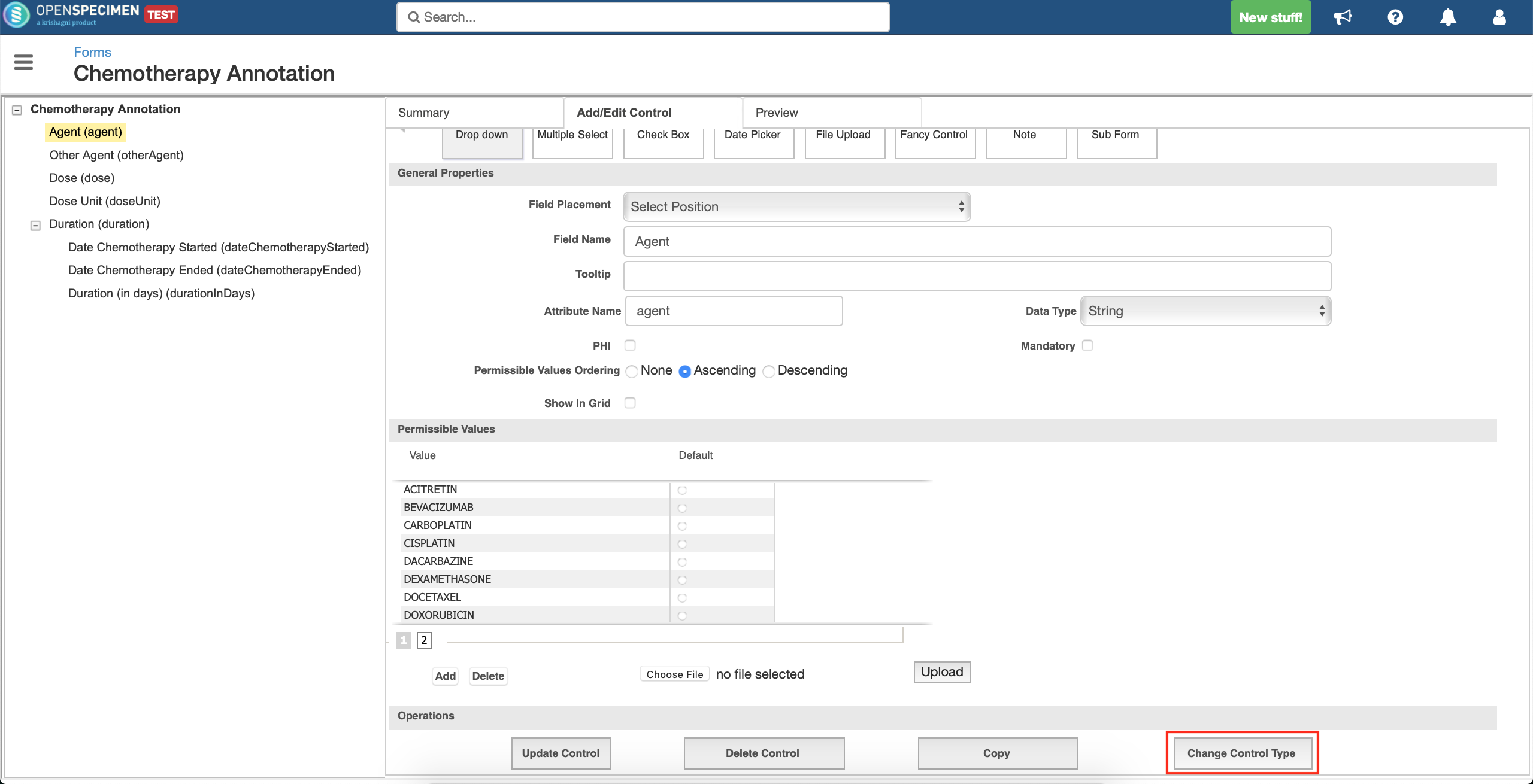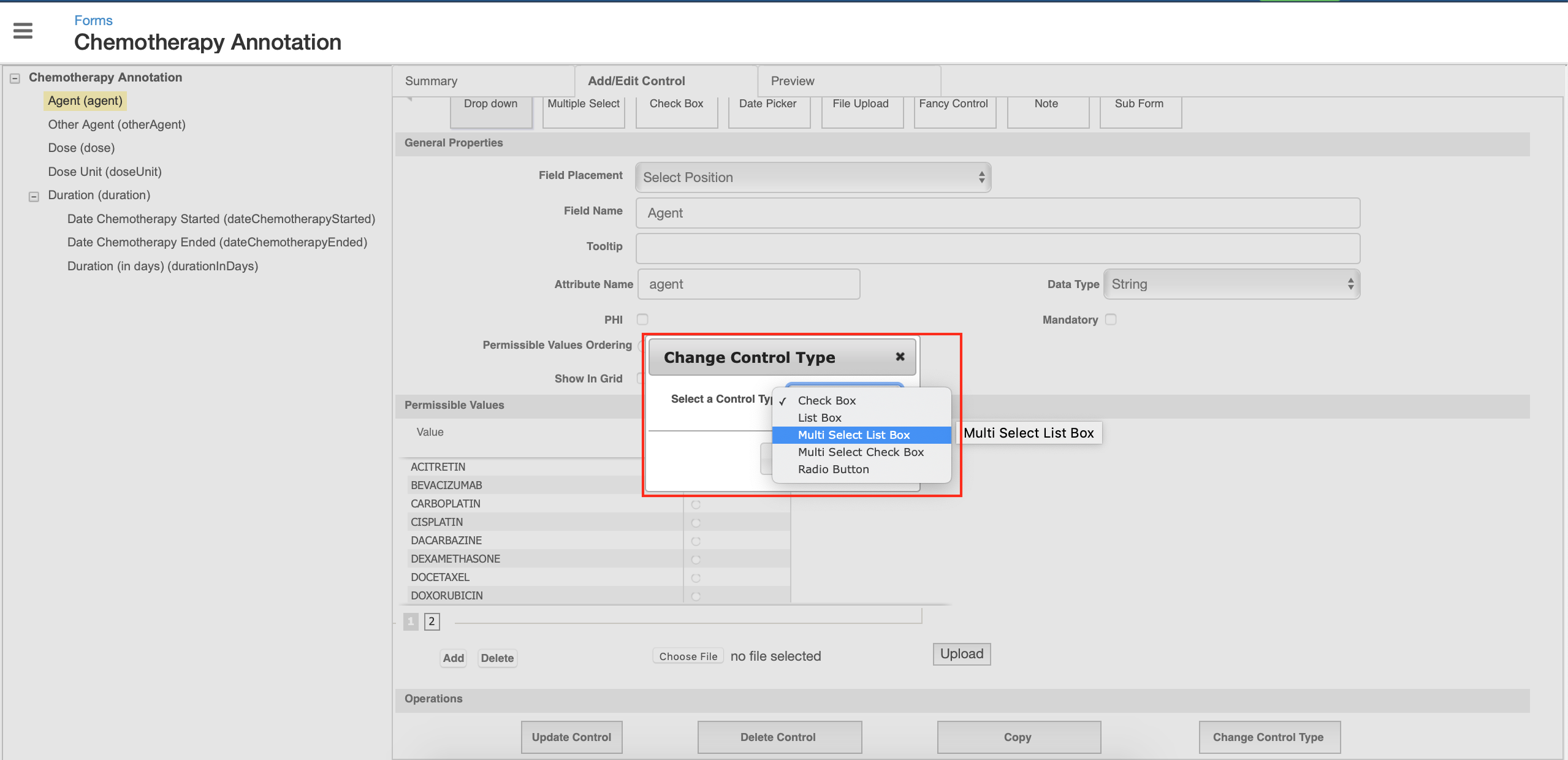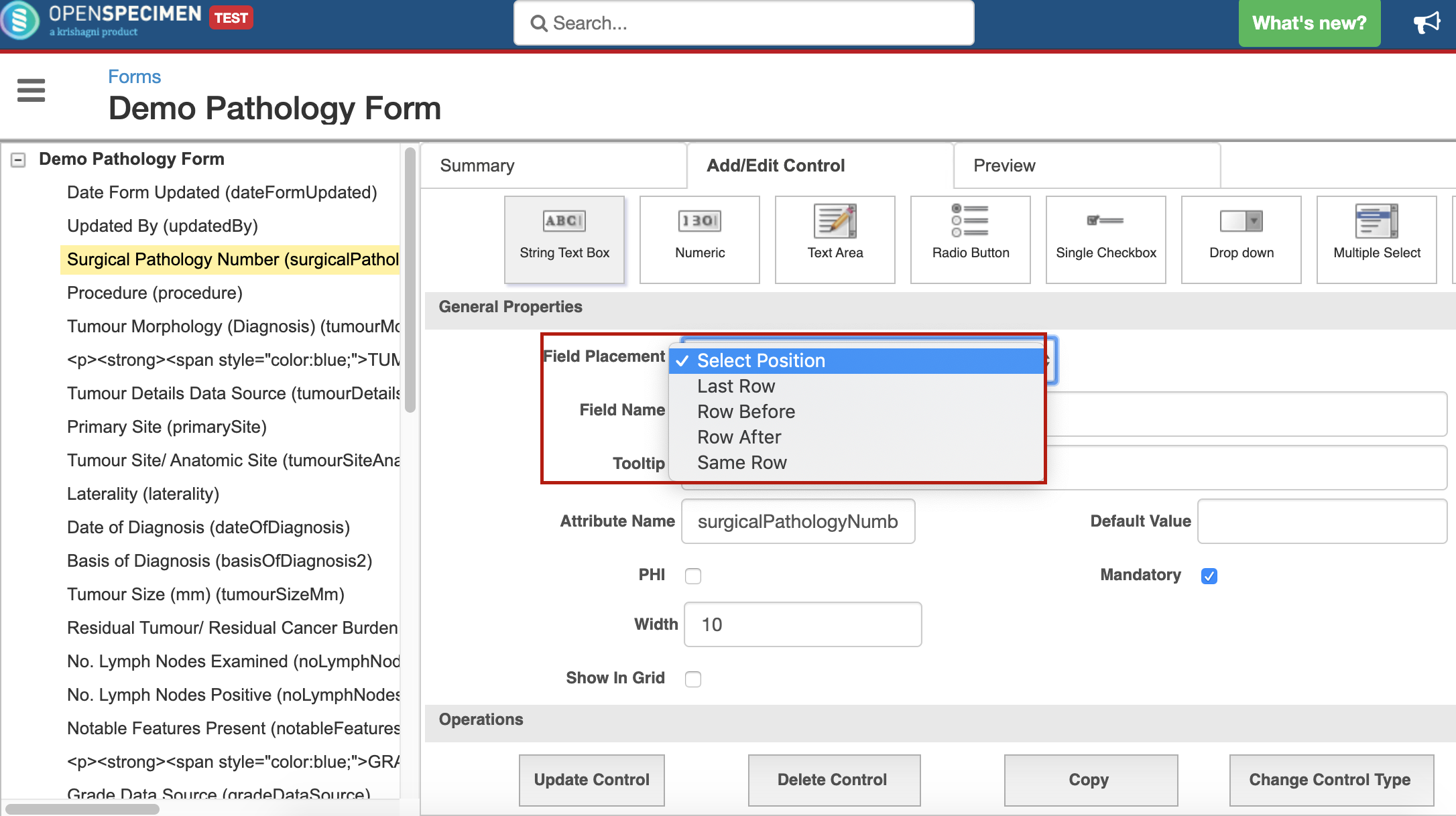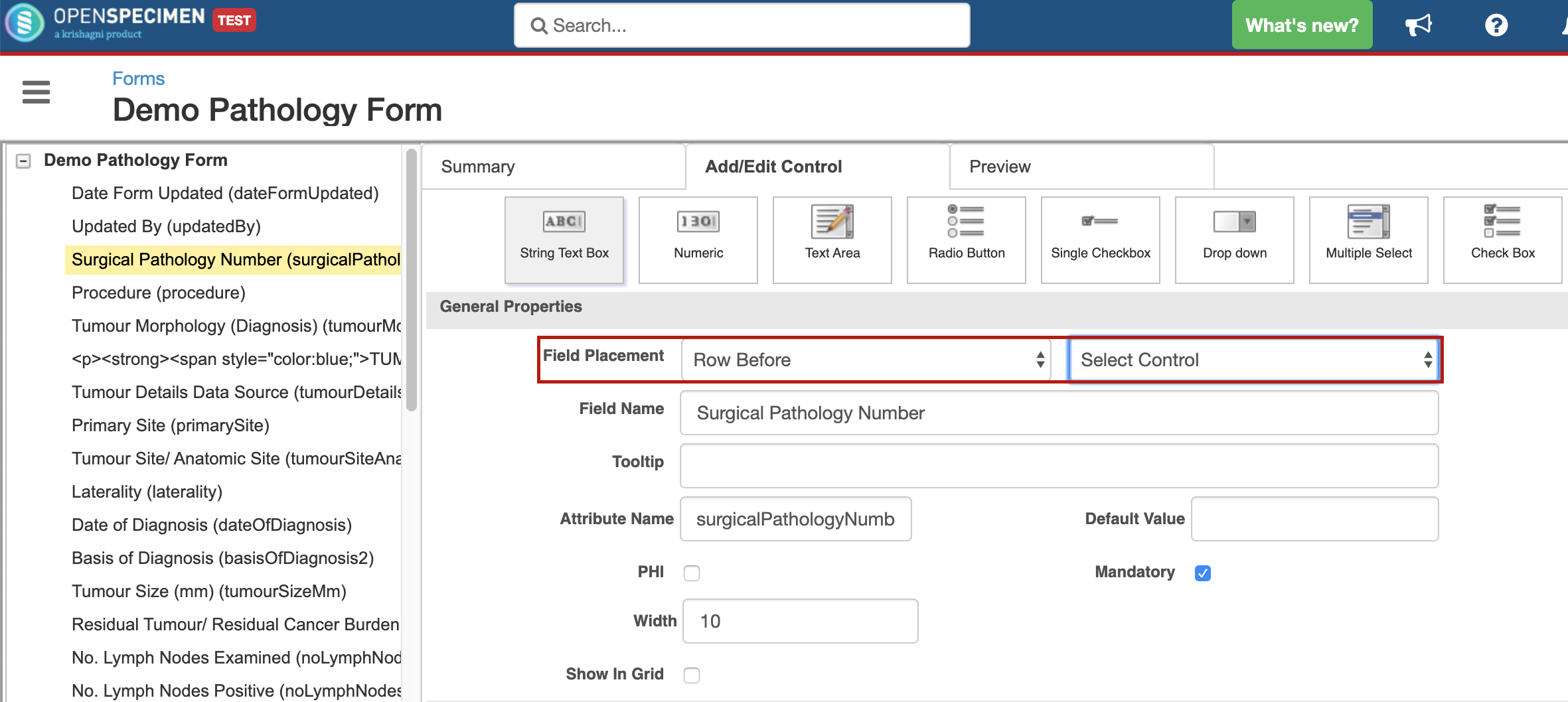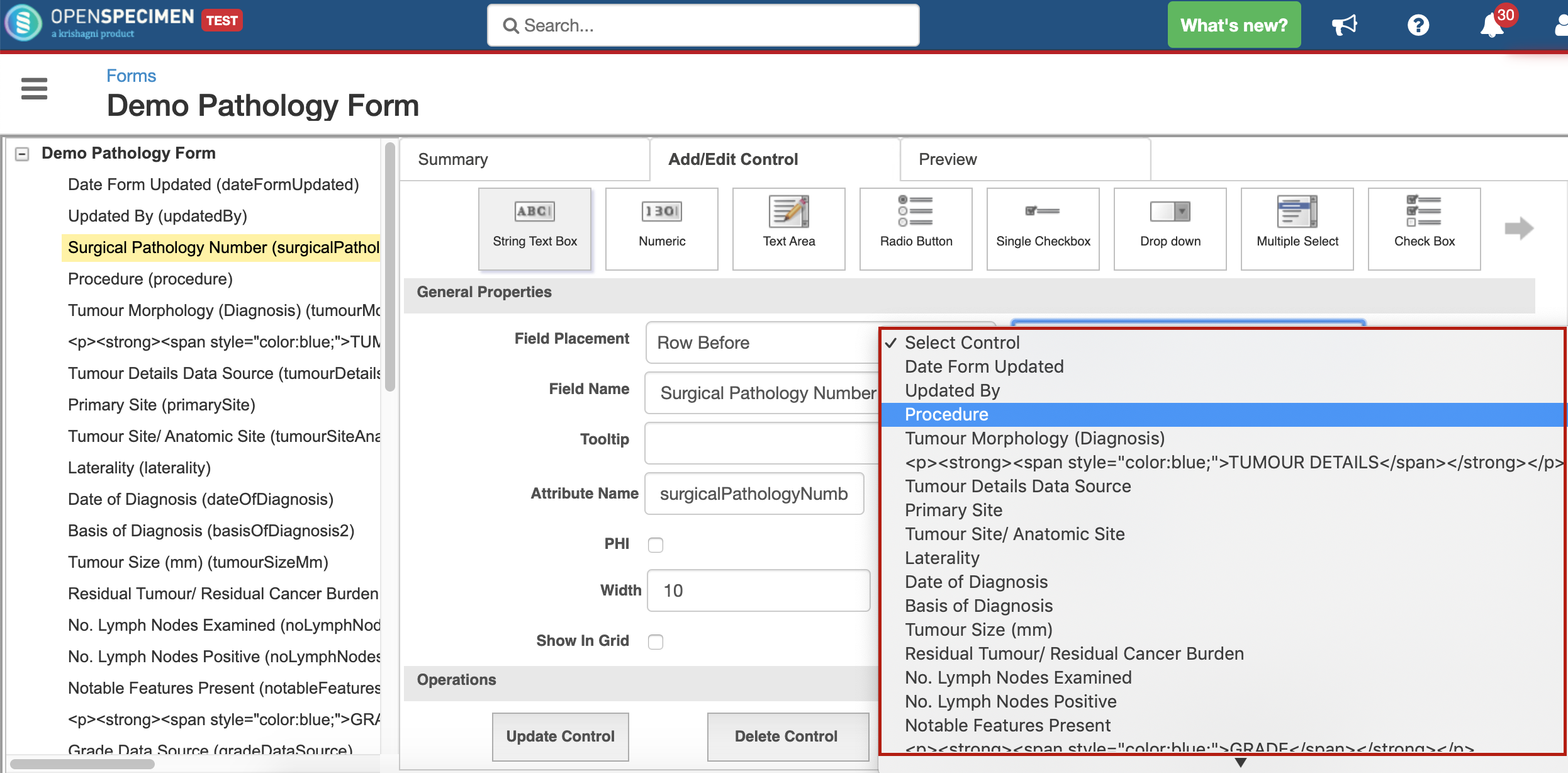By default, super admins or institute admins can manage forms. To give this privilege to other users, select the 'Manage Forms?' checkbox on the 'Create User' page.
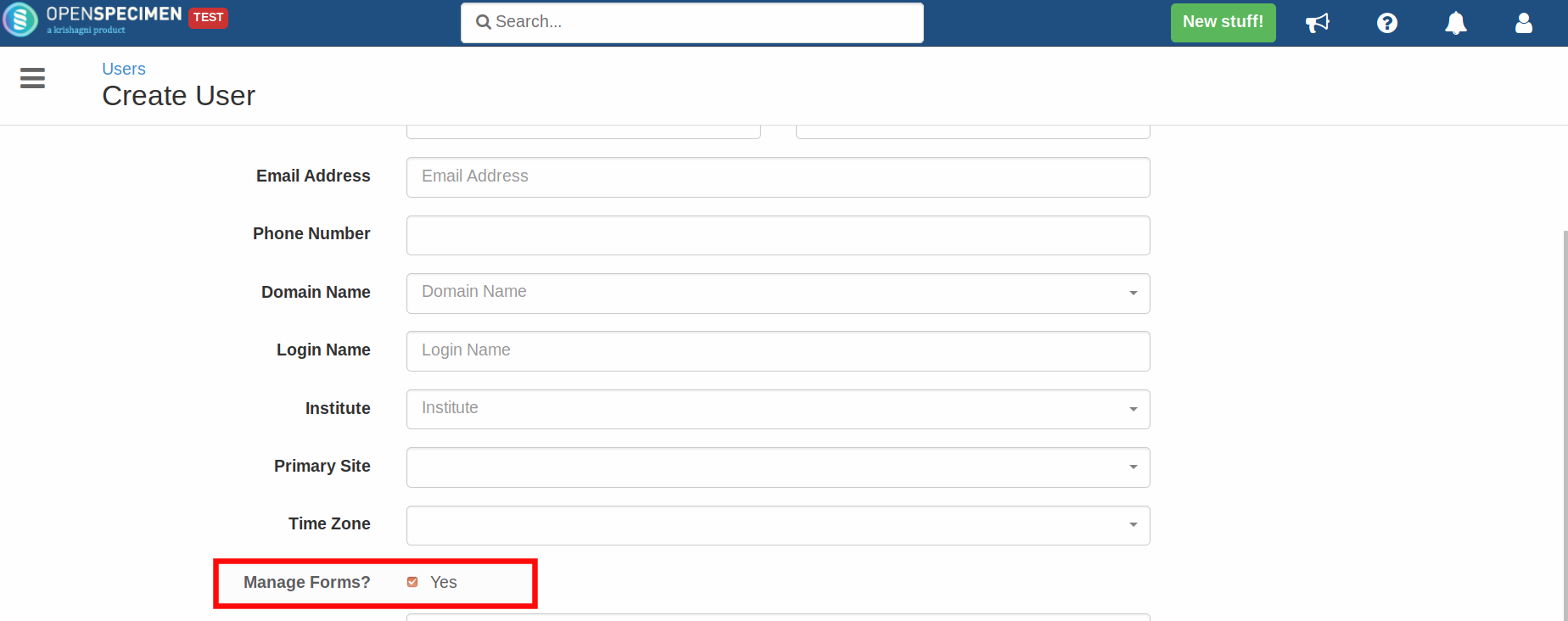
The user having the privilege on forms can create a custom form.
Click here to view the steps...
- Click on 'Forms' from the left side menu or from the home screen
- Click on 'Create' to create a new form

You can add multiple fields to a form using different controls.
Click here to view the steps...
- From the edit page of the form, click on 'Add/Edit Control'
- Select the desired control type
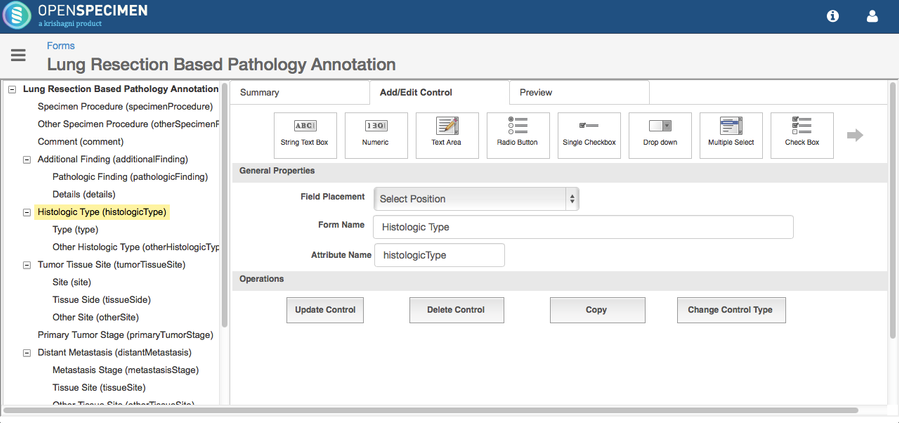
3. Provide all properties
Expand to see different types of controls...
| Control Type | Description |
|---|
| String Text Box | The field to add the string text |
| Numeric | The field to add numeric values |
| Text Area | The field to add long text like comments |
| Radio Button | The field to have radio buttons like a field with 'Yes/No' options |
| Single Checkbox | The field to check/uncheck single value |
| Drop down | The field showing values as the dropdown |
| Multiple Select | The field for which multiple values can be selected from the drop-down |
| Checkbox | The field showing checkbox for all values, you can check/uncheck any of the values |
| Date Picker | The field to select any date or date and time |
| File Upload | The field to upload a file in any format |
| Fancy Control | The fields showing users/ sites/ storage containers dropdown |
| Note | The field to add any notes in the form |
| Subform | The field to add subform within the main form |
Expand to see details about properties...
| Properties | Description | Applicable to Control Type | Permissible Values |
|---|
| 1 | Field Placement | The position of the field within the form | String Text Box
Numeric
Text Area
Radio Button
Single Checkbox
Drop-Down
Multiple Select
Checkbox
Date Picker
File Upload
Fancy Control
Note
Sub Form | Last Row Row Before Row After Same Row |
| 2 | Field Name | Name of the form field | String Text Box
Numeric
Text Area
Radio Button
Single Checkbox
Drop-Down
Multiple Select
Checkbox
Date Picker
File Upload
Fancy Control | The display name for the form field |
| 3 | Tooltip | Pop up displayed when the user moves the mouse over the field. Useful to set description or guidelines about the field to the user. | String Text Box
Numeric
Text Area
Radio Button
Single Checkbox
Drop-Down
Multiple Select
Checkbox
Date Picker
File Upload
Fancy Control |
|
| 4 | Attribute Name | System generated name | String Text Box
Numeric
Text Area
Radio Button
Single Checkbox
Drop-Down
Multiple Select
Checkbox
Date Picker
File Upload
Fancy Control
Note
Sub Form | Do not change this or blank it out |
| 5 | Default Value | Default value set for the field | String Text Box
Numeric
Text Area | For enumerated field types like dropdowns, radio button or list box, the default value can be set within the ‘Permissible values’ section. |
| 6 | PHI | Checkbox to make any field as ‘Protected health information’. This value will be hidden to users who do not have access to PHI. | String Text Box
Numeric
Text Area
Radio Button
Single Checkbox
Drop-Down
Multiple Select
Checkbox
Date Picker
File Upload
Fancy Control |
|
| 7 | Mandatory | To set the form field as required | String Text Box
Numeric
Text Area
Radio Button
Single Checkbox
Drop-Down
Multiple Select
Checkbox
Date Picker
File Upload
Fancy Control |
|
| 8 | Show In Grid | For forms in which level is set as ‘Specimen Event’, this attribute is shown in the events list under each specimen. | String Text Box
Numeric
Text Area
Radio Button
Single Checkbox
Drop-Down
Date Picker
File Upload
Fancy Control |
|
| 9 | Width | The width of the field | String Text Box
Numeric
Text Area |
|
| 10 | Minimum Value | Minimum value to be restricted for the field | Numeric |
|
| 11 | Maximum Value | Maximum value to be restricted for the field | Numeric |
|
| 12 | Number of Digits After Decimal | The number of digits to show after the decimal | Numeric | Set this to zero if you want only whole numbers like for ‘Age’. |
| 13 | Number of Rows | Number of rows to be shown in the text area | Text Area |
|
| 14 | Data Type | The type of the data to be accepted as an input. Based on this the search filters allows different operators. | Radio Button Drop-Down
Multiple Select
Checkbox | String Integer Float Boolean |
| 15 | Permissible Values Ordering | Sorting order of the values to be displayed within dropdowns, radio buttons etc. | Radio Button Drop-Down
Multiple Select
Checkbox | None Ascending Descending |
| 16 | Options Per Row | Values to be shown per row of the field | Radio Button Checkbox |
|
| 17 | Default Checked | Checkbox to make field checked by default | Single Checkbox |
|
| 18 | Format | The format of the date field | Date Picker | Date Only Date and Time |
| 19 | Default Date Type | Default date | Date Picker | None Current Date |
| 20 | Note | The read-only text displayed within the form. Can be used for headings or instructions in questionnaires. | Note | HTML tags such as <b></b> for bold, <i></i> for italics, <u></u> for underline etc. can be used. |
| 21 | Form Name | Name of the sub form | Sub Form |
|
Click here to expand...
For the fields created using drop-down, radio button, multi-select, and check-box controls, you can add the permissible values manually or can upload the text or CSV file containing the permissible values. Follow below steps to upload PVs:
- Create text or CSV file of the permissible values to be added
- From the add/edit control page, click on the 'Choose File' button from the 'Permissible Values' section
- Choose the file of PVs to be uploaded and click on 'Upload' button
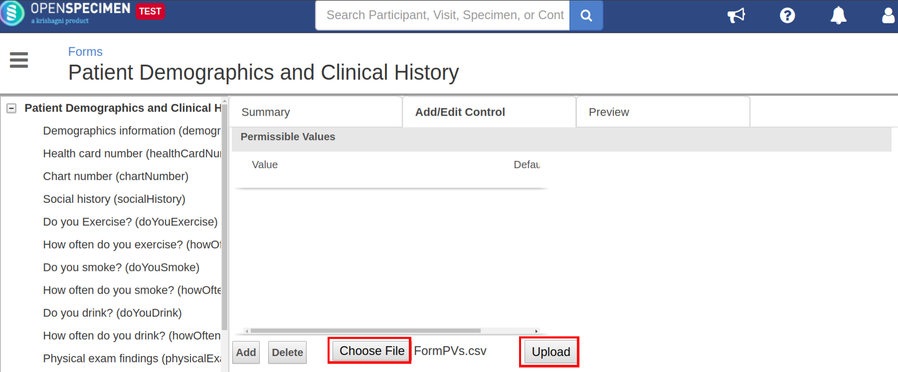
User can the control type of the form fields e.g. change a dropdown field to multi-select field.
Click here to view the steps...
- Click on a field in the from the left side menu
- Click on 'Change Control Type'
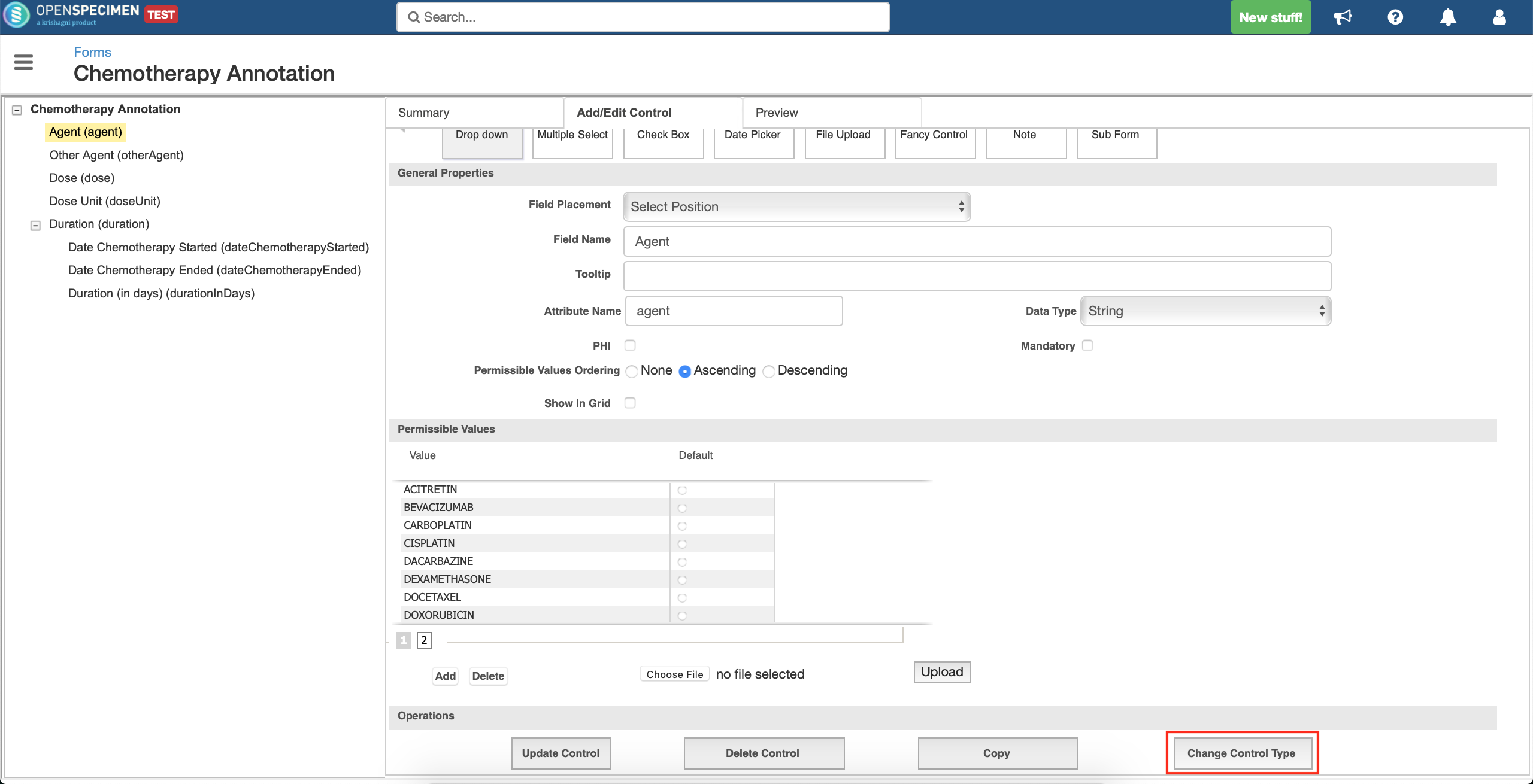
- A menu will pop-up to select the new control type for the field.
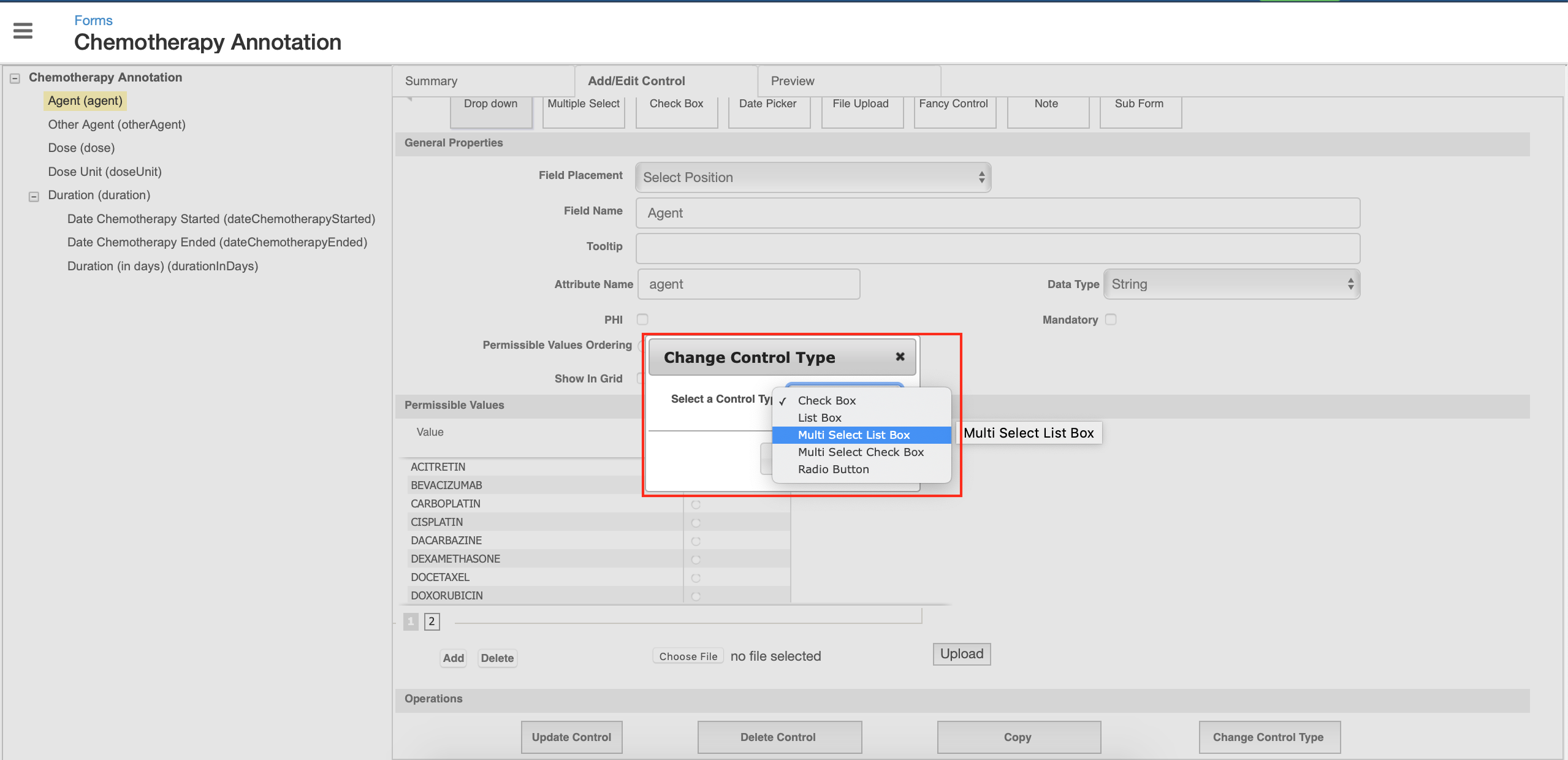
- Select 'Multi Select List Box' from the dropdown and click 'Ok'
- Click on 'Update' to confirm your actions for the field.
User can change the placement of fields using the 'Field Placement' option.