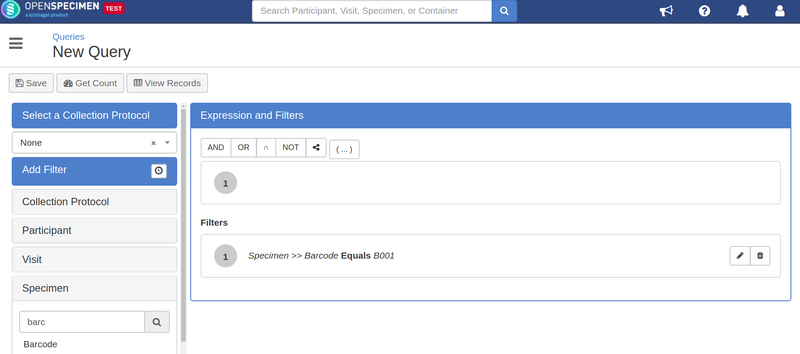In many sites, users want to track specimens based on pre-printed barcoded apart from human-readable labels. During the collection of specimens, you should be able to scan barcodes also and use this as a way to quickly search the specimens.
To display the 'Barcode' field, you have to first enable the barcoding settings.
Barcoding can be enabled at the system level or for individual collection protocols. Below is the barcoding preference for system-level vs CP level.
|
|
The barcodes can be used during collection, distribution, or searching for specimens.
Collecting planned specimensThe label column is replaced by the 'Barcode' in the specimen table where users can scan the barcode. For aliquots, it shows a single text field where users can scan the comma/newline/tab-delimited barcodes.
When the specimen barcoding is enabled at the system level or CP level, you will need to enter the barcodes while collecting the aliquots, or else, the aliquots will not get collected and continue to remain in the pending state.
Other specimen pages: All other pages which accept specimen labels will accept barcode. E.g., collect unplanned specimens, aliquots, derivatives, etc. Distribution and shipmentYou can choose whether you are scanning a barcode or label using a check-box.
Container mapYou can configure the freezer to display the barcode within the container map. |
The barcode field is available in the below bulk import templates:
You can search specimens by barcode using the below approaches: