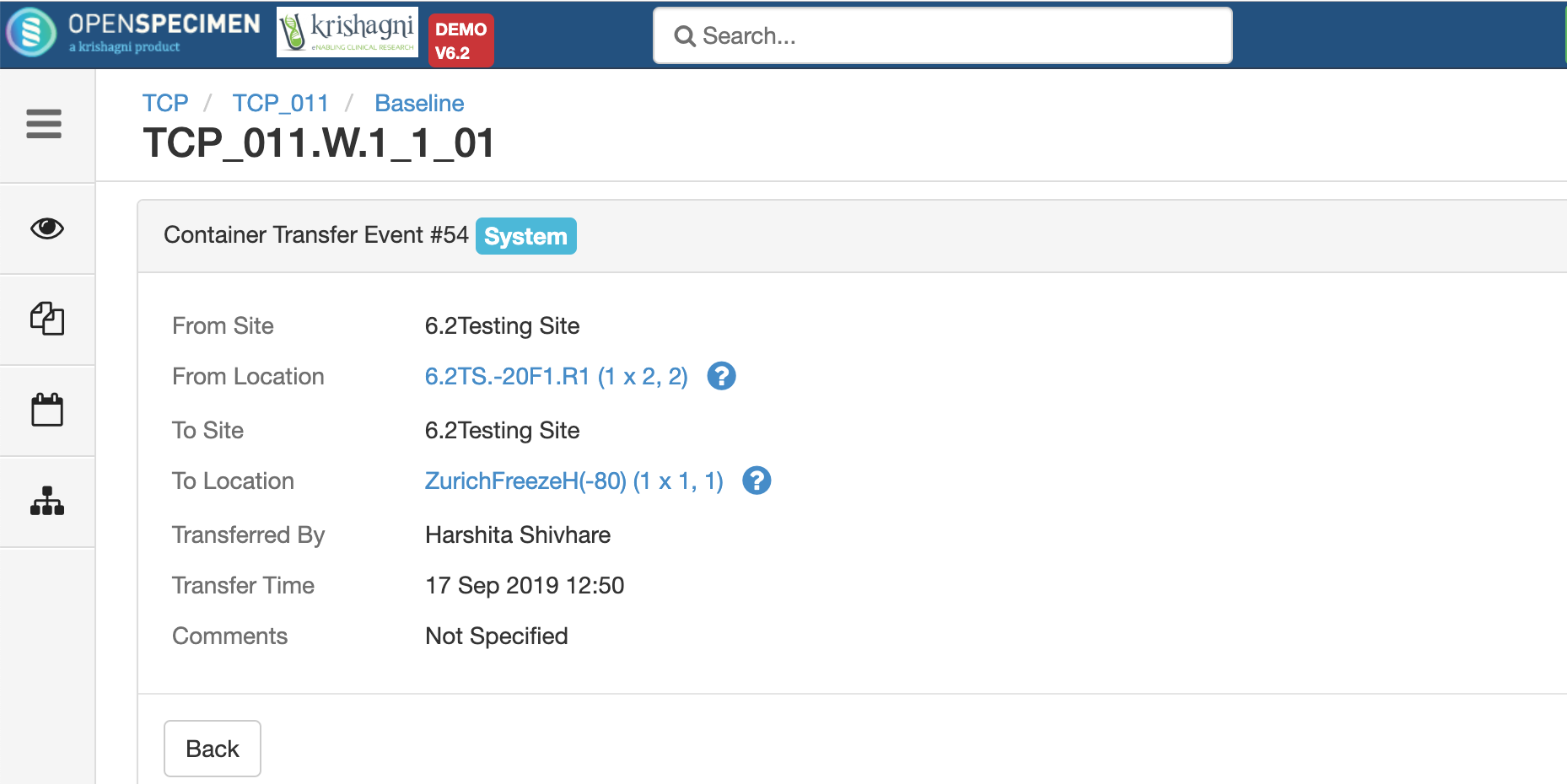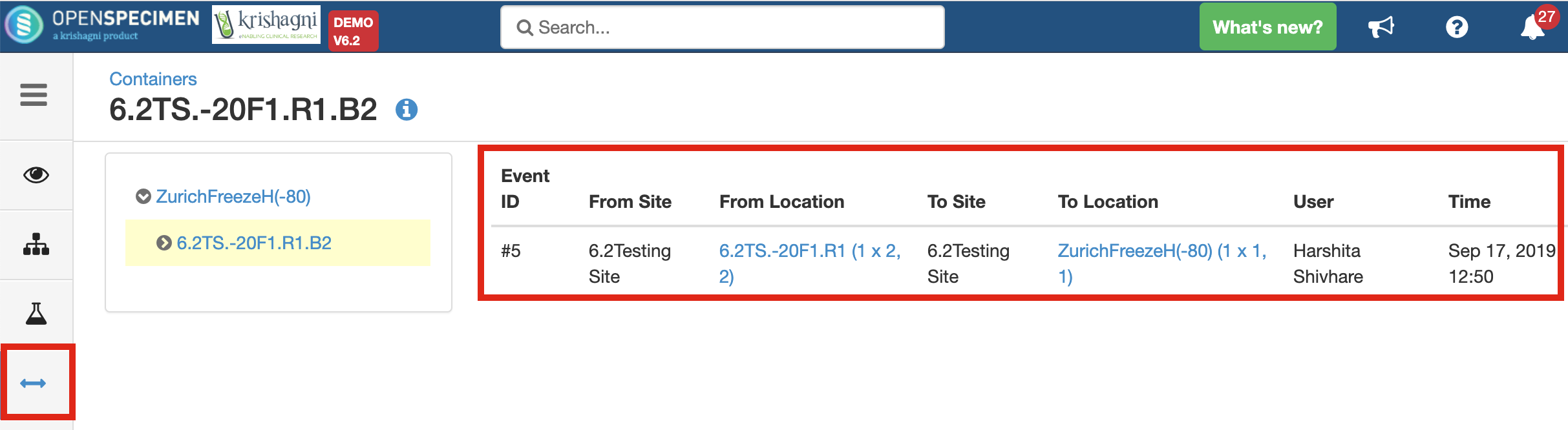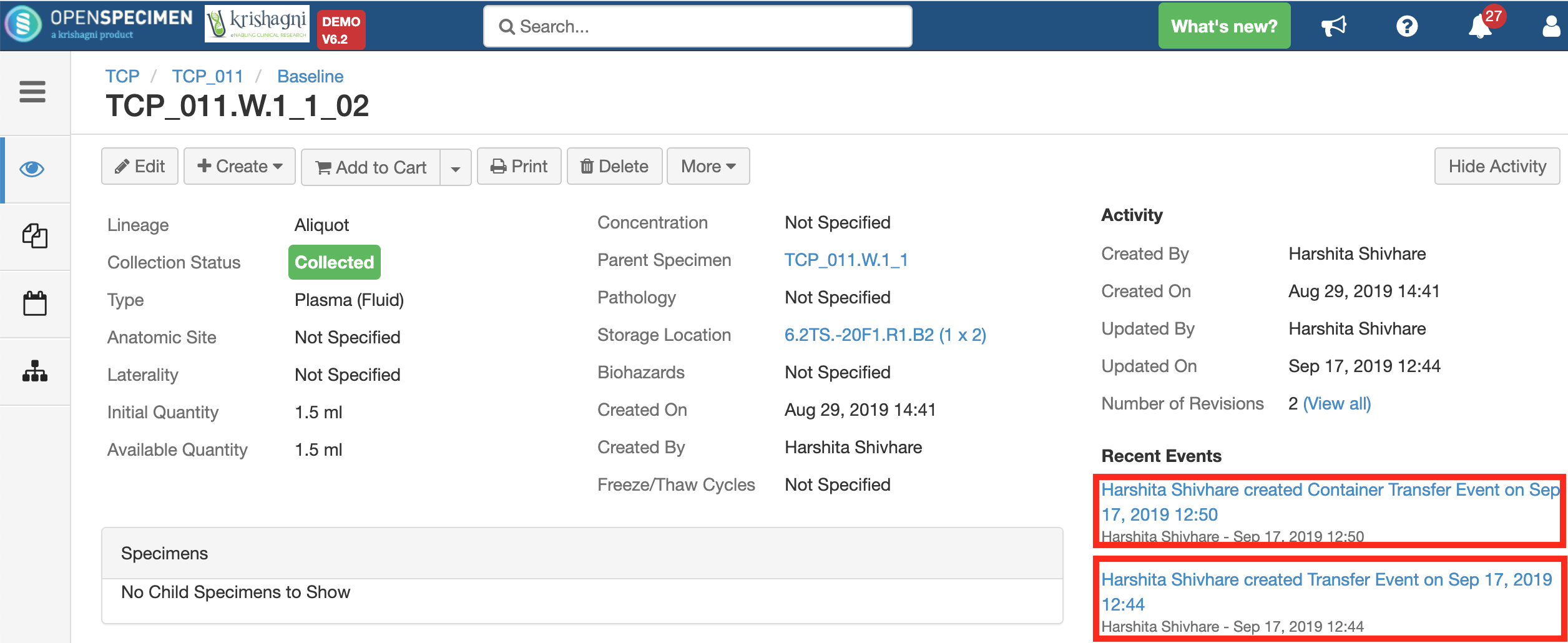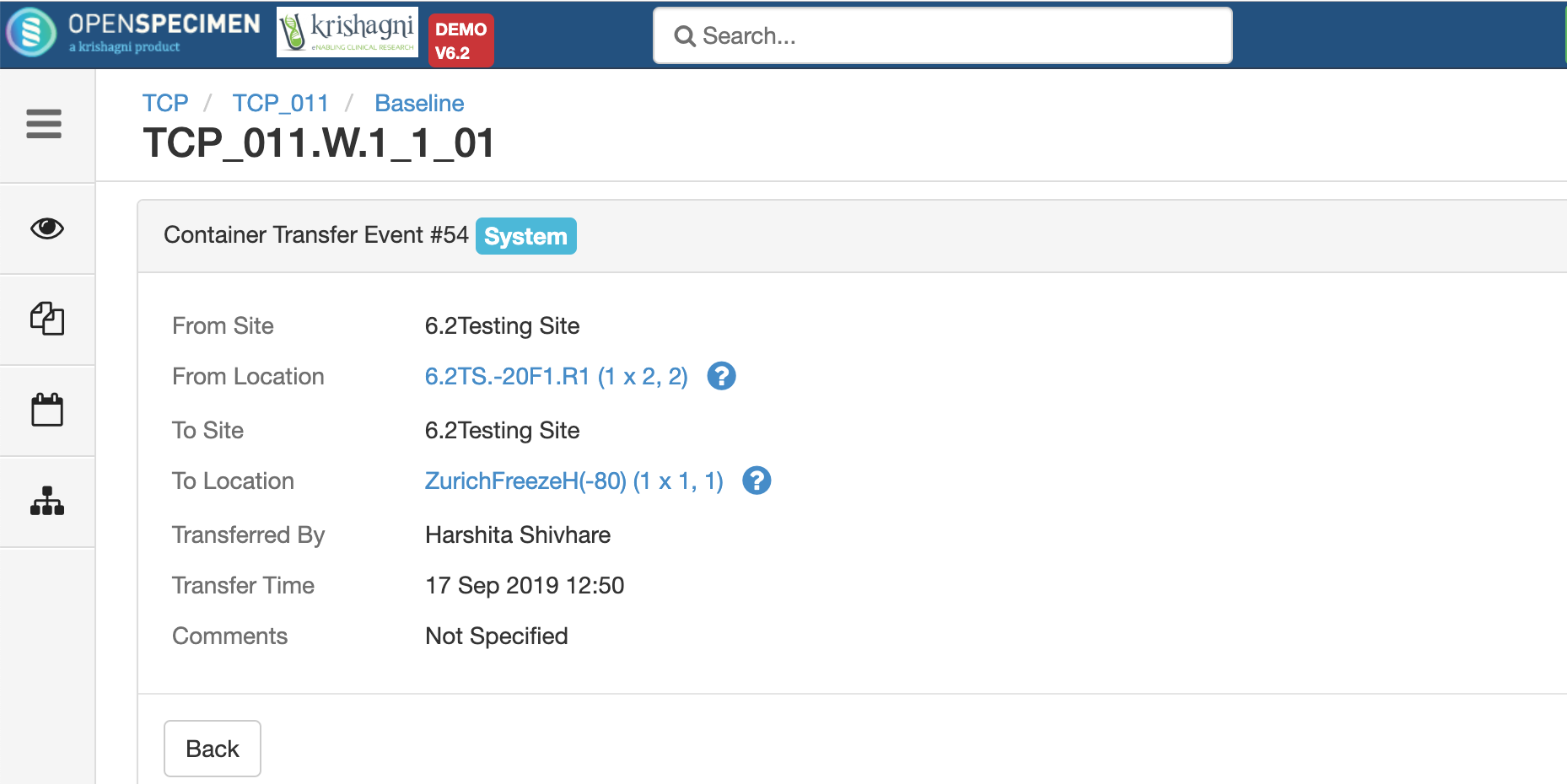Containers can be moved from one position to another. It adds a "Transfer Event" on the container as well as stored specimens to keep an audit of these movements and include them in reports.
- The 'Parent Site' should be the same for source and destination containers.
- The 'Collection Protocol' and 'Specimen Types' restrictions should match.
- The new positions where the containers are being moved to should not be already occupied.
|
Move Containers via UI
- Go to the containers page, select the container to be moved.
- Click on 'Transfer'.
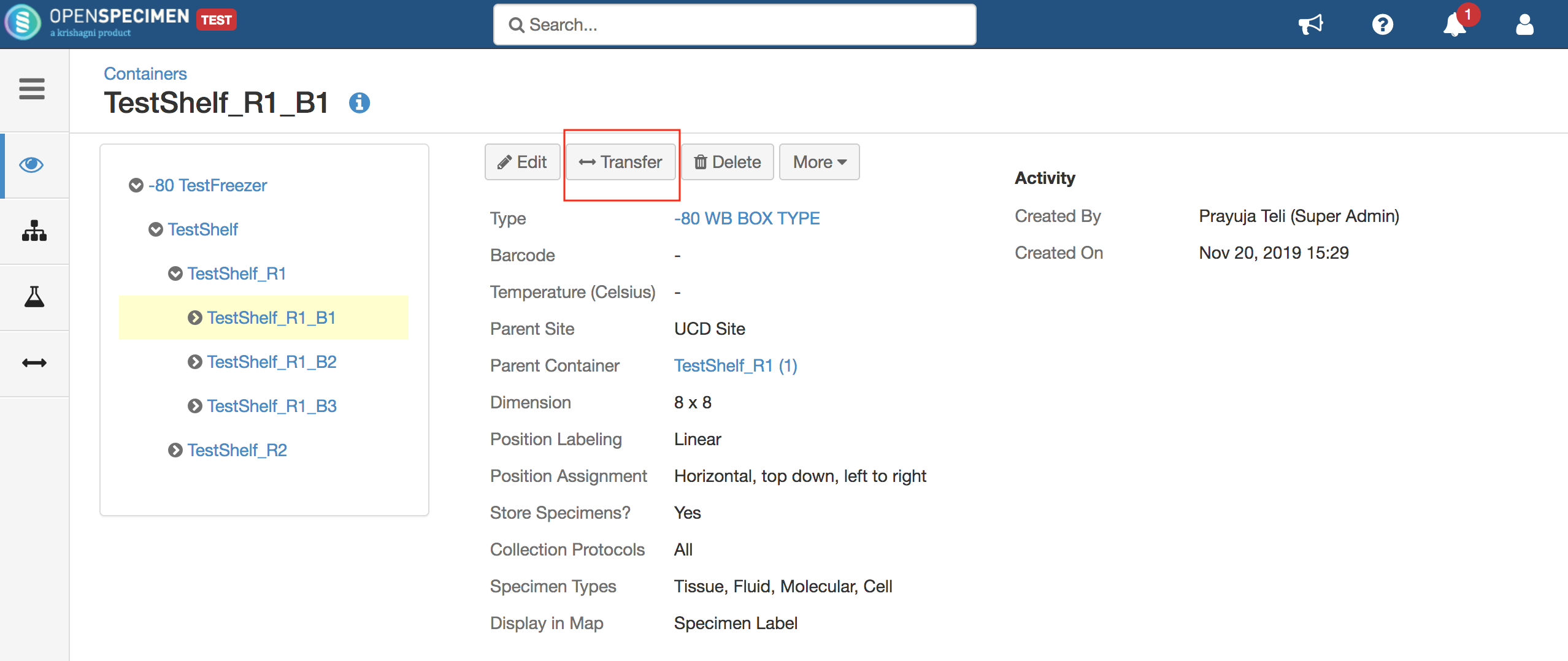
- Select the new container from the 'Parent Container' dropdown list and fill in the other details such as column number, row number, date & time, etc.
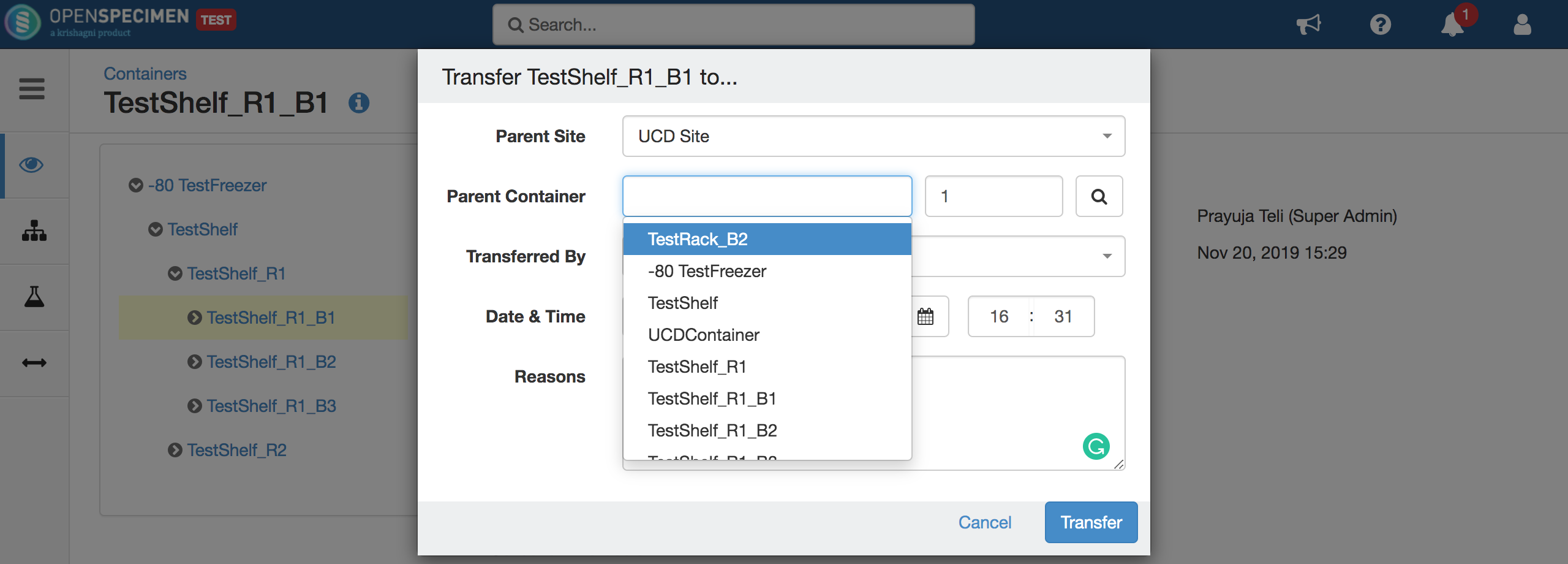
- The dropdown shows the first 100 values that are available. You can click on the "Search" icon (magnifying glass) from the pop-up if you want to select from all the containers that are eligible as a parent location for the container to be transferred.
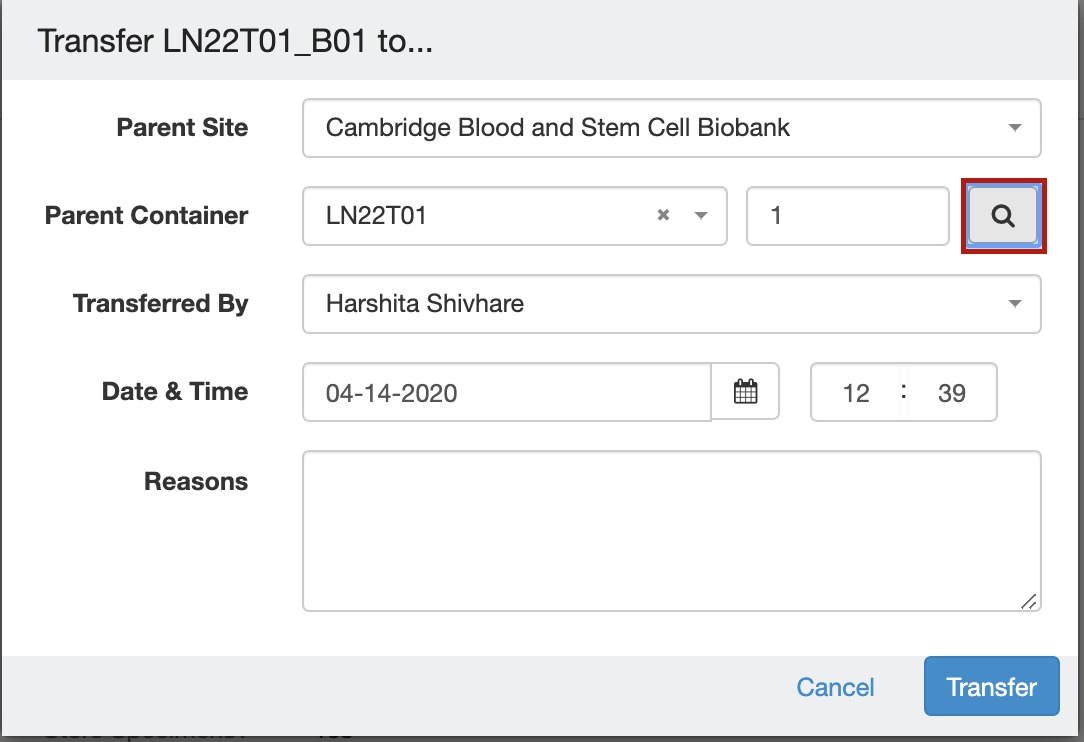
- Select any container by clicking on "Select". Choose the location you want to move the container in and click on "Done".
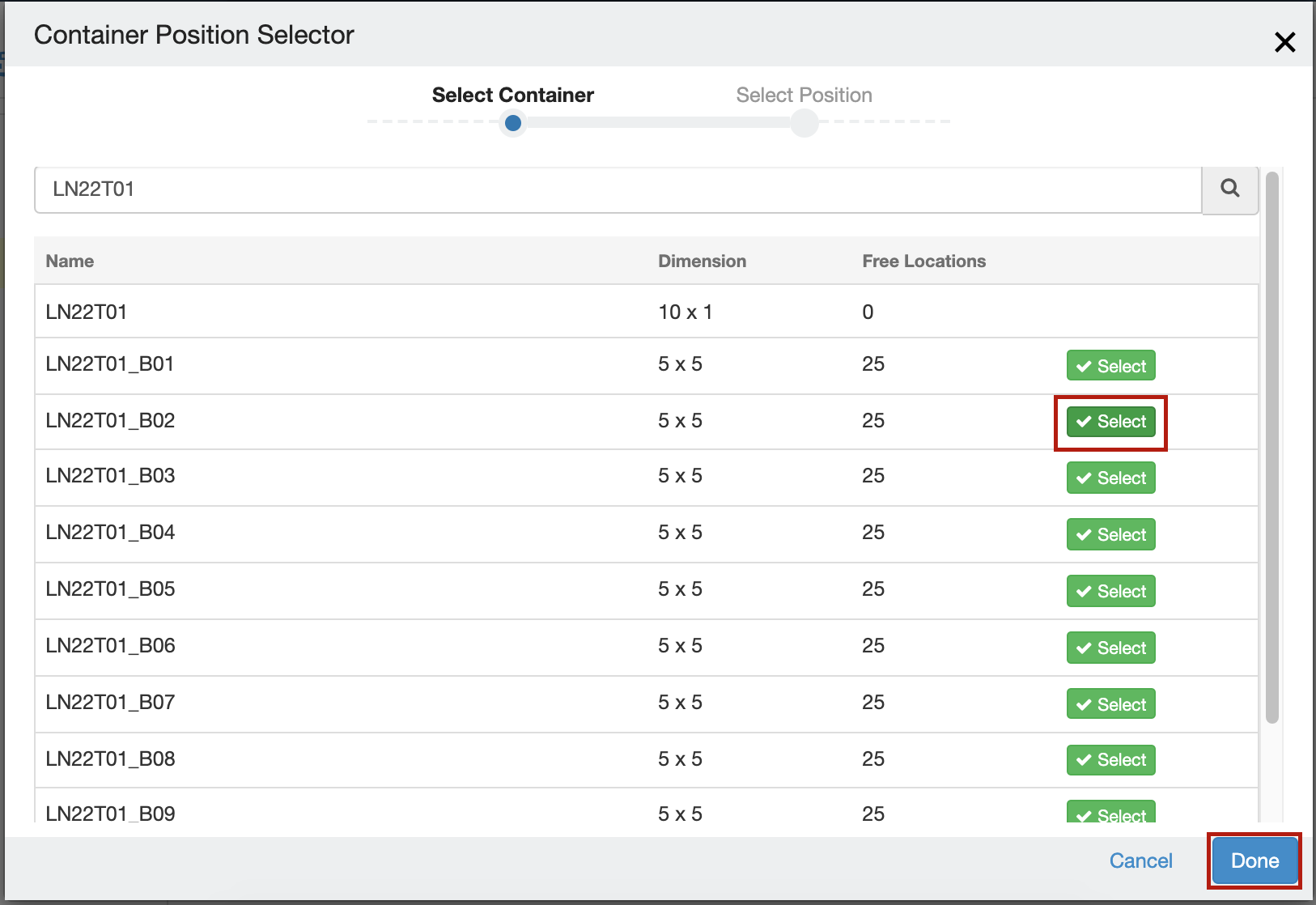
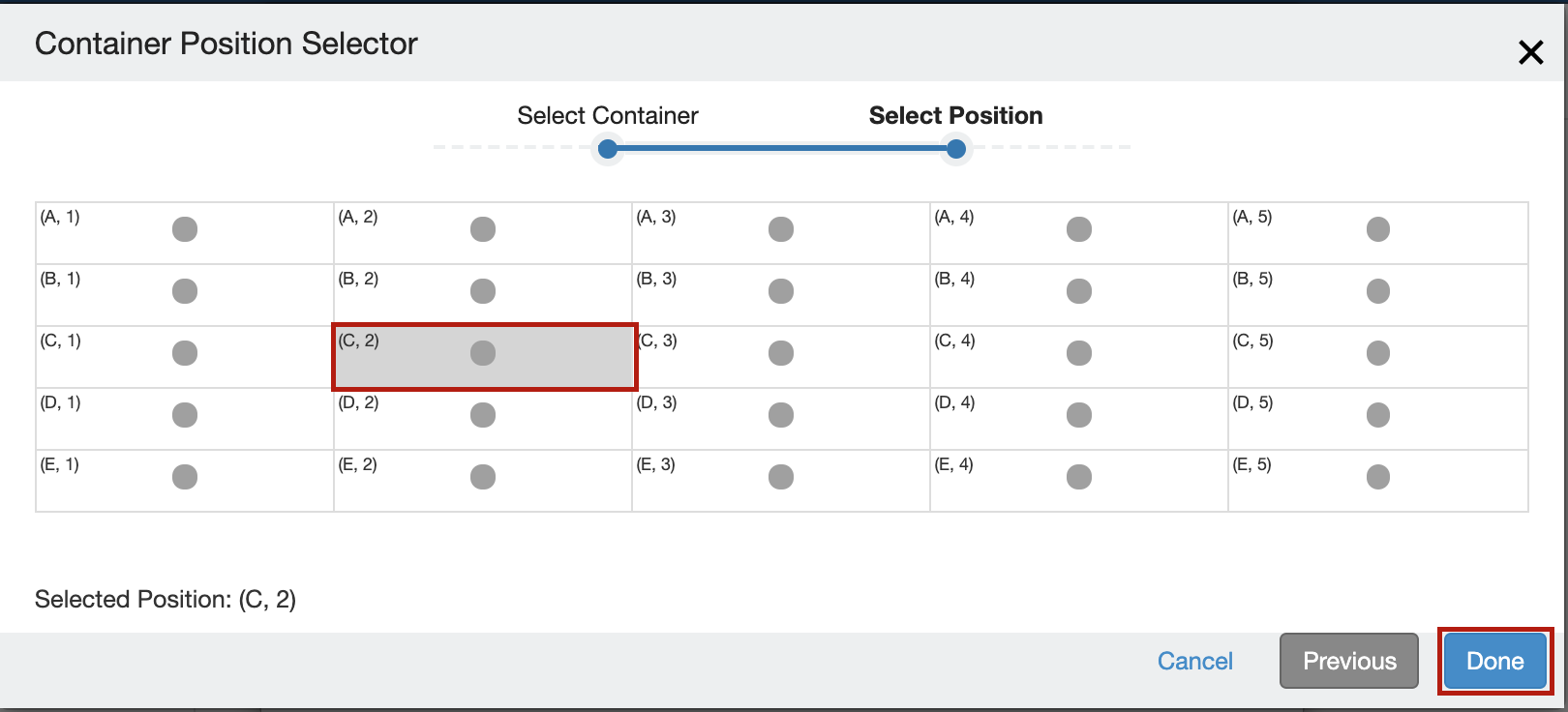
|
| Fields | Description |
|---|
| Parent Site | The site to which the container is to be transferred | | Parent Container | The name of the destination parent container under which the transfer is to be made | | Transferred By | User who is performing the transfer. It defaults to the logged-in user | | Date and Time | The timestamp at which the transfer is made. By default, it is the current datetime | | Reasons | You can specify the reason for the transfer. |
|
Move Containers in Bulk
- Go to containers page, under more select 'Import'.
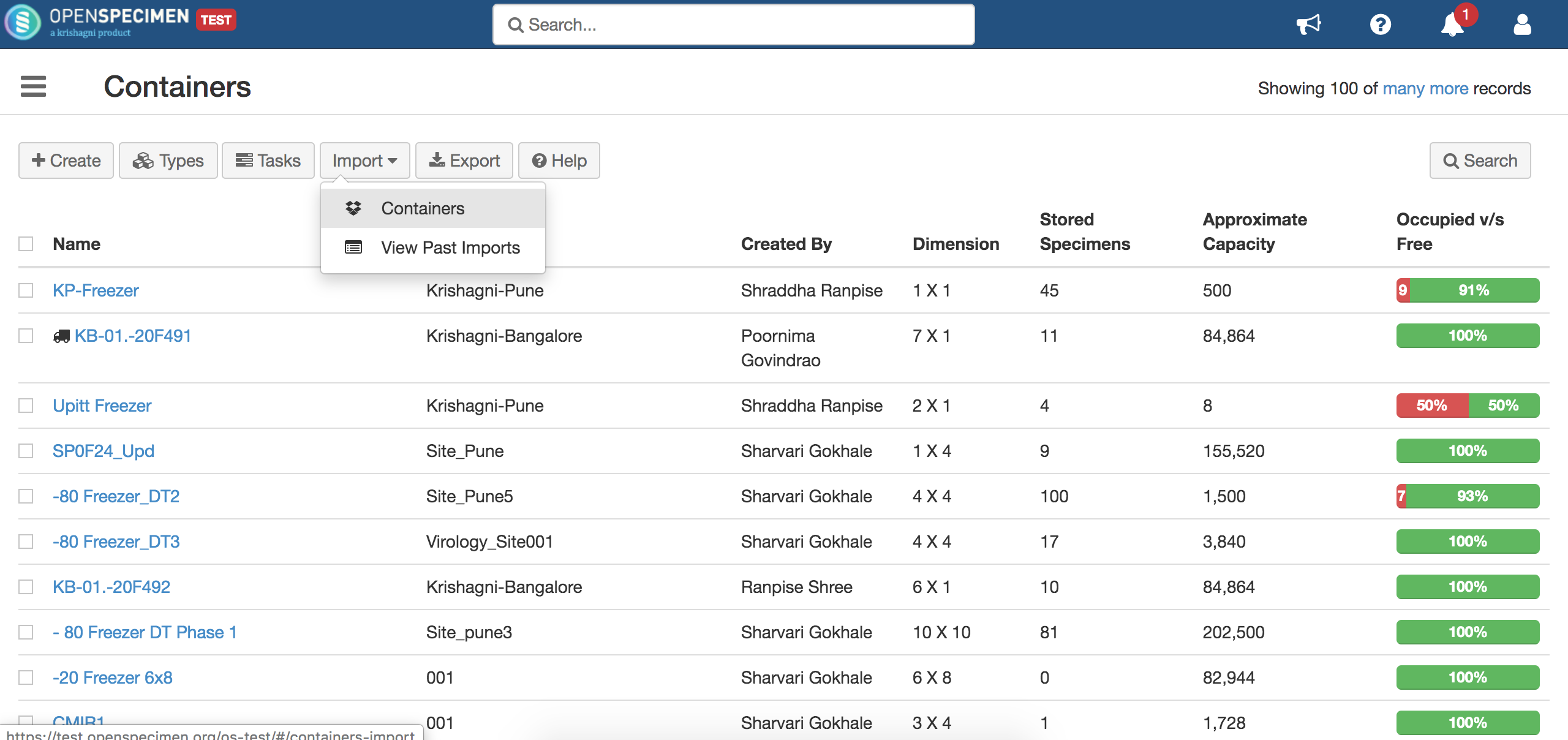
- On the import page, download the template and fill up fields.
- 'Name' (name of the containers that need to be moved).
- 'Parent Container Name','Location#Row', 'Location#Column' (New location).
- Once all data is filled, save it as CSV and import the file. Make sure the 'Update' operation is selected.
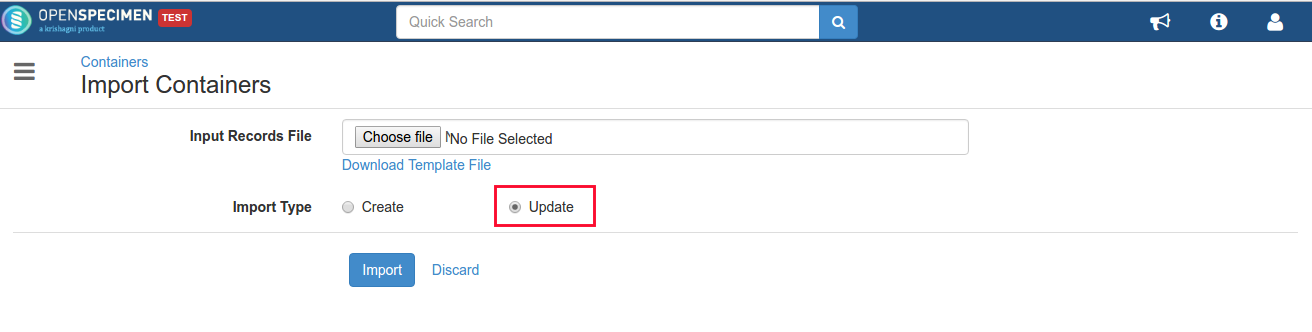
- Optionally, positions can be kept blank, and the system will allocate the next available position in the specified container.
|
Transfer Event
Transfer event created on the container can be viewed from the 'Transfer Events' tab on the left-hand side.
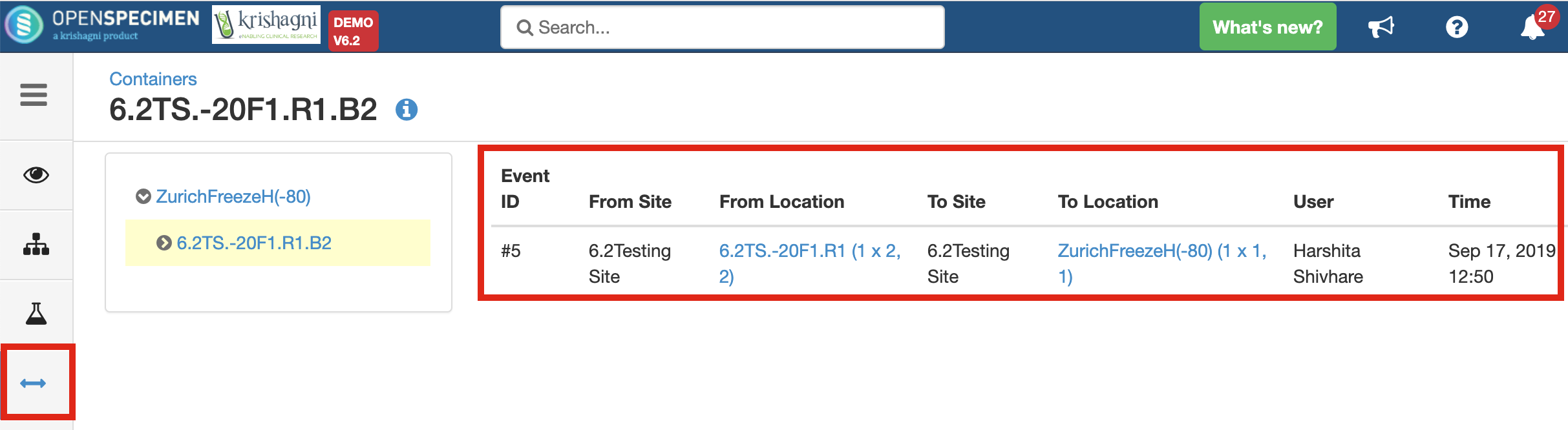
If there are specimens stored inside such a box, a transfer event is created for each specimen as well, along with the container transfer event.
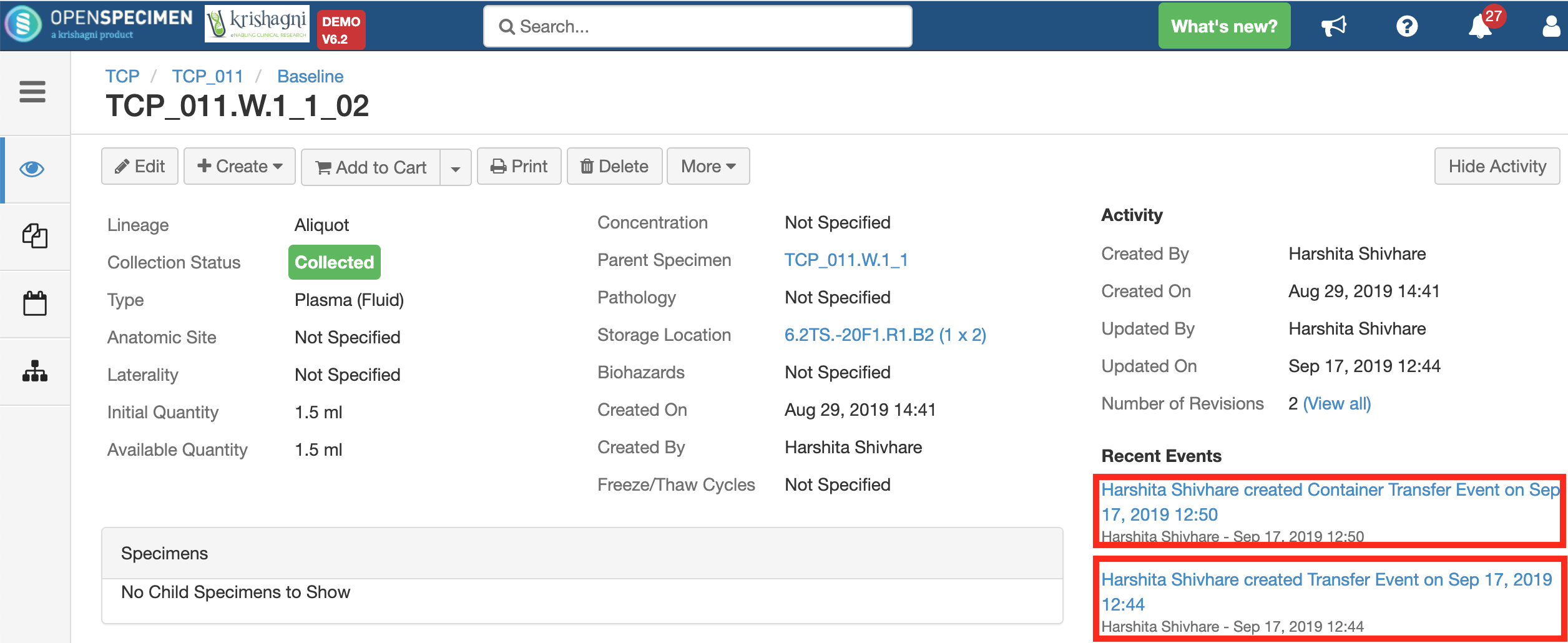
Clicking on the 'Container Transfer Event' from the 'Specimen Overview' page displays the details about the transferred container.