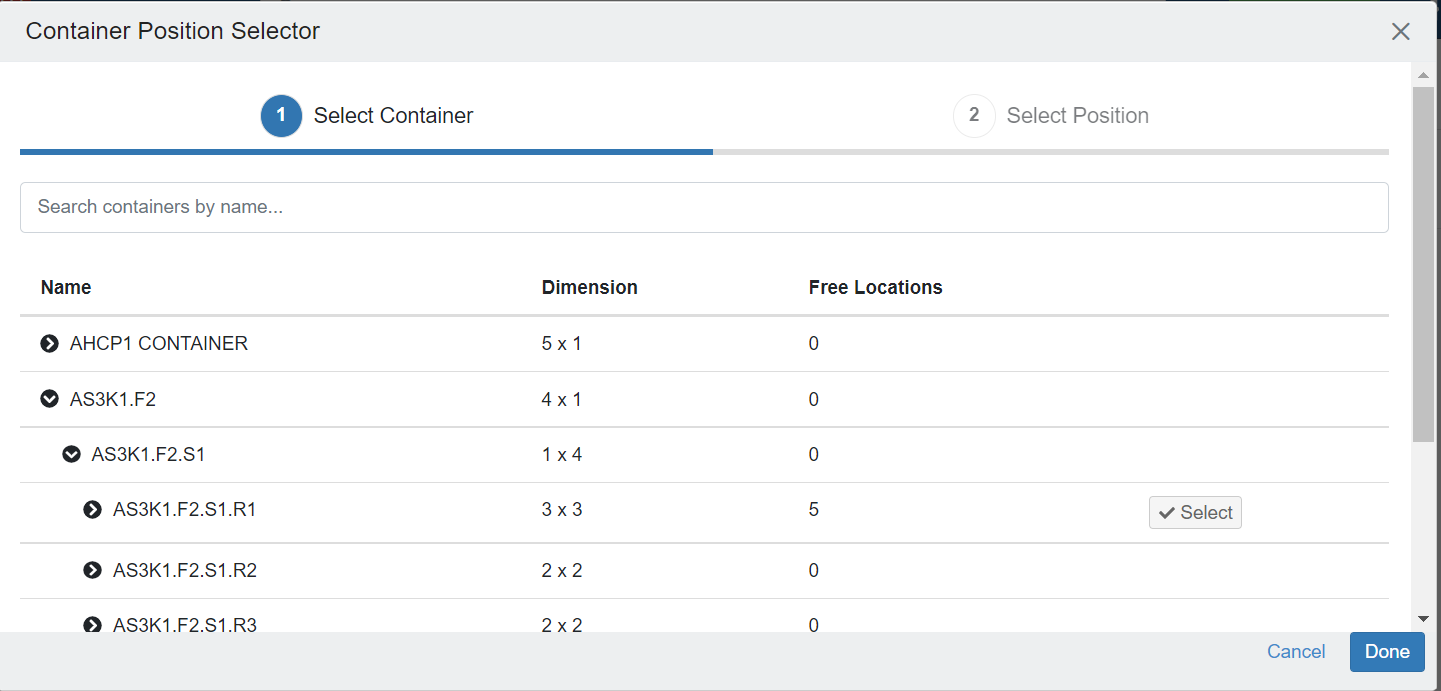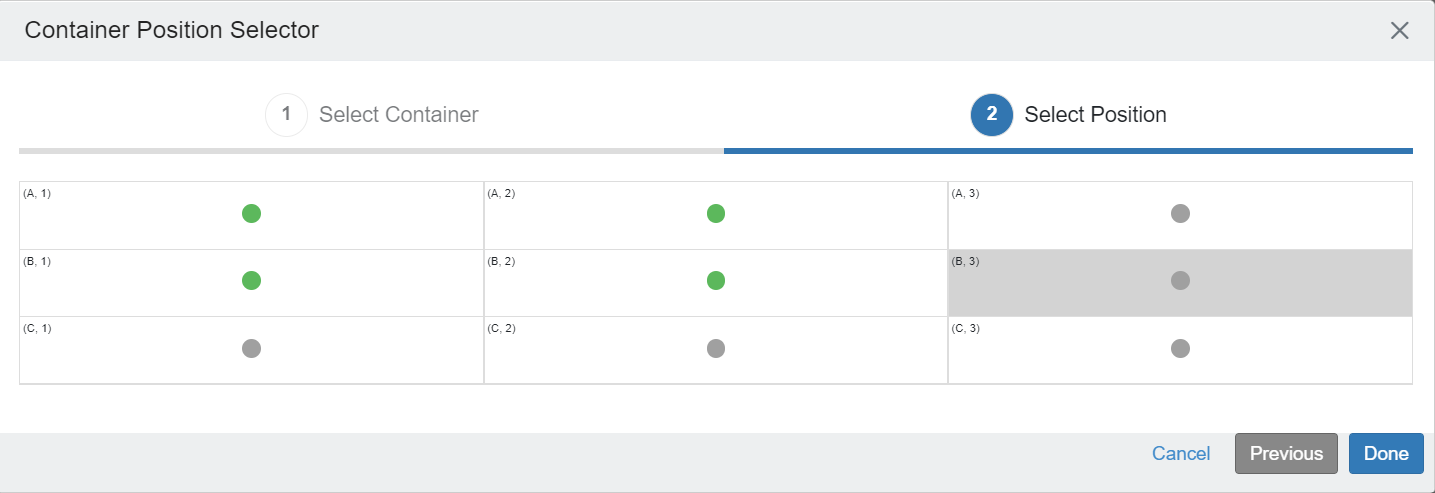You are viewing an old version of this page. View the current version.
Compare with Current
View Page History
« Previous
Version 14
Next »
Containers can be moved from one position to another. It adds a "Transfer Event" on the container and stored specimens to keep an audit of these movements and include them in reports.
Move Containers via UI
Click here to expand...
- Go to the containers page, and select the container to be moved.
- On the container overview page, click on 'Transfer'.
- The transfer tab is available at each container level, enabling its transfer. Hence a user can transfer a box, a rack, a shelf, etc., from one container to another.

- Select the new container from the 'Parent Container' dropdown list and fill in the other mandatory details such as column number, row number, date & time, reason, etc.

| Fields | Description |
|---|
| Site | The parent site to which the container is to be transferred |
| Parent Container | The name of the destination parent container under which the transfer is to be made transferred. A dropdown will show containers specific to the selected parent site. |
| Transferred by user | User who is performing the transfer. It defaults to the logged-in user data |
| Date and Time | The timestamp at which the transfer is made. By default, it is the current datetime |
| Reasons | You can specify the reason for the transfer. |
Move Containers in Bulk
Click here to expand...
- Go to the containers page, and select 'Import' under more.

- On the import page, download the template file and fill in the fields mentioned in the table.
| Column Name | Datatype | Mandatory? (Update) | Description | Validations |
|---|
| Name | String | Yes | Name of the containers that need to be moved | It should be an existing and unique name within the system storage |
| Storage Location#Parent Container Name | String | Yes | The name of the parent container, i.e., New Location |
|
| Storage Location#Column | Integer |
| The new position in its container |
|
| Storage Location#Row | Integer |
| The new position in its container |
|
- Once all data is filled, save it as CSV and import the file. Make sure the 'Update' operation is selected.

- Optionally, positions can be kept blank, and the system will allocate the next available position in the specified container.
Transfer Event
The system creates transfer events for the container which has been moved. The transfer events can be viewed from the 'Transfer Events' tab on the left-hand side.
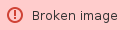
If specimens are stored inside such a box, a transfer event is also created for each specimen, along with the container transfer event.

Clicking on the 'Container Transfer Event' from the 'Specimen Overview' page displays the details about the transferred container.