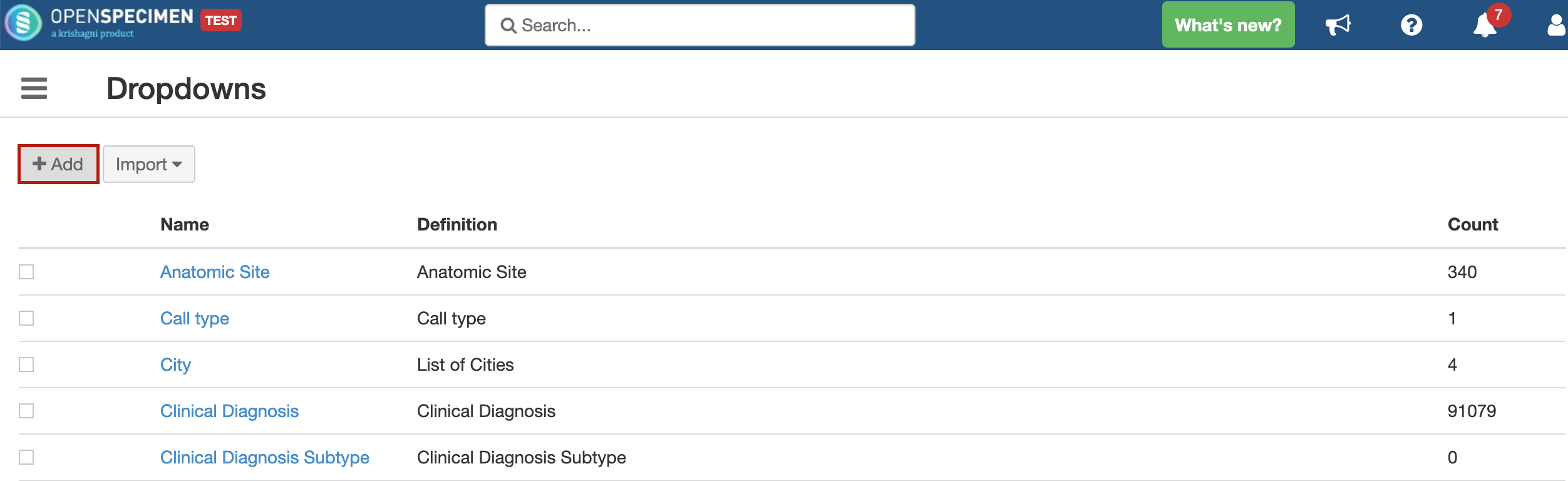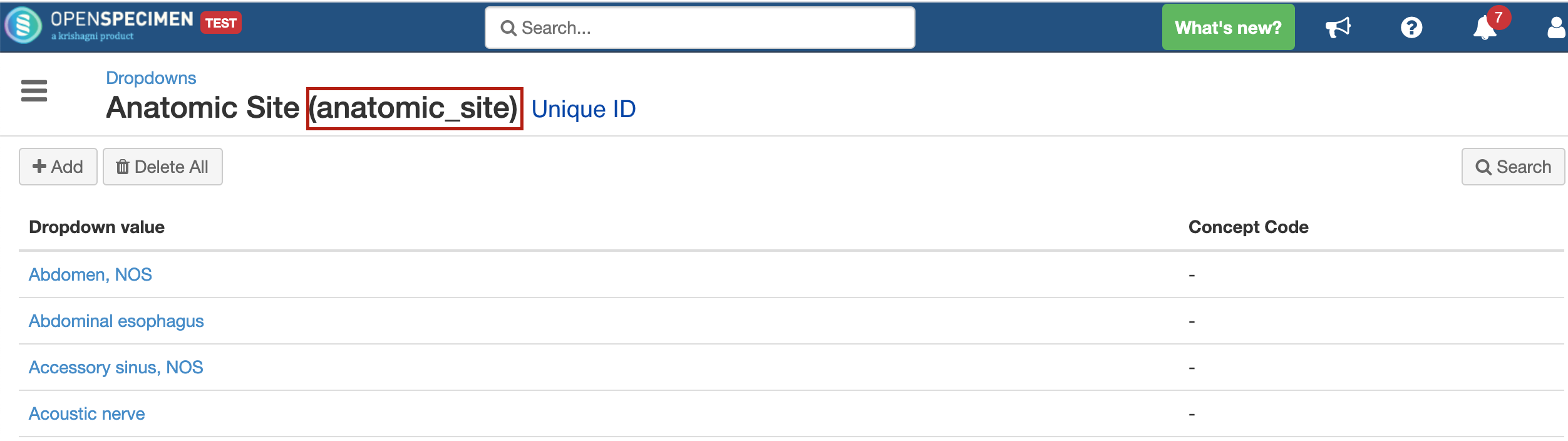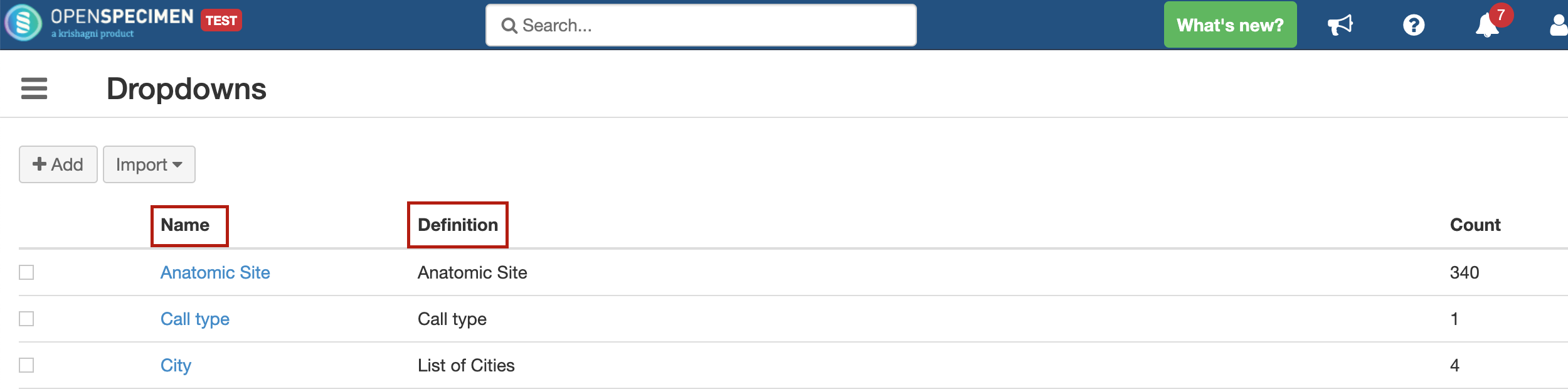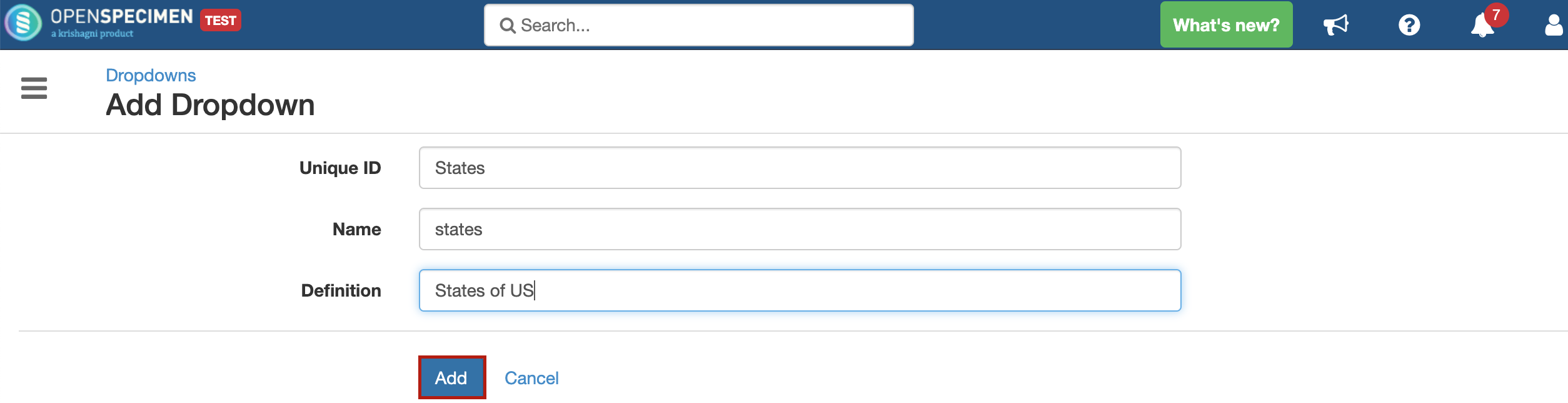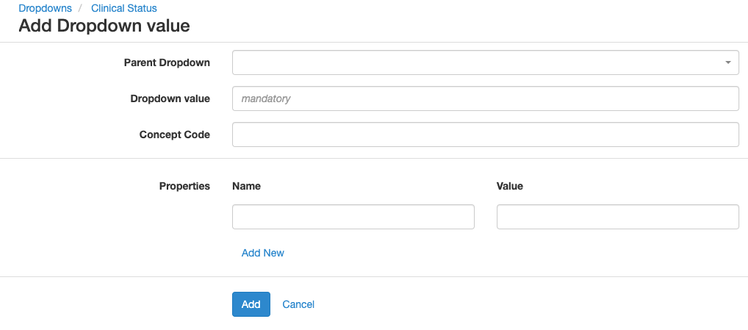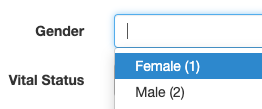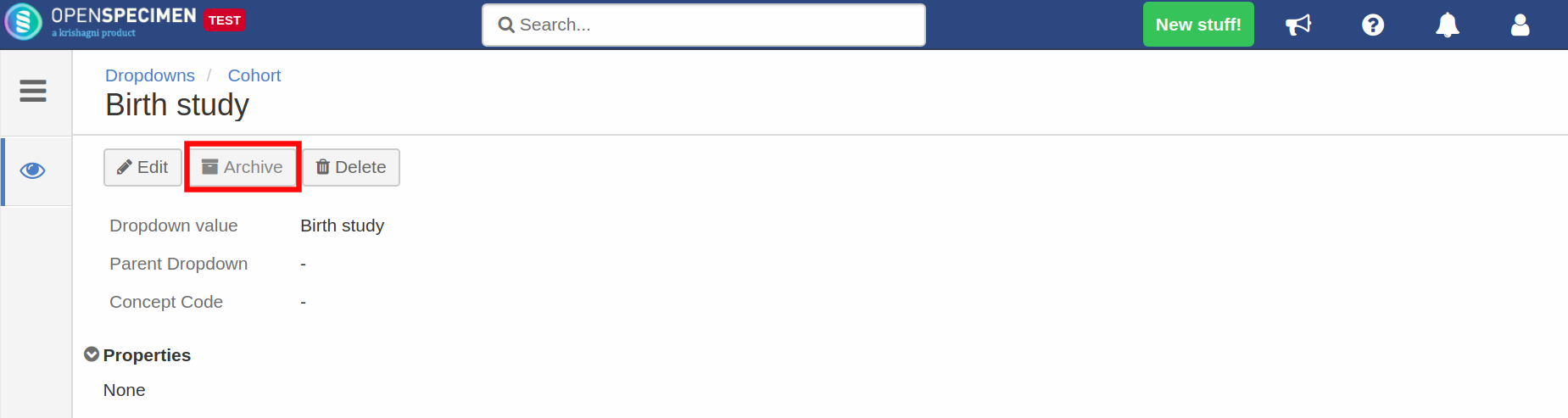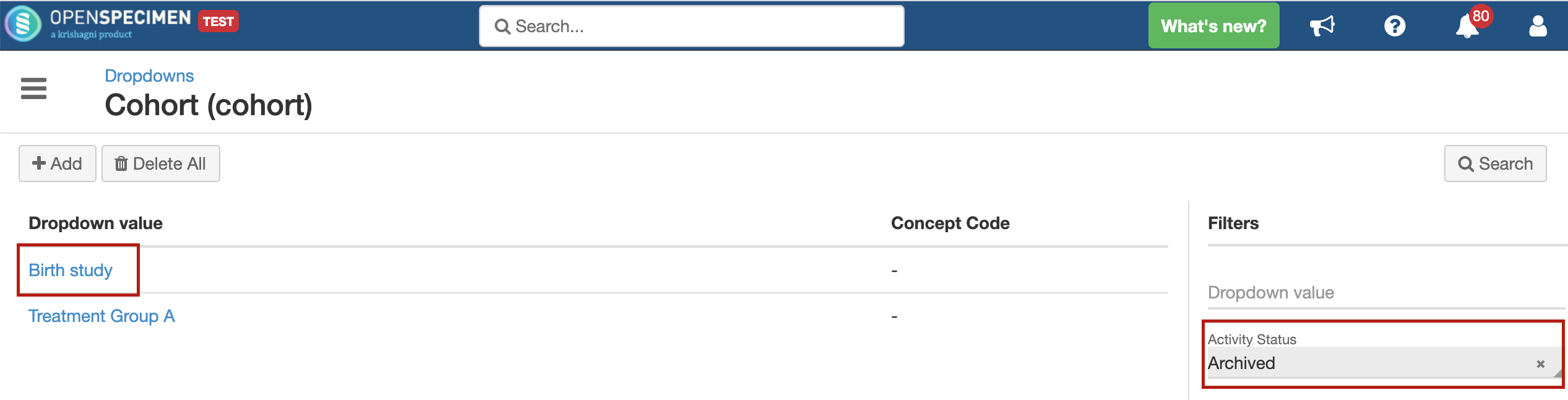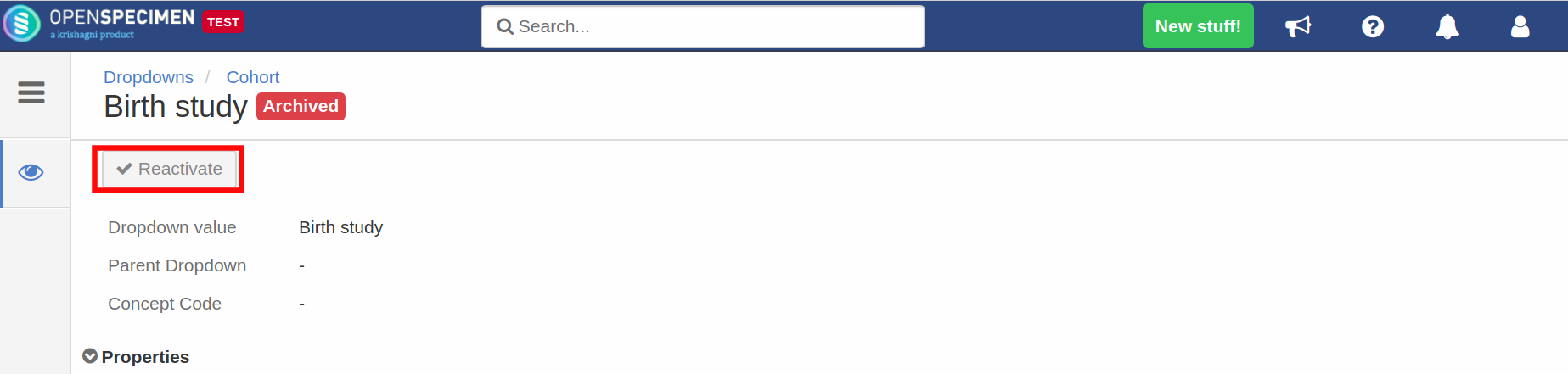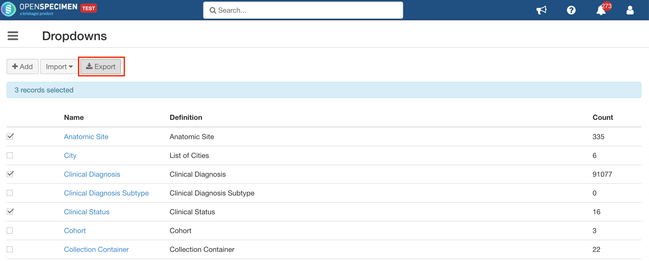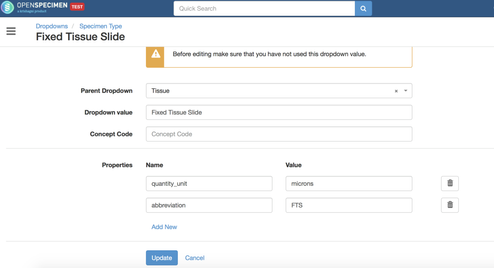For Enterprise Edition Only
This feature is available only in the Enterprise Edition
Introduction
Using this plugin, super admins can update any dropdown list values in the application. To access, go to Home → Extras → Dropdown Manager.
Features include:
- Add a new dropdown
- Add new value
- Edit or delete existing values
- Import/Export values
- Set properties like units for specimen types, abbreviations, etc.
Add a new dropdown
User can add a new dropdown altogether. Follow the below steps in order to create a new dropdown:
- Go to: Home → Extras → Dropdown Manager
- Click on "Add" button
- Enter the value of the 3 mandatory fields present on the screen
Unique ID: The unique attribute name of the dropdown. This is how the dropdown name will be saved in the database.
This appears in brackets once you click on an existing dropdown
Name: Name of the dropdown
Definition: Information regarding the dropdown
The name and definition appear on the dropdown list page as follows - Once inputted all 3 values, click on "Add"
Add values
Go to: Home → Extras → Dropdown Manager
Look for the field of interest. E.g., 'Collection Container'
Click on the 'Add' button to add new values
| Fields | Description |
|---|---|
| Parent Dropdown | Used only in case of "Specimen Type" fields. This is to configure the parent-child relationship between dropdown values. |
| Dropdown value | The value of the field. |
| Concept code | If you want to assign a code to the value. E.g. SNOMED code, ICD code, or your own code (like 1 for Male, 2 for Female). If the concept code is set, it is displayed in the dropdown for that value. E.g. This is useful especially in dropdowns like clinical diagnosis which has 1) a lot of values 2) standard vocabulary like SNOMED or ICD etc. During data entry, you can search by concept code rather than free text to avoid errors (since often you get SNOMED codes from the labs rather than text). In the future, this will be available in the query interface to include the codes in the query results. |
| Properties | Some fields could have extra properties, like specimen type abbreviations, units, etc. Read the Properties section below. |
Parent Dropdown in case of Specimen Type
In order to add a new specimen type, it is mandatory to add under one of these 4 parent dropdowns: Cell, Fluid, Molecular, Tissue. If you include under any other parent class, there are some functionalities that might break.
Edit values
Since v6.2, editing of dropdown values is supported via Dropdown manager - even if it is already used. All the records are automatically updated if the value is already used.
Delete values
Deleting of values is supported only if the value is not used. A value cannot be deleted if it is used in previous records.
Archive values
From v6.2, it is possible to archive the drop-down values which are no longer in use. To archive a value, go to the overview page of the value and click 'Archive'. When a parent PV is archived, all its descendants are archived too.
Re-activate the archived values
The archived values can be searched by selecting the activity status as 'Archived' in the search filter.
To reactivate the archived value search the archived value and click 'Reactivate'.
Import CSV
To add multiple values, OpenSpecimen supports the upload of these values. To add multiple values
- Click on 'Extras'
- Click 'Dropdown Manager'
- Click Import → Dropdown values
- Download the template CSV file
- Enter the details as mentioned in the below table
- Upload the file and click ' Validate and import'
Fields description
| Column name | Description |
|---|---|
Attribute | Attribute name for which the value is to be added |
| Value | Value to be added |
| Parent Value | In the case of specimen type, mention the class (parent) |
| Property#1#Name | |
| Property#1#Value | |
| Activity Status | Should be 'Active' while adding a value To delete: set to 'Disabled'. |
Properties
For some fields, there are extra properties that can be set.
| Attribute | Property Name | Property Value | Description |
|---|---|---|---|
| Specimen Type | abbreviation | Abbreviation for the specific specimen type | Used for replacing the value of %SP_TYPE% token for specimen label auto-generation. |
| Specimen Type | quantity_unit | Quantity units for the specific specimen type | Used to display the units on the specimen pages. Value can only be plain text. If special characters like symbols need to be used, it needs to be specified under quantity_display_unit. For e.g., μg/m3 By default, the units are set at classes level which will apply to all types under it:
|
| Specimen Type | quantity_display_unit | Quantity display unit for the specific specimen type | Used to display the units on the specimen pages. For example - µg. If both quantity_unit and quantity_display_unit are specified, quantity_display_unit is used to display unit in all pages. |
| Specimen Type | concentration_unit | Concentration unit for the specific specimen type | For example - microgram/ml |
| Specimen Type | concentration_display_unit | Concentration display unit for the specific specimen type | For example - µg/ml. Similar to quantity unit, concentration_display_unit is only used when special symbols or characters need to be displayed. If its only plain text, then specifying concentration_unit is sufficient. |
Export CSV (New in v6.1)
This is useful to move the dropdown values from test to production servers or use it for reference during bulk imports.
To export values for one or more fields, select the fields from the list and click on the 'Export' option:
Update Concept Code (CSV)
To bulk update the concept code of existing PVs:
- Export the PVs of one or more selected attributes.
- In the downloaded CSV file, change the values for the concept code.
- Upload the file as an update option.
Update Properties (CSV)
To bulk update the properties of existing PVs:
- Export the PVs of one or more selected attributes.
- In the downloaded CSV file, change the values or properties of PVs.
- Upload the file as PV update option.
Example file: Update_DropDown.CSV
Do not delete any columns from the exported file when importing for the update operation.
Bulk Delete
To bulk delete the value on the basis of identifier set activity status as "Disabled" in the exported file.
Example file: Delete_Dropdown_Values.CSV
Changing Specimen Type's Units
- Go to 'Dropdown Manager'. Select 'Specimen Type'
- Search for the type 'Fixed Tissue Slide'
- Click on it and 'Edit'
- Add a new property for 'quantity_unit' and set it to 'microns' like below:
- Once you update the type, refresh the data entry page once if you don't see the new values.
Default values
Below are the default values during installation.
| Name | Coding | Permissible Values |
|---|---|---|
| Anatomic Site | ICD-O-3 | Permissible values for anatomic site |
| Specimen Type | Permissible values for specimen class-type | |
| Clinical Diagnosis | ICD-10 | Permissible Values File - SNOMED (before v2.2) Permissible Values File - ICD 10 (since v2.2) |
| Frozen Event Methods | Permissible values |