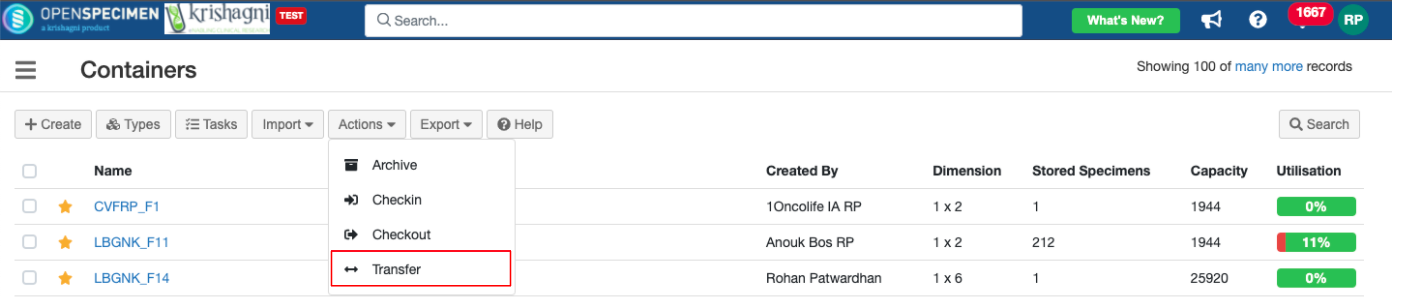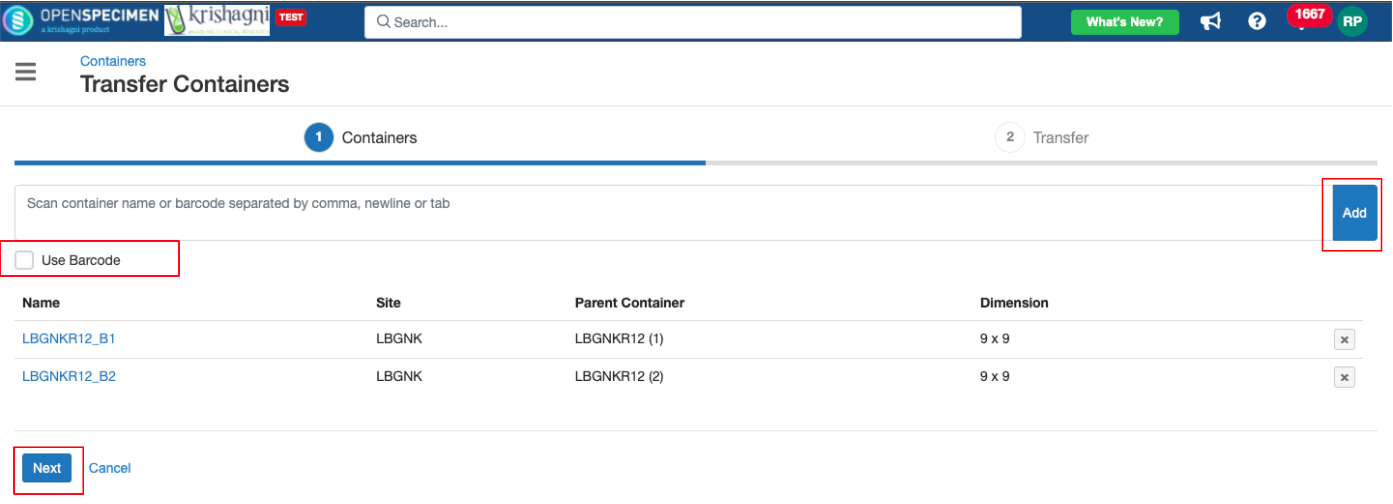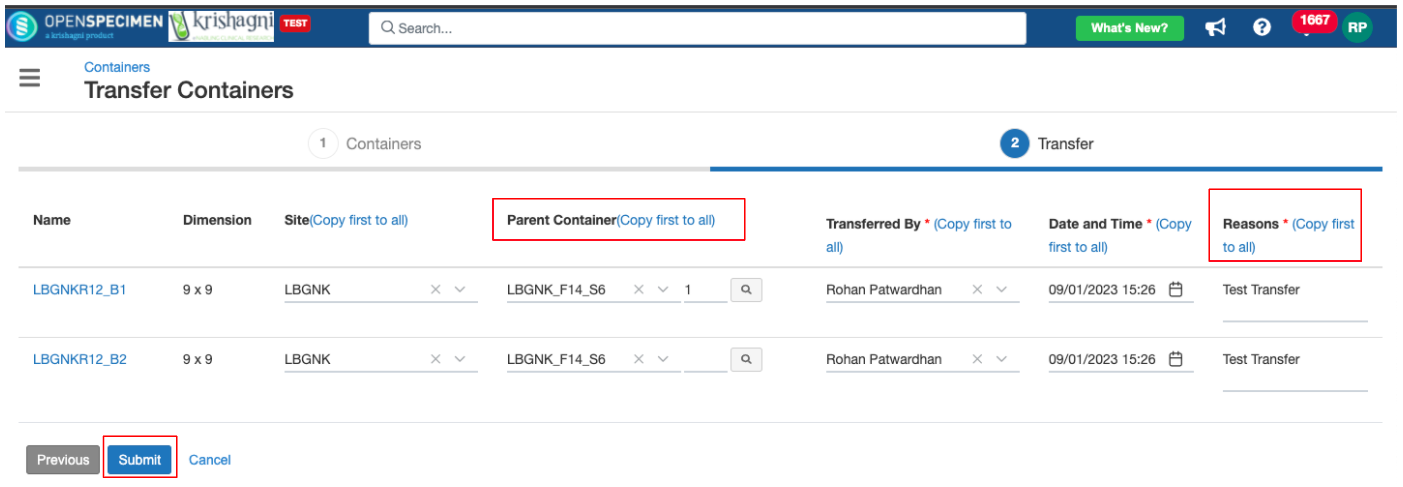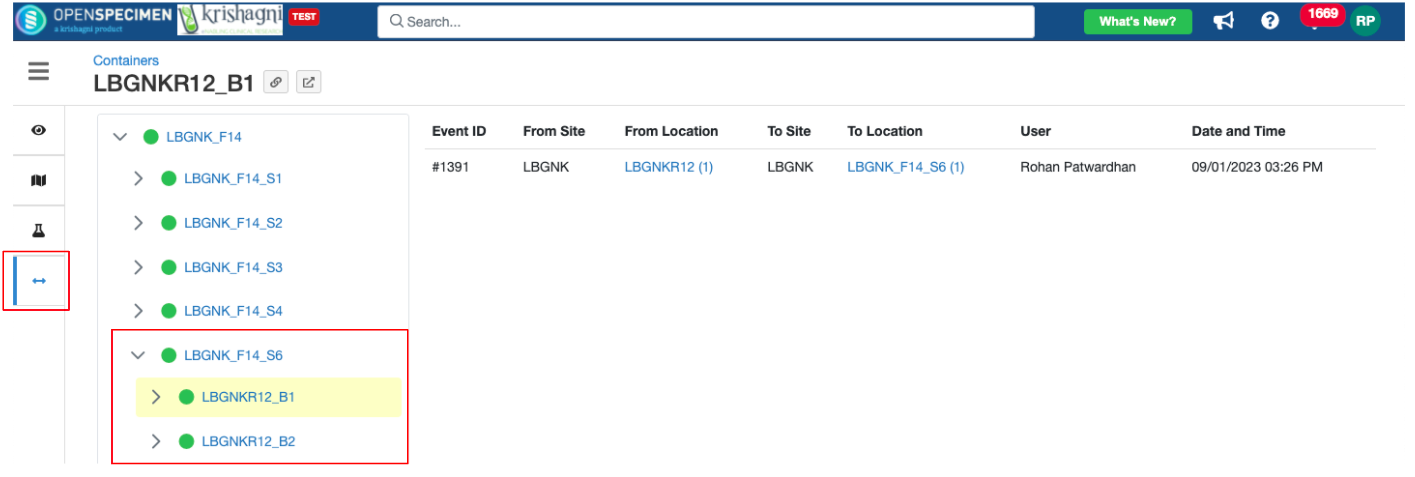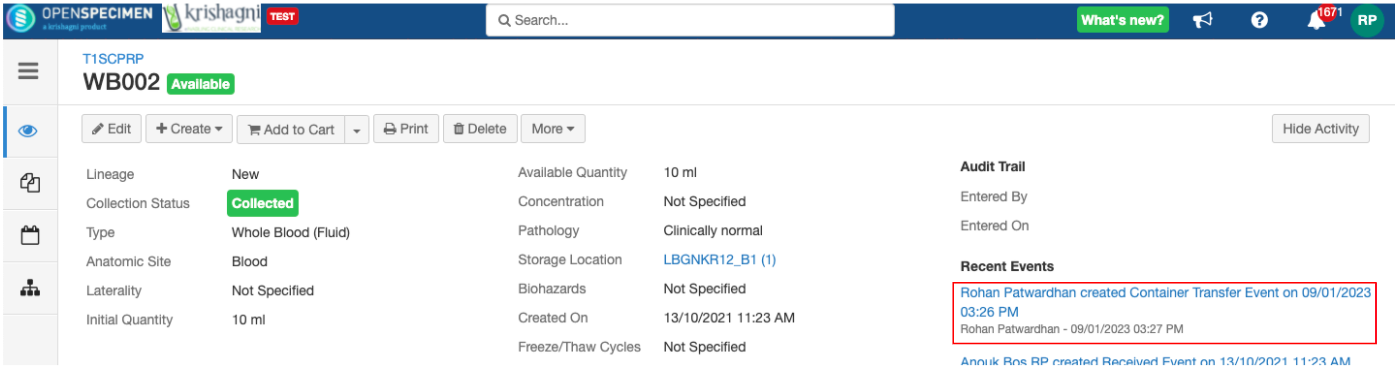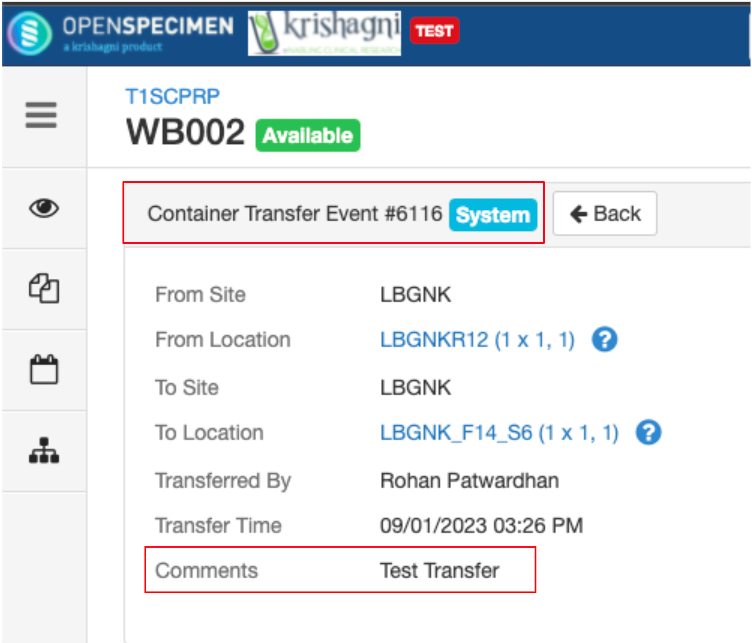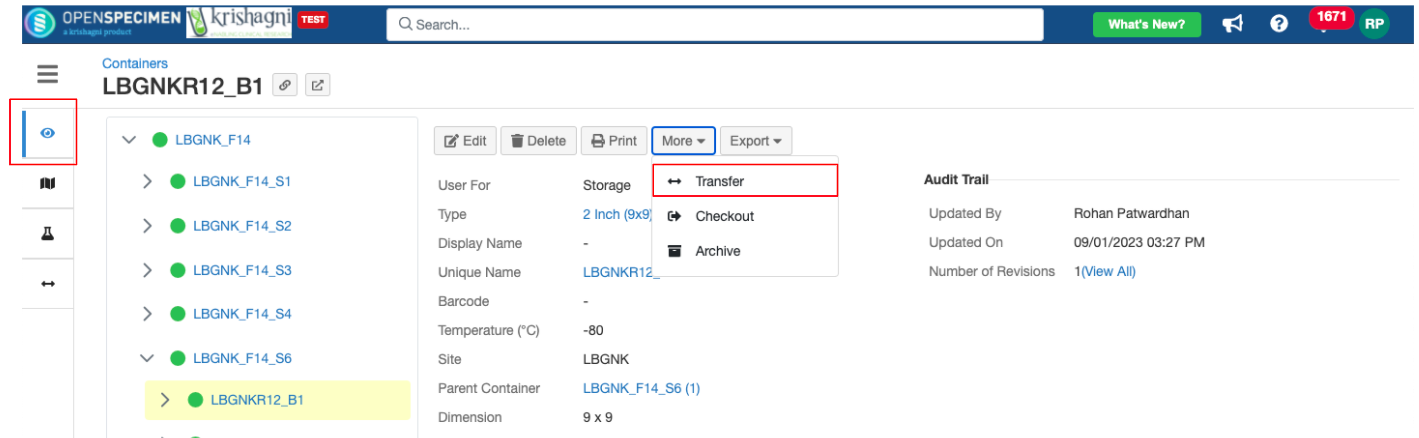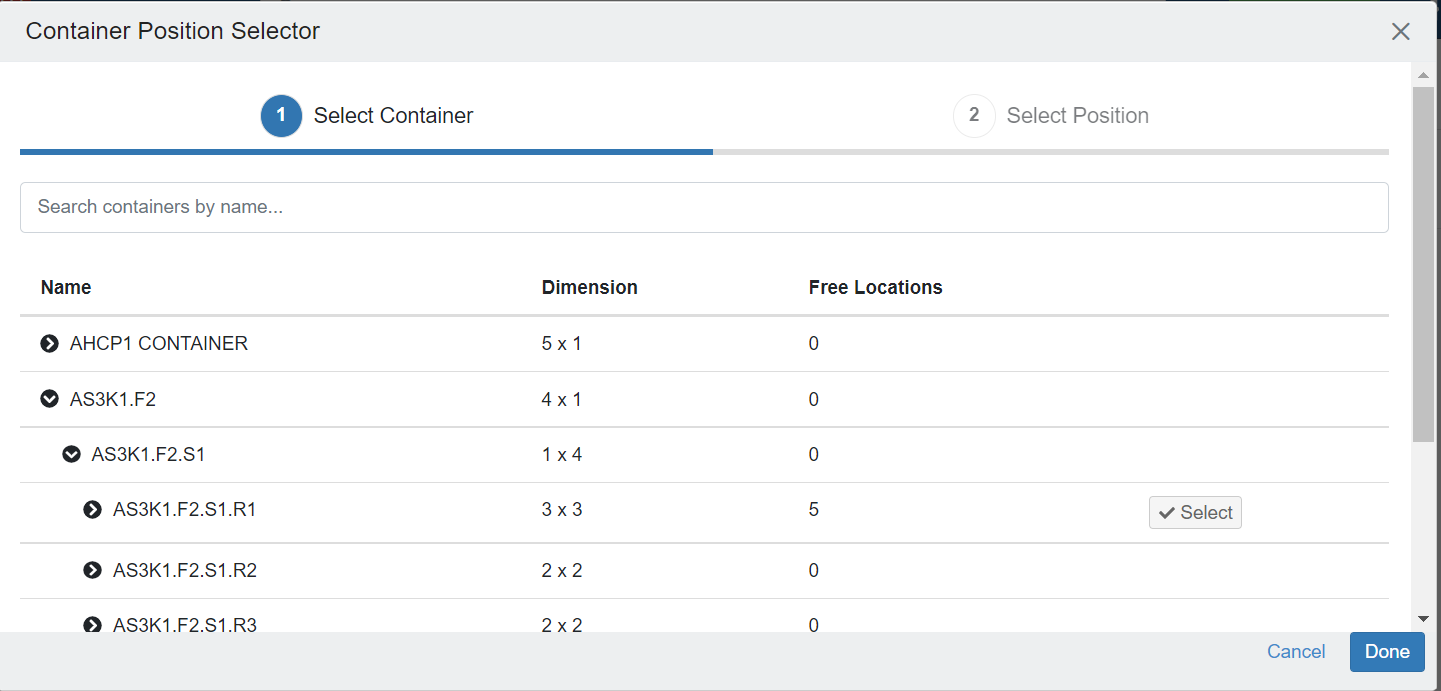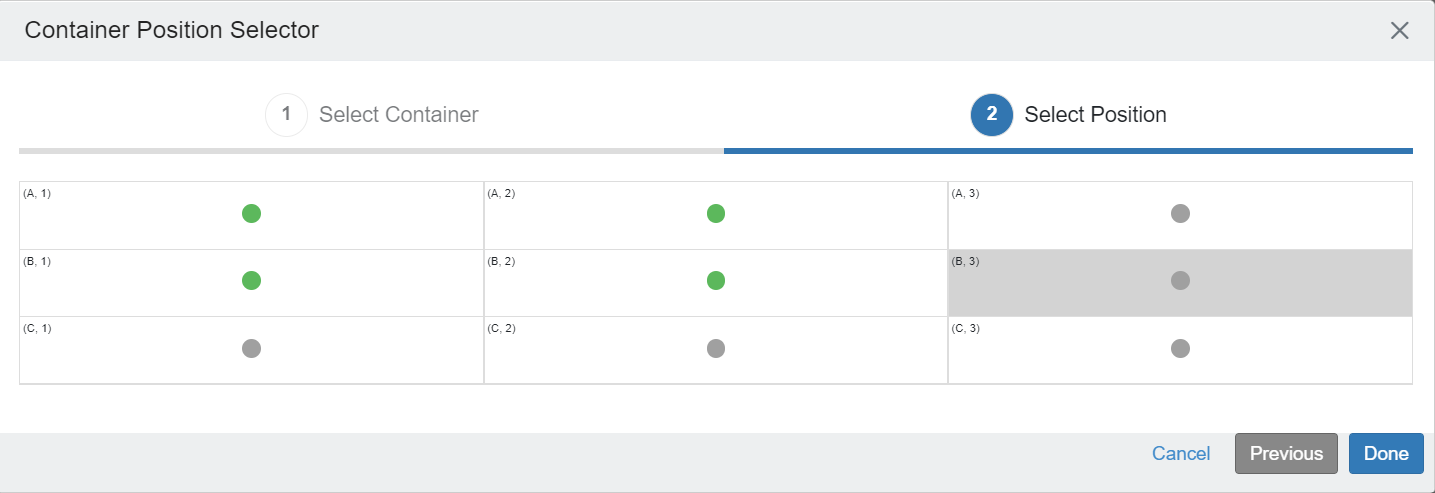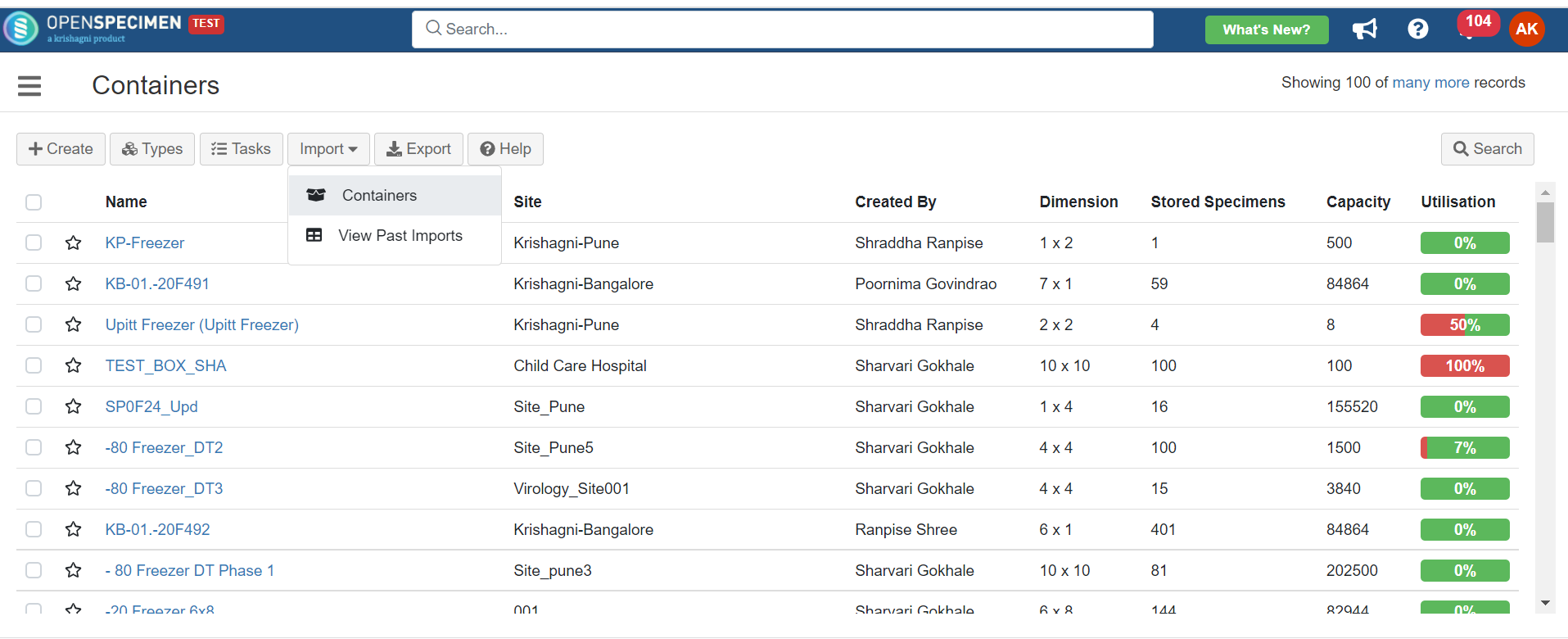Containers can be transferred from one position to another across freezers (v10.x) or within the same freezer (earlier versions). It adds a "Transfer Event" on the container and stored specimens to keep an audit of these movements and include them in reports.
Pre-requisites
The 'Parent Site' should be the same for source and destination containers.
The 'Collection Protocol' and 'Specimen Types' restrictions should match.
The new positions to which the containers are being moved should not be already occupied.
Transfer containers within/across freezers via UI
3. Select the Parent container and position, add a reason (mandatory) → Submit
4. Transferred container can be seen under the selected Parent container. Transfer event is added at 3 places
a. Transferred container
b. Descendents of the container
c. All specimens in container/ descendants
5. You can also ‘Transfer’ individual containers from the container overview page → More → Transfer
Note:
Selecting Parent Container:
The dropdown shows the first 100 values that are available.
You can click on the "Search" icon (magnifying glass) from the pop-up to see the containers eligible as a parent location for the transfer container.
Alternatively, you can start typing the initials of the container name, and it will appear.
Select any container by clicking on "Select".
Choose the location you want to move the container in and click on "Done".
Move Containers via UI
Move Containers in Bulk
Transfer Event
The system creates transfer events for the container which has been moved. The transfer events can be viewed from the 'Transfer Events' tab on the left-hand side.
If specimens are stored inside such a box, a transfer event is also created for each specimen, along with the container transfer event.
Clicking on the 'Container Transfer Event' from the 'Specimen Overview' page displays the details about the transferred container.