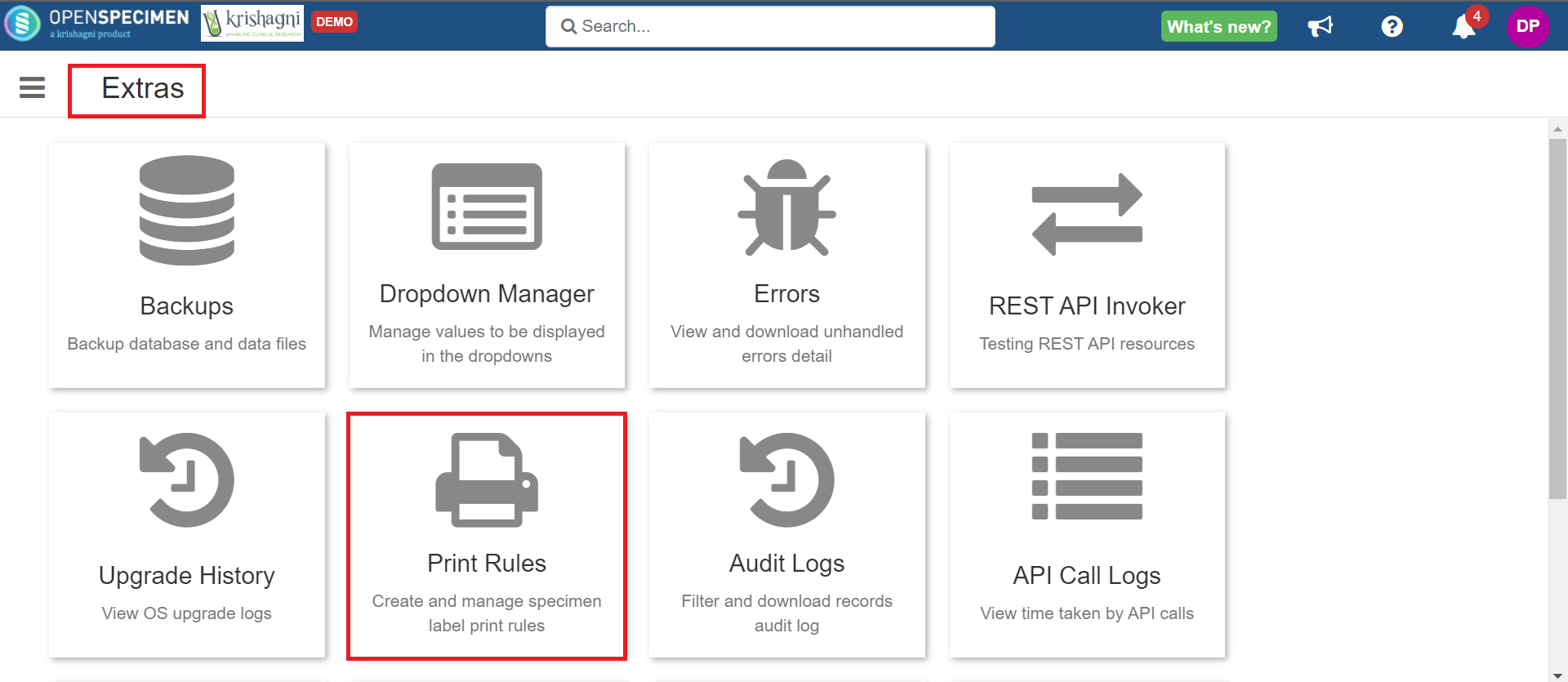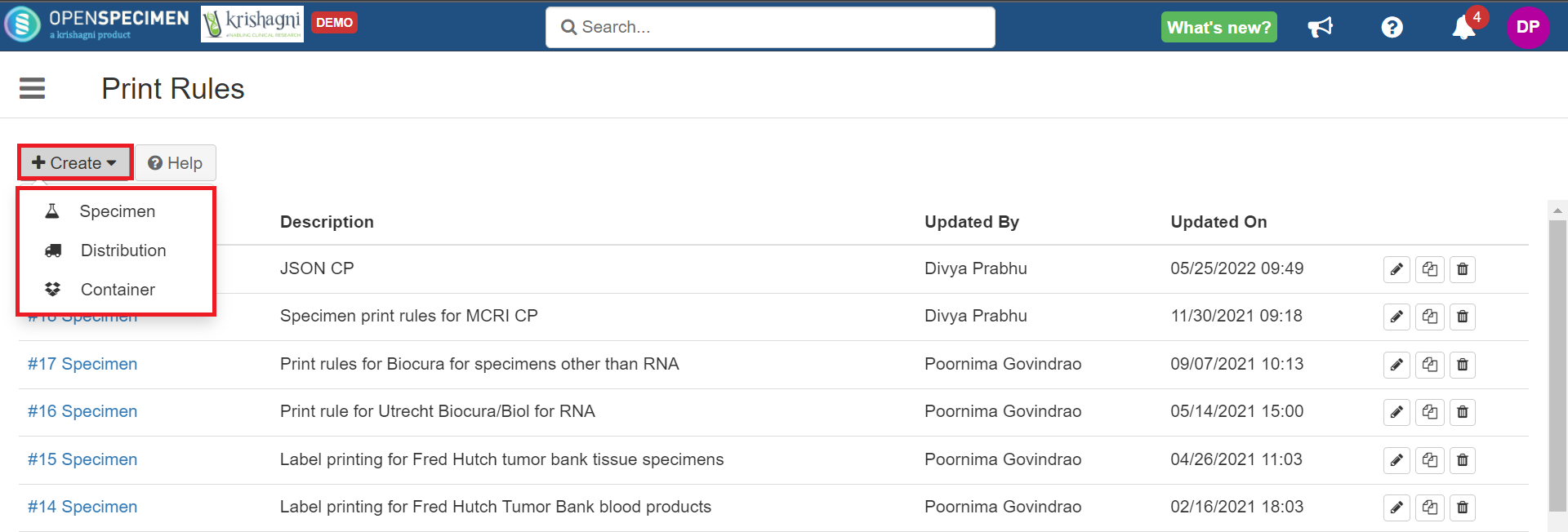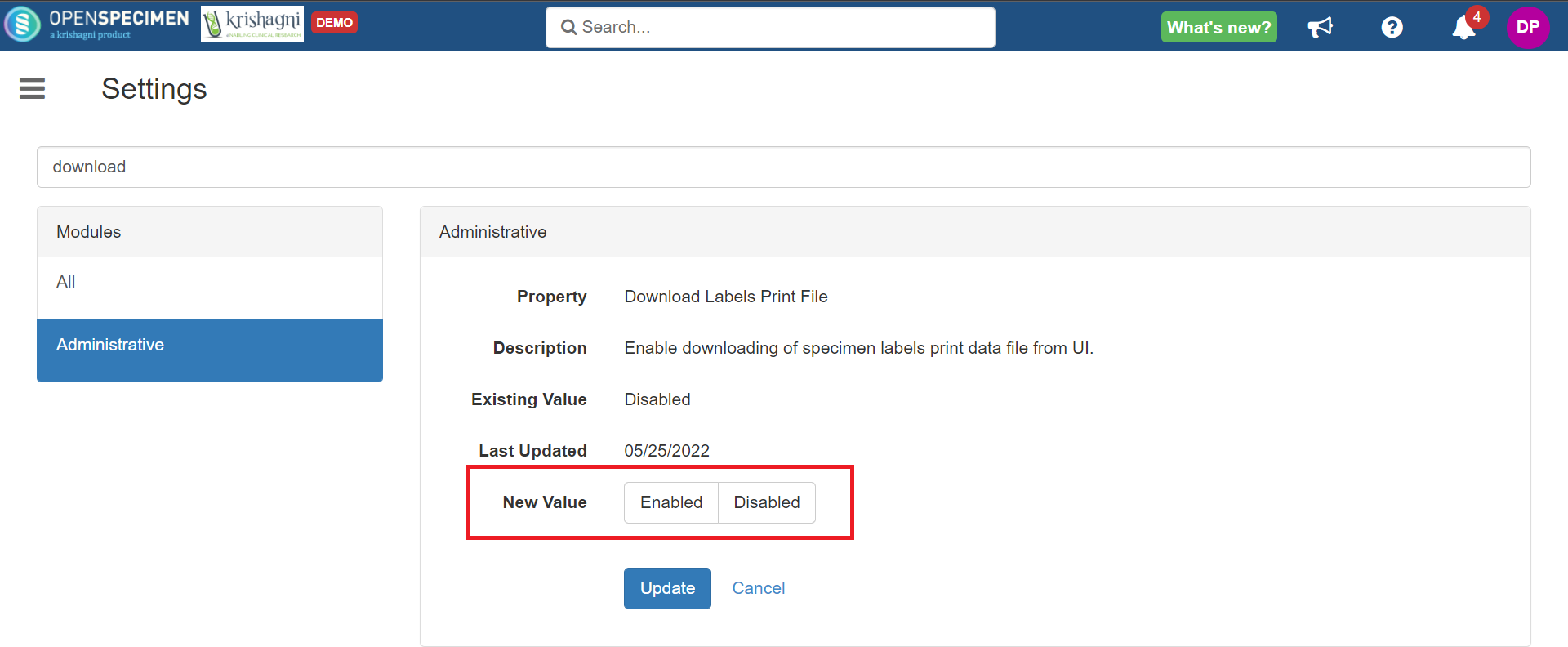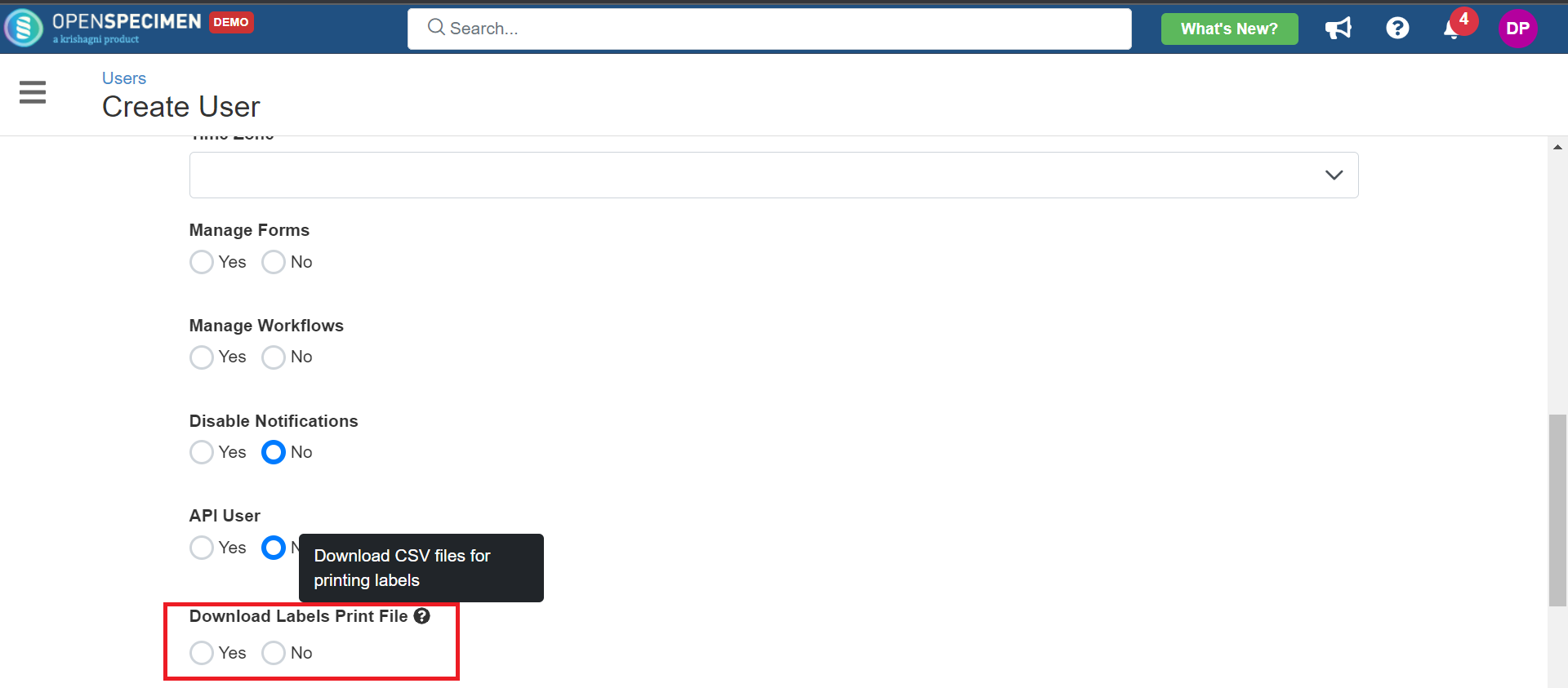...
There is no restriction on the type of printer used as long as the printer software supports it. OpenSpecimen interfaces with the printers via external software like BarTender, NiceLabel, etc. OpenSpecimen will pass the data needed for printing, and printing software will automatically pick files and print the labels.
Choice of Printer in Print Rule
From V.9.x, we have made an important update that will add the printer's name to the generated CSV file. Admins can set the default printer on two levels, viz—user profile and within the print rule. The user profile setting takes precedence over the print rule specified printer name i.e. when the user profile setting is empty, the print rule printer will be used. Otherwise, it is always the user profile setting printer.
How to Print?
| Expand | ||
|---|---|---|
| ||
|
...
You can configure any field as a print token, including custom fields. Previously, you could only select specific tokens to choose from the dropdown.
...
Download Labels Print File
Sometimes you might not be able unable to integrate OpenSpecimen with the printer due to network issues. E.g., in a multi-site study where the printers are in a collection site outside the VPN. In such cases, you can download the labels print file and upload it manually to the printing software like Bartender.
...
| Expand | ||||
|---|---|---|---|---|
| ||||
At System Level
If the setting is enabled at the system level, it will apply to all CPs across the system, and all users will be able to download the print files CSV. At User Level
If the setting is disabled at the system level and enabled at the user level, only that user can download the print files CSV. |
Download Generated Labels for Specific Print Rule
| Expand | ||||||||||||||||||||||||||||||||
|---|---|---|---|---|---|---|---|---|---|---|---|---|---|---|---|---|---|---|---|---|---|---|---|---|---|---|---|---|---|---|---|---|
| ||||||||||||||||||||||||||||||||
From V.9.x, you have the option to download the generated print files from within UI.
Admin users can clear/download all the files from the print rule without accessing the server VM separately.
|
FAQs
In what order are the print rules applied?
...