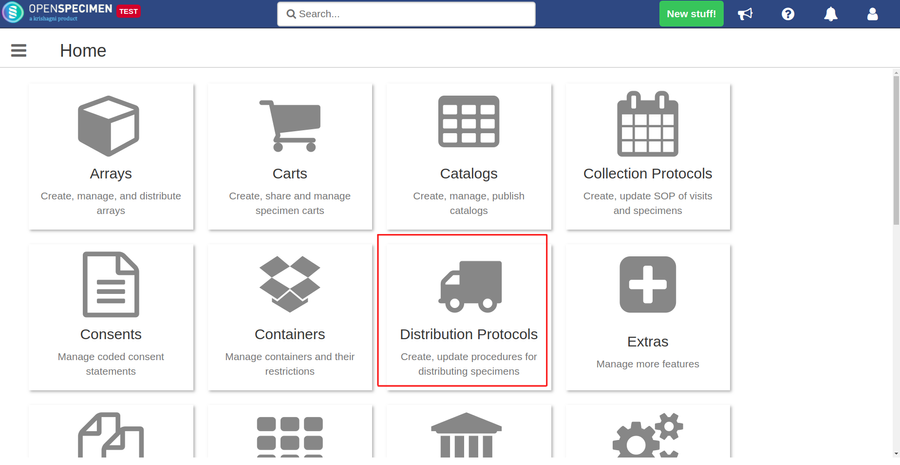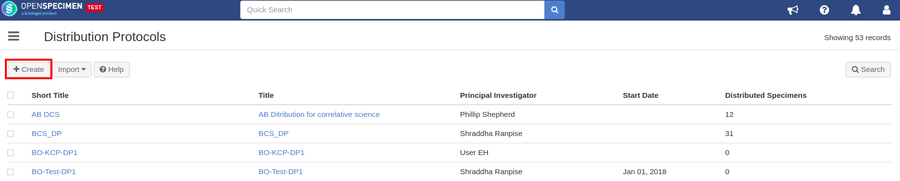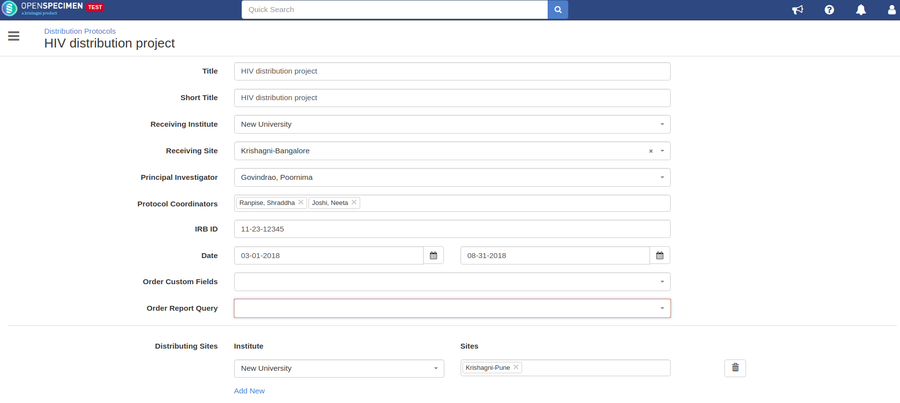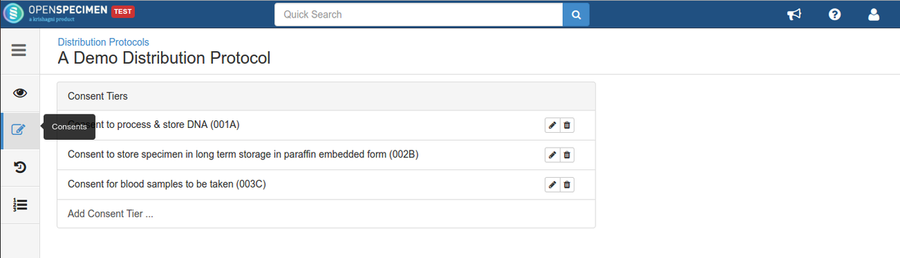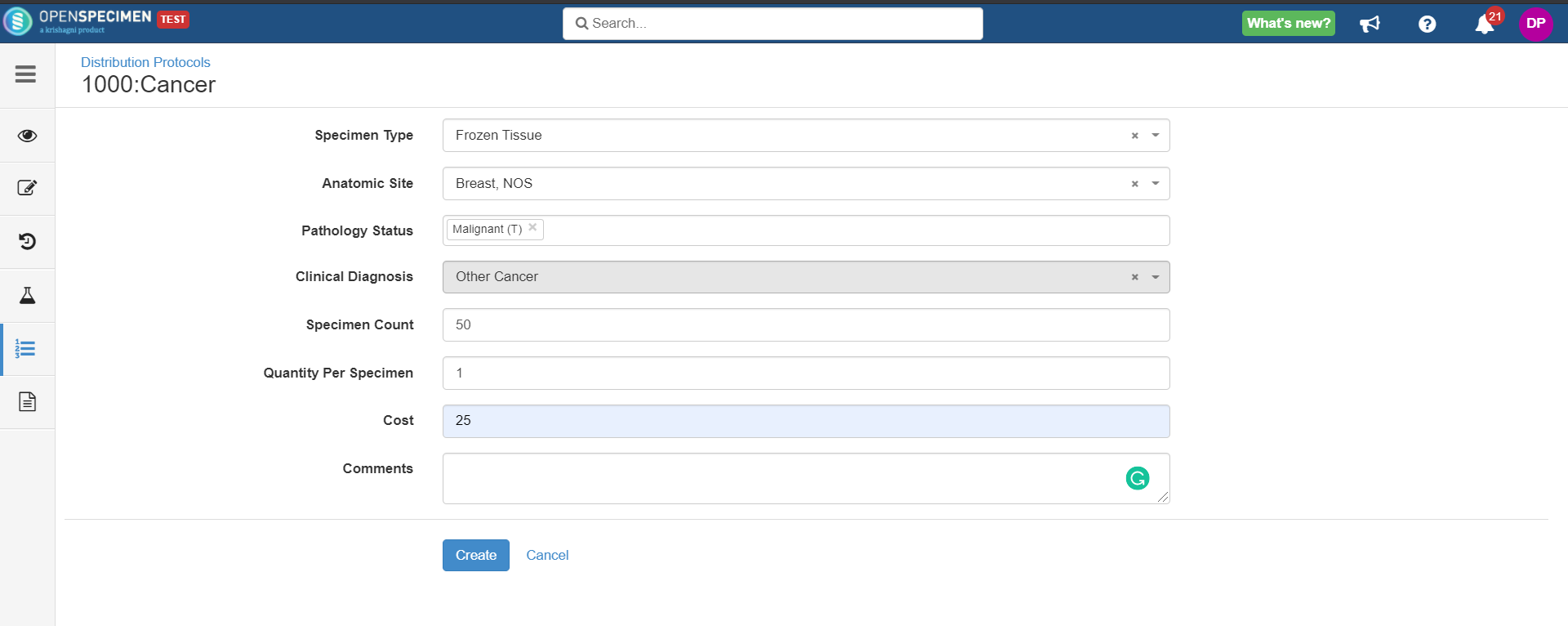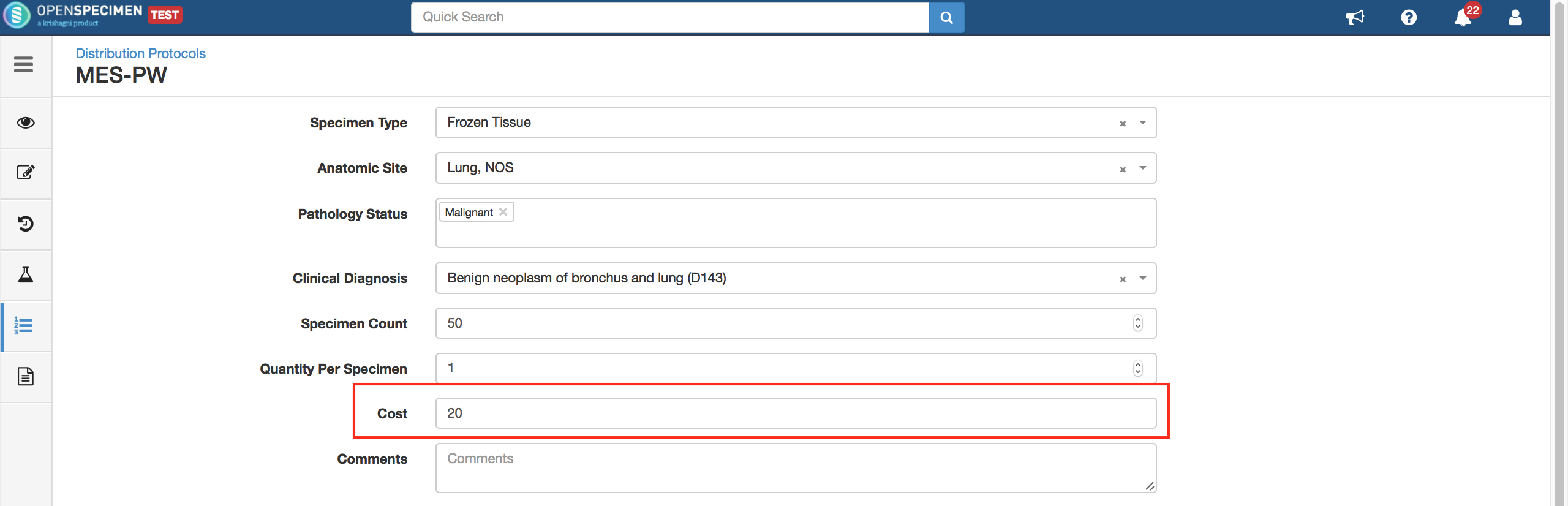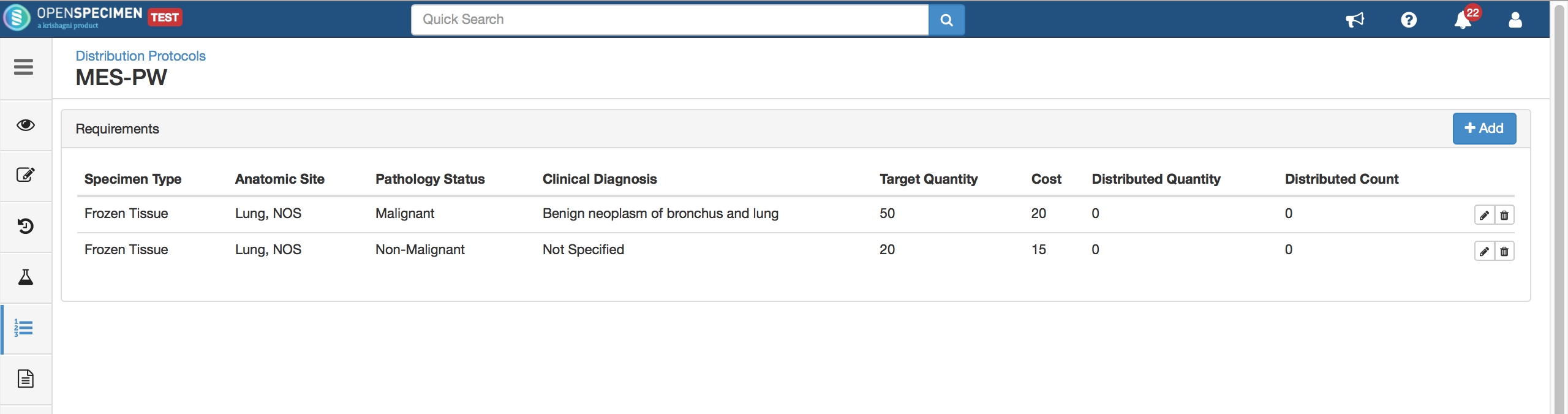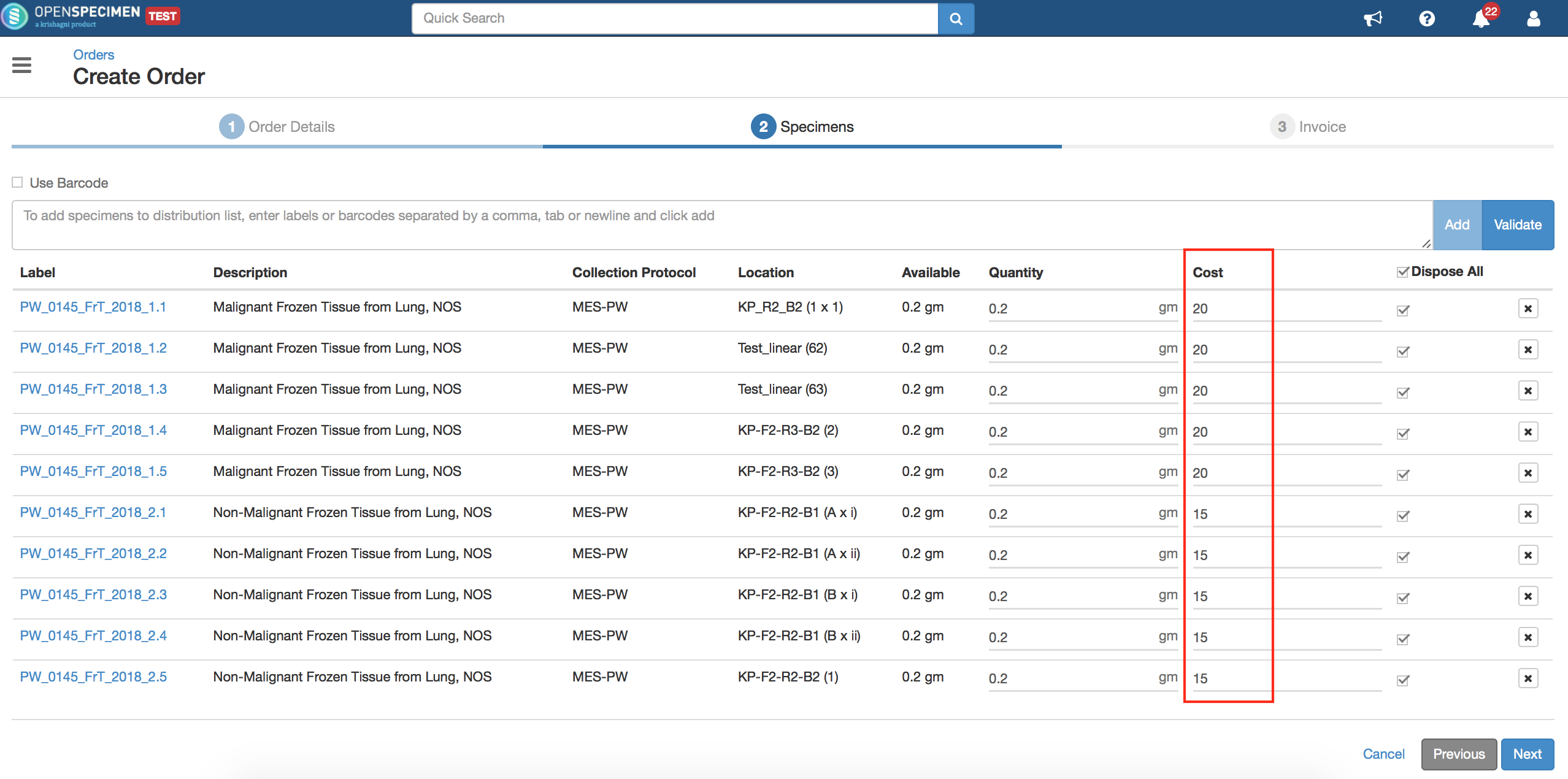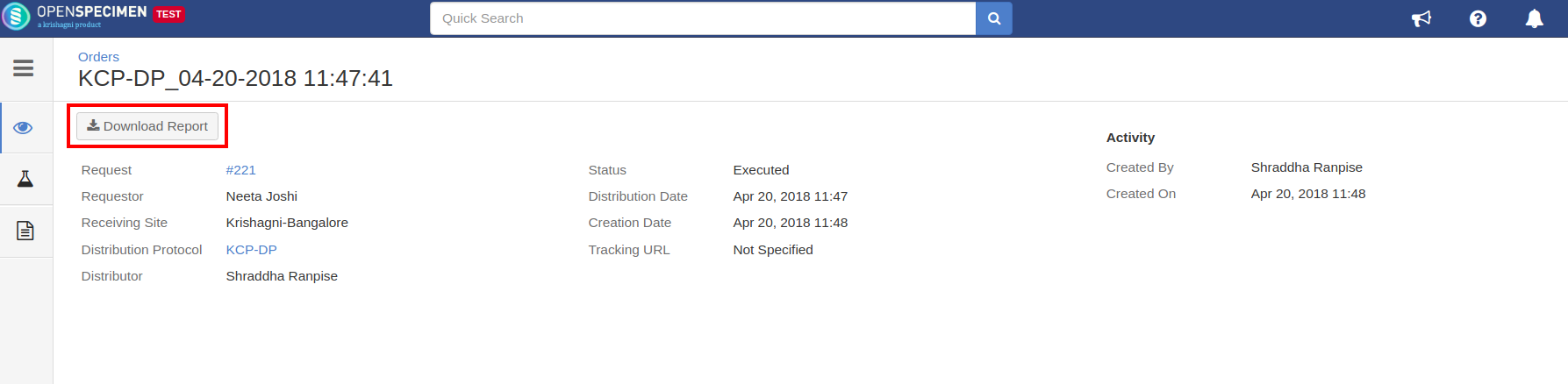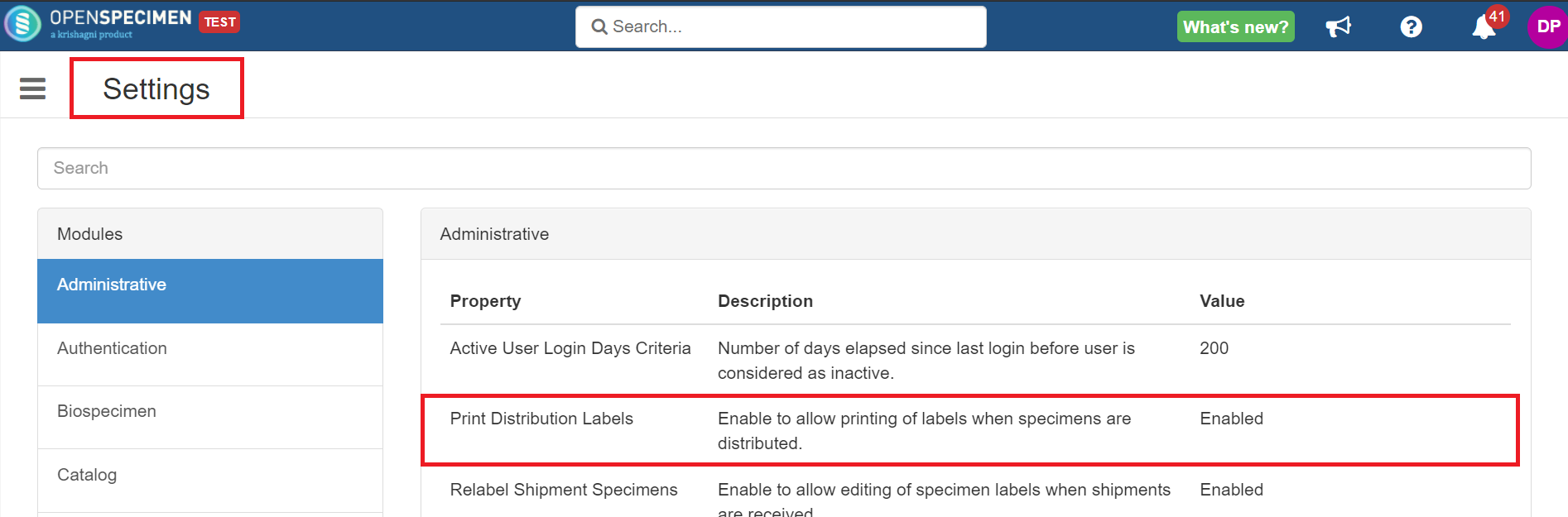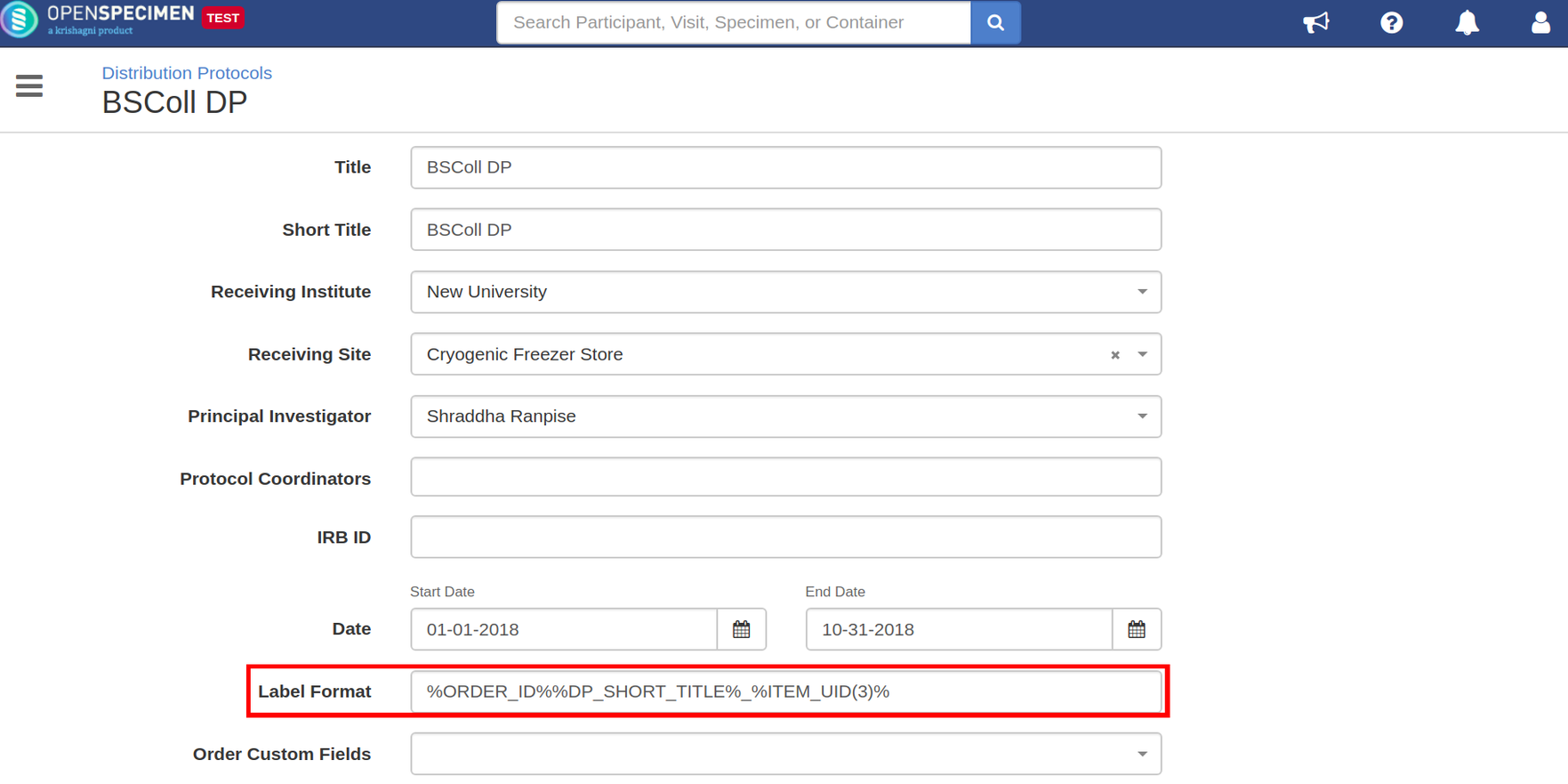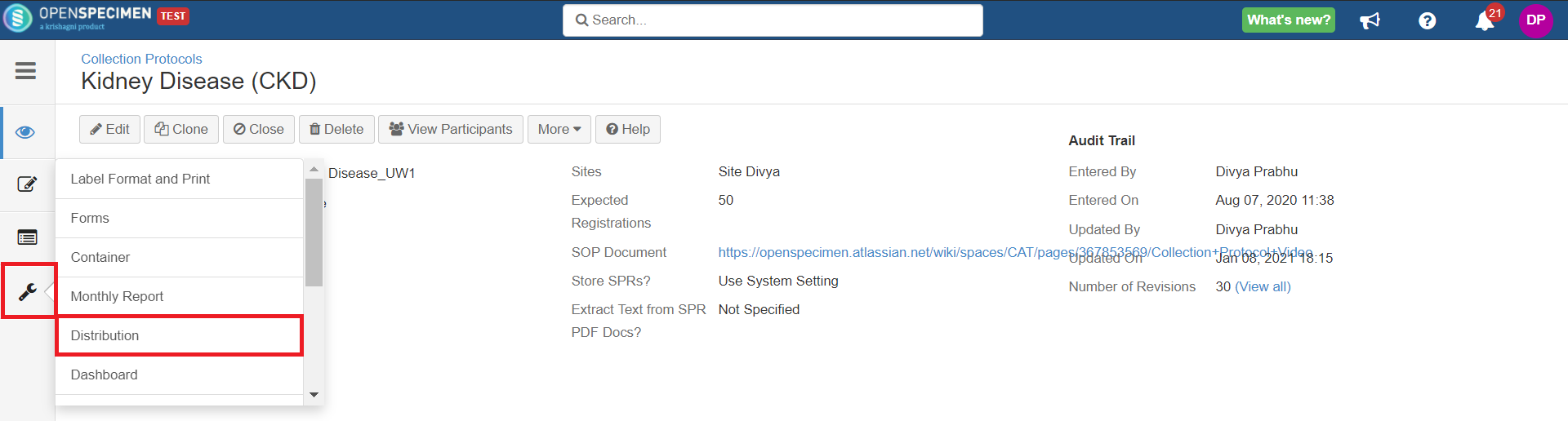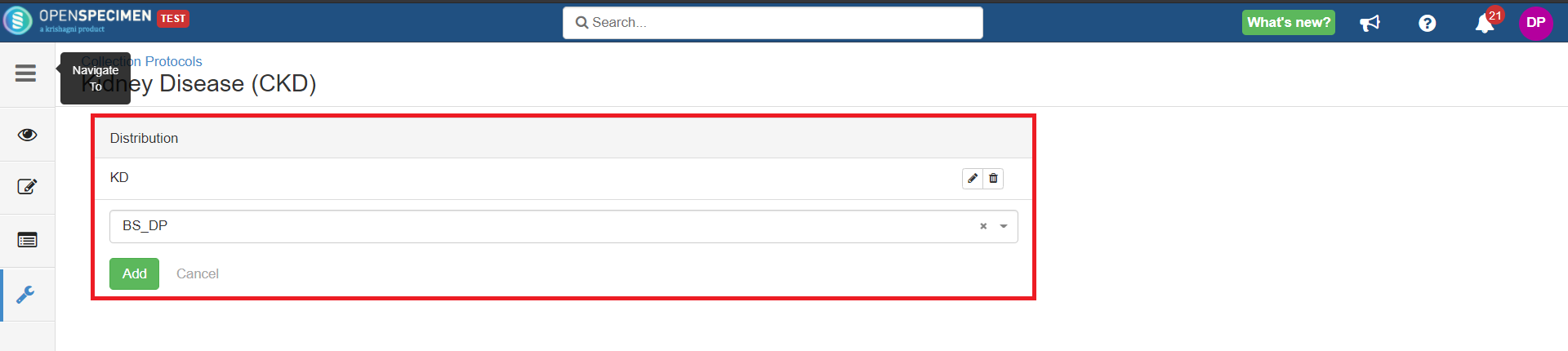Table of Contents
...
| Expand | ||
|---|---|---|
3. Click on ’+Create’ button (top left side). 4. Fill in the details and click on ‘Create.’ Important fields:
Adding Consent Statements If configured, OpenSpecimen will verify these consents against the consents of the specimens being distributed. The specimen's distribution is restricted if the consents are not matching. On the left-hand side, click on 'Consents' tab under 'Overview.' To add statements, click on 'Add Consent Tiers,' select a statement from the dropdown, and click on 'Add.' Setting up the requirements For some projects, you might have specific targets to be met. E.g., 50 breast tumor tissue samples to be distributed. This feature lets you configure such specimen requirements and then track the progress on an ongoing basis. Specimen cost When specimens are distributed, the researchers are billed with the specific cost. Most of the time, the cost per specimen is fixed per project. Admins can pre-define the rate in the requirements of a DP. During distribution, the rate is displayed based on the configuration in the DP. Define at the requirement level Cost is displayed at the "Requirements" tab in the DP: Define during distribution The billing rate is displayed based on the DP configuration. The distributor can edit the rates for that order if needed. In the above example, five specimens were mapped to 'Malignant Frozen Tissue Lung' specimens in the requirements, and the corresponding cost '20' was populated. The other five specimens were mapped to 'Non-Malignant Frozen Tissue Lung' specimens in the requirements, and the corresponding cost '15' was populated. Export report You can export a distribution report in CSV format by clicking on the "Download report" from Orders detail page. |
...
| Expand | |||||||||||||||||||||||||
|---|---|---|---|---|---|---|---|---|---|---|---|---|---|---|---|---|---|---|---|---|---|---|---|---|---|
During specimen distribution, you might want to generate and print an "anonymized" label for the specimen. I.e. instead of sending the specimen with the label (sticker) created for an internal purpose, print a new label just the anonymized specimen label. This can be configured in the distribution protocol.
Steps
4. Click create/ update Tokens
Examples
|
Link CP
| Expand | |||||
|---|---|---|---|---|---|
You can link one or more distribution protocols to the collection protocol. This has many uses:
Steps
|