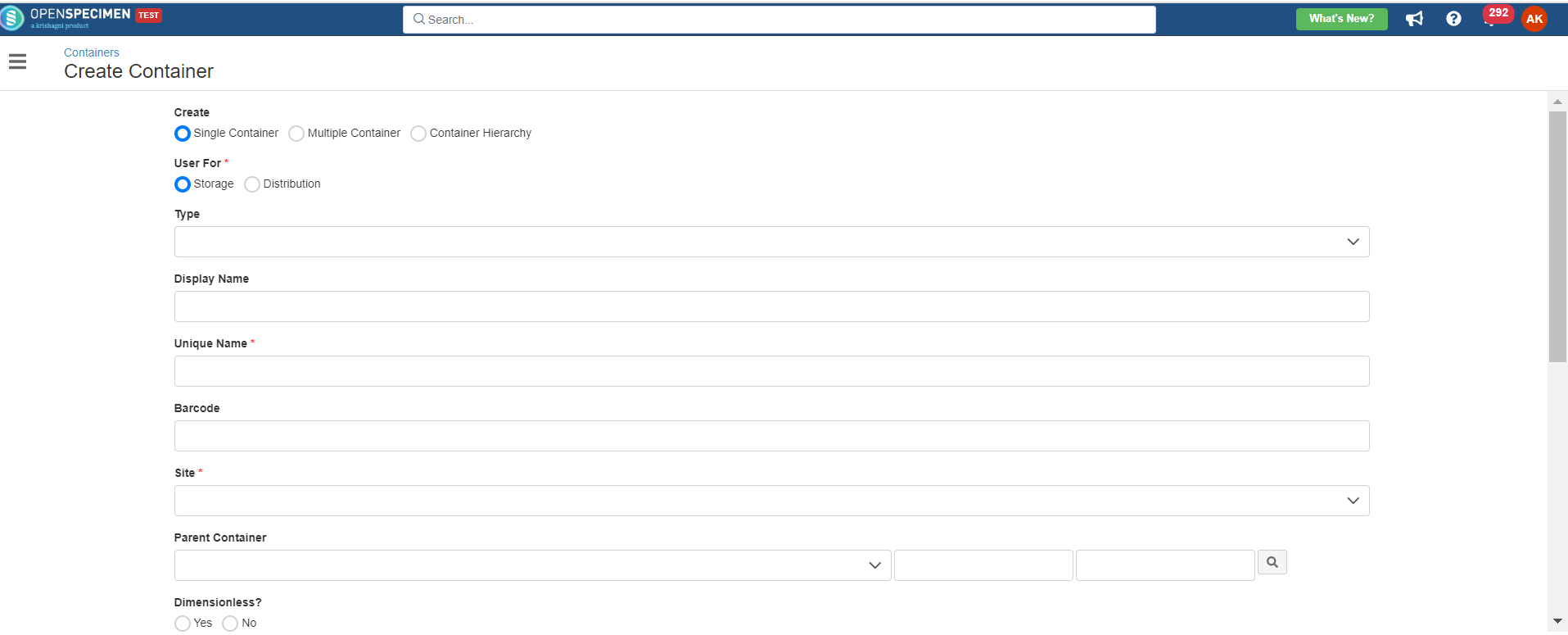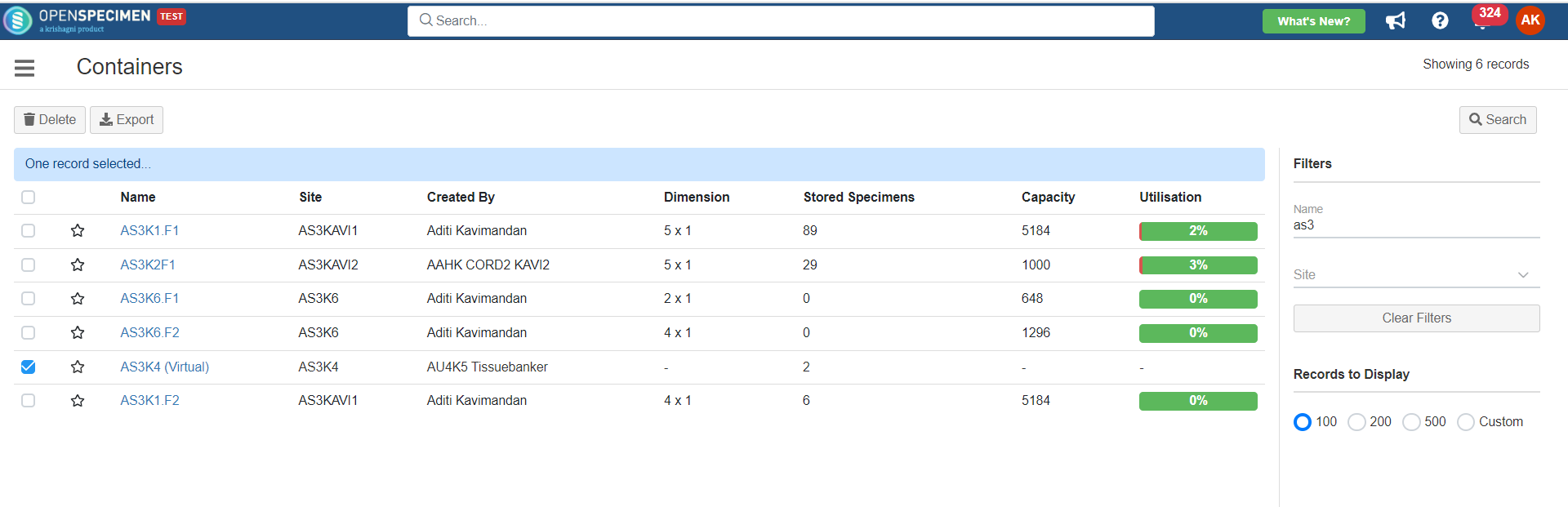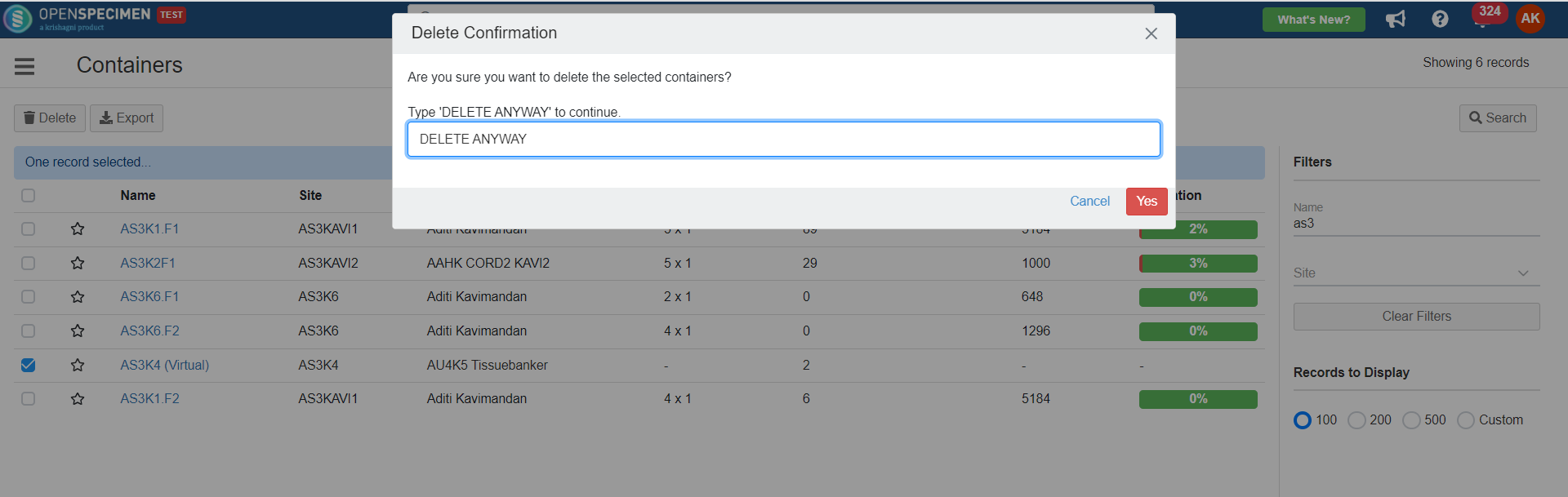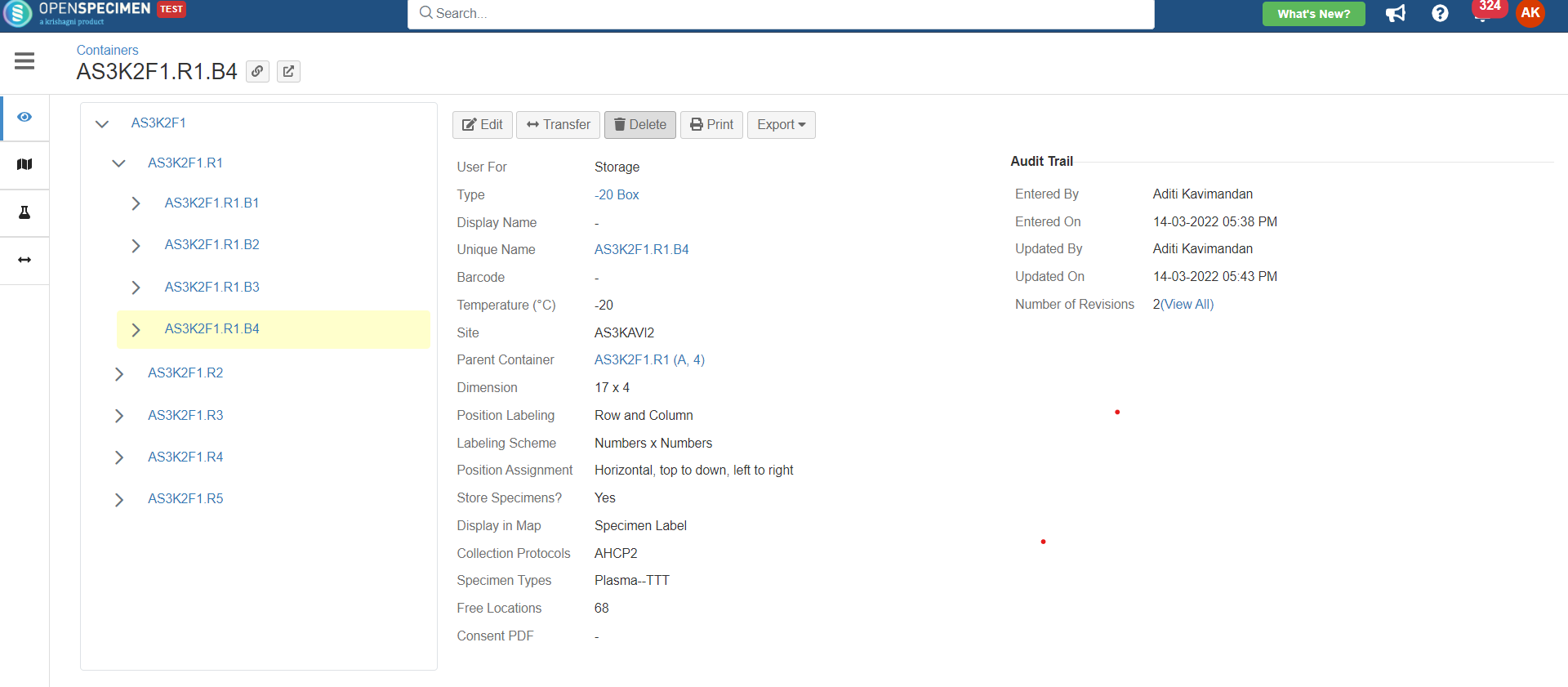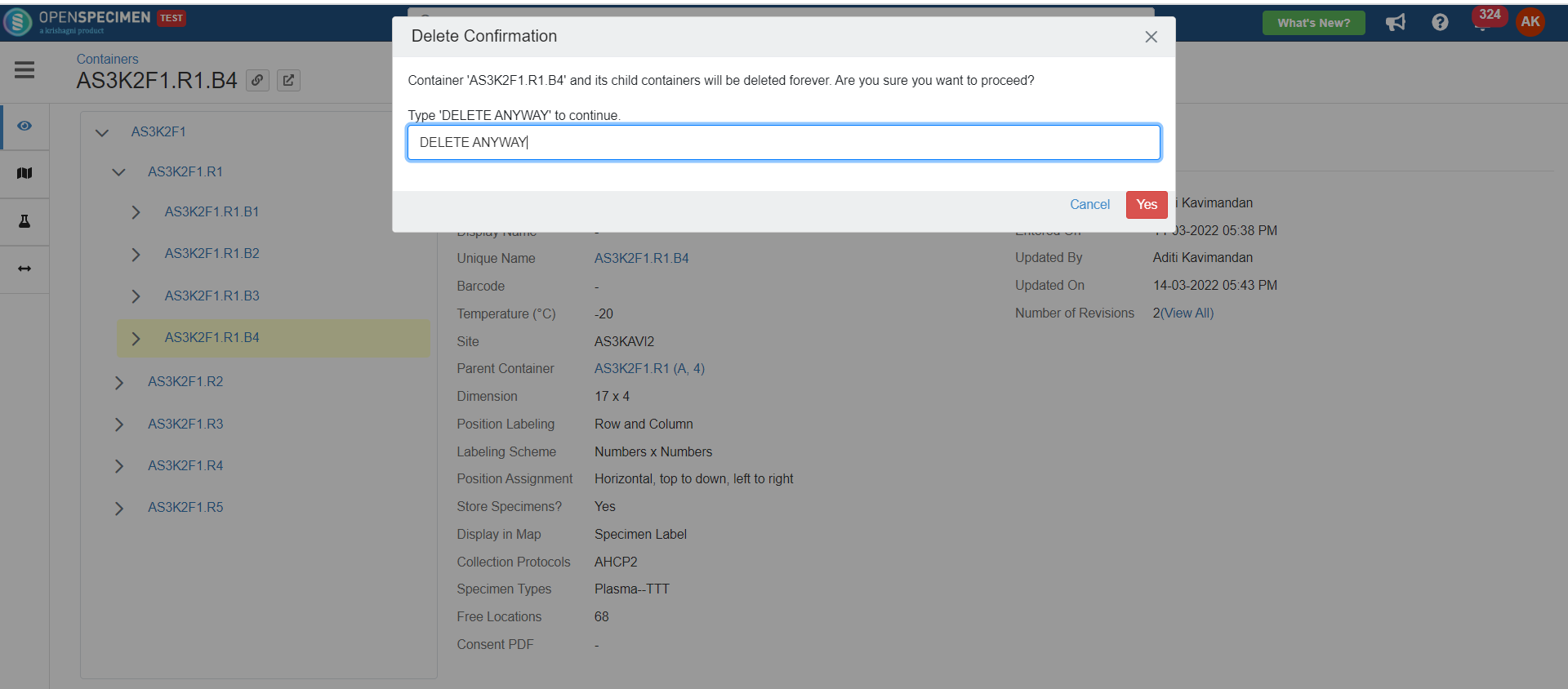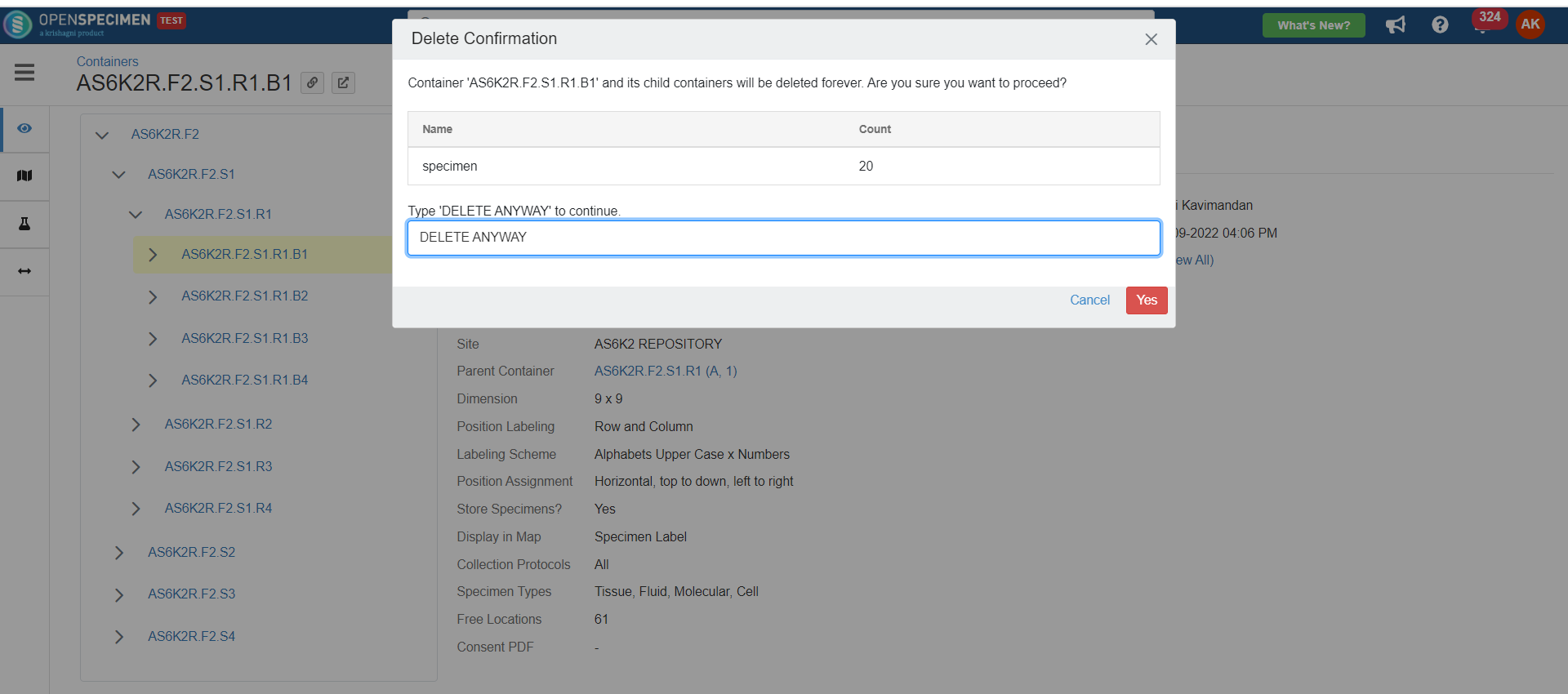You can create containers with or without using the container types. Using types, you can create a whole hierarchy at once, i.e. the freezer, rack, and boxes all at once or individually.
...
The container type is a 'template' used to create containers. Refer to the wiki page for creating container types.
...
Create Container Hierarchy Using Types
You can create containers in a hierarchy using the newly created or default container types.
...
| Expand |
|---|
| title | Click here to view the steps... |
|---|
|
Go to containers list page and click on 'Create' button Select option 'Single Container' of the 'Create' field
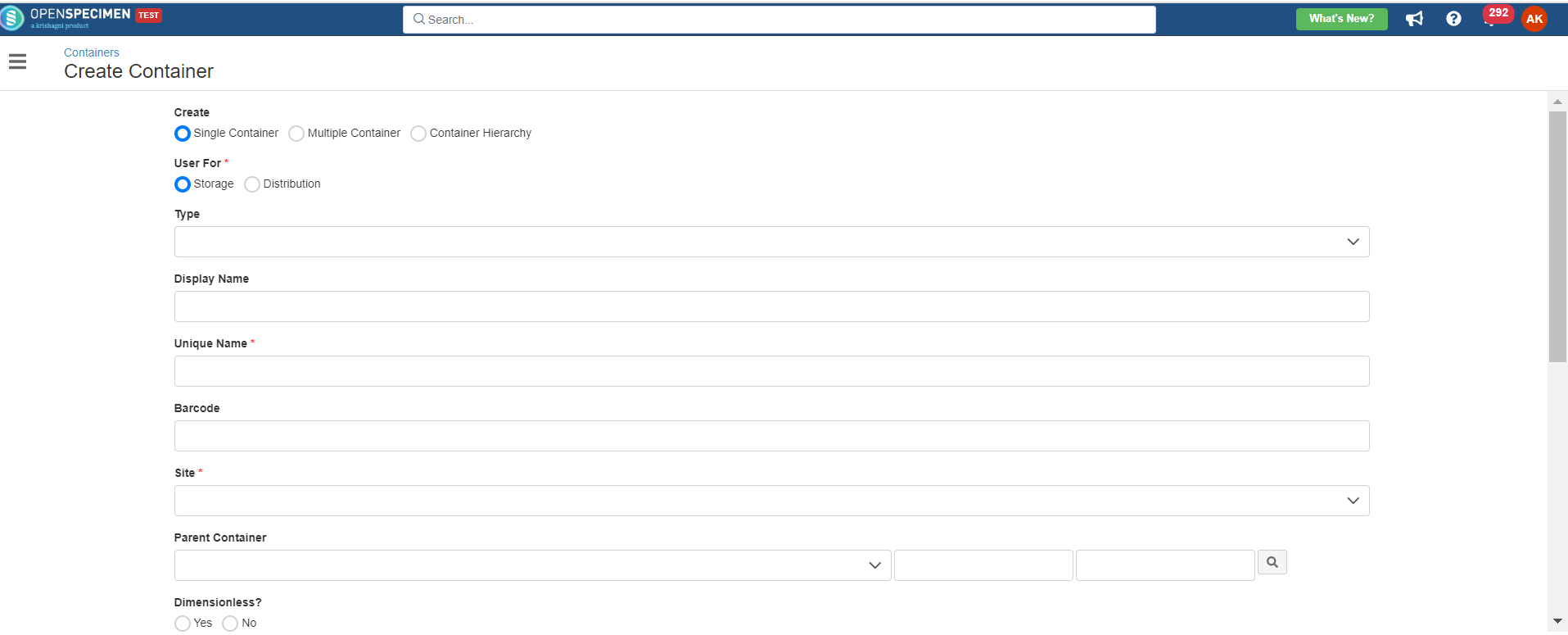 3. Enter all the mandatory details and click on 'Create' button | Expand |
|---|
| title | Expand for mandatory details |
|---|
|
| Field Title | Mandatory | Description |
|---|
| Used for | Yes | Specifies whether the container created will be used as only storage container or a temporary storage container to store distributed samples | | Type | No | Type of container you wish to create for your repository. | | Display name | No | Additional name field which allows the user to label the container as per their requirement. | | Unique name | Yes | System auto generated unique label based on the format set at container type level. | | Parent Container | No | The parent container under which the container has to be created. | | Barcode | No | Can be used in case pre barcoded storage containers. | | Site | Yes | The site where the physical container exists. | | Dimension | Yes | The size of the container in rows and columns. For example, Freezer has 5 shelves, each shelf having 4 racks, dimensions will be 5 and 4. | | Position Labeling | Yes | Within the container map, the user can choose how the positions should be displayed - 'Linear'(1,2,3,....81) or 'Row and Column'(1,1;1,2;1,3.....) | | Approximate Capacity | No | This is automatically calculated by default. The user can also manually specify in case the whole freezer is not created at once. Based on this the utilization presentation is shown. | | Position Assignments | Yes | The position assignment of the container, e.g. Horizontal, top down, left to right etc. | | Temperature | No | The temperature of the container. | | Store Specimens | No | It depends on the type of container that directly holds the sample. e.g. a freezer or a rack does not store specimens, whereas a box stores specimens. | | Display in Map | No | Within the container map, the user can choose to display specimens stored by their PPID (participant protocol ID of the participant) or specimen label. | | Collection Protocol | No | To dedicate a container to specific collection protocol. | | Specimen Types | No | To restrict the container to hold only specific types of samples. |
|
|
Create Multiple Containers
...
| Note |
|---|
Parent Container is used only when you are creating sub-containers. You can create single or multiple containers without selecting any container type. Create containers in the top-down hierarchy. I.e. Freezer->Rack→Box. Restrictions set based on Collection Protocol and Specimen Types on any container is carried forward to all child containers below it by default. Restrictions can be set at any level.
|
Create
...
Dimensionless Container
| Info |
|---|
The A dimensionless container is a container with no fixed size. This is useful if you use a temporary "hold" ‘hold’ freezer or automated freezers. |
Refer 'Dimensionless containers' to create dimensionless containers
Create
...
Sized Containers Under Dimensionless Container
You can create sized containers under any dimensionless container. Refer 'Creating sized containers under dimensionless container' section of the page 'Dimensionless Containers' for more details.
Create
...
Containers In Bulk
You can create multiple containers in bulk, refer 'Create/Update Storage Containers' for more details.
...
| Info |
|---|
Any changes applied at parent container level is applied to all the levels. |
Delete Containers
OpenSpecimen supports deleting multiple containers or at particular level.
Deleting Multiple Containers
...
Delete multiple containers
| Expand |
|---|
| title | Click here to view the steps... |
|---|
|
To delete multiple containers: 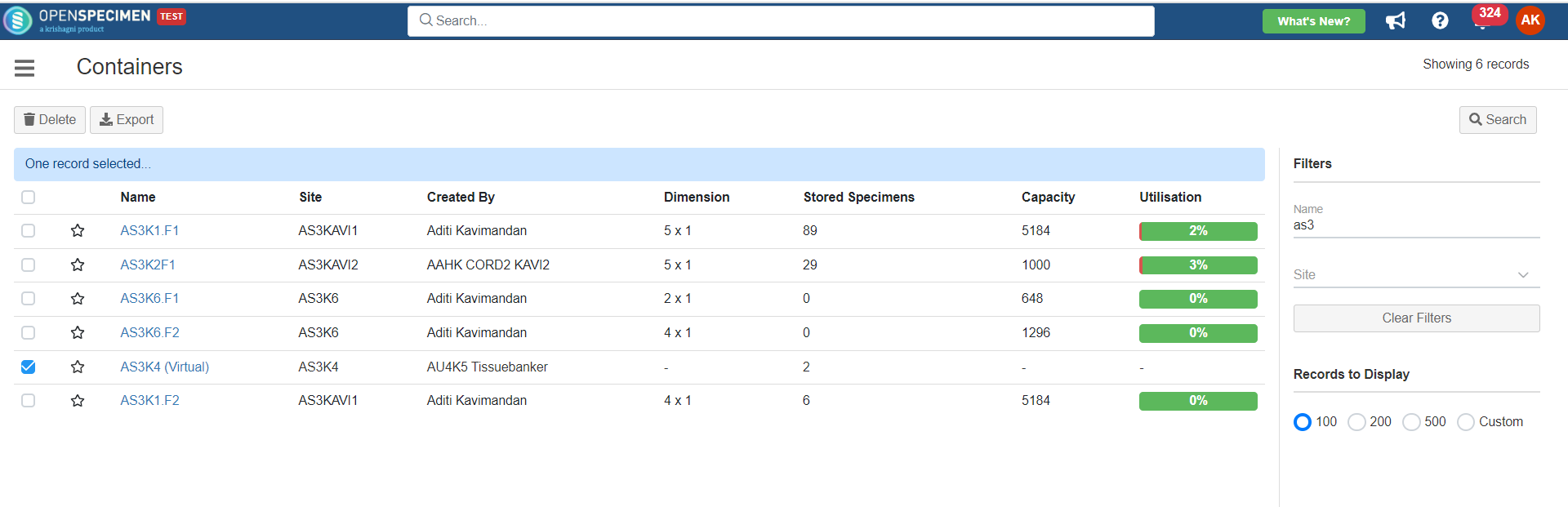 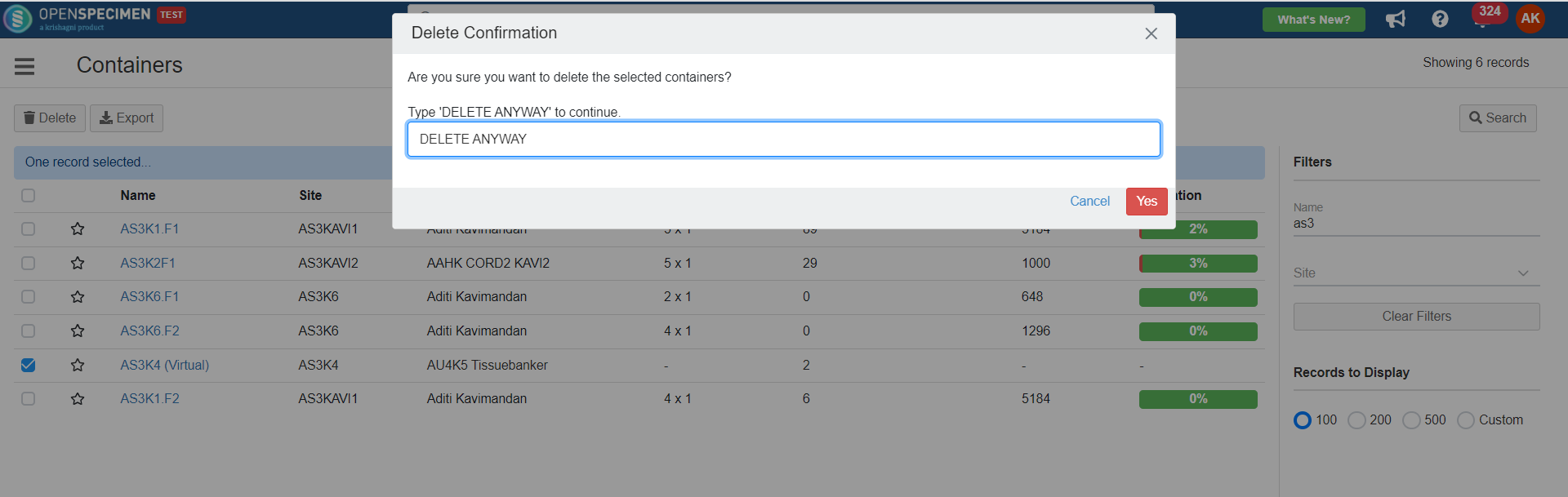 |
...
Delete container from any level
| Expand |
|---|
| title | Click here to view the steps... |
|---|
|
You can delete the container of any level: 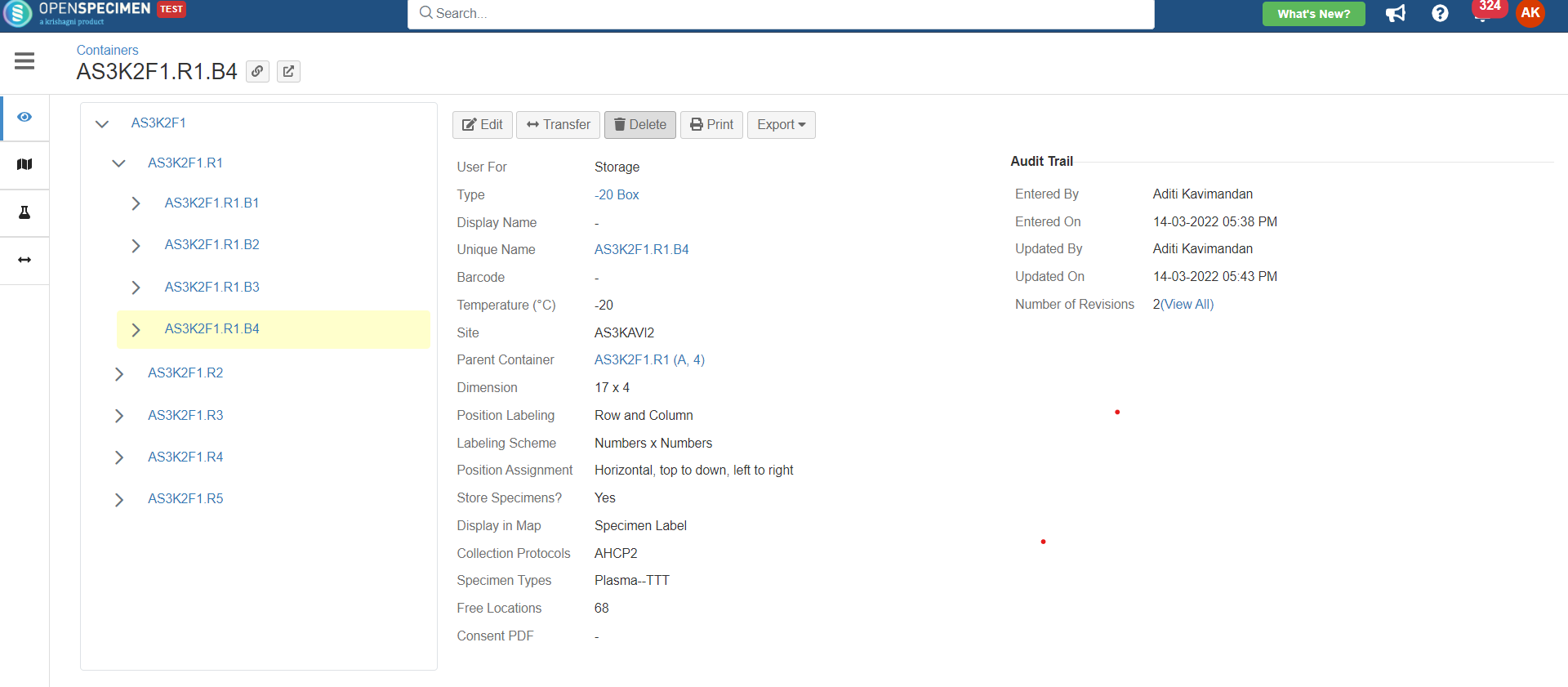 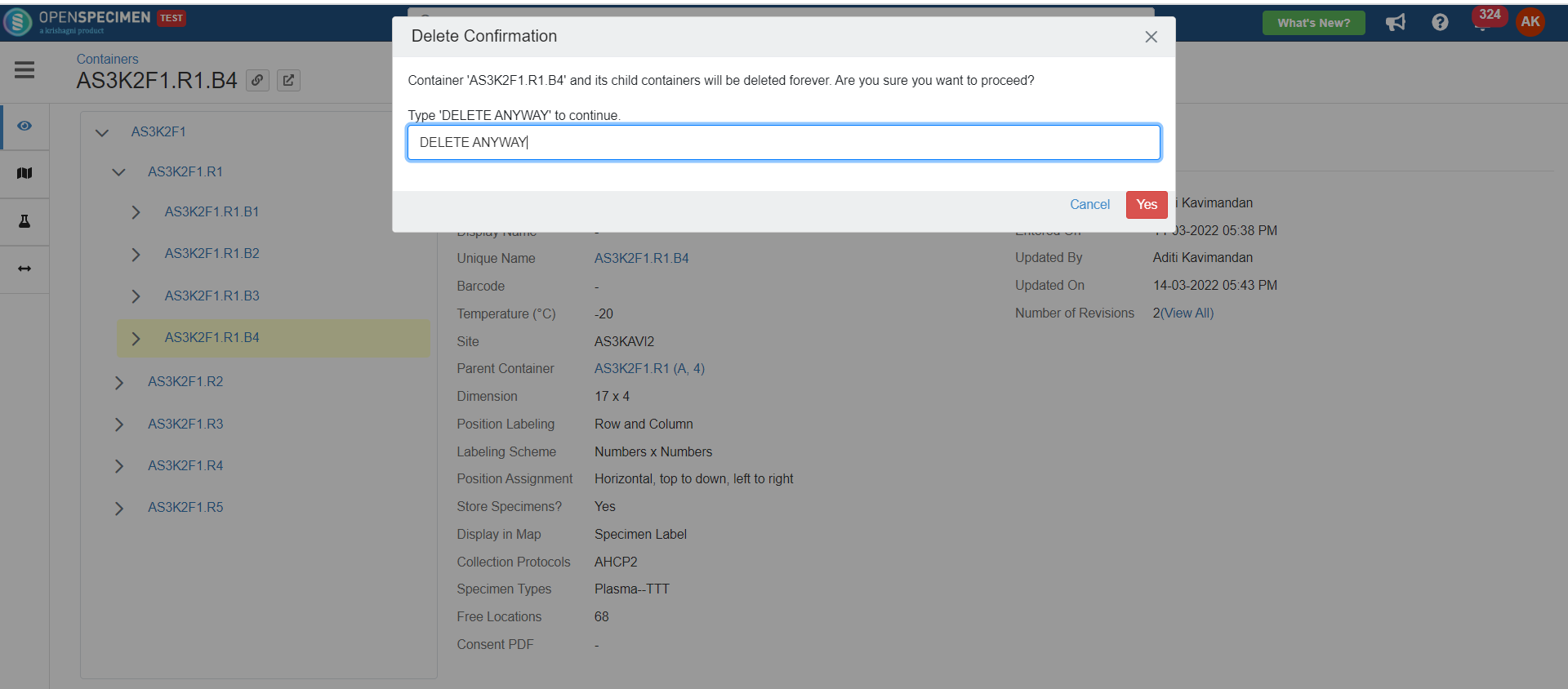 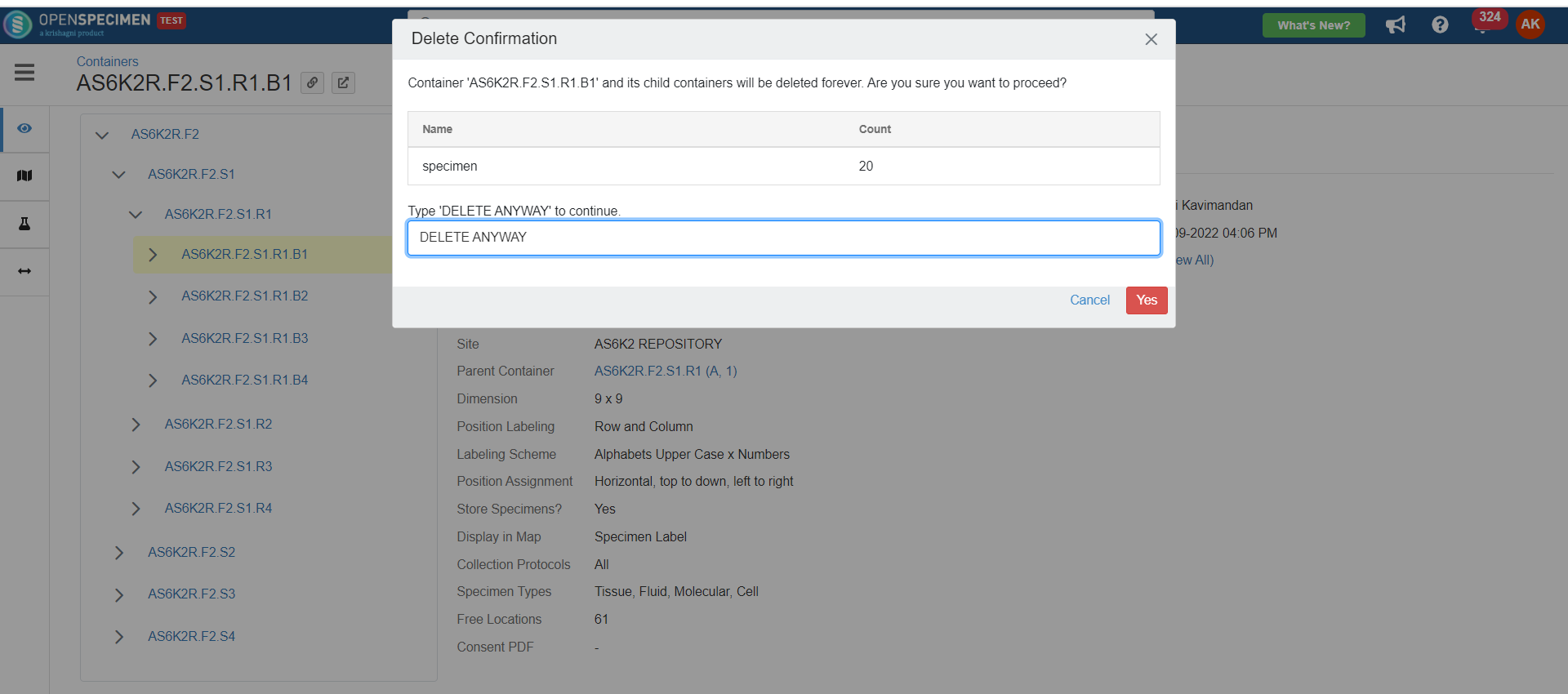 |