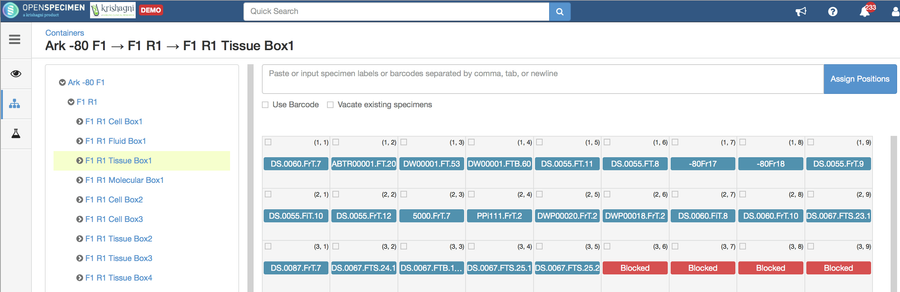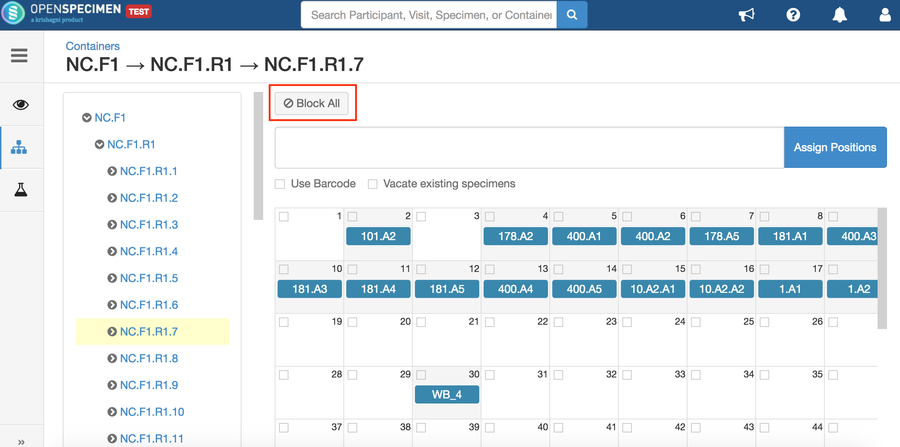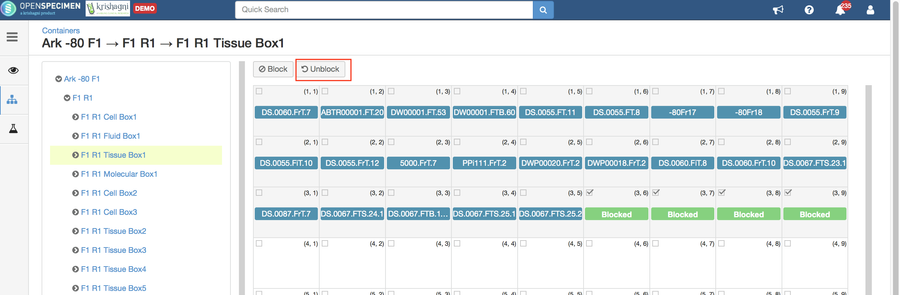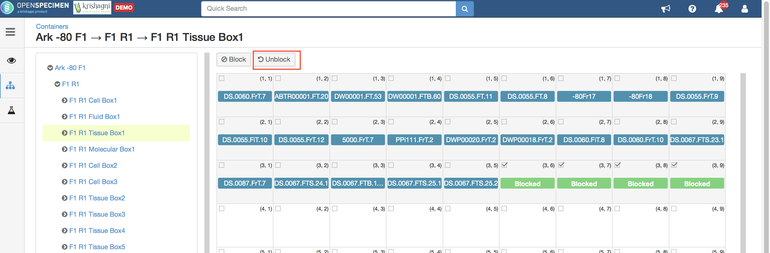Introduction
Storage positions within a box can be blocked so that it is not used for specimen allocation. This is useful if users want to reserve or not use certain positions.
Block positions
In order to block positions, go to the specific box. Using the checkboxes within the cells of the box, select the positions to be blocked. The 'Block' and 'Unblock' buttons will be visible. Clicking on 'Block' will block the selected positions as below.
During container auto allocation, the system will ignore such blocked positions. Also when user is manually assigning locations, system will not allow to select such blocked positions.
Block all positions
From v5.1, user can block all the free positions of a box which can store specimens and has at least one free position. This is useful if the user wants to reserve the entire box or remaining free positions in the box for later use. Click on 'Block All' to block all the free positions
Unblock positions
Once the positions are blocked, users you can unblock the positions if they want to reuse those positions later. In order to unblock positions, go to the specific box. Using the checkboxes within the cells of the box, select the positions to be unblocked. The 'Block' and 'Unblock' buttons will be visible. Clicking on 'Unblock' will unblock the selected positions.
Unblock all positions
Once the positions of a containers are blocked, you can unblock all the positions at once. Click on 'Unblock All' to unblock all the free positions.