| Table of Contentstoc |
|---|
Researchers request specimens from biobanks based on their interest in study and analysis. Distributing specimens based on the study's written procedures describing what number of specimens and quantity of specimens will be utilized for research is known as distribution.
Consent validation
Consents can be validated before distribution by setting required consents at DP and CP levels.
System will allow distributing the specimens only if:
- The consents statements added to DP should match with the CP statements whose specimens are to be distributed (Number of CP consent statements can be greater than DP)
- Consent responses are ‘Yes’ for all these statements under the participants of specimens being distributed.
| Expand | |||||||
|---|---|---|---|---|---|---|---|
| |||||||
For example, consider below consents set at DP level: Consents set at CP level: Consent responses for the DP level statements should be ‘Yes’ for the participants whose specimens are being distributed. See below, the statements which are set at DP level have responses as ‘Yes’ If all the above requirements are met, the system allows distributing specimens. If the consent statements from the DP and CP are not matching, or the responses are not ‘Yes,’ the below error is displayed:
|
Validating specimens
| Expand |
|---|
You can validate the specimens before adding them to the order by clicking on the "Validate" button. This will check for errors like specimen does not exist, privileges, etc., and provide a popup with statistics. In case of errors, you can click on "Copy to Clipboard" button and paste the error report to a file (like notepad or text). |
Quantity
| Expand | |||||
|---|---|---|---|---|---|
Indicates the quantity of specimen to be distributed. It can be less, equal to, or even more than the available quantity. Using the 'Copy first to all' option copies the field's first value to all below rows, thus saving the users' efforts to enter values for each row manually.
|
Holding Location
A temporary location where the specimen will be transferred to and stored until the researcher picks it up (retrieves) for his use.
...
| Expand |
|---|
You can choose whether the specimen being distributed should be closed or kept open after distribution by checking/unchecking the 'Close Specimen' checkbox. This allows you to edit the specimen, add more details. As per the below screenshot, the first specimen will remain open, and the second one will be closed after distribution. However, if there is a value for 'Holding Location' present, the specimen will always get closed. It will be transferred to the holding location completely and cannot be stored at two locations simultaneously. In case the specimen is to be distributed partly and held in a temporary location, it should be aliquoted into two parts and distributed accordingly. |
Saving "Orders" as Draft
| Expand |
|---|
An order can be saved as a draft order if you are not yet ready with all the details. Click on 'Save Draft' button on the 'Invoice' page of the order |
| Expand | ||
|---|---|---|
| ||
You can configure the maximum the maximum number of specimens added using UI, whose details can be edited at the time of distribution. Once configured, if the if the number of specimens to be distributed is less than the limit set, the 'Specimens' list will display all the specimens. From this page, you can edit the specimen details like quantity, cost, etc. 'Copy first to all' option for 'Distribution Quantity' and 'Holding Location' can be used to copy the first value to all rows so that user need not input it for each row manually. In case the number of specimens scanned is more than the UI limit, the system will display an informative message like this: Steps
|
Retrieve Specimens
| Expand |
|---|
When the specimen is held in a temporary storage location after distribution, an option to 'Retrieve' such specimens appears on the 'Specimens' tab of the 'Orders' page. This option retrieves the specimen from the holding location, and a final transfer event is added to the specimen. Before retrieve: After retrieve: |
Specimen events
| Expand | ||
|---|---|---|
| ||
After you click on the 'Distribute' option from the above 'Create Order' screen, the following events are added for each distributed specimen: These events are useful for creating reports or audit purposes.
|
...
| Expand |
|---|
Distribution data can also be bulk uploaded for many orders at a time using CSV files. E.g., for legacy data migration. |
Editing Orders (new in v7.1)
| Expand | ||
|---|---|---|
| ||
From v7.1 onwards, it is possible to edit an edit an order in executed in executed state. To edit an executed order, navigate to the overview page and click on 'Edit.' The following order details can be edited for any order:
Following are NOT editable:
|
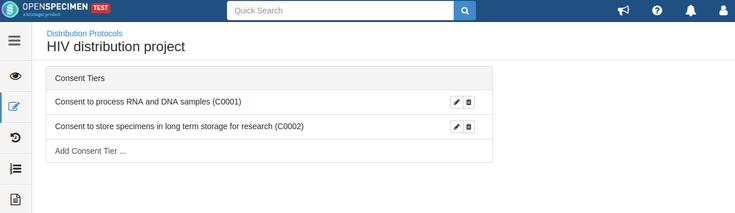
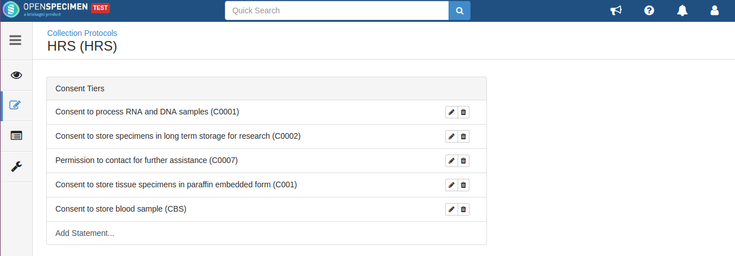
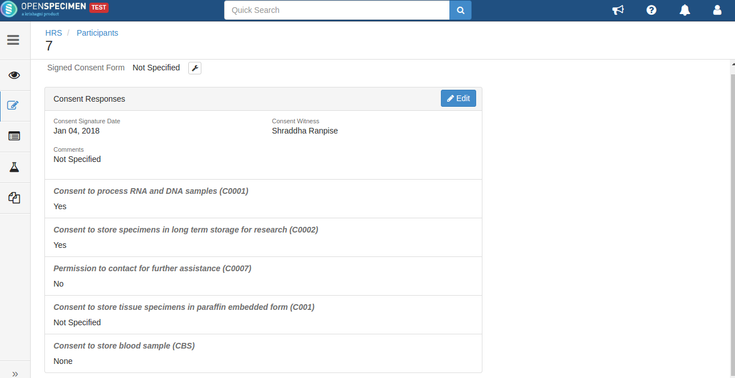
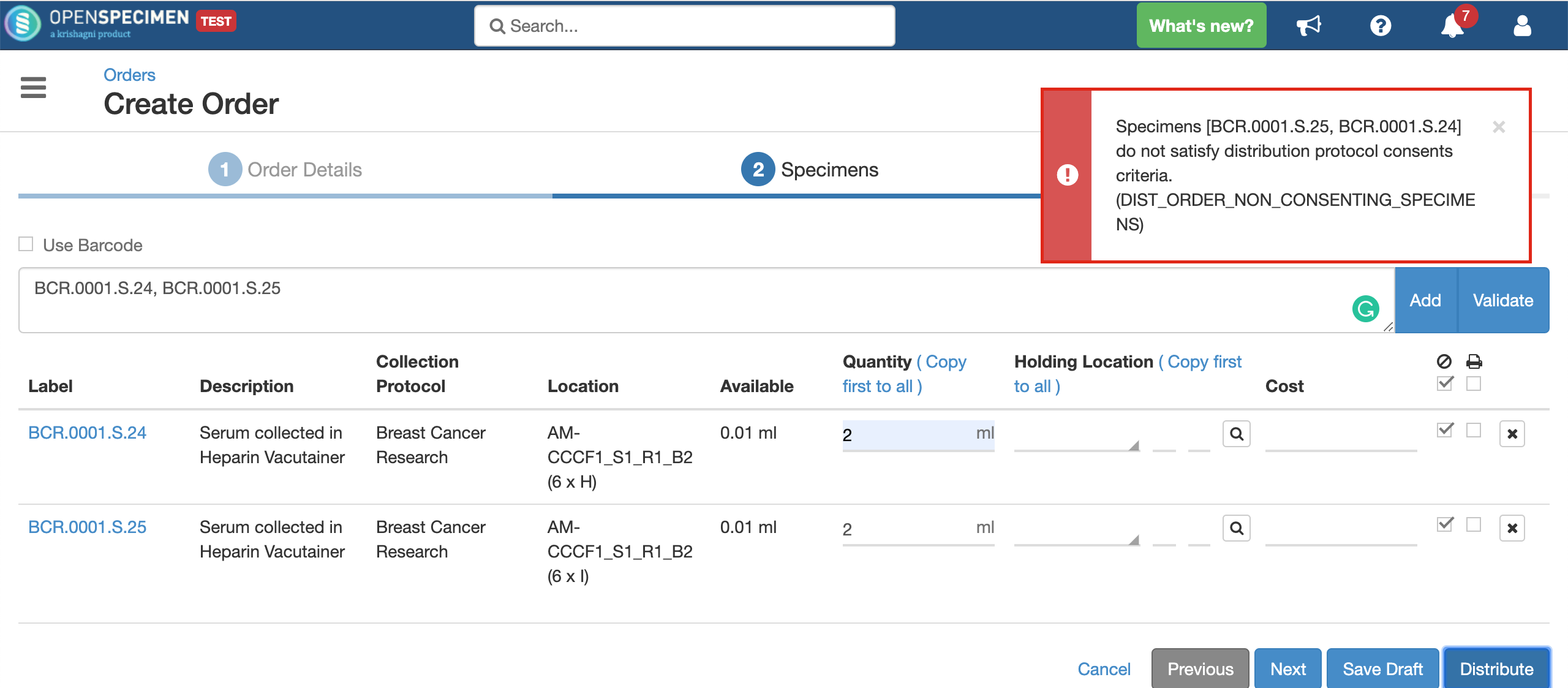
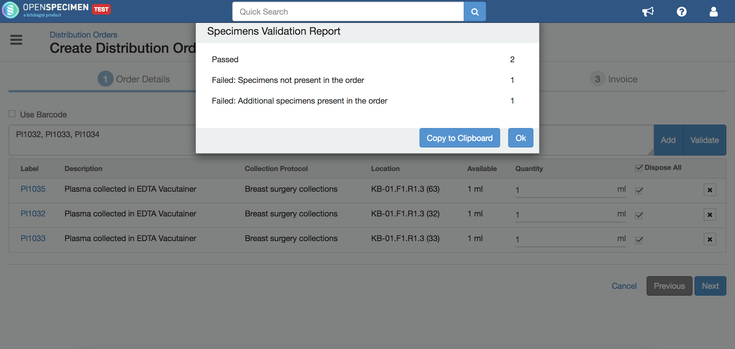
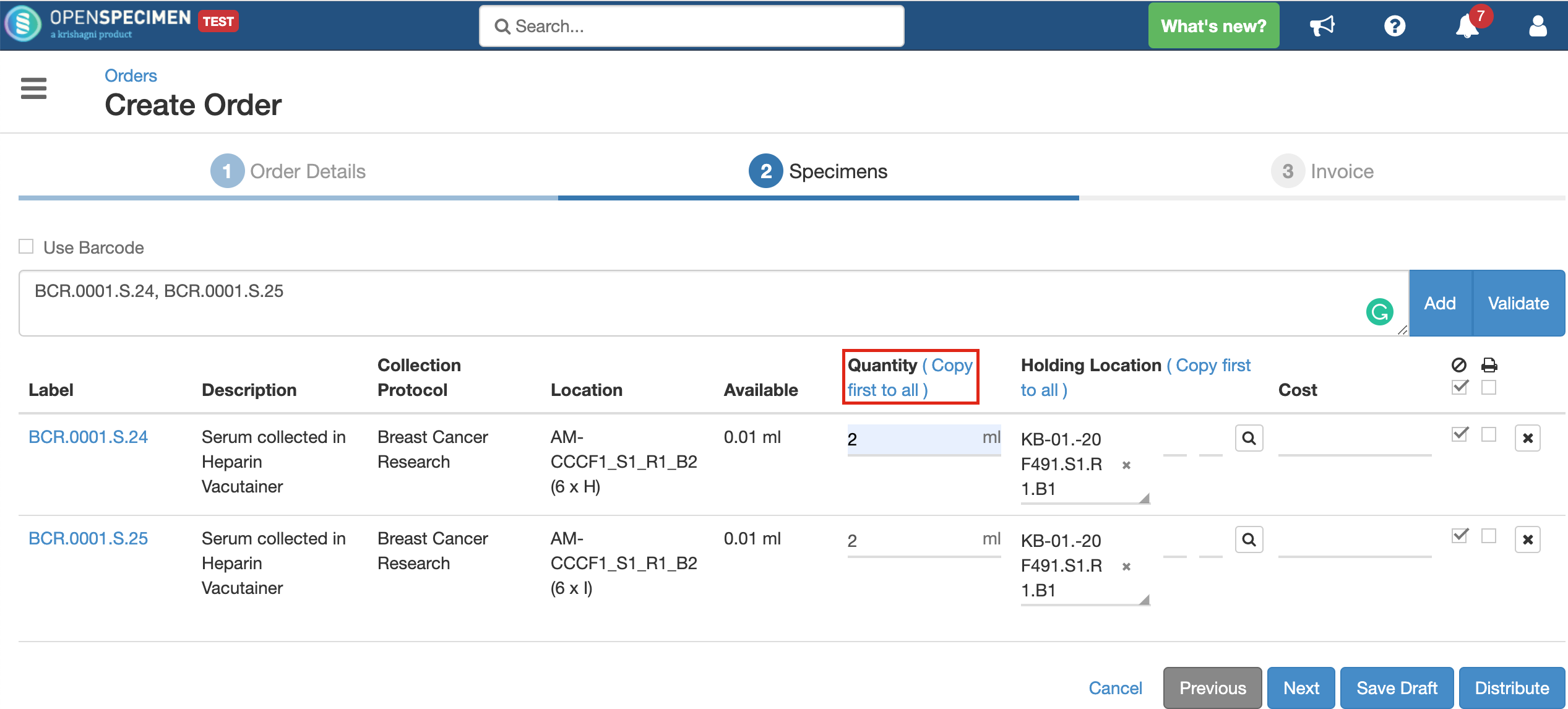
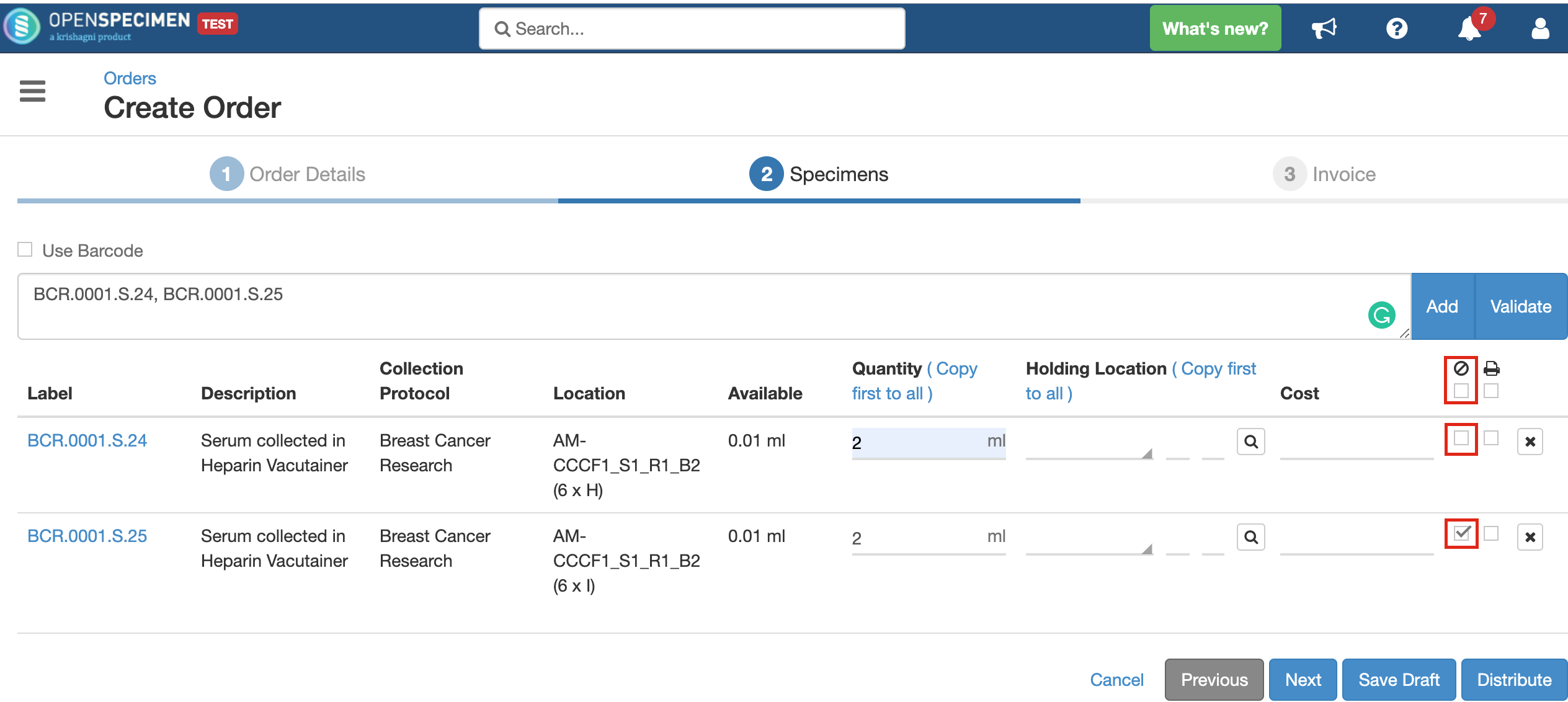
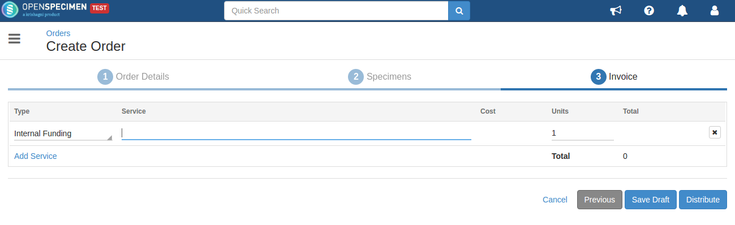
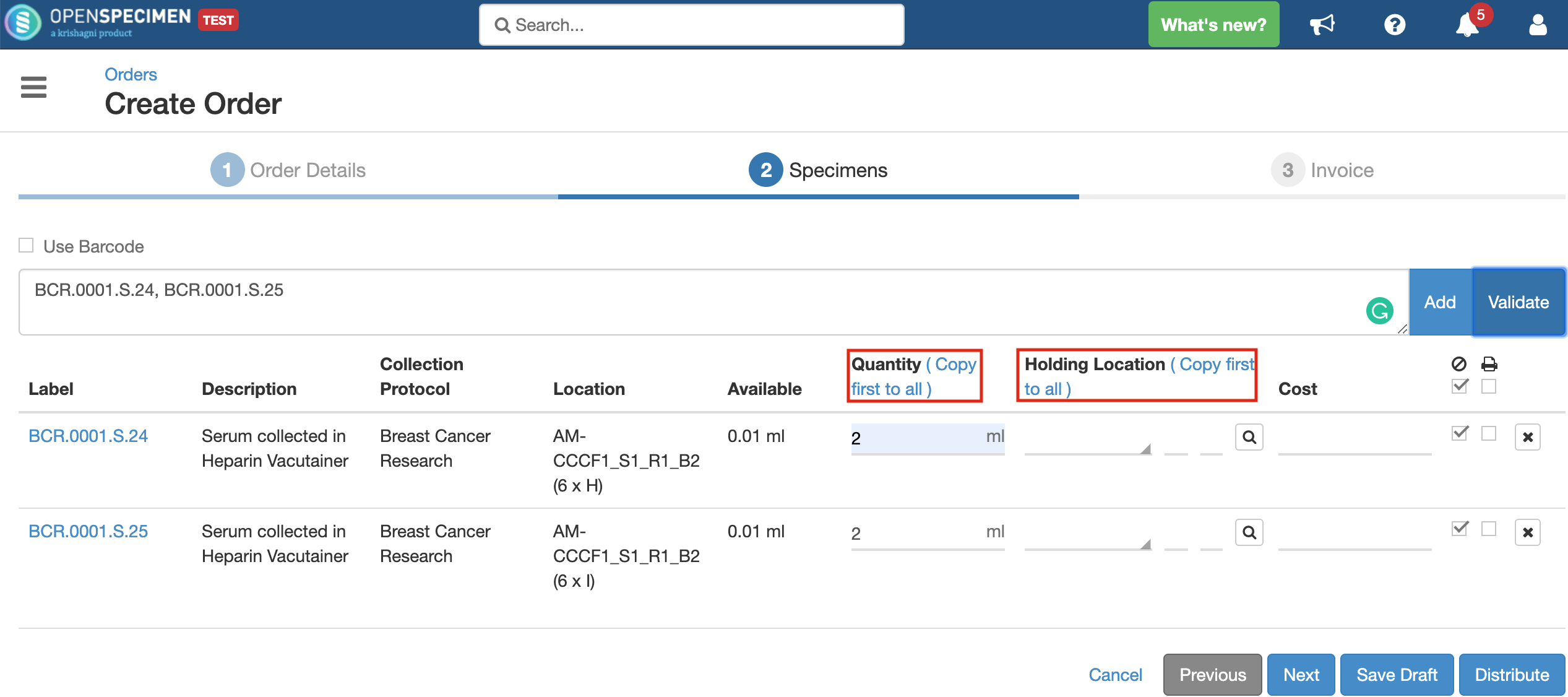
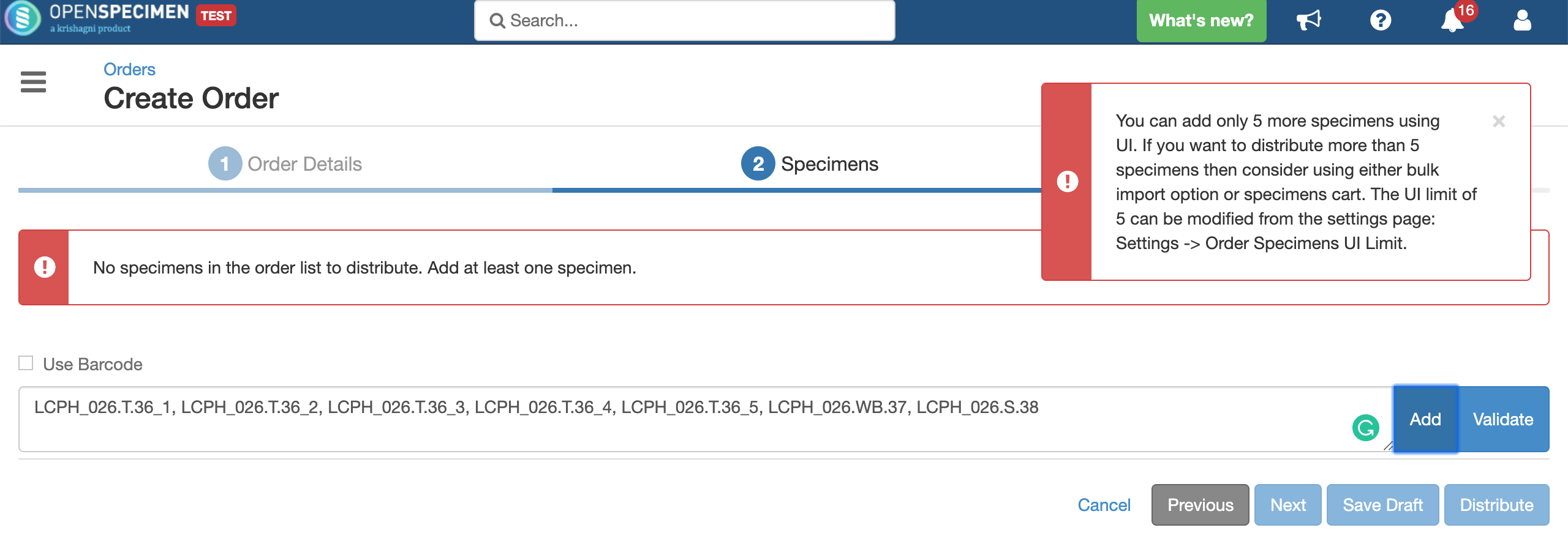



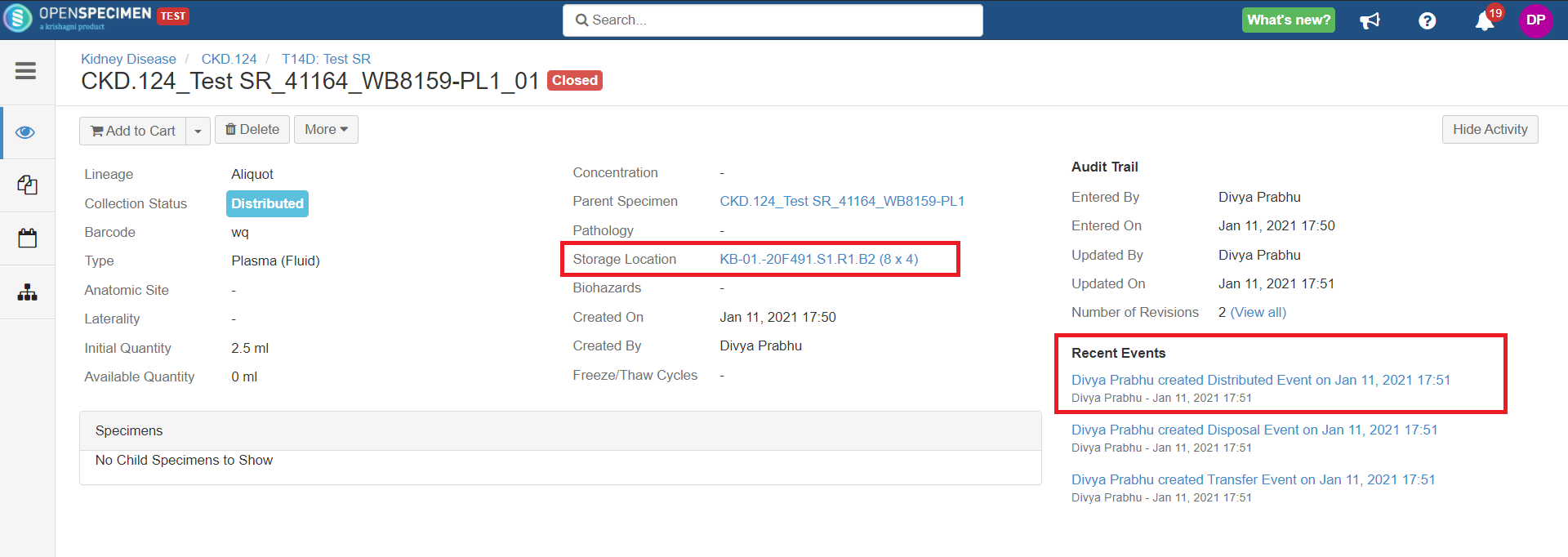
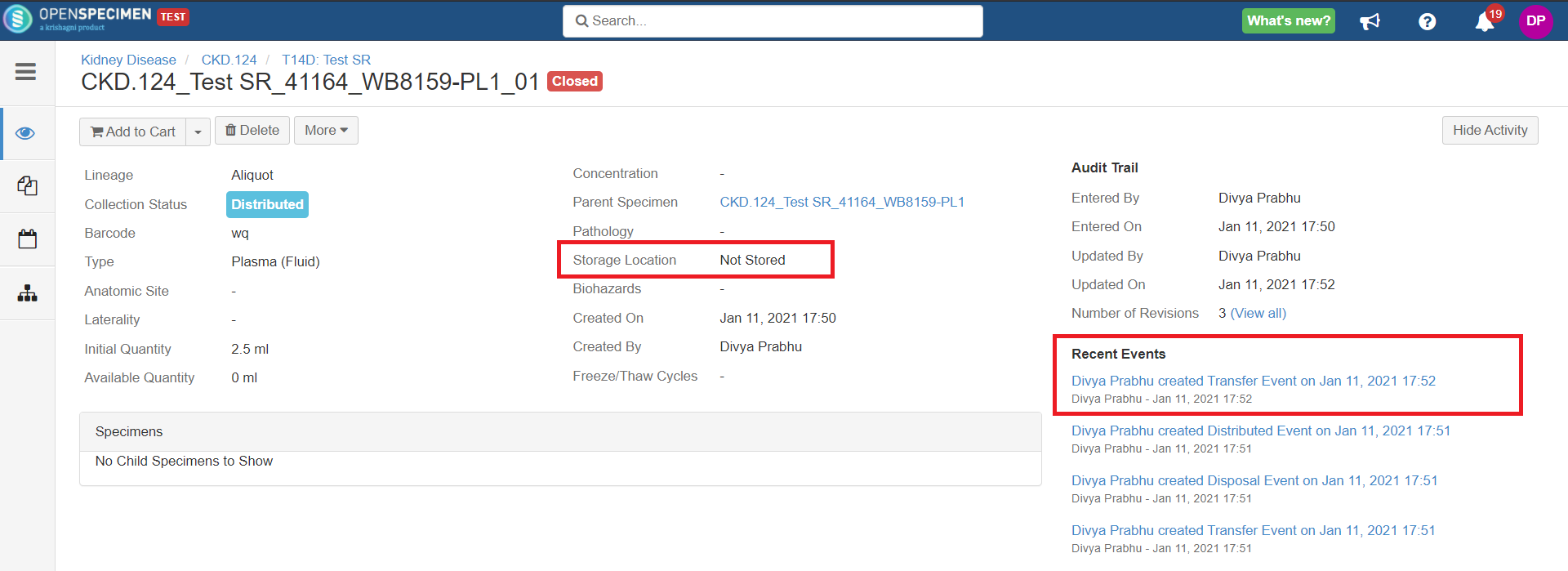
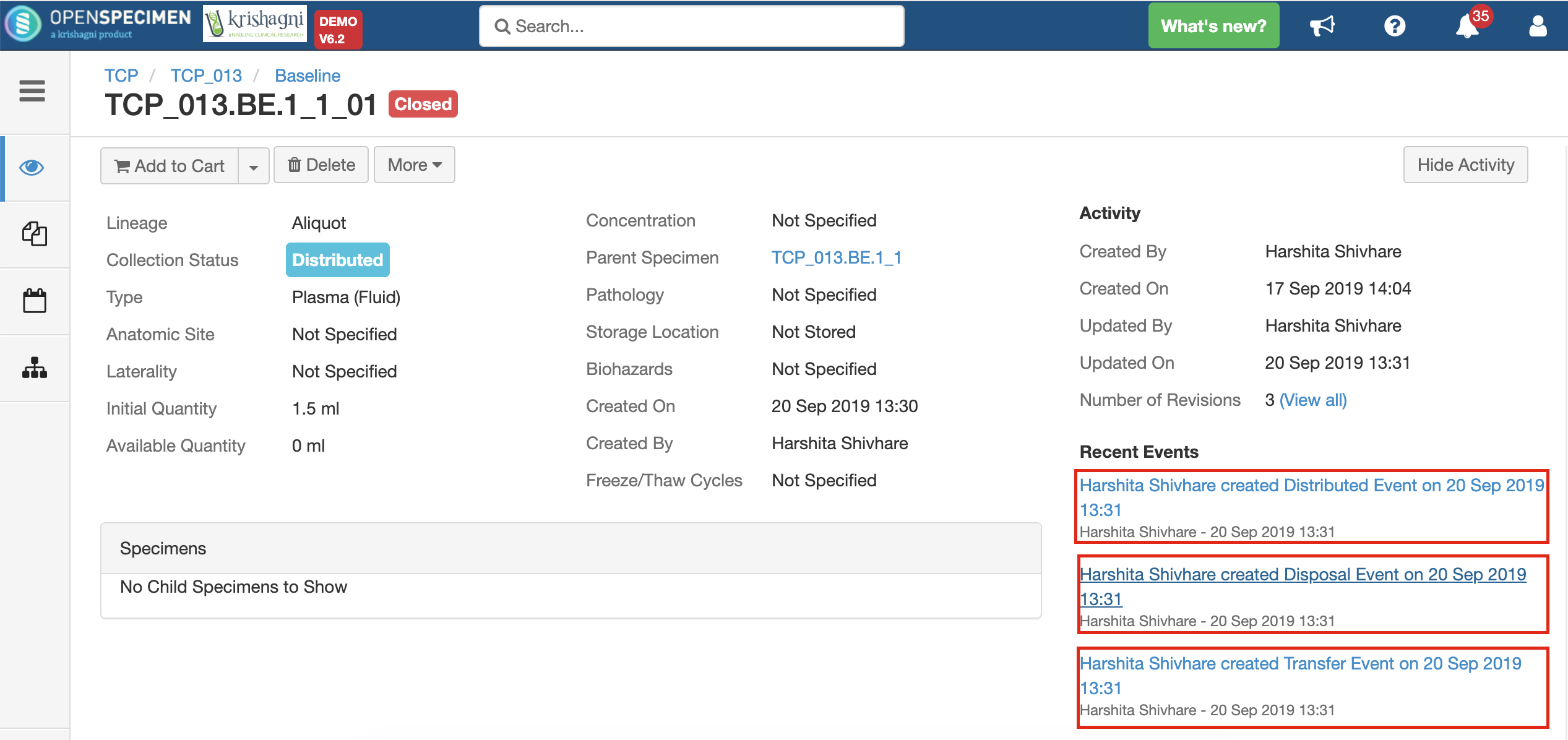
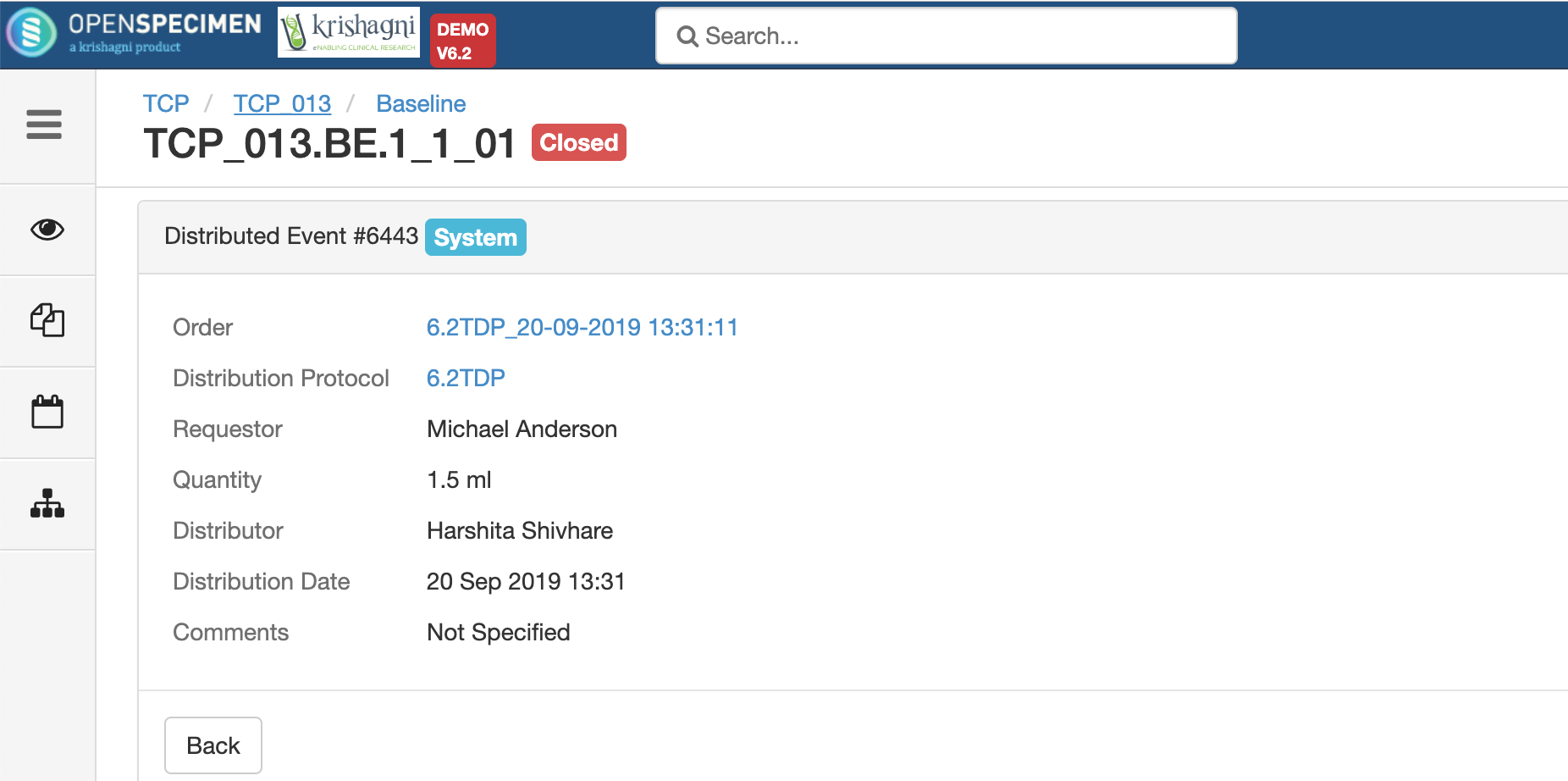
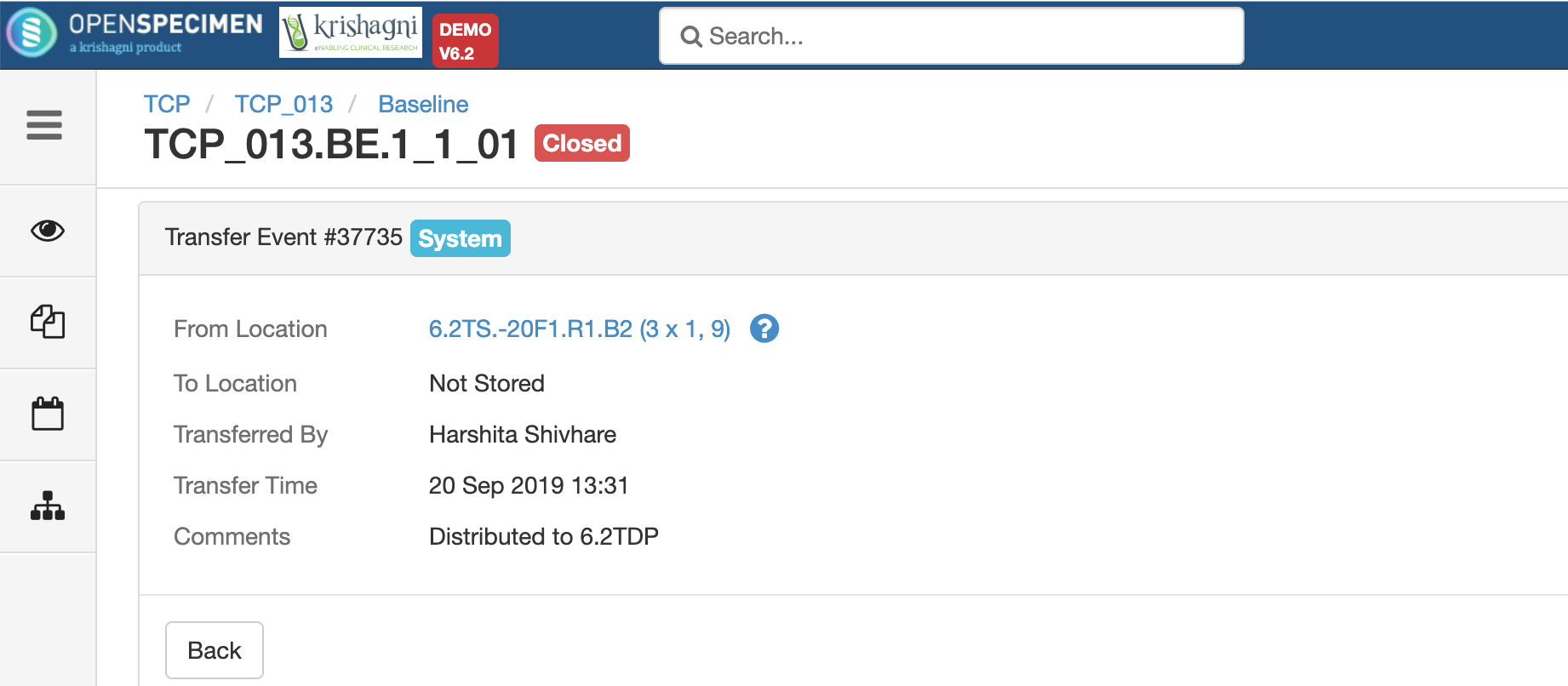
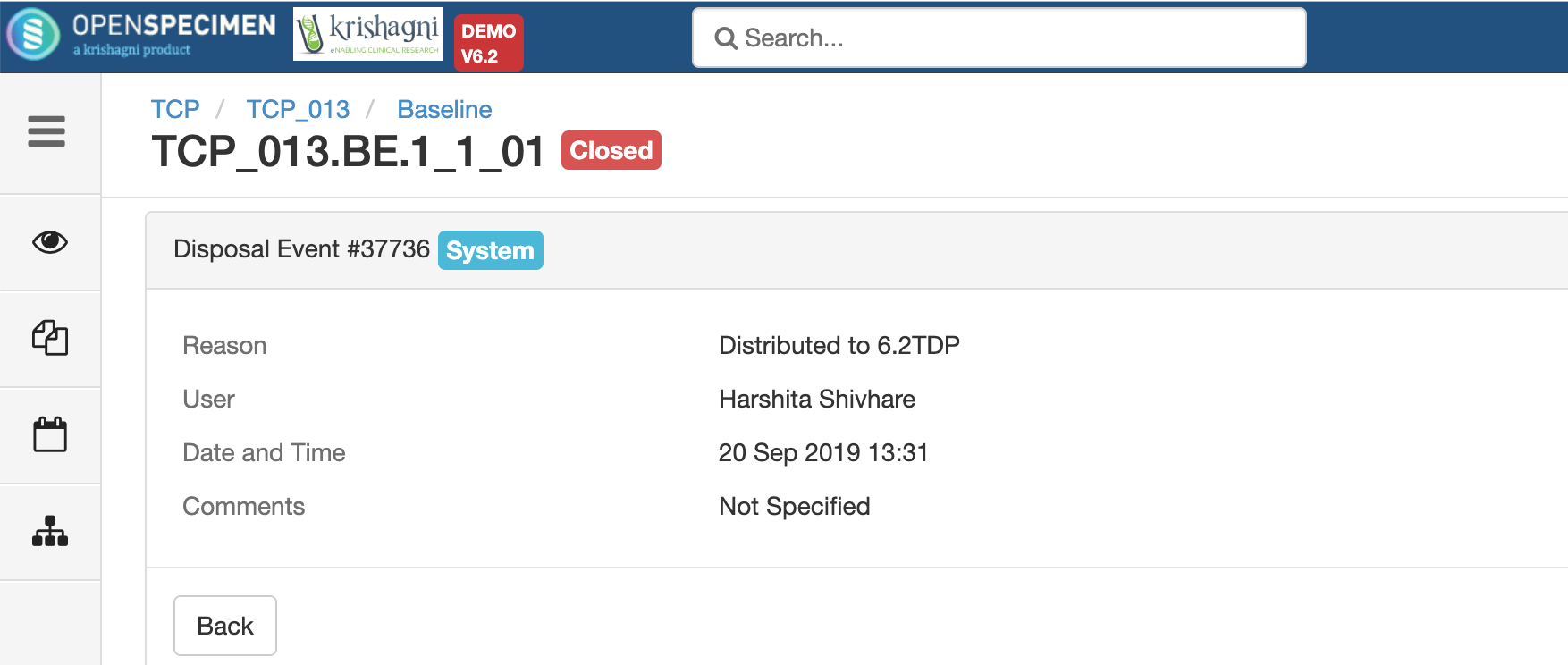
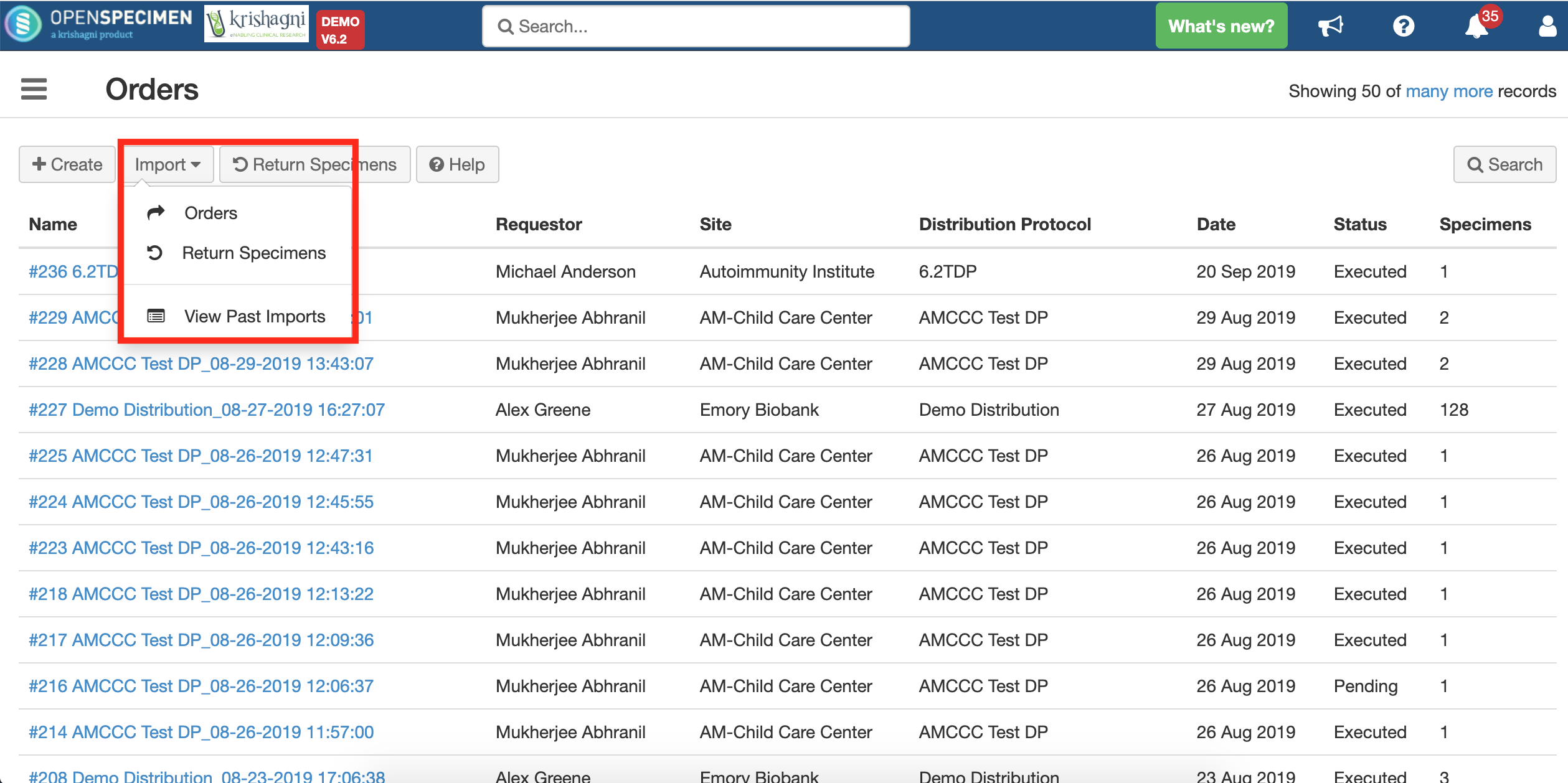
.png?version=1&modificationDate=1600084749191&cacheVersion=1&api=v2&width=735)